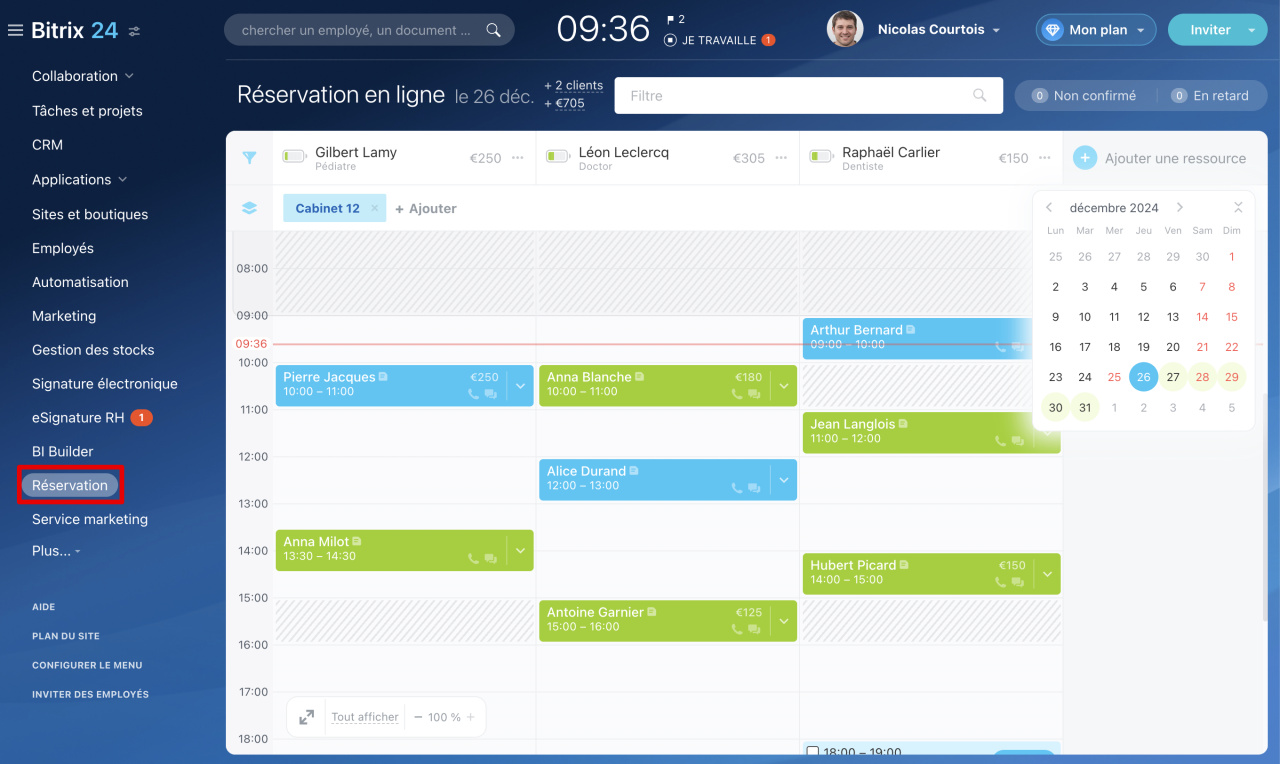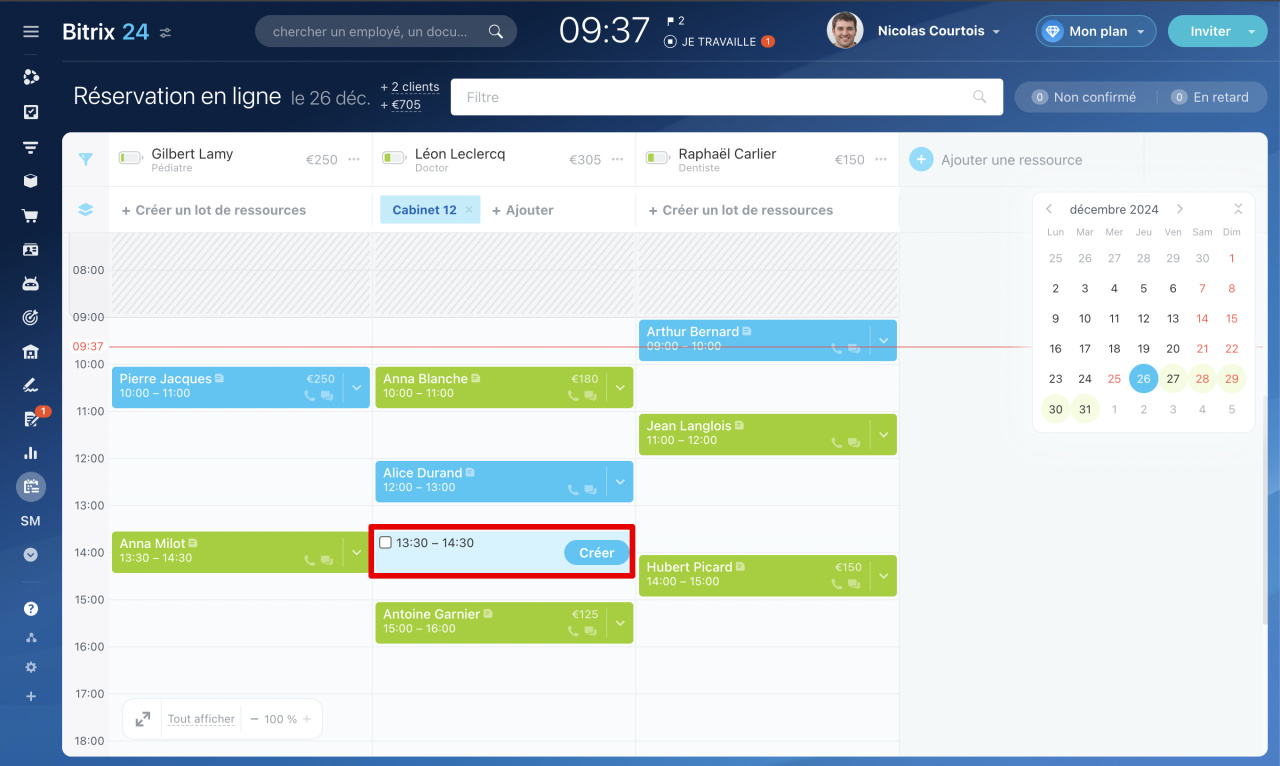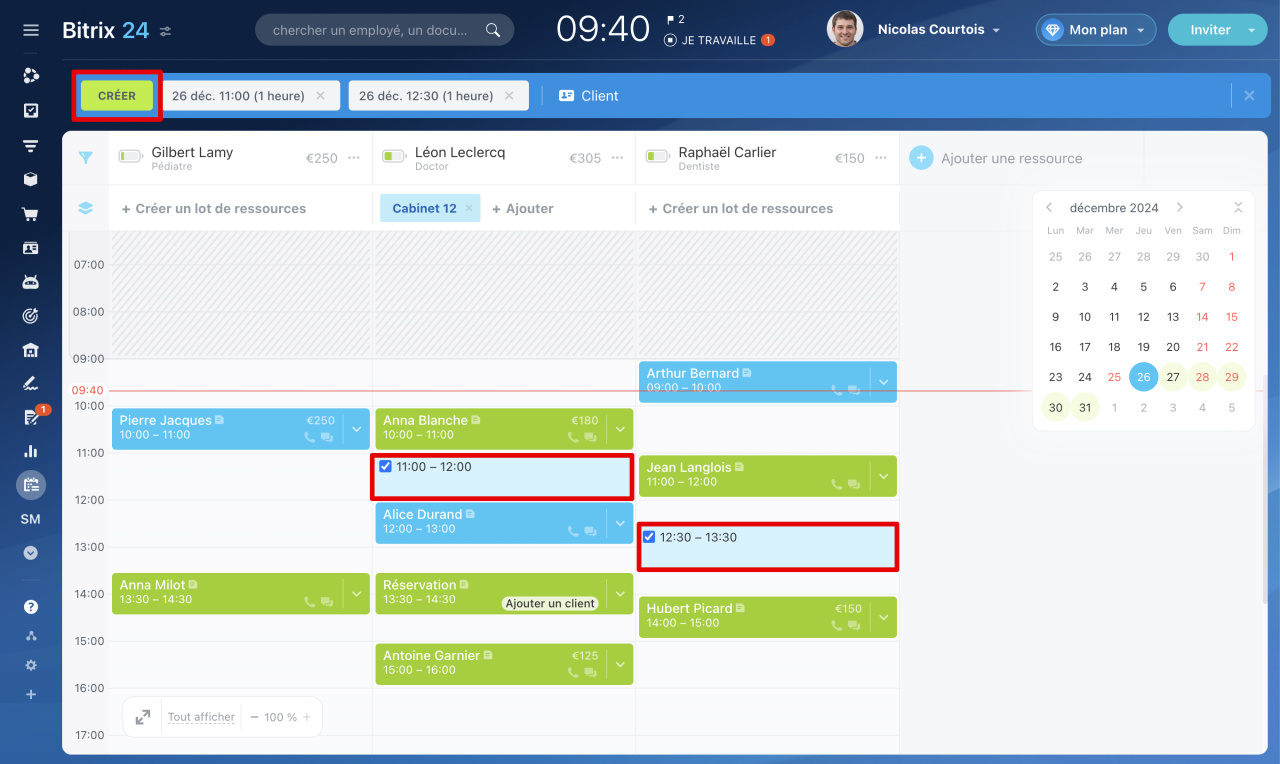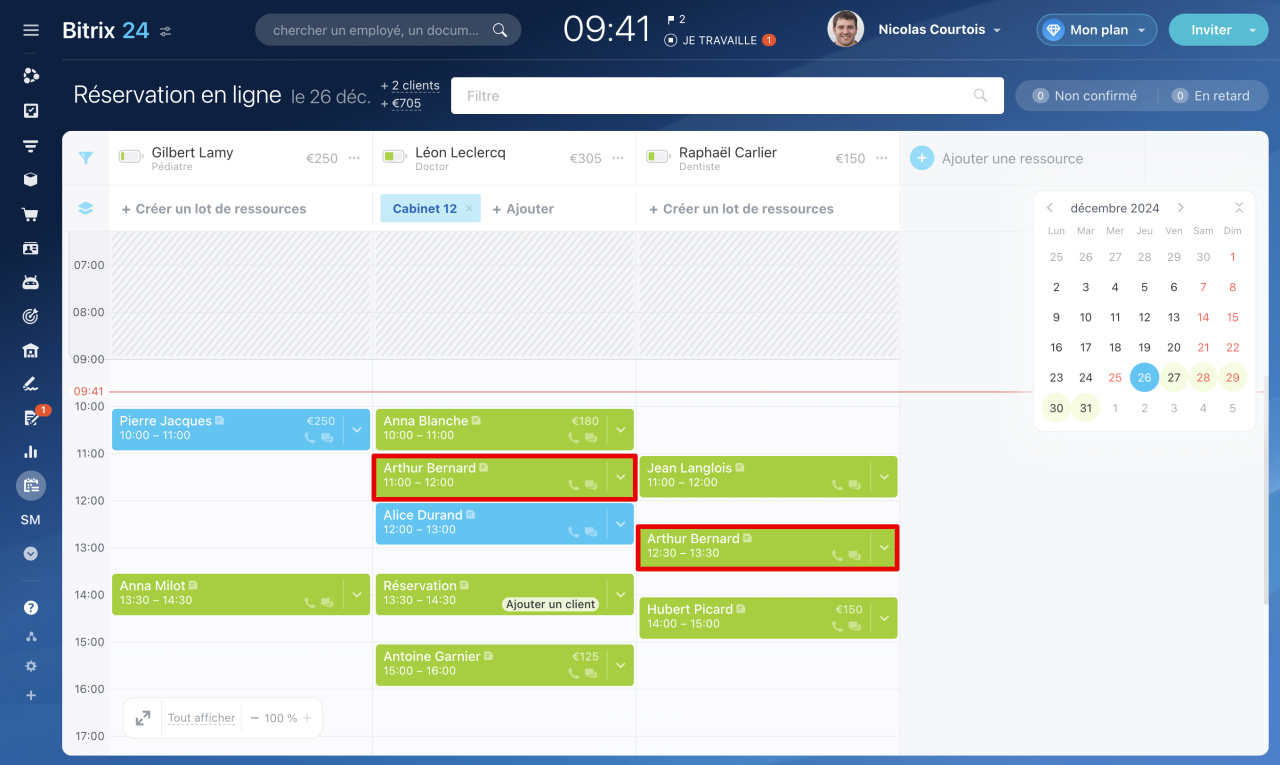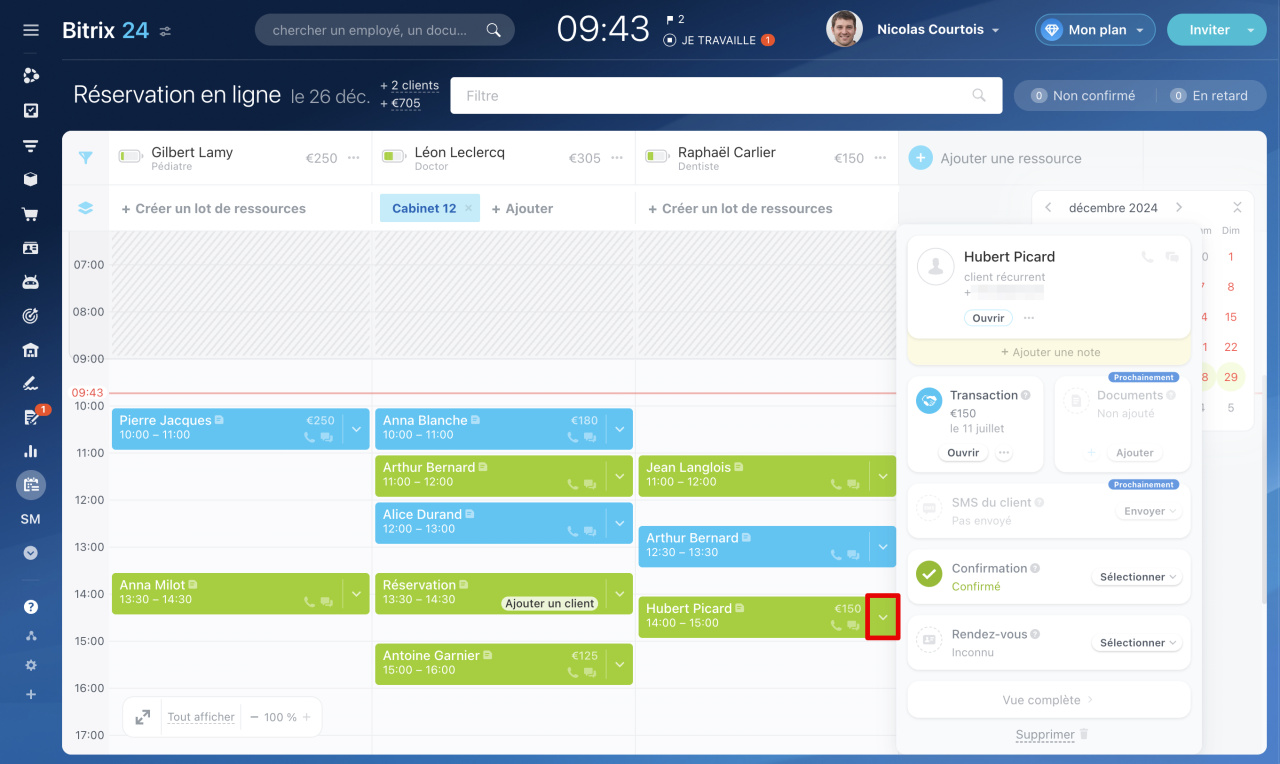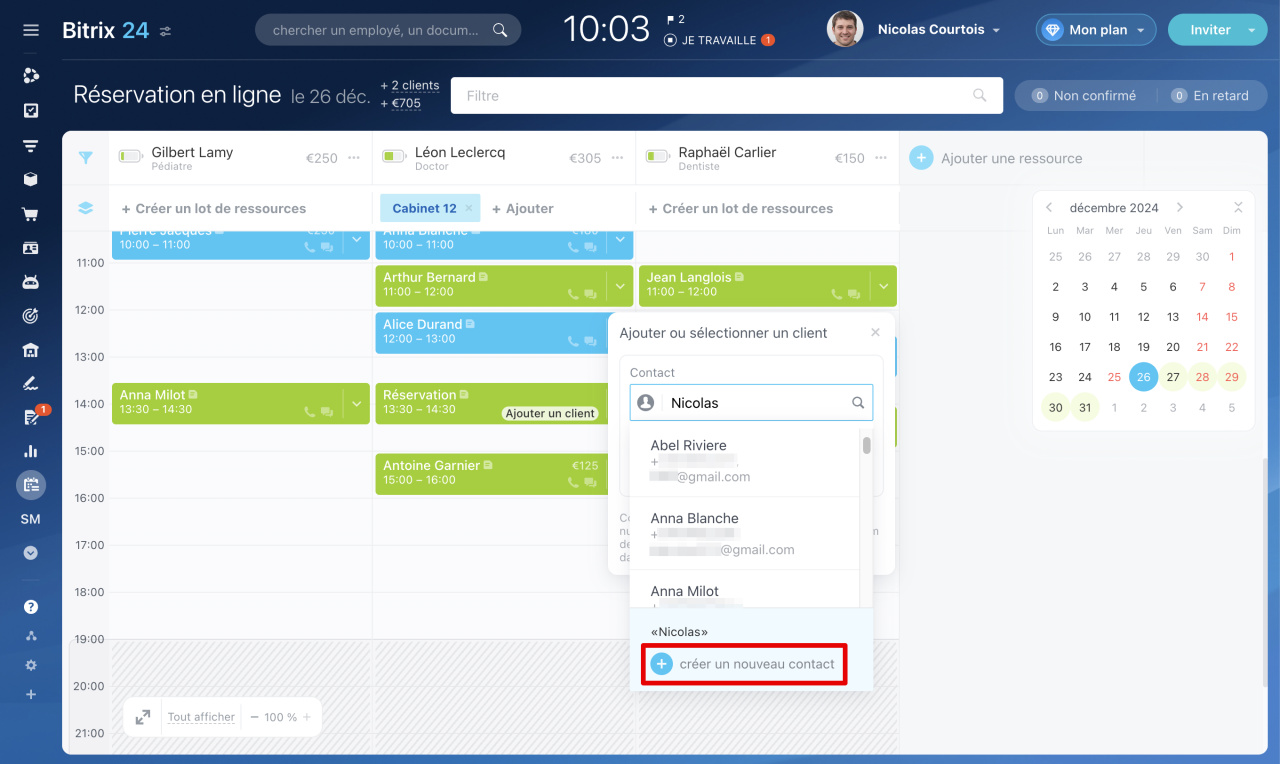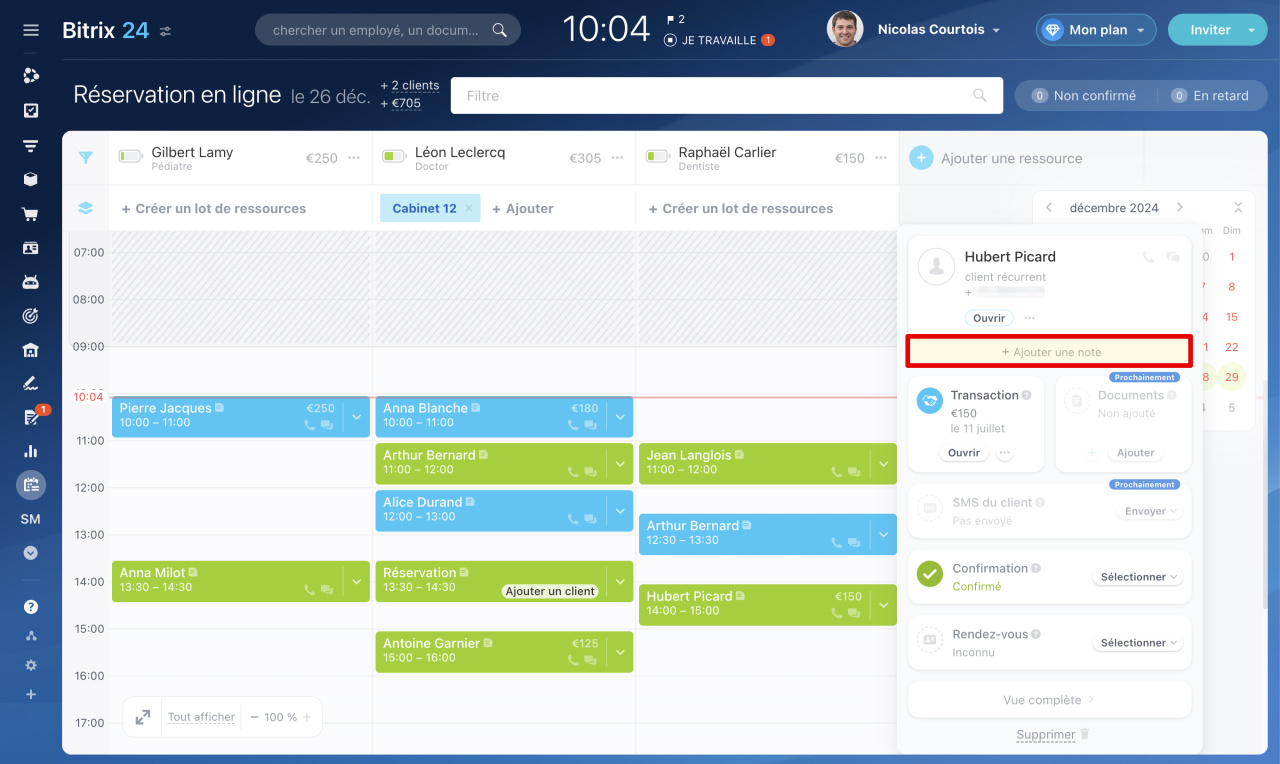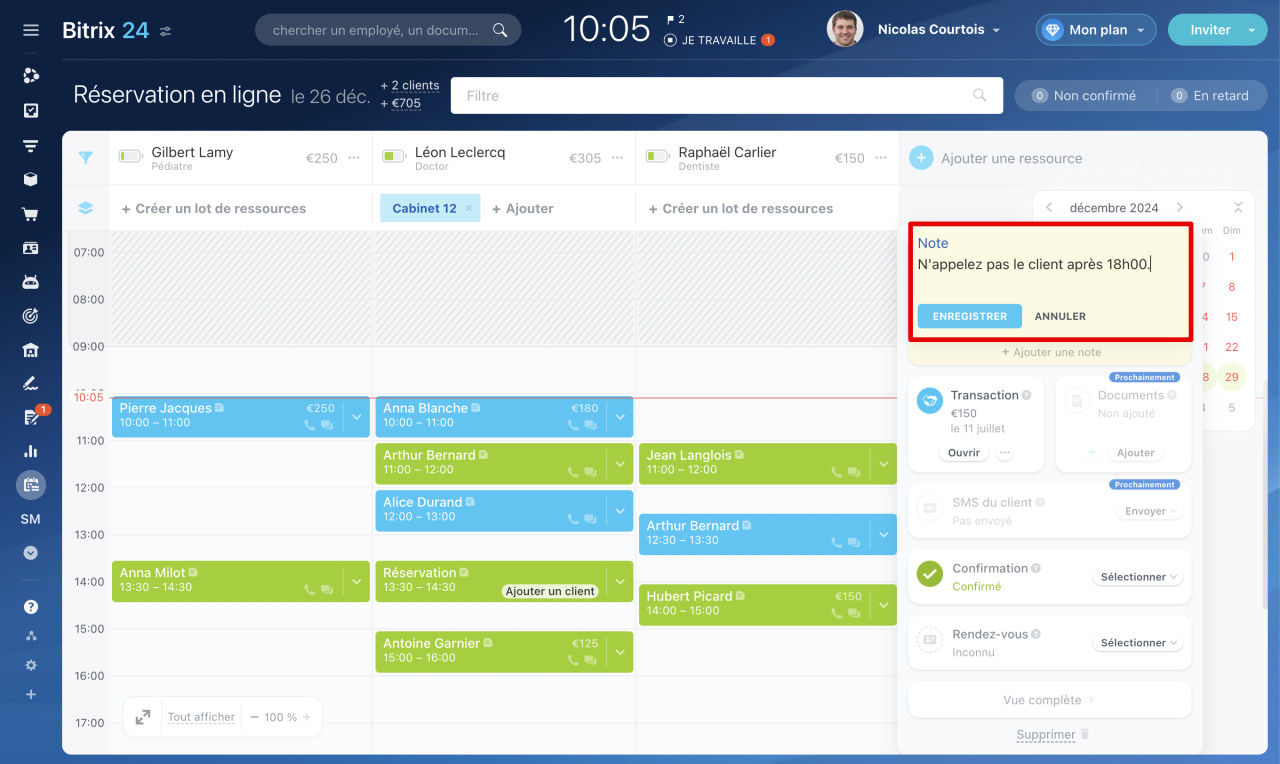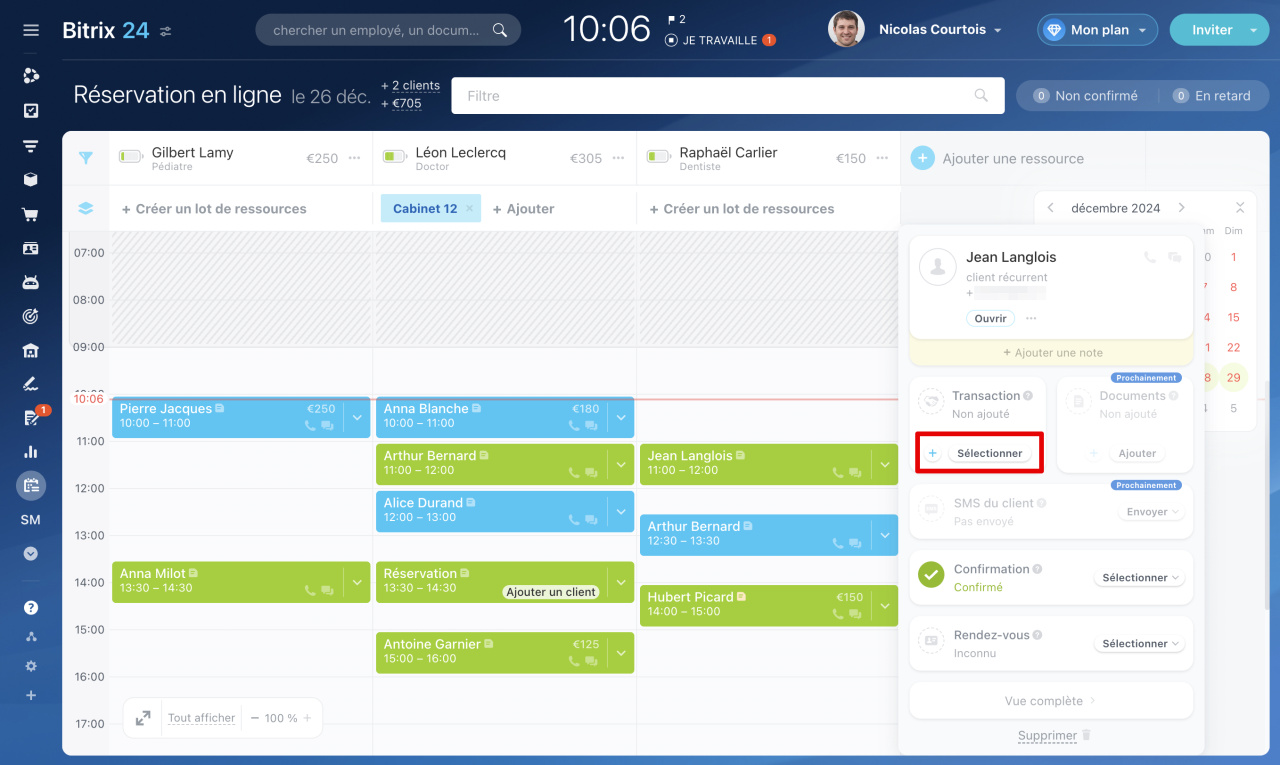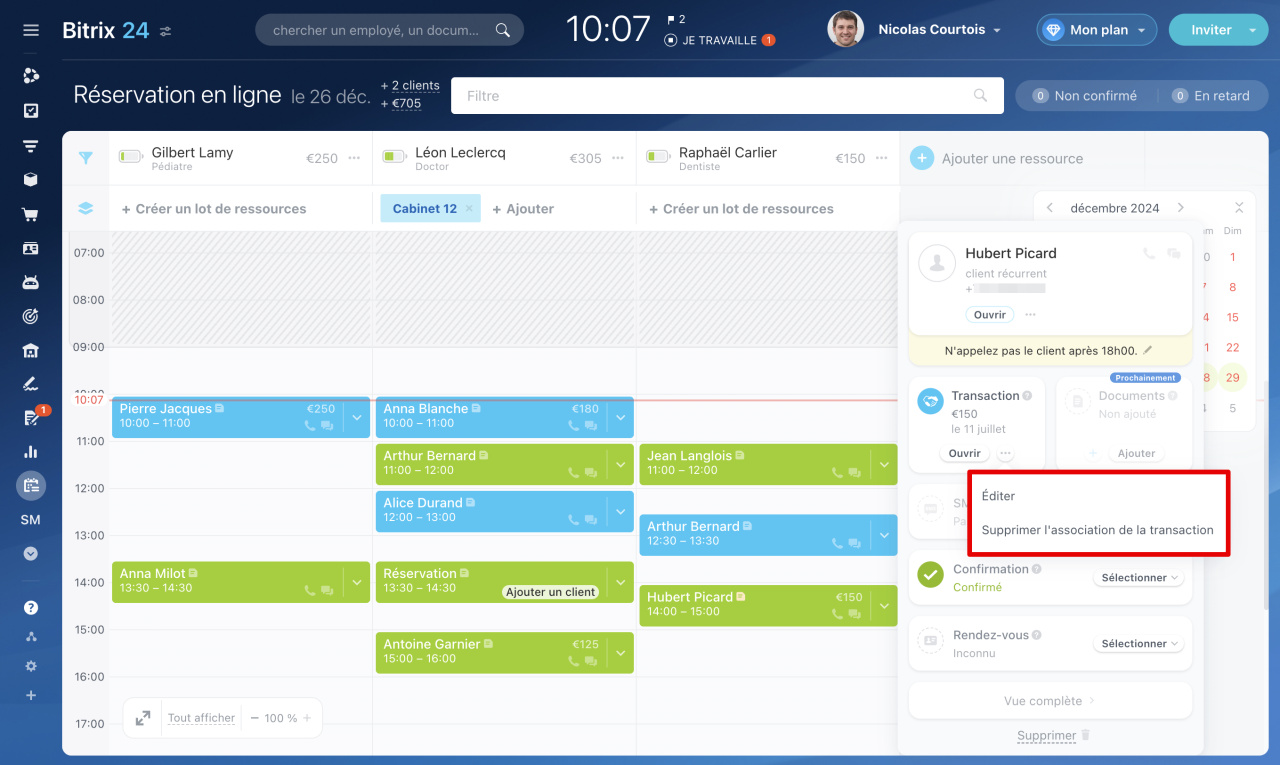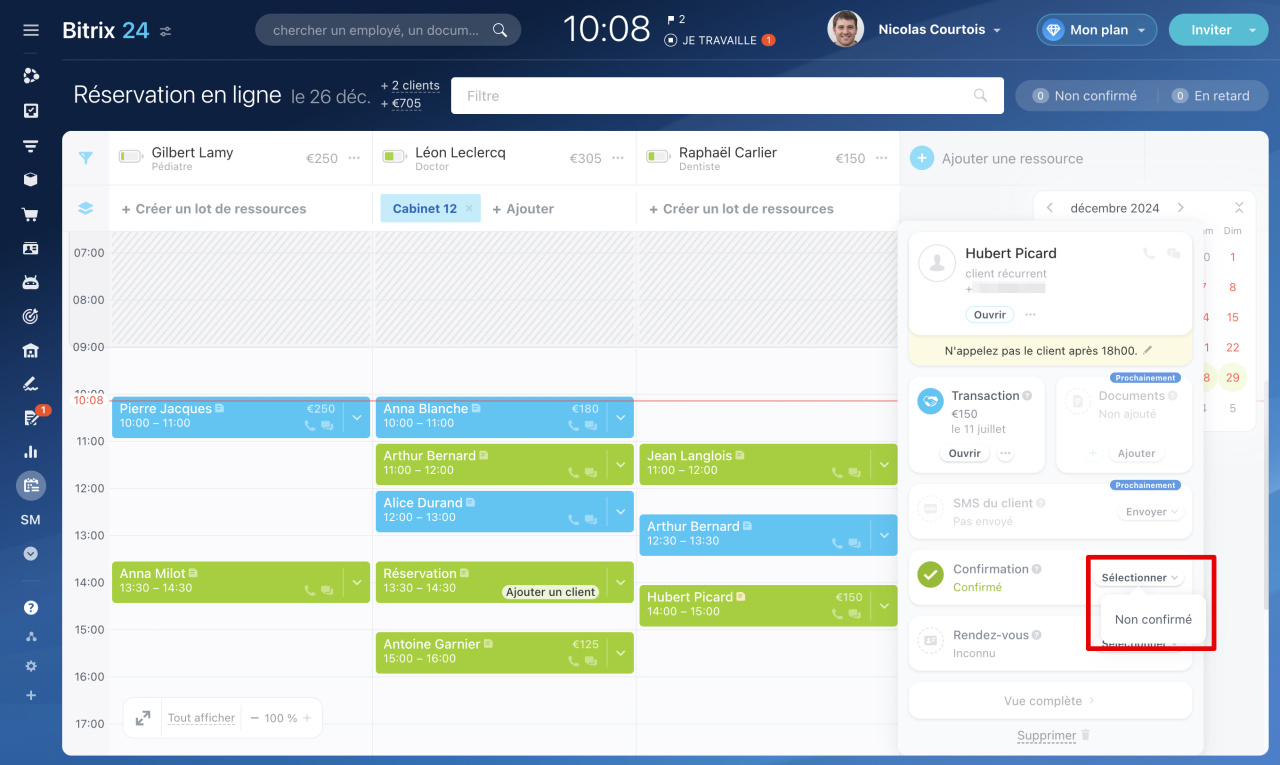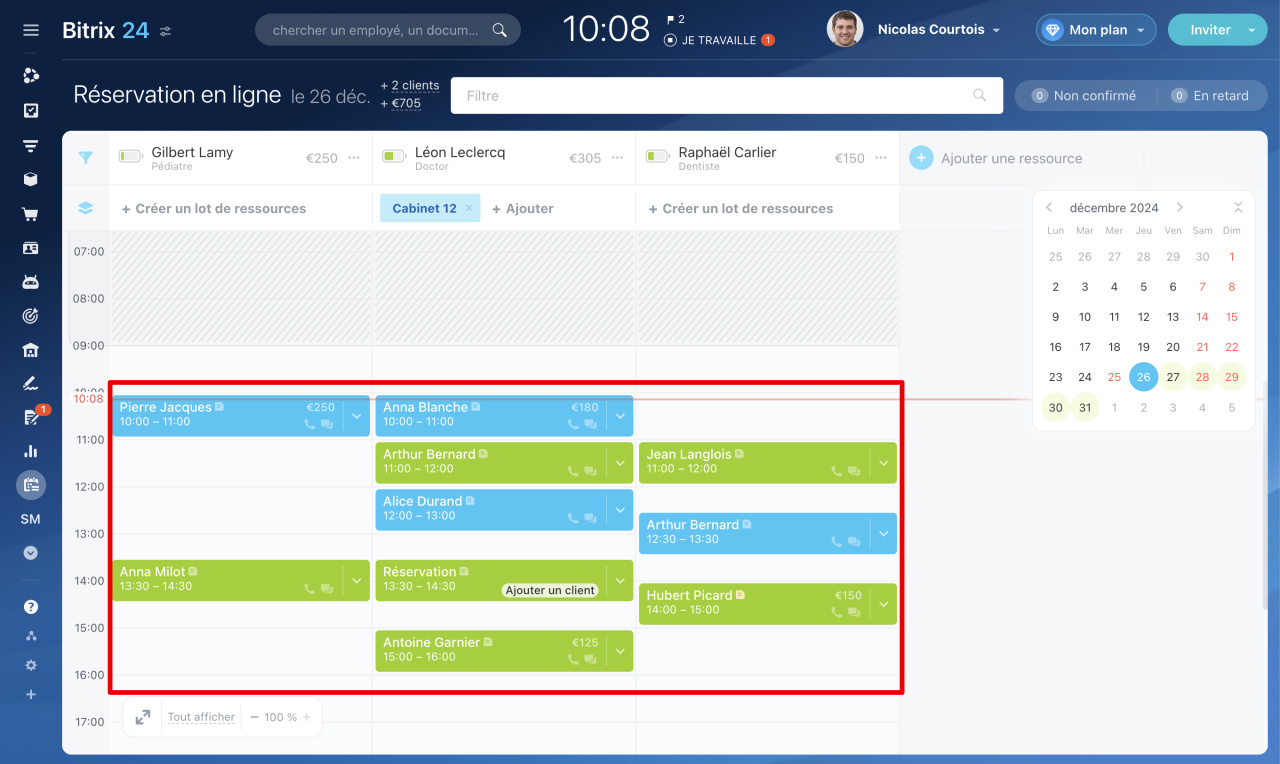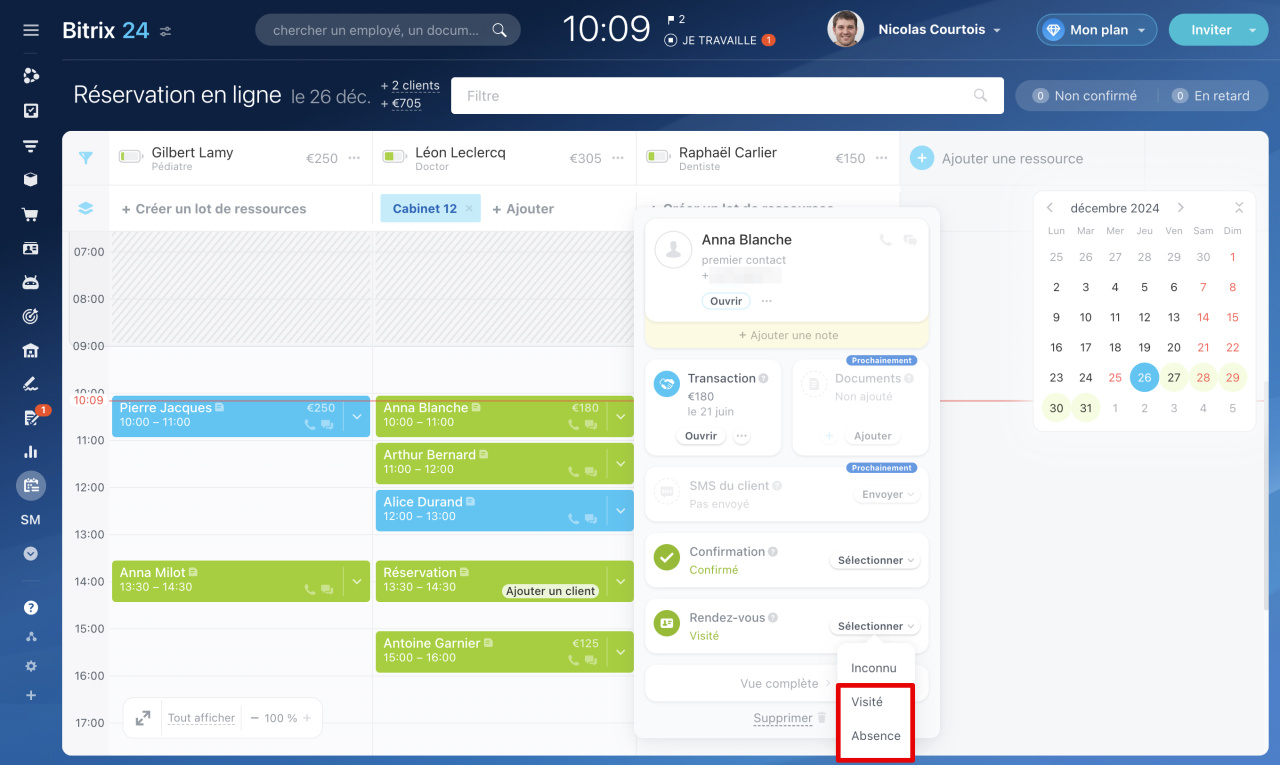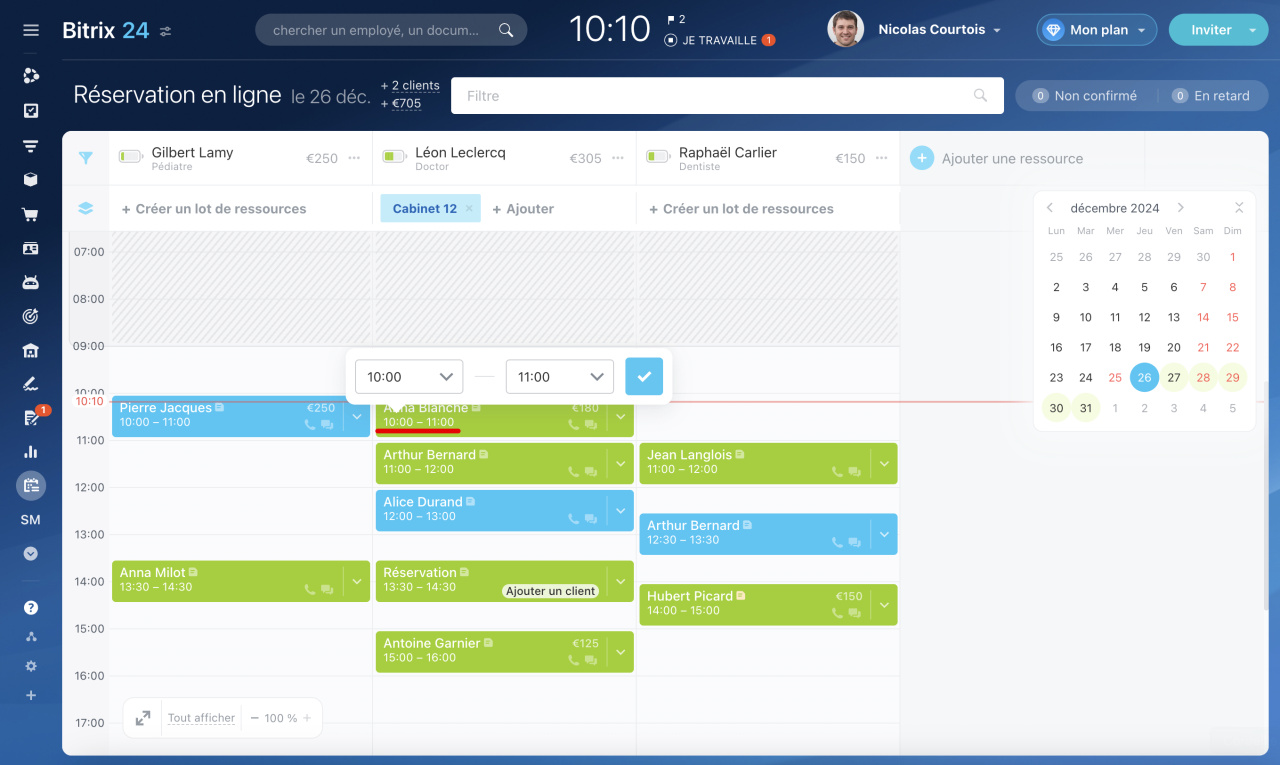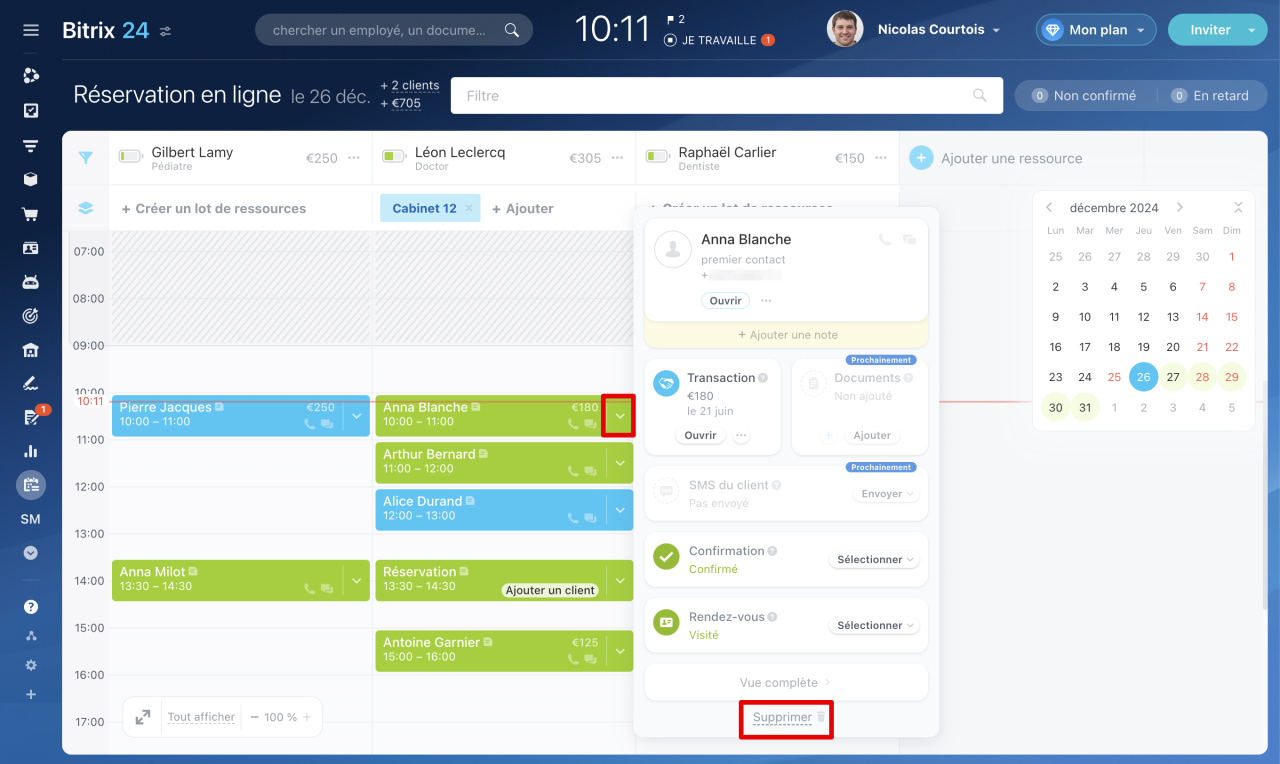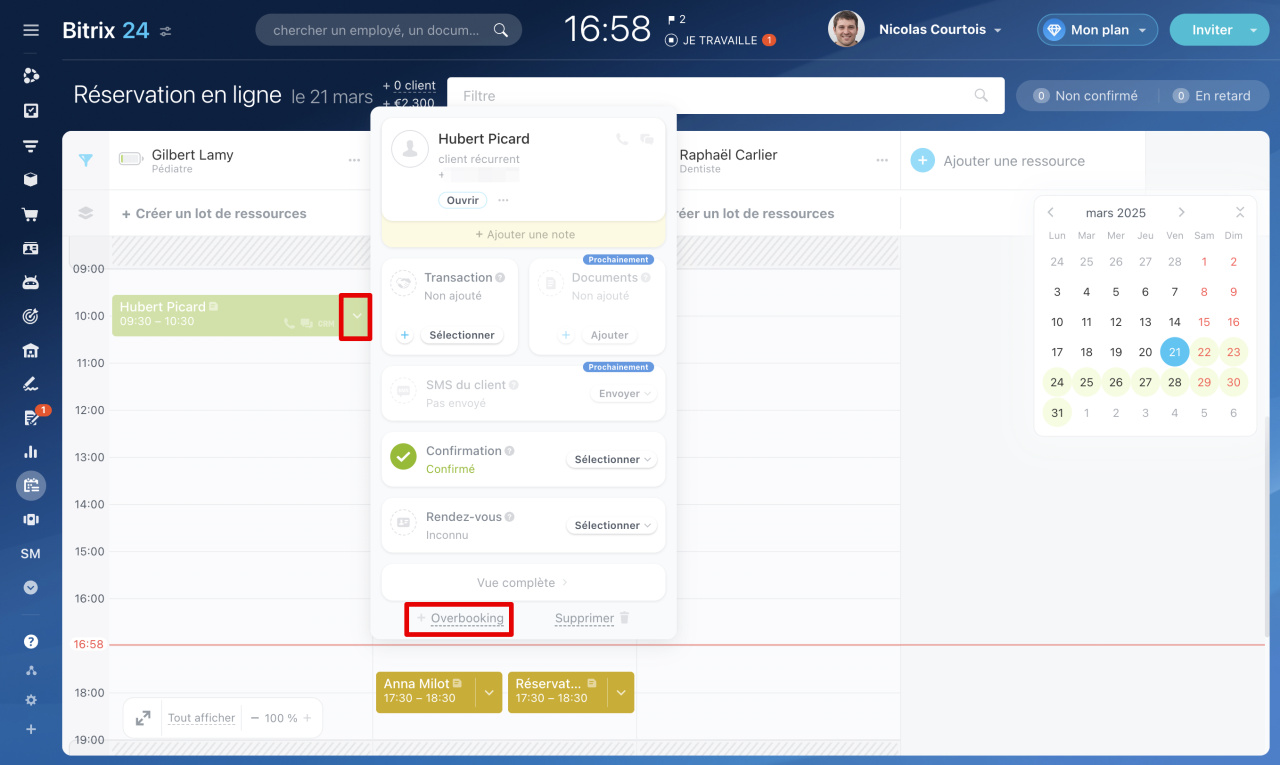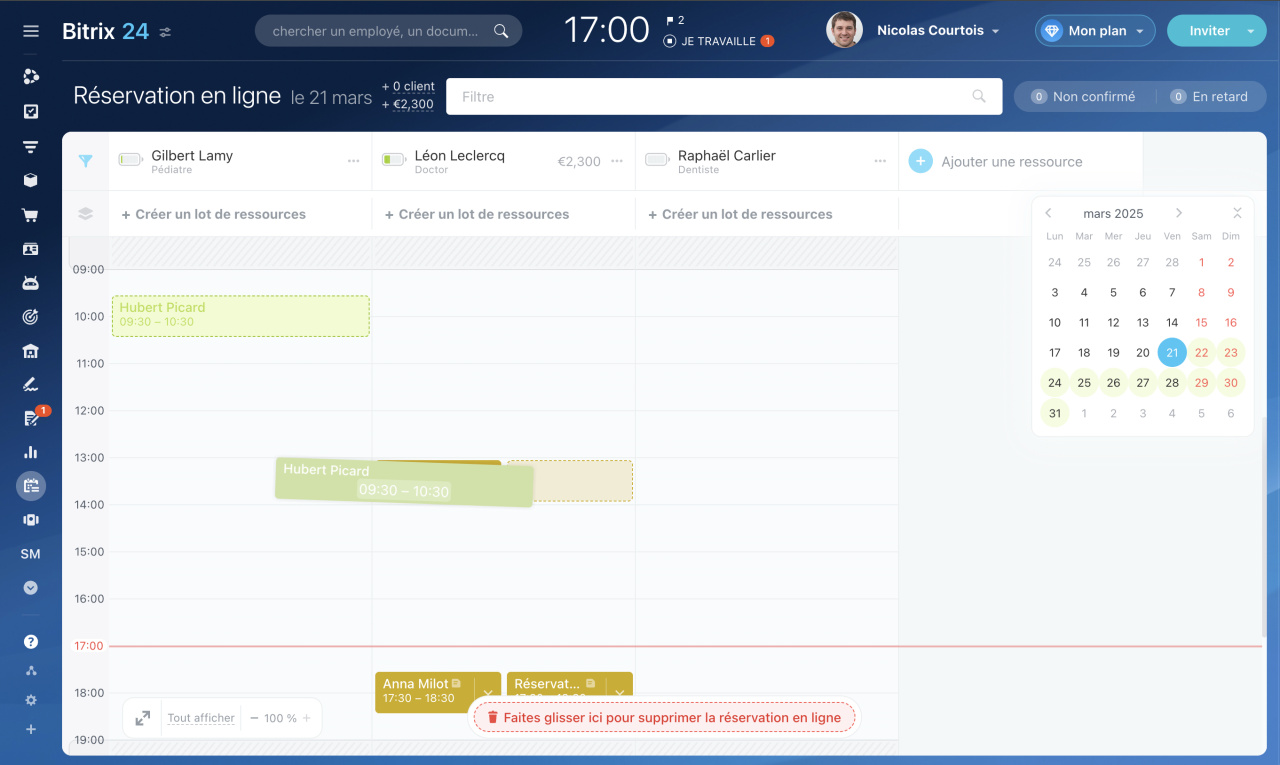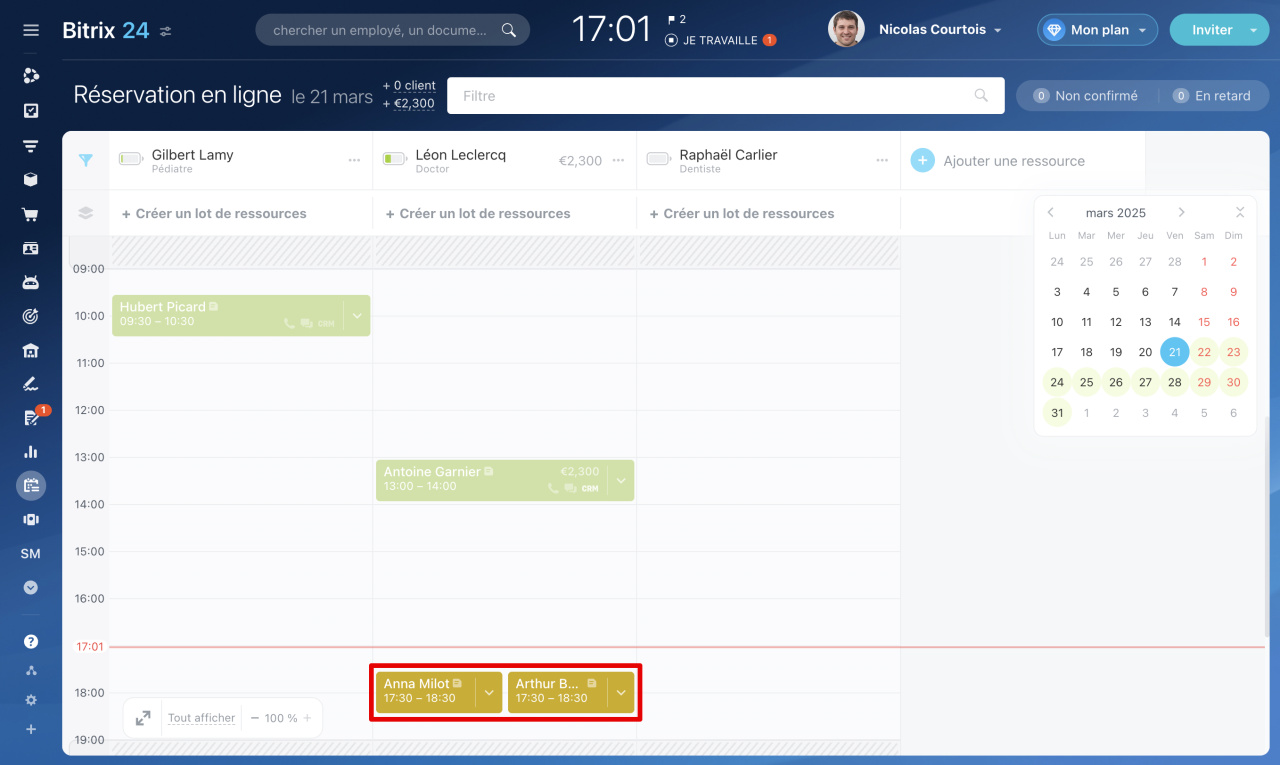Réservation en ligne - un outil pour prendre rendez-vous avec des spécialistes, réserver du matériel et de l'équipement.
Plans tarifaires
Tous les employés peuvent inscrire des clients aux services. Pour cela faire, allez à la section Réservation.
Dans cet article, nous expliquerons :
- comment ajouter un rendez-vous,
- ajouter un client,
- sélectionner une transaction,
- confirmer le rendez-vous,
- confirmer la visite,
- reporter et supprimer le rendez-vous,
- enregistrer plusieurs clients pour le même créneau horaire.
Ajouter un rendez-vous
- Sélectionnez l'heure sous la ressource souhaitée et cliquez sur Créer.
- Cliquez sur +Créer un lot de ressources si vous devez ajouter une ressource supplémentaire à la ressource principale. Sélectionnez une ressource. Par exemple, vous pouvez réserver un médecin et un cabinet.
- Sélectionnez plusieurs créneaux dans l'emploi du temps pour inscrire le client à plusieurs consultations. Cochez les cases.
- Cliquez sur Créer.
- Pour ajouter des informations sur le client et des détails sur le rendez-vous, cliquez sur la flèche dans le bloc du rendez-vous.
Réservation en ligne : comment créer une nouvelle ressource
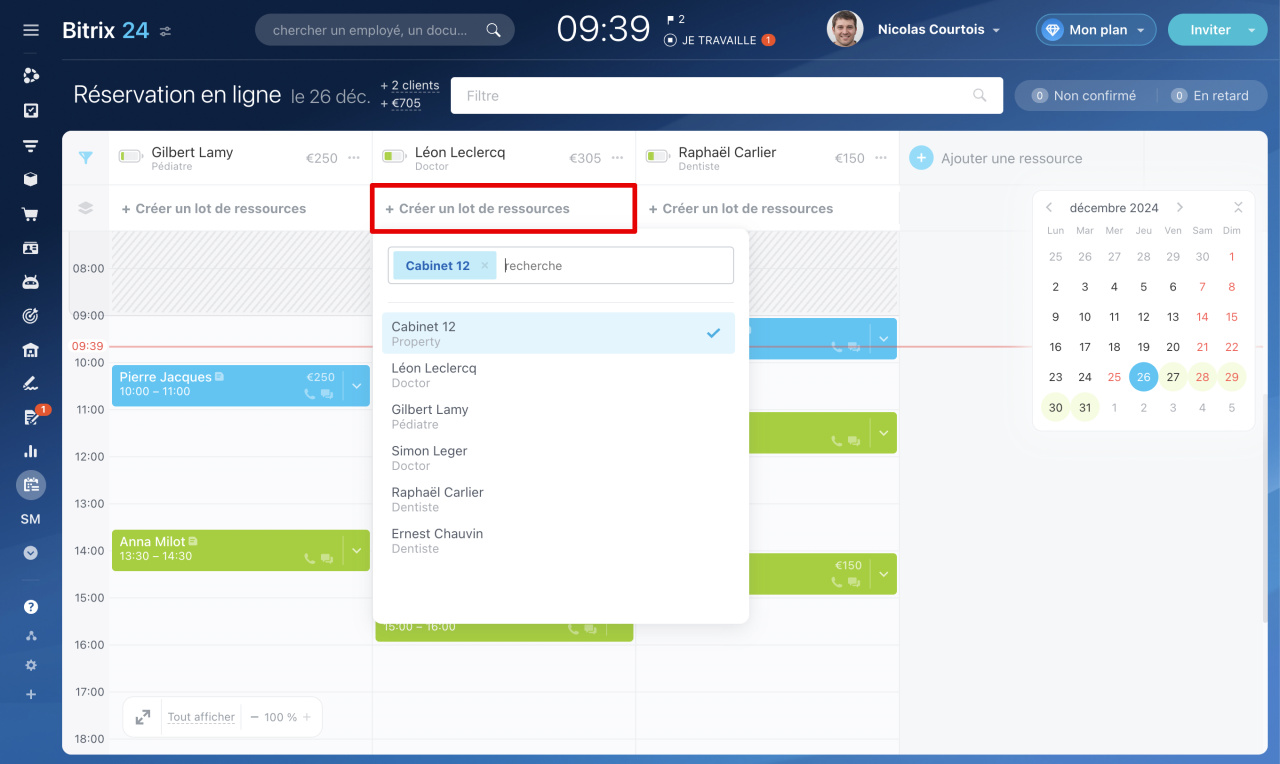 Nous avons sélectionné la ressource principale - « Doctor » et ajouté une ressource supplémentaire - « Cabinet ».
Nous avons sélectionné la ressource principale - « Doctor » et ajouté une ressource supplémentaire - « Cabinet ».
Ajouter un client
Vous pouvez créer un nouveau client ou en sélectionner un existant. Les nouveaux clients sont automatiquement enregistrés dans le CRM.
- Cliquez sur Ajouter ou sélectionner un client dans la fenêtre de rendez-vous.
- Entrez le nom, le téléphone, l'e-mail ou le nom de l'entreprise pour choisir un client dans le CRM.
- Cliquez sur Créer un nouveau contact si le client n'est pas encore dans le CRM.
- Sélectionnez Ajouter une note pour indiquer des informations supplémentaires sur le client : souhaits, données importantes qui aideront dans le service.
- Écrivez le texte et enregistrez les modifications.
Sélectionner une transaction
Vous pouvez lier le rendez-vous à une transaction spécifique dans le CRM ou en créer une nouvelle.
Pour créer une nouvelle transaction, cliquez sur Plus (+), remplissez le formulaire et enregistrez-le. Pour sélectionner une transaction dans le CRM, cliquez sur Sélectionner.
Comment créer une nouvelle transaction
Pour modifier ou supprimer une transaction de la réservation en ligne, cliquez sur Trois points (...) et choisissez l'action souhaitée.
Confirmer le rendez-vous
Pour confirmer le rendez-vous, indiquez le statut souhaité. Par exemple, si le client a refusé le service, sélectionnez le statut Non confirmé.
Les rendez-vous confirmés dans l'emploi du temps sont surlignés en vert, et ceux non confirmés en bleu. Vous pouvez rapidement déterminer le statut du rendez-vous et contacter les clients pour confirmation.
Confirmer la visite
Pour suivre la fréquentation, indiquez dans chaque enregistrement si le client est venu.
- Cliquez sur la flèche à côté de l'enregistrement.
- Cliquez sur Sélectionner dans le bloc Rendez-vous.
- Choisissez le statut : Visité ou Absence.
Reporter et supprimer le rendez-vous
Vous pouvez reporter le rendez-vous à un autre moment. Pour cela faire, cliquez sur l'heure du rendez-vous souhaité et indiquez la nouvelle heure.
Si vous avez créé un rendez-vous par erreur, vous pouvez le supprimer. Cliquez sur Flèche - Supprimer.
Enregistrer plusieurs clients pour le même créneau horaire
Surréservation permet d'enregistrer deux clients à la même heure. Si l'un des clients annule ou reporte son rendez-vous, l'autre client occupe automatiquement ce créneau. Cette fonctionnalité vous permet d'éviter de perdre des clients et d'optimiser les ressources de l'entreprise.
Il existe deux méthodes pour ajouter deux clients à un même créneau :
- Ajouter un client à un rendez-vous existant. Cliquez sur la flèche dans le bloc du rendez-vous existant et sélectionnez Surréservation (Overbooking). Remplissez le formulaire en ajoutant le client et la transaction associée.
- Déplacer un rendez-vous. Maintenez le rendez-vous existant avec la souris et déplacez-le vers un créneau déjà occupé.
Les rendez-vous en surréservation sont indiqués en orange dans le planning.
Résumé
- Réservation en ligne - un outil pour prendre rendez-vous avec des spécialistes, réserver du matériel et de l'équipement.
- Tous les employés peuvent inscrire des clients aux services. Pour cela faire, allez dans la section Réservation en ligne.
- Pour inscrire un client, vous devez créer au moins une ressource.
- Sélectionnez l'heure sous la ressource souhaitée et cliquez sur Créer. Vous pouvez créer plusieurs rendez-vous pour un même client.
- Dans le rendez-vous, vous pouvez ajouter un client et une transaction à partir du CRM, ainsi qu'une note avec des informations importantes.
- Les rendez-vous confirmés dans l'emploi du temps sont surlignés en vert, et ceux non confirmés en bleu.