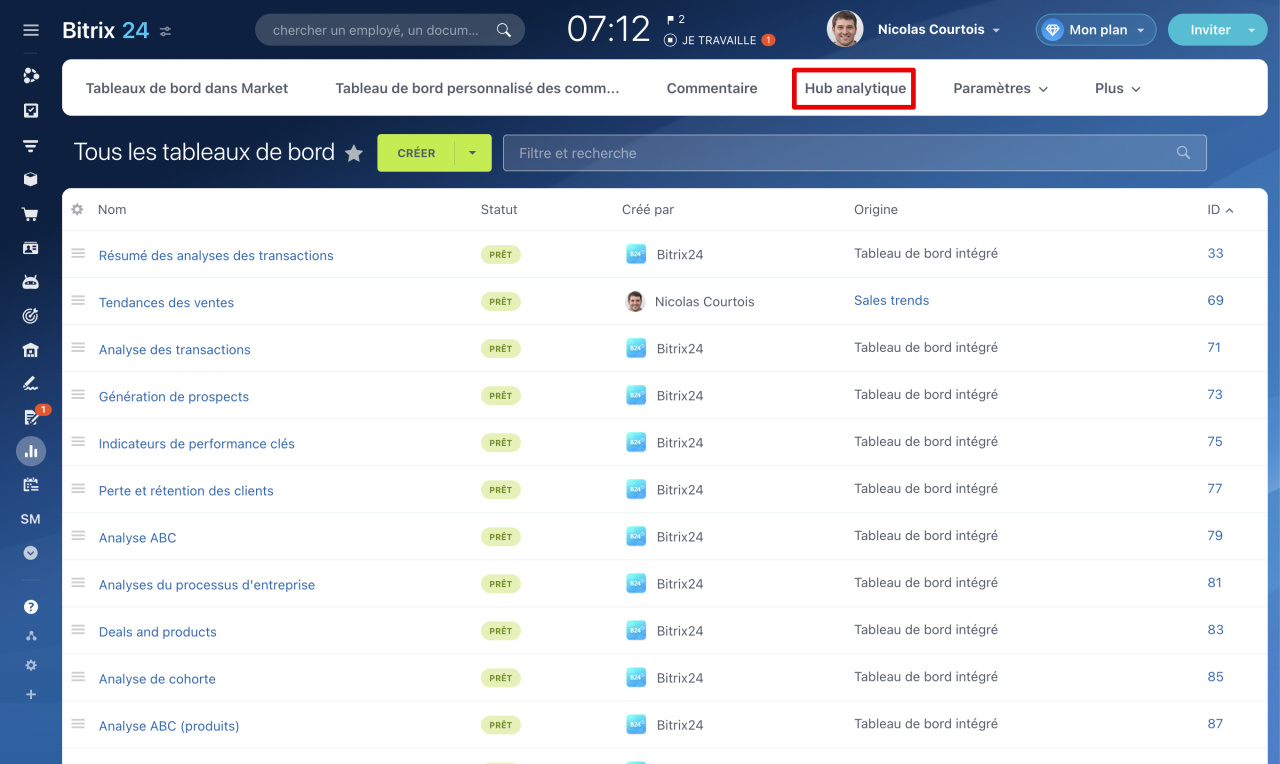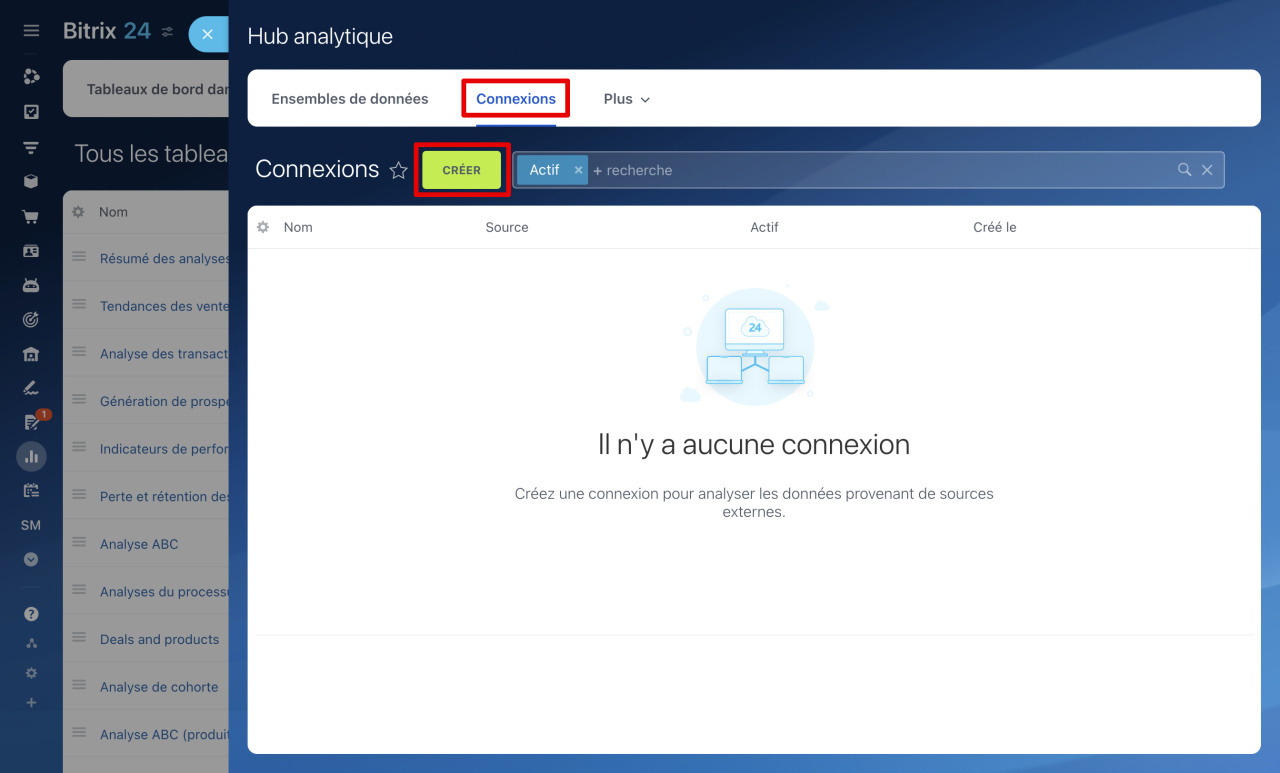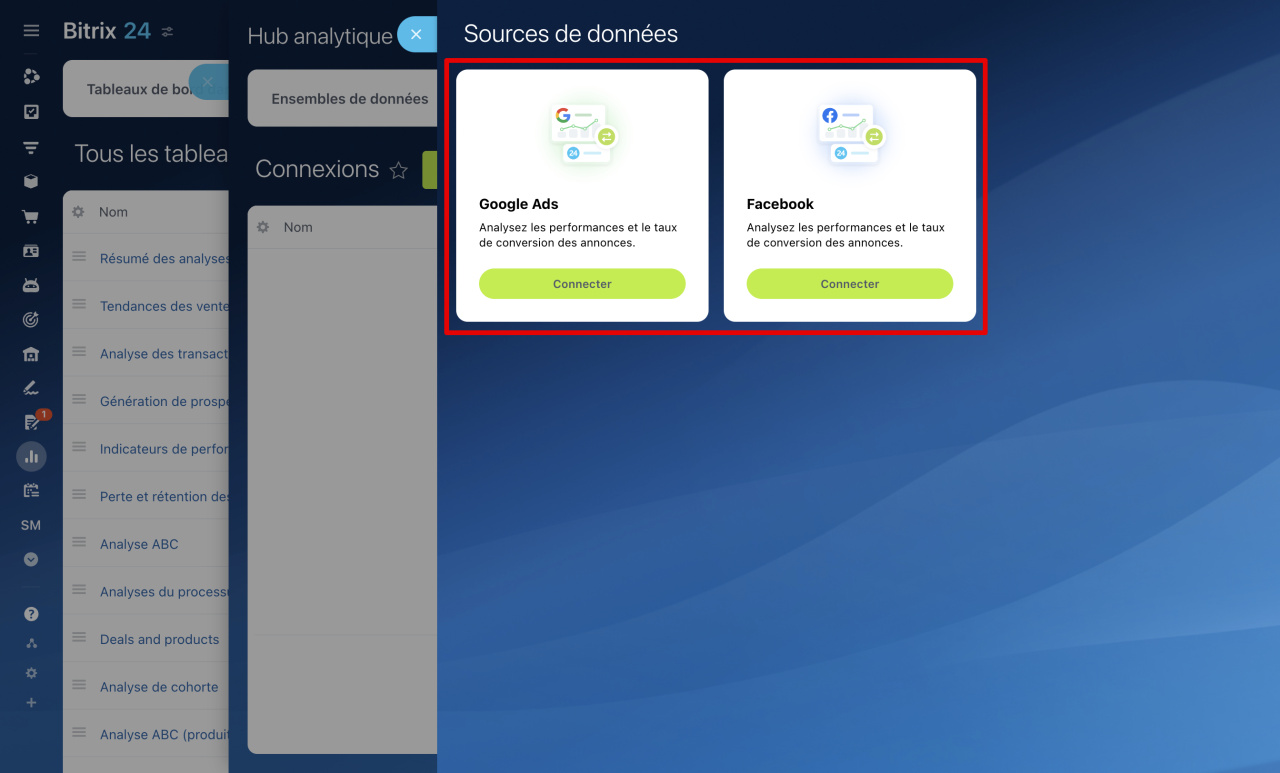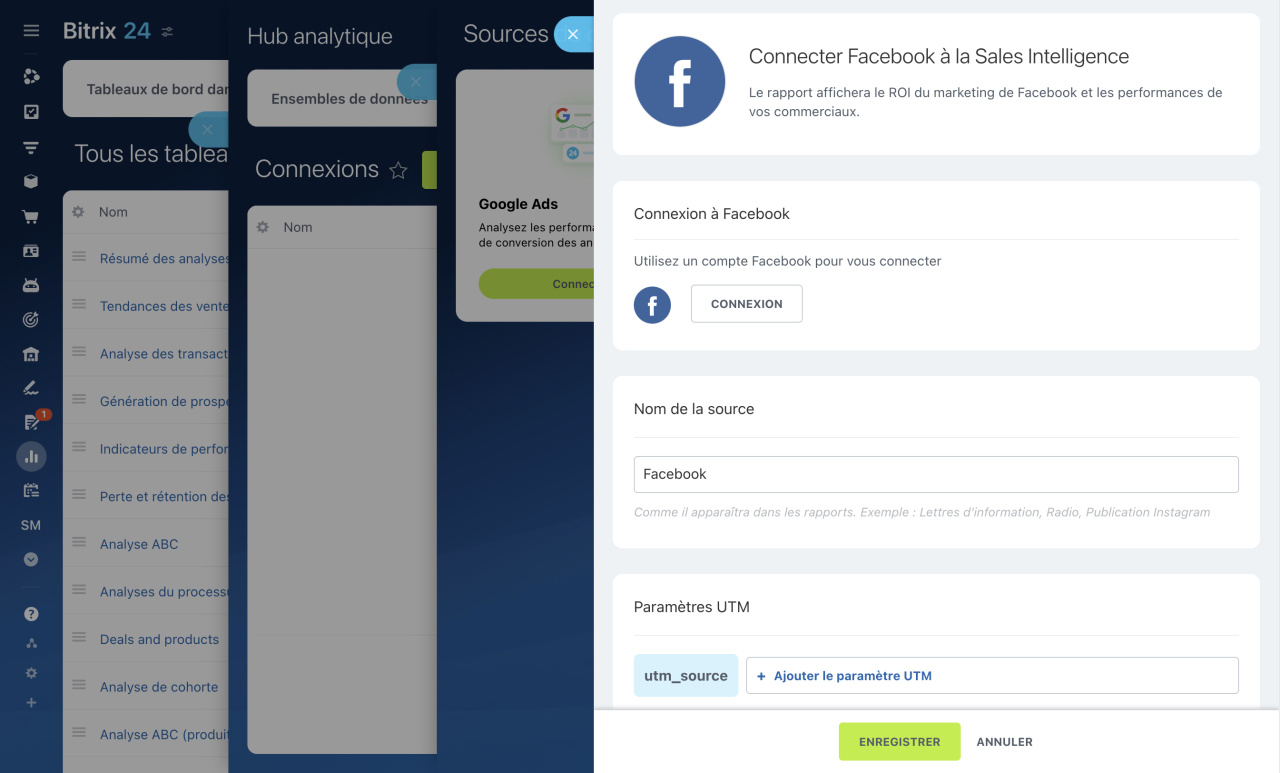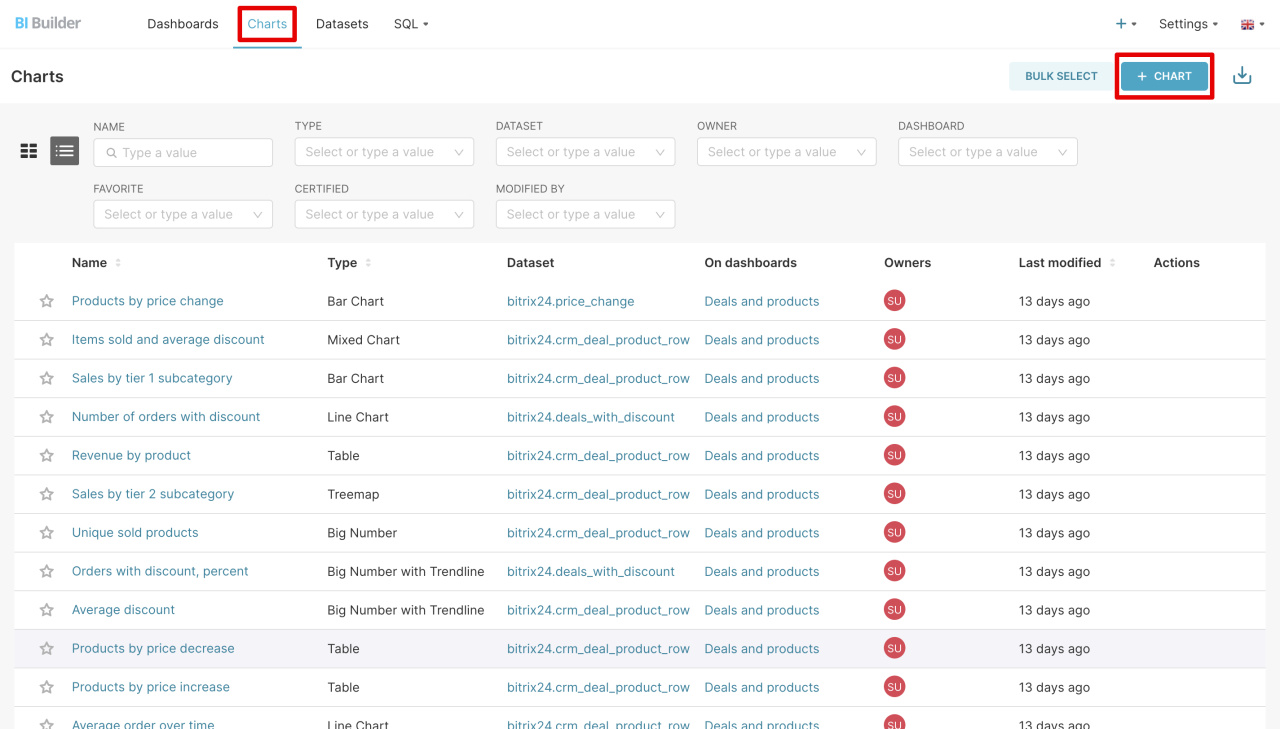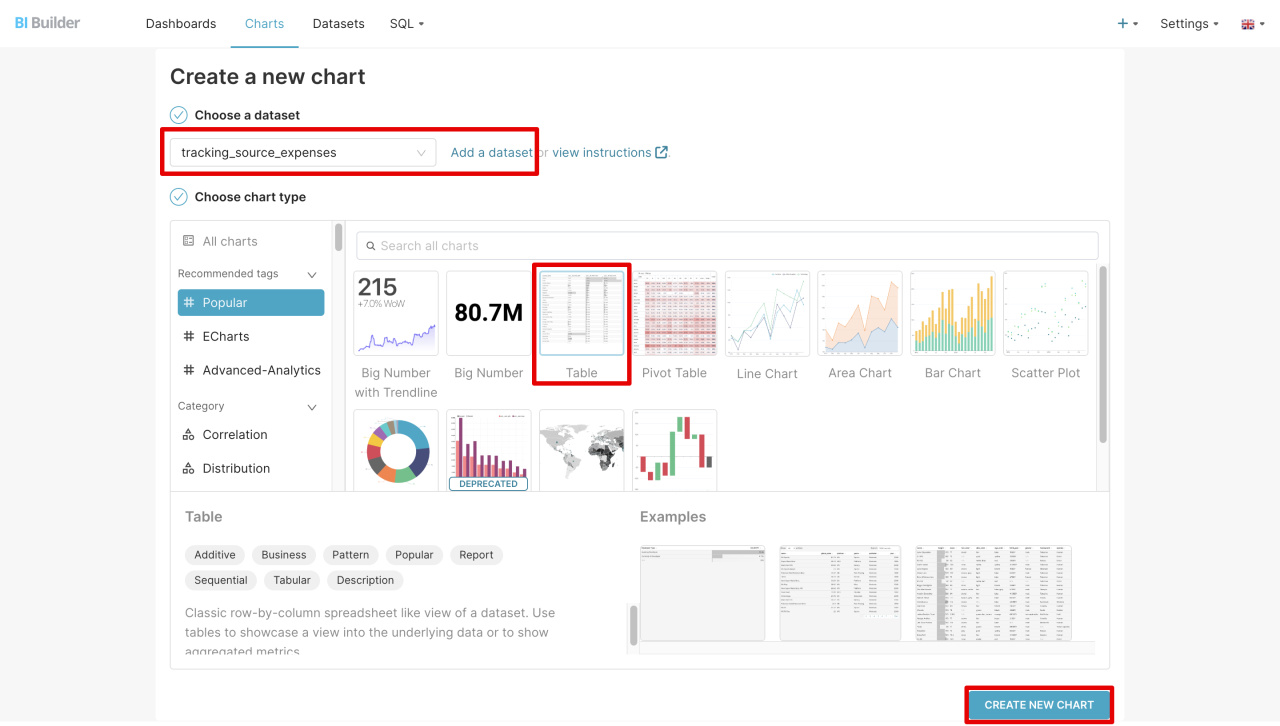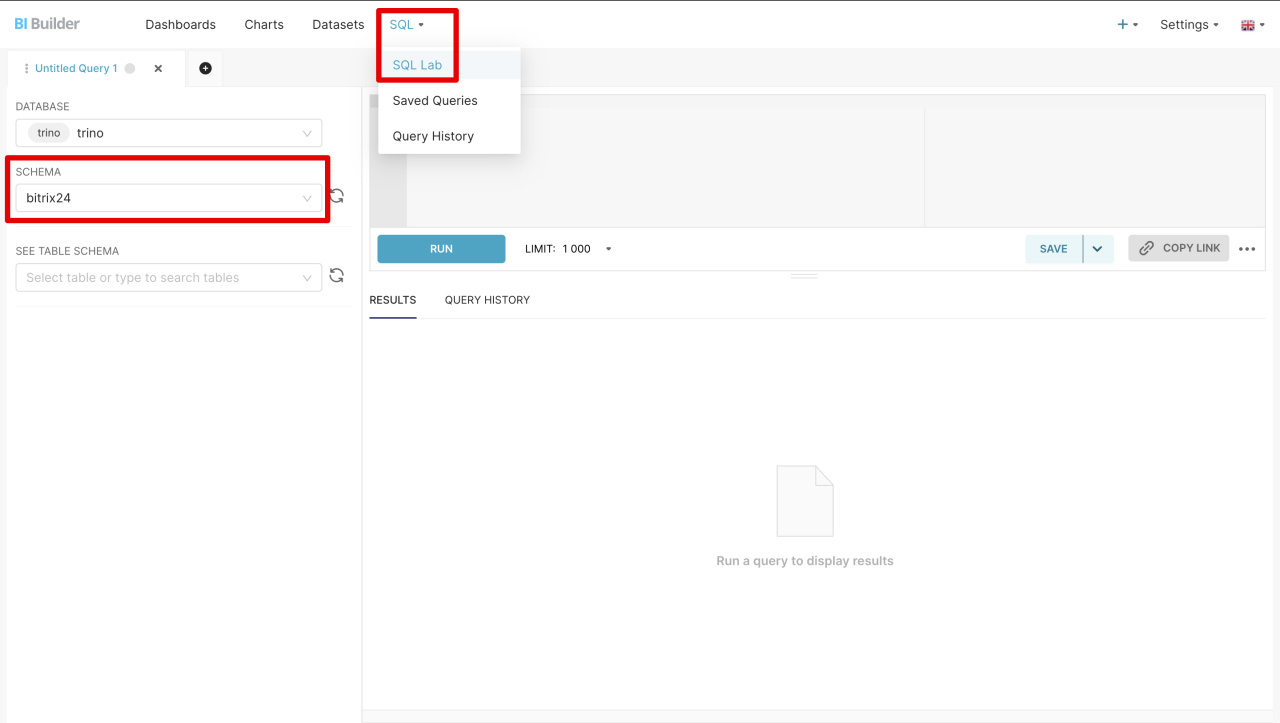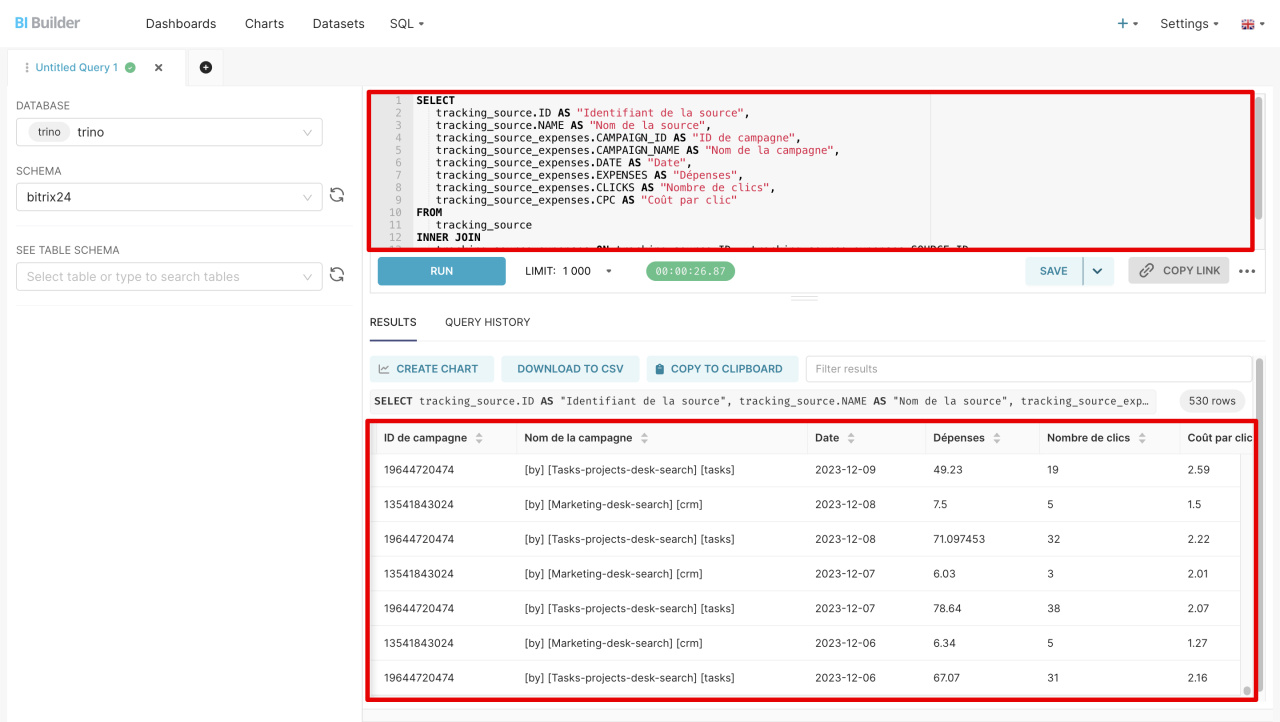Désormais, dans Constructeur BI, vous pouvez connecter des comptes publicitaires Facebook et Google Ads. Cela vous permettra d'analyser les informations provenant de ces comptes et d'évaluer vos investissements publicitaires.
Par exemple, vous pouvez connecter un compte publicitaire Google Ads pour voir les dépenses et déterminer quelles publicités génèrent le plus de trafic. Les informations sont automatiquement collectées dans des ensembles de données : sources publicitaires et dépenses. Sur la base de ces données, vous pouvez créer un rapport pour évaluer la rentabilité des publicités et l'efficacité des campagnes.
Dans cet article, nous expliquerons comment connecter un compte publicitaire et commencer à travailler avec des ensembles de données publicitaires.
Ensembles de données :
- tracking_source - liste des sources publicitaires.
- tracking_source_expenses - statistiques des dépenses publicitaires.
Exemples :
Connecter des comptes publicitaires
Accédez à la section Constructeur BI - Hub analytique - Connexions - Créer. Sélectionnez le compte publicitaire et cliquez sur Connecter.
Examinons la connexion à l'exemple du compte publicitaire Facebook. Pour connecter le compte, suivez ces trois étapes :
- Se connecter. Cliquez sur Connexion et connectez-vous au compte publicitaire Facebook. Cela est nécessaire pour que le constructeur puisse obtenir des données sur les campagnes publicitaires.
- Indiquer le nom de la source. Il apparaîtra dans l'ensemble de données. Par défaut, le nom Facebook est utilisé, mais vous pouvez définir le vôtre.
- Ajouter des paramètres UTM. Spécifiez une valeur pour le paramètre
utm_source. Cela montrera de quelle source proviennent les clients.
Utiliser les ensembles de données
Pour obtenir des données sur les sources publicitaires, utilisez les ensembles de données suivants :
tracking_source - liste des sources publicitaires. Cet ensemble contient des informations sur toutes les sources publicitaires connectées. Vous pouvez connaître les identifiants uniques des sources, leurs noms et les tags UTM.
tracking_source
| Champ | Description | Type de données |
|---|---|---|
| ID | Identifiant de la source | Nombre |
| NAME | Nom de la source | Ligne |
| UTM_SOURCE_LIST | Liste des balises « utm_source » | Tableau de chaînes |
tracking_source_expenses - statistiques des dépenses publicitaires. Cet ensemble contient des données sur les dépenses publicitaires quotidiennes, la devise, le nombre de clics, d'impressions et d'actions.
Lors de l'utilisation de la table tracking_source_expenses, une requête peut échouer en raison d'un volume important de données. Pour réduire la charge, appliquez des filtres et précisez la période souhaitée à l'aide de l'opérateur WHERE. Par exemple, pour extraire des données sur des dates spécifiques, utilisez la requête suivante :
SELECT * FROM tracking_source_expenses WHERE date BETWEEN DATE('2024-11-01') AND DATE('2025-01-02')
tracking_source_expenses
| Champ | Description | Type de données |
|---|---|---|
| SOURCE_ID | Identifiant de la source | Nombre |
| EXPENSES | Dépenses quotidiennes (en devise spécifiée) | Nombre décimal |
| CURRENCY | Devise | Chaîne de caractères |
| DATE | Date | Date |
| CAMPAIGN_NAME | Nom de la campagne publicitaire | Chaîne de caractères |
| CAMPAIGN_ID | Identifiant de la campagne publicitaire | Chaîne de caractères |
| CLICKS | Nombre de clics | Nombre |
| IMPRESSIONS | Nombre d'impressions | Nombre |
| ACTIONS | Nombre d'actions | Nombre |
| CPM | Coût pour mille impressions (CPM) | Nombre décimal |
| CPC | Coût par clic (CPC) | Nombre décimal |
| GROUP_NAME | Nom du groupe d'annonces associé | Chaîne de caractères |
| GROUP_ID | Identifiant du groupe d'annonces | Chaîne de caractères |
| AD_NAME | Nom de l'annonce | Chaîne de caractères |
| AD_ID | Identifiant de l'annonce | Chaîne de caractères |
| UTM_MEDIUM |
Type de trafic (paramètre utm_medium, ex. cpc pour le coût par clic)
|
Chaîne de caractères |
| UTM_SOURCE |
Source du trafic (paramètre utm_source)
|
Chaîne de caractères |
| UTM_CAMPAIGN |
Nom de la campagne (paramètre utm_campaign)
|
Chaîne de caractères |
| UTM_CONTENT |
Informations supplémentaires sur le contenu (paramètre utm_content). Peut inclure des variables dynamiques comme {keyword}, {phrase_id}, ou {device}.
|
Chaîne de caractères |
Traitement des données publicitaires Facebook Ads
Dans BI Builder, les données de Facebook Ads sont collectées au niveau des créations. Une même création peut être utilisée dans plusieurs annonces, ce qui permet une analyse précise des dépenses en associant la création et ses paramètres imbriqués.
Fonctionnement de la collecte des données. Les données sur les dépenses et les liens sont obtenues via l'API Facebook Ads. L'objet principal pour extraire les liens et les balises UTM est AdCreative. BI Builder vérifie successivement les champs susceptibles de contenir un lien. Si une balise est trouvée, elle est utilisée ; sinon, le champ suivant est analysé.
Ordre d'extraction :
url_tags- paramètres appliqués à tous les liens de la création. Si un lien contient déjà ces paramètres, les valeurs deurl_tagsles remplacent.template_url,object_url- liens directs ou modèles définis dansAdCreative.template_url_spec- non traité (contient des liens spécifiques à iOS/Android/Web, pouvant varier entre plateformes).object_story_spec- utilisé dans les annonces statiques (inclutlink_data.link,template_data.link,video_data.link). Les champstext_dataetphoto_datasont ignorés (absence de liens).call_to_action → value → link- liens des boutons d'action (ex. « En savoir plus »).asset_feed_spec → link_urls- liens dans les annonces dynamiques (ex.website_urloucarousel_see_more_url).asset_feed_spec → call_to_actions → url_tags- balises des boutons dans les annonces dynamiques.value.link(objets imbriqués) - utilisé si aucun champ prioritaire ne contient de lien.
Comportement et particularités. Si plusieurs liens sont présents (ex. object_url et template_url), BI Builder sélectionne celui ayant la priorité la plus élevée. Les liens sont extraits uniquement des champs textuels ; les tableaux et médias sans URL sont ignorés.
Valeurs dynamiques. Les paramètres UTM peuvent inclure des modèles comme {{nom_du_champ}}. BI Builder remplace les variables prises en charge :
{{ad.id}},{{ad.name}}{{adset.id}},{{adset.name}}{{campaign.id}},{{campaign.name}}
Si un modèle contient l'une de ces variables, il est remplacé par sa valeur réelle. Les autres modèles restent inchangés. Exemple : si url_tags contient utm_medium=cpc et template_url_spec contient utm_medium=social, le lien final utilisera utm_medium=cpc (priorité à url_tags).
Traitement des données publicitaires Google Ads
Dans BI Builder, les données de Google Ads sont collectées au niveau des annonces individuelles, permettant un suivi précis des dépenses.
Fonctionnement de la collecte des données. Les données sont obtenues via l'API Google Ads en interrogeant l'objet ad_group_ad.
Générateur de requêtes API Google Ads (ad_group_ad)
BI Builder extrait les champs suivants :
segments.date- date d'affichage.campaign.id,campaign.name- identifiants et noms des campagnes.ad_group.id,ad_group.name- groupe d'annonces.ad_group_ad.ad.id,ad_group_ad.ad.type- identifiant et type d'annonce.customer.currency_code- devise du compte.metrics.impressions,metrics.clicks,metrics.cost_micros,metrics.average_cpc,metrics.average_cpm- statistiques sur les impressions, clics et dépenses.ad_group_ad.ad.text_ad.headlineetresponsive_search_ad.headlines- titres des annonces.
Extraction des balises UTM. Les liens sont extraits du champ ad_group_ad.ad.final_urls, qui contient les URL cibles avec les paramètres ValueTrack. BI Builder remplace les variables dynamiques prises en charge :
{campaignid}→ valeur decampaign.id.{creative}→ valeur dead_group_ad.ad.id.{adgroupid}→ valeur dead_group.id.
Les autres paramètres restent inchangés.
Documentation sur les paramètres ValueTrack
BI Builder prend en charge tous les types d'annonces contenant final_urls, comme TEXT_AD et RESPONSIVE_SEARCH_AD. Si une annonce ne contient pas de final_urls, les balises ne sont pas extraites.
Les balises UTM sont extraites uniquement de la première URL dans final_urls. Les variables prises en charge sont remplacées automatiquement ; les autres paramètres (y compris les balises ValueTrack non prises en charge) restent inchangés.
Créer un graphique
Les informations de l'ensemble de données peuvent être ajoutées aux graphiques pour suivre les dépenses publicitaires. Par exemple, évaluer quelle publicité génère le plus de trafic.
- 1. Ouvrez BI Builder > Charts > + Chart.
- 2. Sélectionnez l'ensemble de données et le format dans lequel vous souhaitez voir les informations : tableau, graphique linéaire ou autre option. Si l'ensemble requis ne figure pas dans la liste, cliquez sur Add a dataset et créez un ensemble de données.
Comment créer des rapports dans Constructeur BI - 3. Cliquez sur Create new chart.
Combiner des ensembles de données
Combinez les ensembles de données pour ajouter au rapport des informations sur les sources publicitaires et les dépenses.
Pour combiner des ensembles de données :
- Ouvrez BI Builder et accédez à SQL - SQL Lab.
- Sélectionnez le schéma bitrix24.
- Saisissez la requête SQL dans le champ et cliquez sur Exécuter (Run). Le nouvel ensemble inclut les informations des champs que vous avez spécifiés dans la requête SQL. Vous pouvez l'enregistrer en tant que DataSet pour créer un graphique pour le rapport.
Comment créer et ajouter un graphique basé sur un ensemble de données virtuel à un rapport
Si vous combinez des ensembles de données pour la première fois, consultez l'exemple de requête.
Exemple de requête SQL
Nous avons écrit une requête SQL pour extraire des données de deux ensembles : les sources publicitaires (tracking_source) et les statistiques des dépenses publicitaires (tracking_source_expenses). La requête joint les données des ensembles par l'identifiant de la source et sélectionne les informations uniquement pour les campagnes publicitaires avec les identifiants 19644720474 et 13541843024. Vous pouvez copier la requête et voir comment fonctionne la sélection. Remplacez les identifiants des campagnes avant d'exécuter la requête.
SELECT tracking_source.ID AS "Identifiant de la source", tracking_source.NAME AS "Nom de la source", tracking_source_expenses.CAMPAIGN_ID AS "ID de campagne", tracking_source_expenses.CAMPAIGN_NAME AS "Nom de la campagne", tracking_source_expenses.DATE AS "Date", tracking_source_expenses.EXPENSES AS "Dépenses", tracking_source_expenses.CLICKS AS "Nombre de clics", tracking_source_expenses.CPC AS "Coût par clic" FROM tracking_source INNER JOIN tracking_source_expenses ON tracking_source.ID = tracking_source_expenses.SOURCE_ID WHERE tracking_source_expenses.CAMPAIGN_ID IN ('19644720474', '13541843024');
SELECT - détermine quelles données extraire des ensembles. Par exemple, la requête tracking_source.ID AS "Identifiant de la source".
- sélectionne l'identifiant de la source
IDde l'ensembletracking_source, - lui attribue le nom
Identifiant de la source, - affiche le résultat dans une colonne distincte du tableau.
FROM - indique l'ensemble principal à partir duquel les données sont extraites. Nous extrayons de tracking_source, qui est une table avec la liste des sources publicitaires.
INNER JOIN - lie les ensembles et combine les informations qu'ils contiennent. La requête tracking_source_expenses ON tracking_source.ID = tracking_source_expenses.SOURCE_ID combine les informations sur les sources publicitaires avec leurs dépenses.
WHERE - filtre les résultats pour sélectionner les données uniquement de certaines campagnes publicitaires.
Résumé
- Désormais, dans Constructeur BI, vous pouvez connecter des comptes publicitaires Facebook et Google Ads. Cela vous permettra d'analyser les informations provenant de ces comptes et d'évaluer vos investissements publicitaires.
- Les informations des comptes publicitaires sont automatiquement collectées dans des ensembles de données : la liste des sources publicitaires (tracking_source) et les statistiques des dépenses publicitaires (tracking_source_expenses).
- Les informations des ensembles de données peuvent être ajoutées aux graphiques pour suivre l'efficacité de la publicité. Par exemple, évaluer quelle publicité génère le plus de trafic.
- Les ensembles de données peuvent être combinés pour inclure dans le rapport des informations sur les sources publicitaires et les dépenses. Pour cela, écrivez une requête SQL, enregistrez le résultat comme un ensemble de données et créez un graphique.
Articles recommandés :