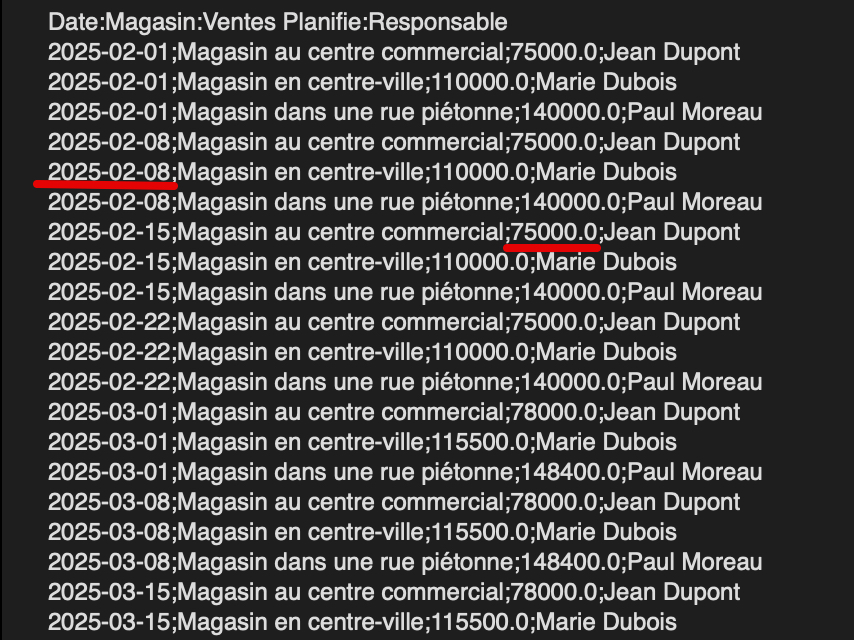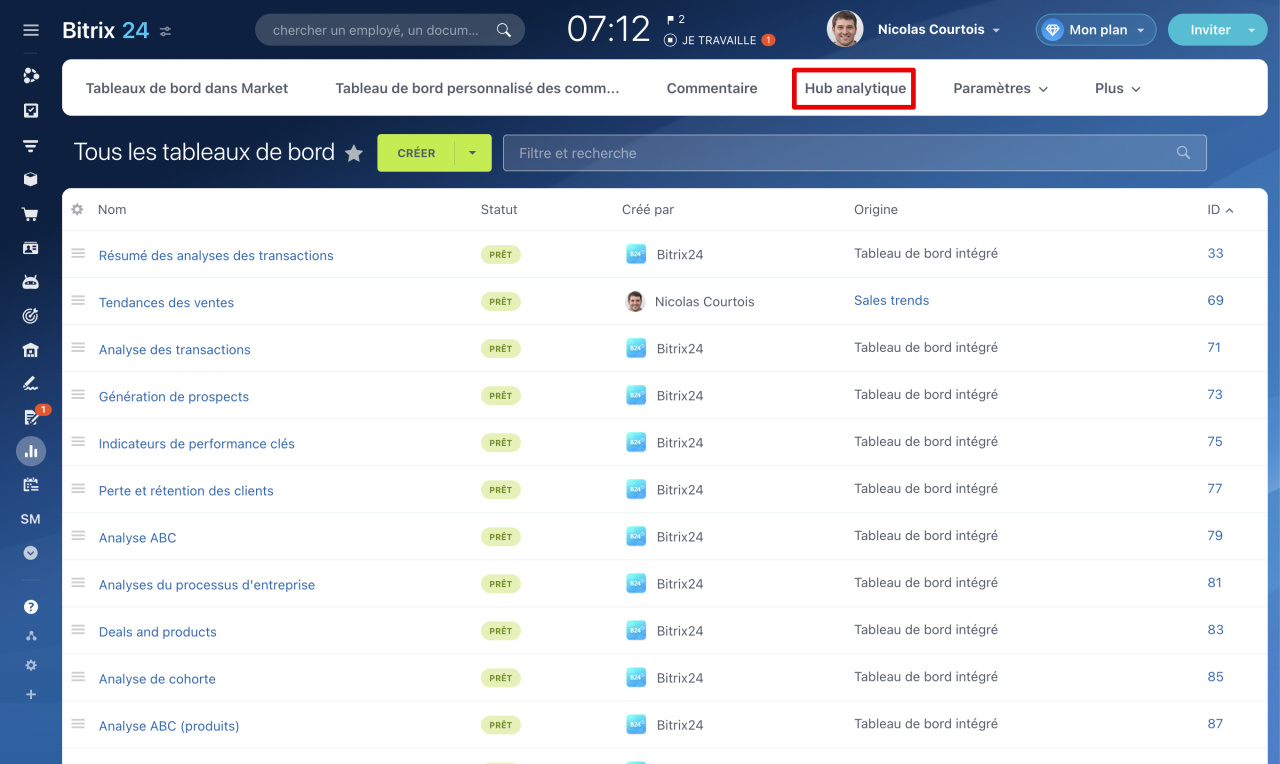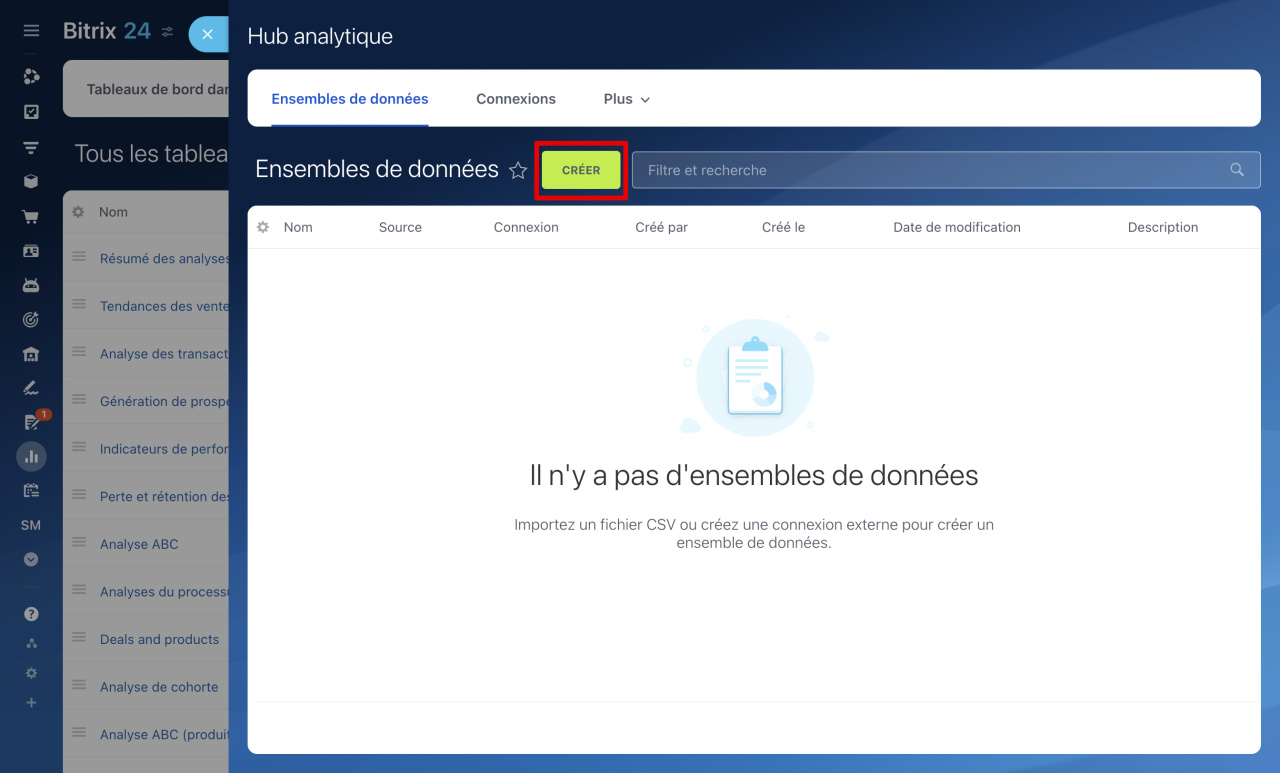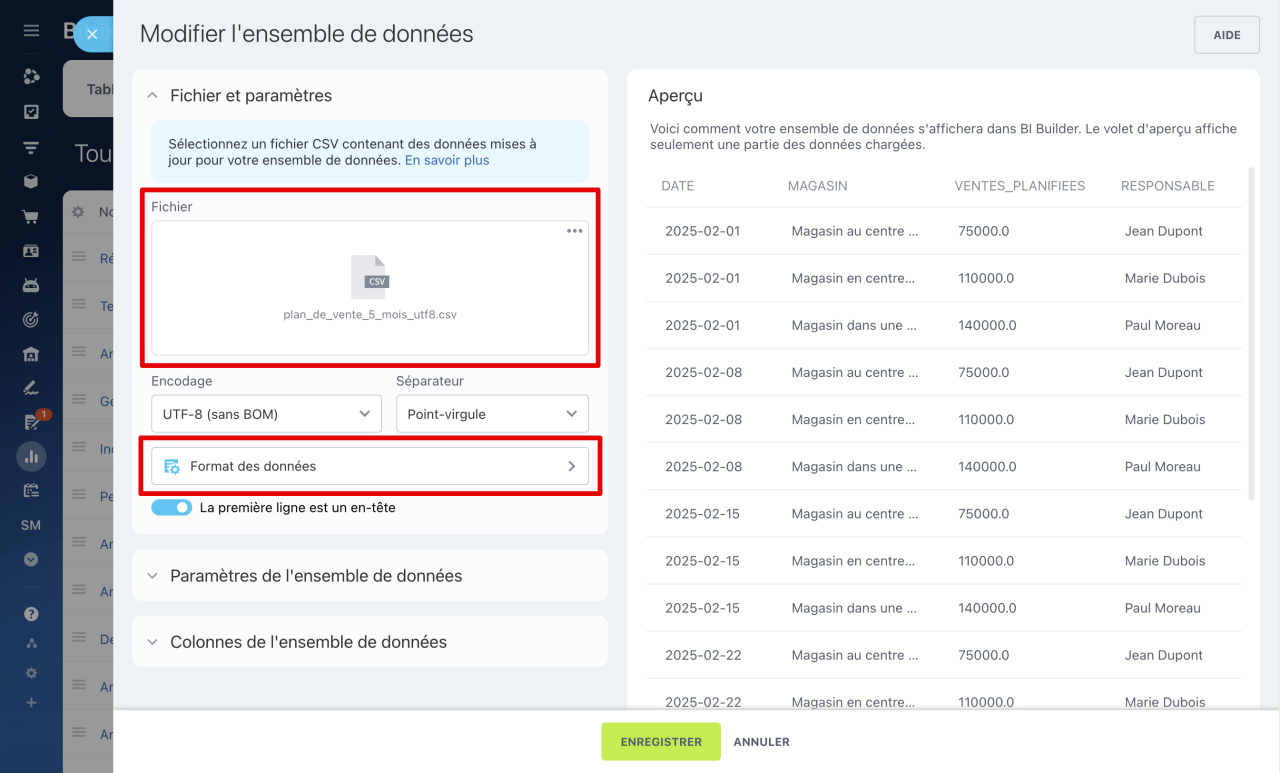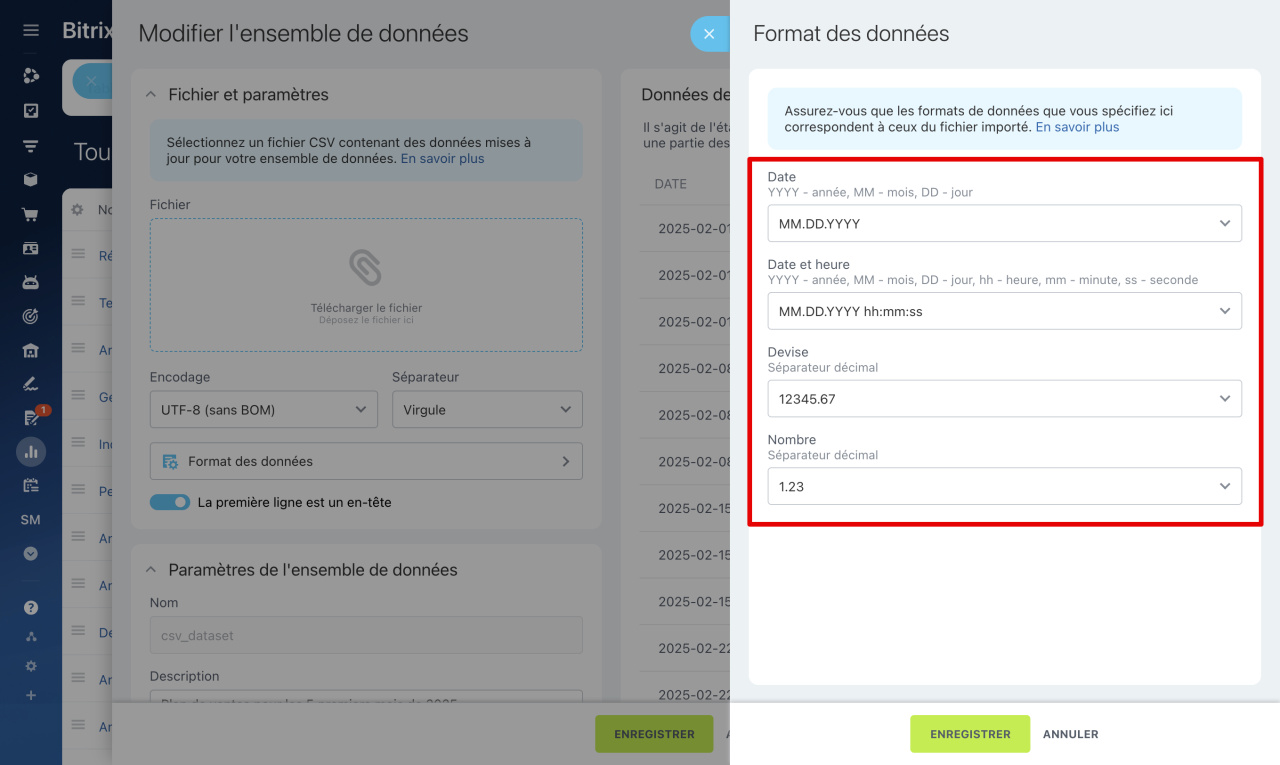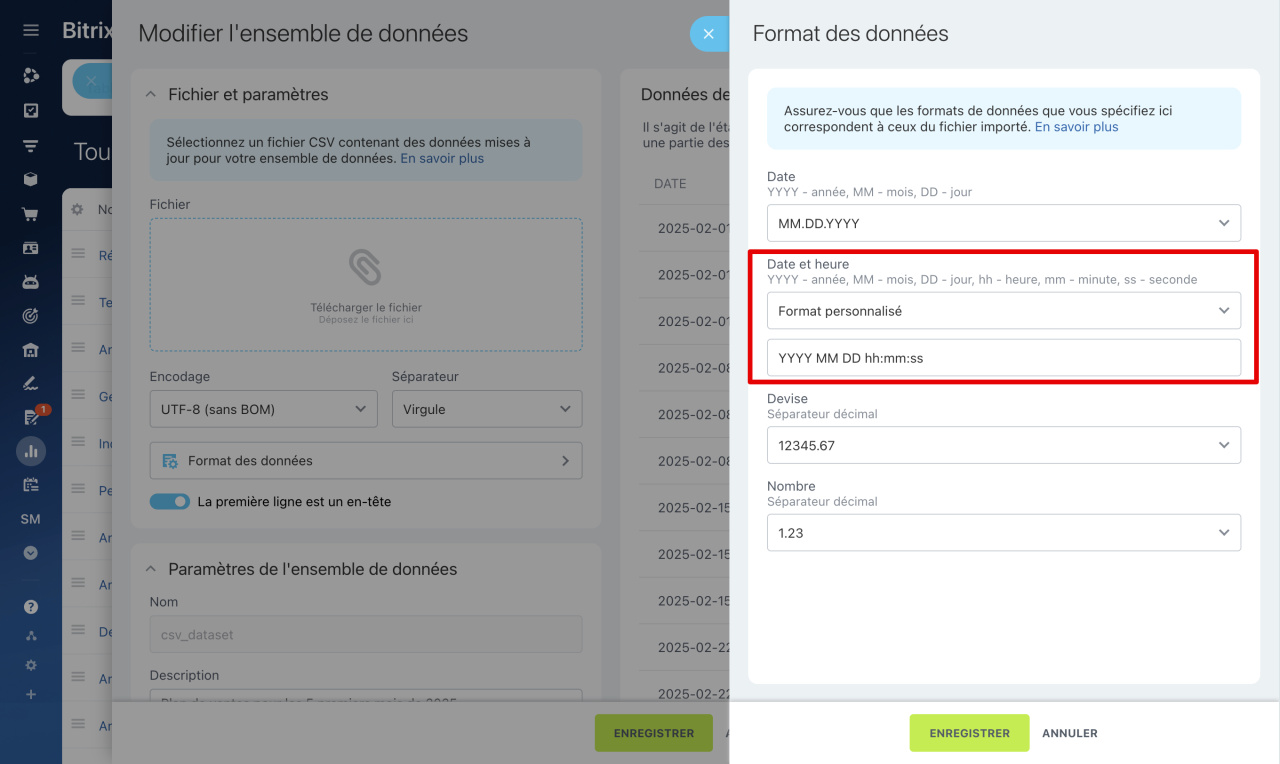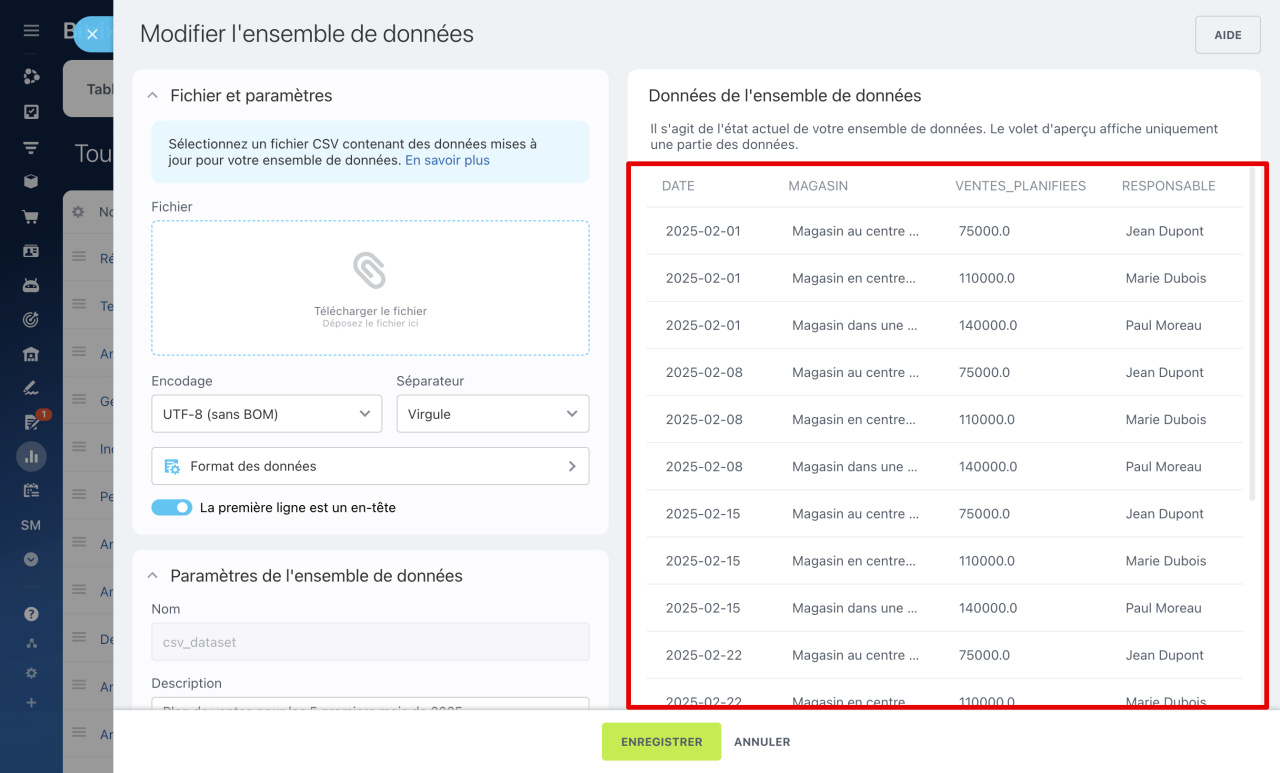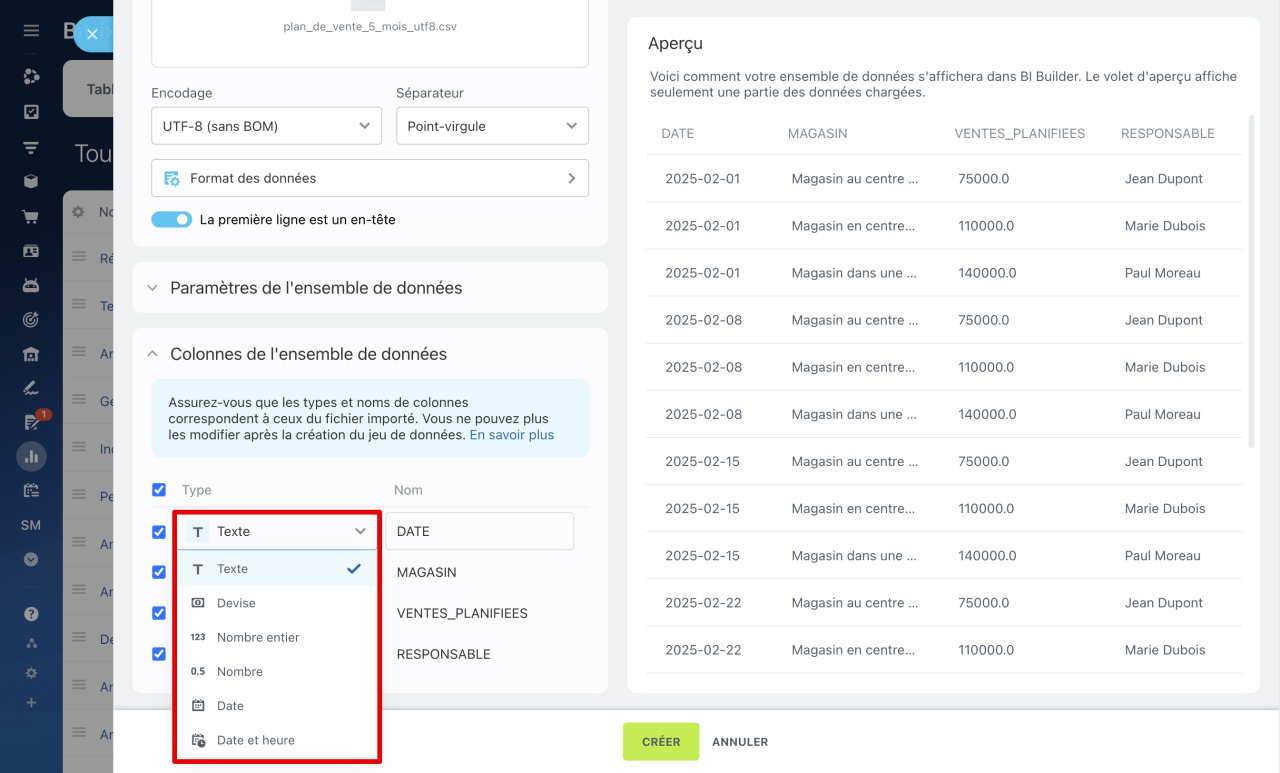Lors du téléchargement d'un fichier CSV dans Constructeur BI, il est nécessaire de configurer les formats et types de données des colonnes. Cela aidera le constructeur à reconnaître et traiter correctement les informations dans le dataset.
Si vous ne spécifiez pas la correspondance des formats et types de données lors de l'importation, les informations dans le dataset peuvent s'afficher incorrectement. Par exemple, si les dates dans le fichier CSV sont enregistrées comme 2025-03-01 et que le format jour/mois/année (DD/MM/YYYY) est sélectionné dans les paramètres, le constructeur ne pourra pas reconnaître ces valeurs comme des dates. En conséquence, la colonne du dataset peut rester vide ou s'afficher comme du texte.
Cet article explique comment configurer les colonnes avec des dates, des nombres et du texte pour que les données s'affichent correctement dans le dataset.
Vérifier les formats de données dans le fichier CSV
Avant d'importer le fichier CSV, ouvrez-le dans un éditeur de texte. Regardez comment les valeurs sont enregistrées et vérifiez les données dans chaque colonne : date, heure, nombre - ces formats devront être spécifiés dans le constructeur. Par exemple, si la date est indiquée comme 2025-02-08, le format est année-mois-jour (YYYY-MM-DD). Si une somme est enregistrée comme 75000.0, un point est utilisé pour la partie décimale.
Configurer les formats de données dans Constructeur BI
Accédez à la section BI Builder - Hub analytique - Ensembles de données - Créer. Téléchargez le fichier CSV et ouvrez Formats des données.
Configurez les formats de données pour qu'ils correspondent aux données du fichier CSV.
- Date - choisissez le format qui correspond à l'enregistrement dans le fichier CSV. Si les dates dans le fichier sont enregistrées comme
2025-02-22, sélectionnez le formatYYYY-MM-DD. Si vous choisissez un autre format, le constructeur ne reconnaîtra pas les dates, et la colonne restera vide. - Date et heure - configurez le format pour les colonnes contenant les deux parties. Par exemple, si l'enregistrement dans le fichier est
2025-03-01 15:45:30, choisissez le formatYYYY-MM-DD hh:mm:ss. Si vous choisissez un autre format, la date et l'heure ne seront pas affichées. - Devise - indiquez le séparateur pour la partie entière et la partie décimale. Si les valeurs monétaires sont enregistrées comme
12345,67, choisissez la virgule. - Nombre - choisissez le séparateur approprié pour les nombres avec une partie décimale. Pour les nombres au format
1.23, choisissez le point.
Avec votre propre format de données, vous pouvez indiquer comment les dates ou les dates avec heure sont enregistrées dans le fichier CSV pour que Constructeur BI les reconnaisse correctement. Cela est utile si les données dans le fichier sont enregistrées dans un format non standard qui n'est pas dans la liste des modèles prêts à l'emploi.
Par exemple, dans le fichier, la date et l'heure sont enregistrées au format 2023 05 01 09:30:00, avec un espace comme séparateur. Cet enregistrement signifie :
2023- année complète.05- mois avec un zéro initial.01- jour du mois avec un zéro initial.09:30:00- heures, minutes et secondes au format 24 heures avec des zéros initiaux.
Pour que les données s'affichent correctement dans le constructeur, indiquez votre propre format pour le champ Date et heure. Pour ce format, spécifiez : YYYY MM DD hh:mm:ss, où :
YYYY- année complète, par exemple, 2023.MM- mois avec un zéro initial. Par exemple, 05 pour mai.DD- jour du mois avec un zéro initial. Par exemple, 01.hh:mm:ss- heures, minutes et secondes. Par exemple, 09:30:00.
Si les données dans le fichier sont enregistrées dans un format non standard, consultez le tableau pour indiquer le format approprié dans les paramètres.
Formats de dates pris en charge
Pour la date :
- YYYY - année complète, par exemple,
2023. - YY - deux derniers chiffres de l'année. Par exemple,
23pour l'année 2023. - MM - mois avec un zéro initial. Par exemple,
01pour janvier. - DD - jour du mois avec un zéro initial. Par exemple,
05.
Pour l'heure :
- hh - heures au format 24 heures avec un zéro initial, par exemple,
09. - mm - minutes avec un zéro initial, par exemple,
07. - ss - secondes avec un zéro initial, par exemple,
05.
Pour les séparateurs dans les dates et l'heure :
- Point (.) -
2023.05.01. - Trait d'union (-) -
2023-05-01. - Slash (/) -
2023/05/01. - Espace ( ) -
2023 05 01. - Deux-points (:) - pour l'heure :
14:30:00.
Utiliser l'aperçu des données pour vérifier
La fenêtre d'aperçu des données montrera comment les données s'afficheront dans le dataset. Si les valeurs dans les colonnes du dataset apparaissent vides, vérifiez si les formats de données correspondent aux valeurs du fichier CSV. Modifiez les paramètres et surveillez l'aperçu. Si le format de données est incorrect, cela sera immédiatement visible : les valeurs dans les colonnes peuvent apparaître vides ou être mal interprétées.
Définir les types de données pour les colonnes du dataset
Après avoir configuré les formats de données, passez au bloc Colonnes de l'ensemble de données et choisissez le type de données approprié pour chaque colonne. Le type doit correspondre au format de données dans le fichier CSV.
Par exemple, si le fichier contient des dates de vente, définissez le type Date pour cette colonne afin de créer des graphiques temporels. Si les types de données sont correctement configurés, vous pourrez utiliser les données dans les rapports et filtres, effectuer des calculs et créer des graphiques.
- Date - choisissez pour les colonnes contenant des dates afin de filtrer et regrouper les données par temps. Si le format de date est configuré comme
YYYY-MM-DDet que le type de colonne est indiqué comme Date, Constructeur BI reconnaîtra et affichera correctement les valeurs dans la colonne. - Nombre - choisissez pour les colonnes contenant des nombres entiers ou décimaux afin d'effectuer des calculs.
- Devise - utilisez pour les valeurs monétaires afin que le constructeur puisse traiter correctement les montants.
- Texte - utilisez pour les colonnes contenant des données textuelles. Par exemple, des noms, prénoms et autres informations.
Résumé
- Lors de l'importation d'un fichier CSV dans Constructeur BI, il est nécessaire de configurer les formats et types de données des colonnes pour que les données s'affichent correctement dans le dataset.
- Avant l'importation, ouvrez le fichier CSV dans un éditeur de texte et vérifiez le format des enregistrements dans les colonnes : dates, nombres, valeurs monétaires.
- Dans Constructeur BI, configurez les formats de données conformément aux données du fichier. Par exemple, pour la date 2025-02-22, choisissez le format
YYYY-MM-DD. - Utilisez la fenêtre d'aperçu des données pour vous assurer de la correction des paramètres avant de sauvegarder le dataset.
- Après avoir enregistré l'ensemble de données, vous ne pouvez pas modifier les formats de données et les types de colonnes. Pour éviter les erreurs, vérifiez toujours vos paramètres avant d'enregistrer.
Articles recommandés :