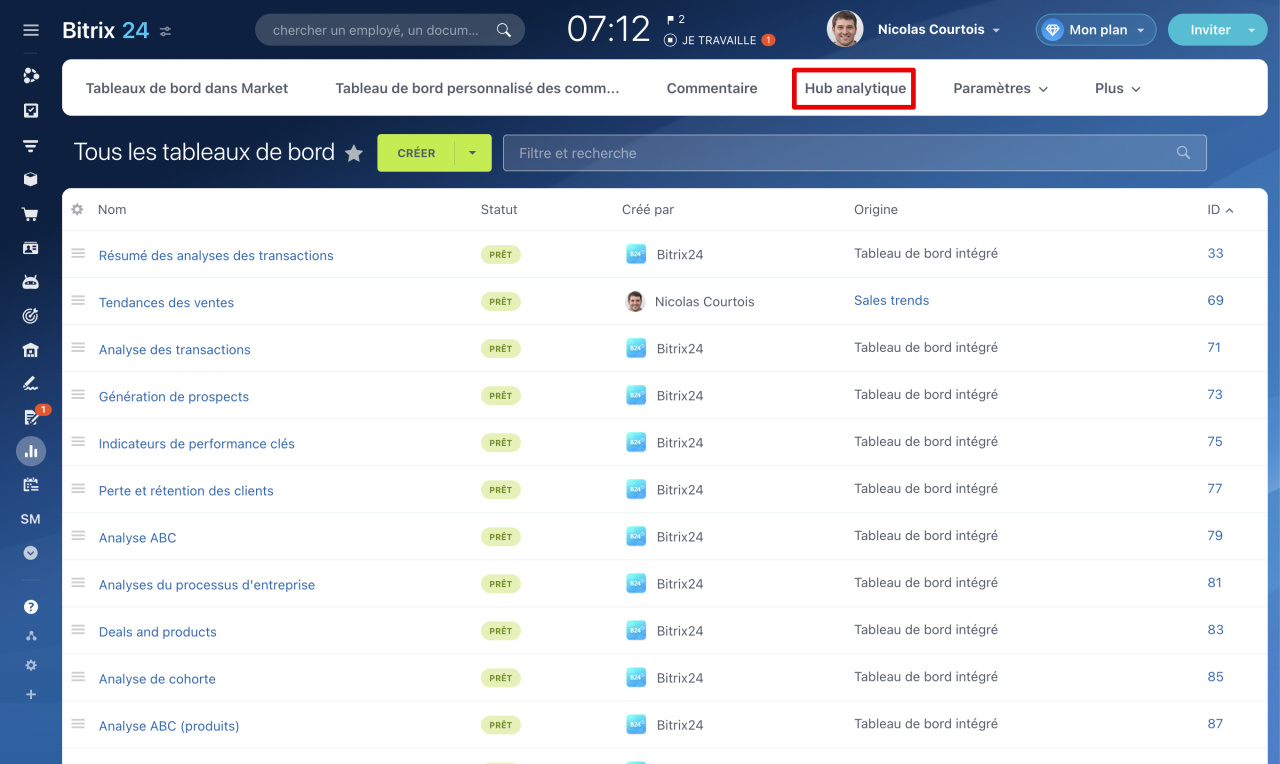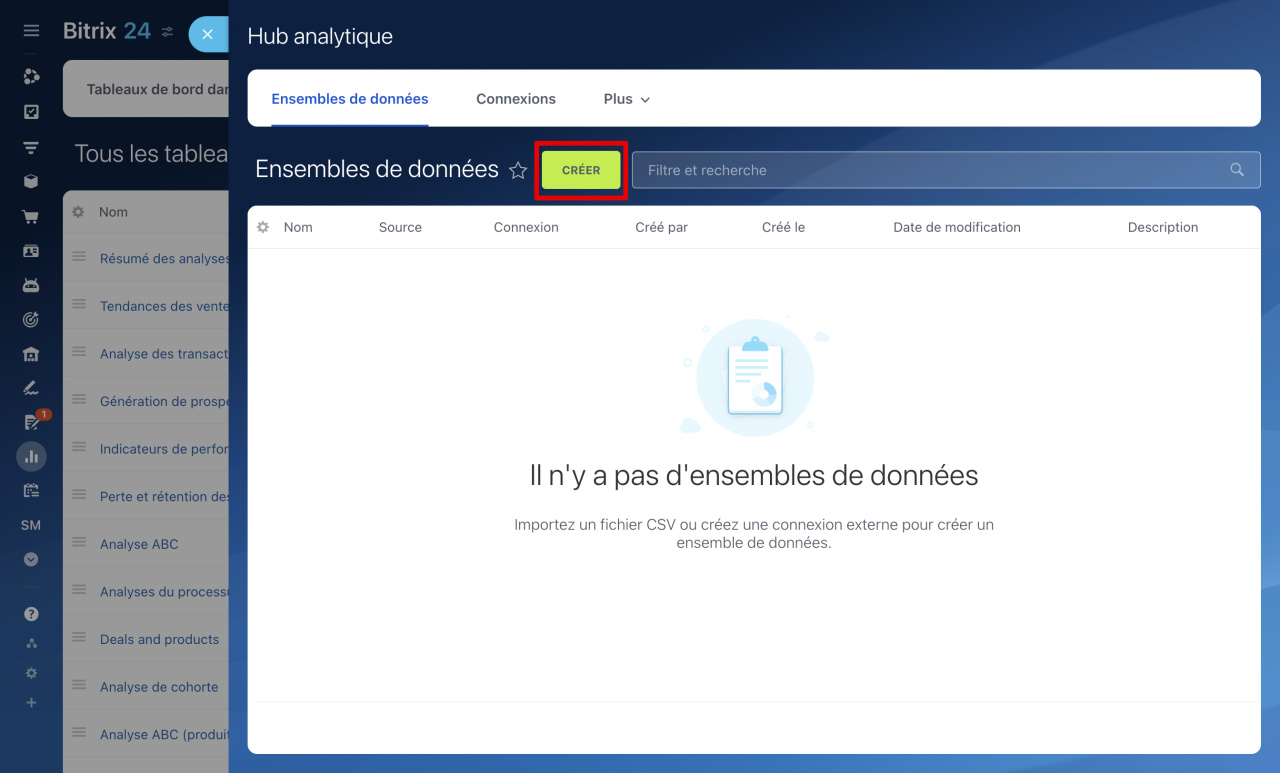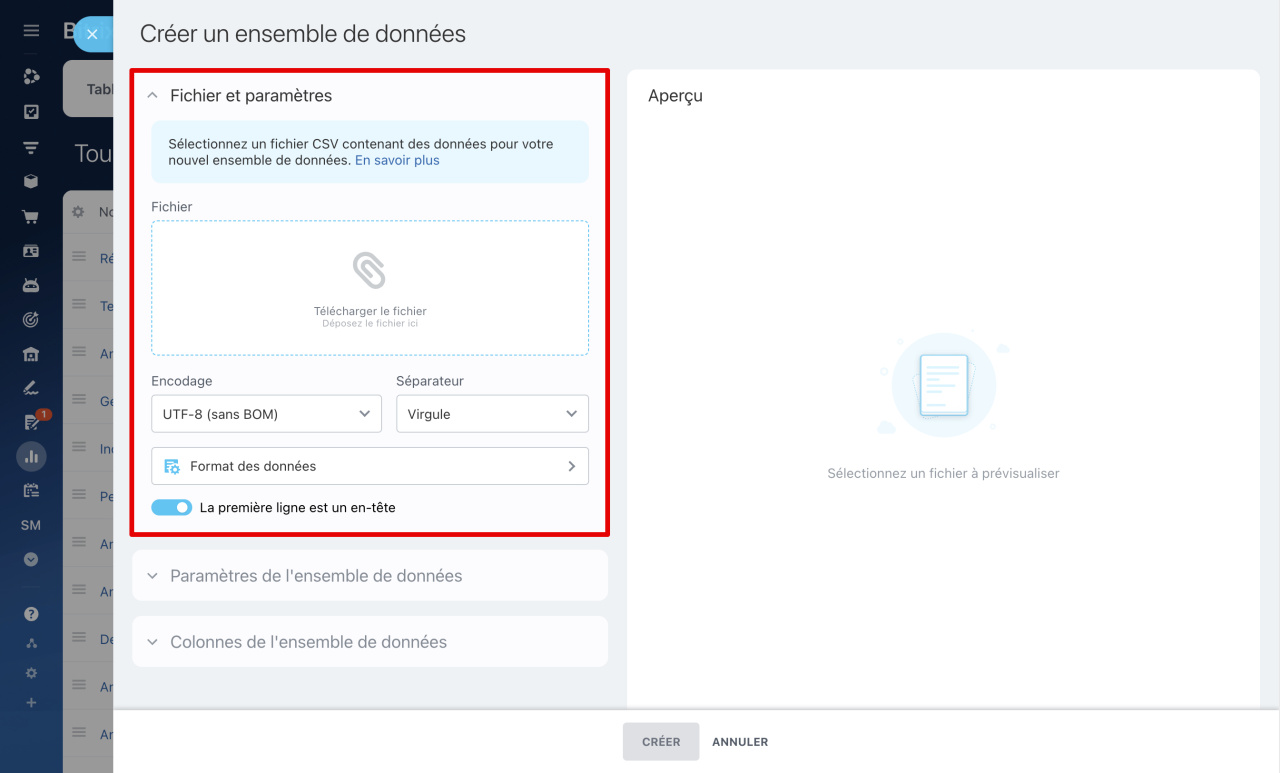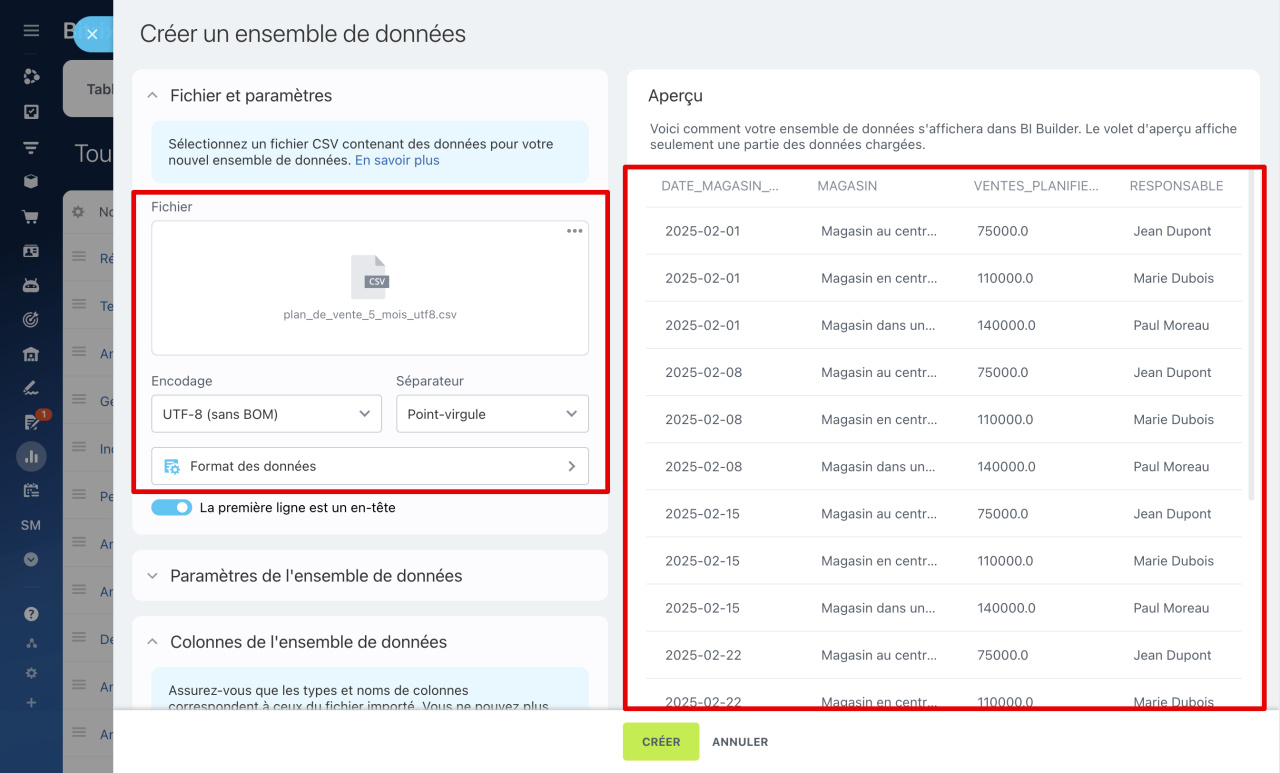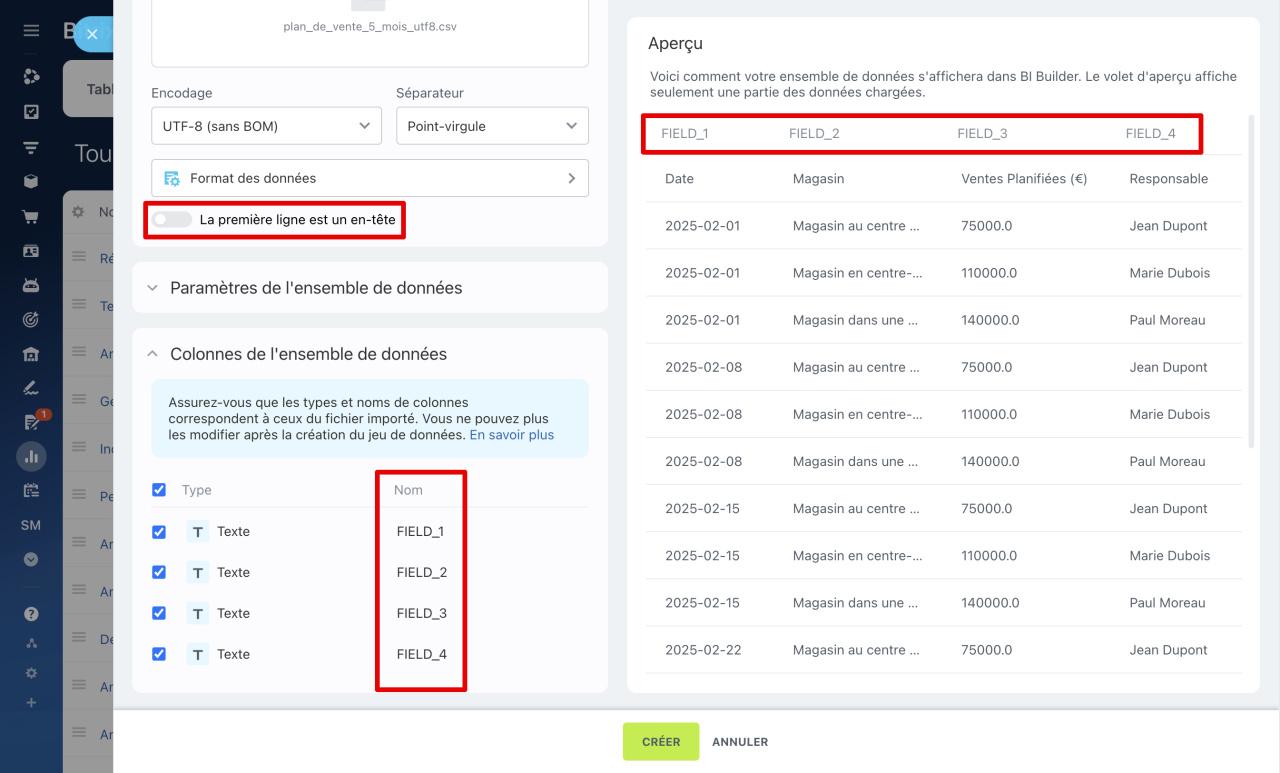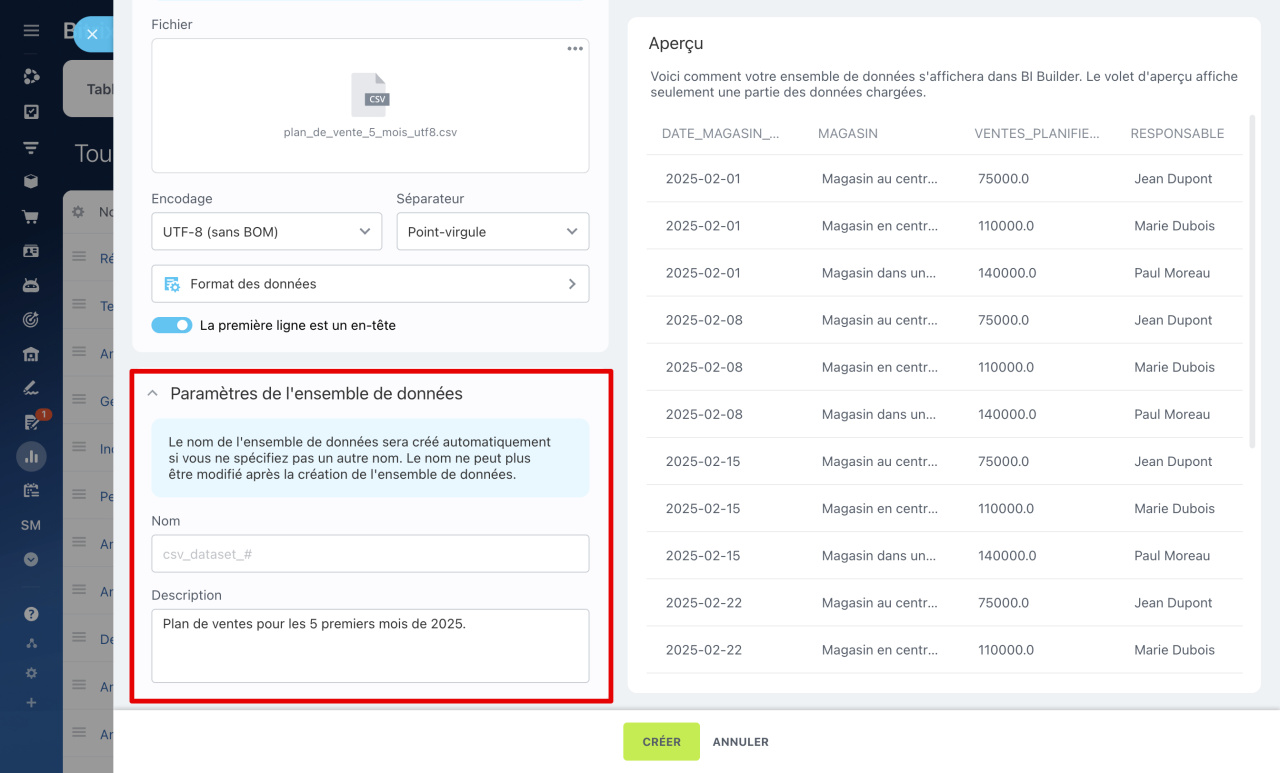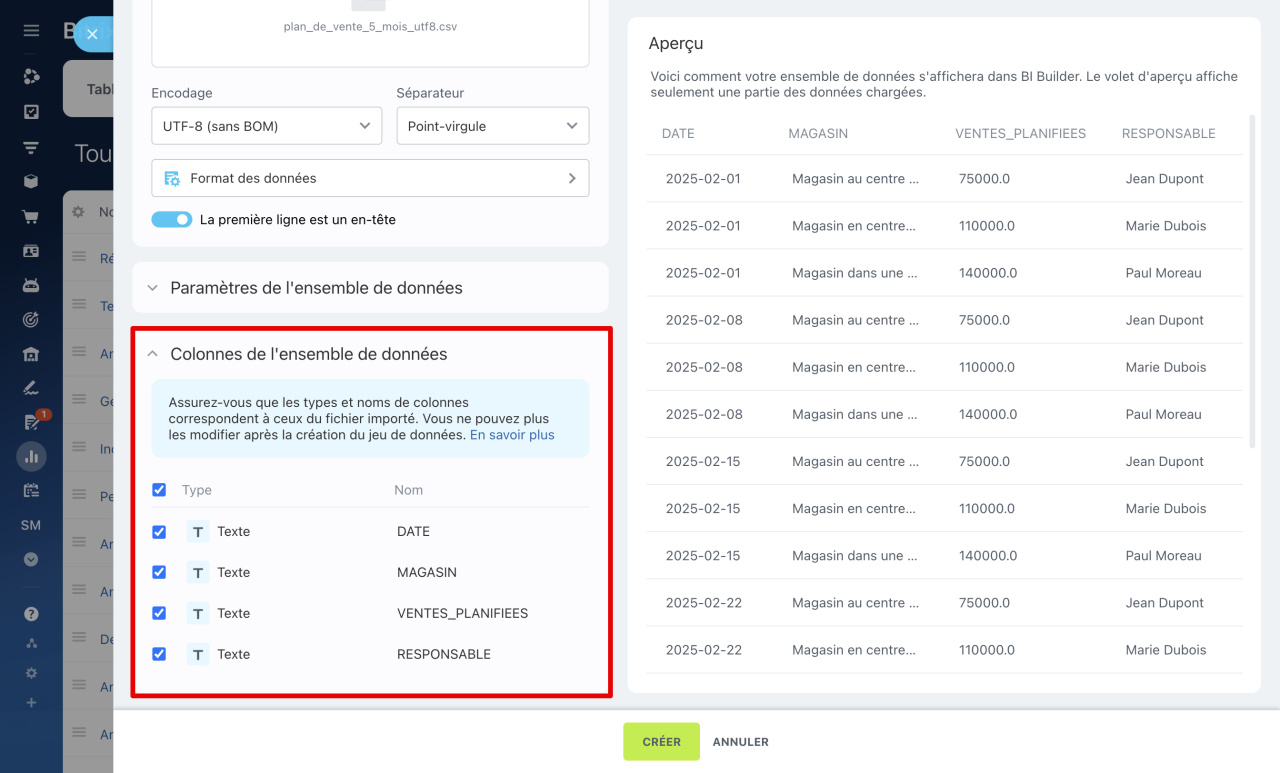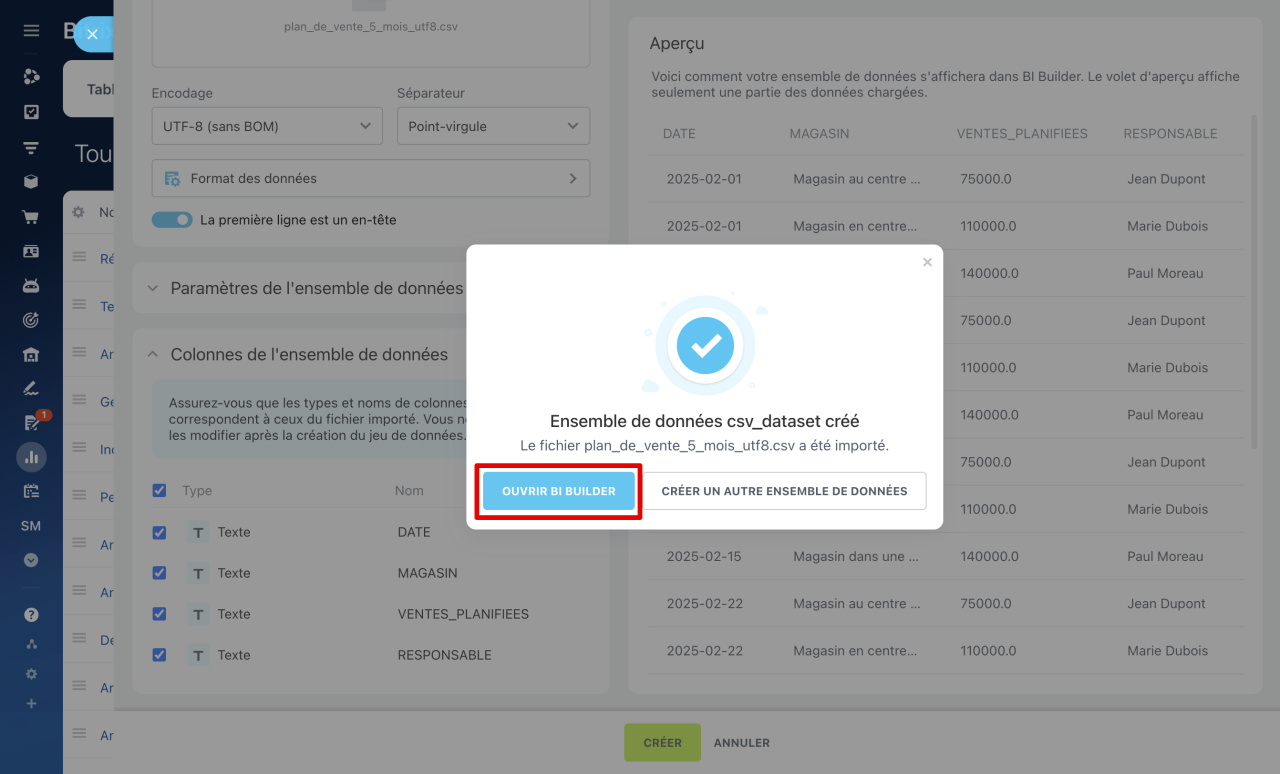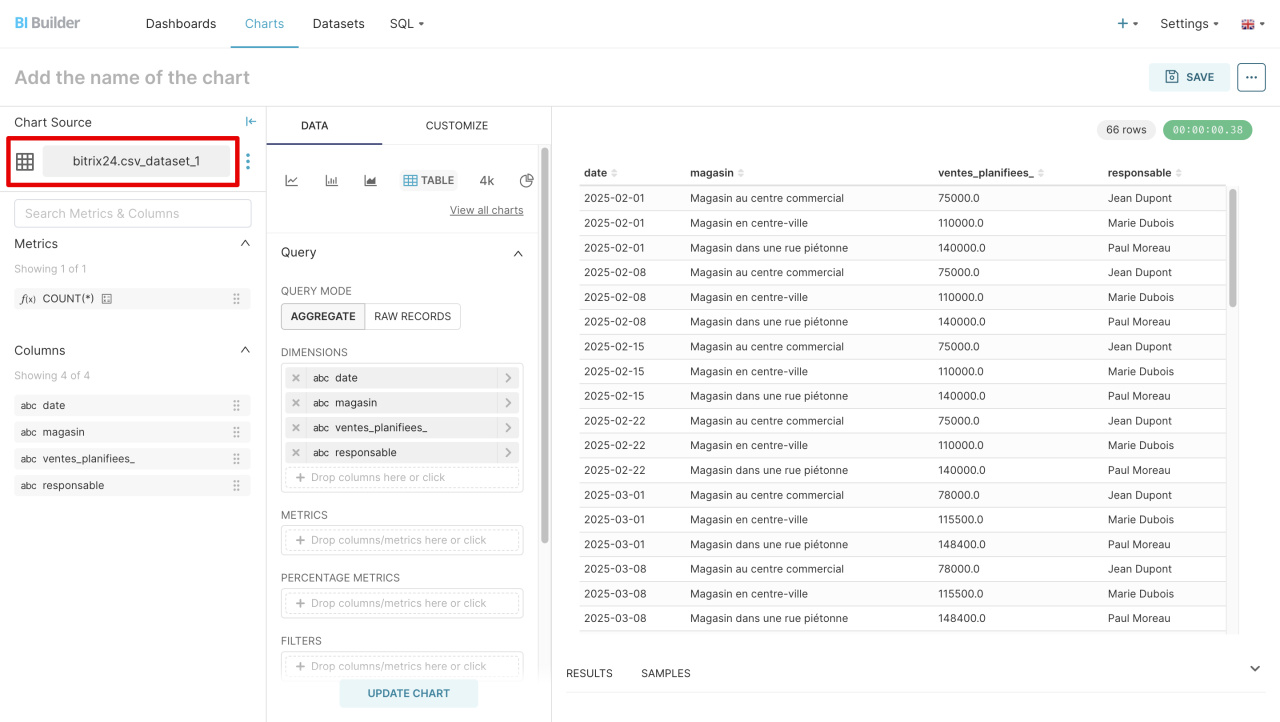Désormais, dans BI Builder, vous pouvez créer vos propres datasets à partir de fichiers CSV. Un dataset est un ensemble de données sur lequel vous pouvez créer des rapports.
Par exemple, vous avez un fichier CSV avec des données de ventes pour l'année. Il contient les dates, les produits, leurs quantités et le montant des ventes. Vous pouvez importer le fichier dans le constructeur et créer des graphiques basés sur celui-ci. Cela vous permettra de voir quels produits se vendaient le plus souvent et de suivre la dynamique des ventes par mois.
Dans cet article, nous expliquerons comment créer un dataset à partir d'un fichier CSV et l'utiliser pour construire un graphique dans Constructeur BI.
Pour créer un dataset, suivez ces trois étapes :
- téléchargez et configurez le fichier CSV,
- remplissez les propriétés du dataset,
- configurez les colonnes du dataset.
Regardez un exemple de création de graphique.
Télécharger et configurer le fichier CSV
Ouvrez la section BI Builder - Hub analytique - Ensembles de données - Créer. Accédez à la section Fichier et paramètres. Ici, vous devez ajouter votre fichier CSV et configurer ses paramètres.
Fichier. Ajoutez un fichier CSV avec des données. CSV (Comma-Separated Values) est un fichier texte où les données sont enregistrées sous forme de lignes. Chaque ligne est une entrée distincte, et les valeurs sont séparées par des virgules ou d'autres symboles. Seuls les fichiers au format CSV peuvent être importés.
Encodage. Détermine comment les caractères sont représentés dans le texte. Pour le français, utilisez les encodages UTF-8 (w/o BOM) ou ANSI. Si des erreurs apparaissent lors du téléchargement du fichier ou si les caractères s'affichent incorrectement, essayez de changer l'encodage.
Séparateur. Choisissez le symbole qui sépare les valeurs dans le fichier CSV. Les symboles possibles sont : virgule, point-virgule ou deux-points. Pour vérifier le séparateur dans le fichier, regardez-le dans la fenêtre d'aperçu à droite ou ouvrez le fichier dans un éditeur de texte. Vérifiez plusieurs lignes du dataset pour vous assurer que le séparateur est le même dans tout le fichier. Regardez les symboles entre les valeurs :
- Si la ligne ressemble à
DATE,MAGAZIN,PLAN_DE_VENTES_EUR, le séparateur est une virgule. - Si la ligne ressemble à
DATE;MAGAZIN;PLAN_DE_VENTES_EUR, le séparateur est un point-virgule.
Formats des données. Indiquez comment les dates, heures, montants et nombres sont enregistrés dans le fichier CSV. Cela est nécessaire pour que le constructeur reconnaisse correctement les données. Par exemple, si la date 01/02/2025 est reconnue comme mois/jour/année au lieu de jour/mois/année, cela peut entraîner des erreurs dans les rapports.
Comment configurer les formats et types de données pour l'importation d'un fichier CSV
Lors de la configuration des paramètres du fichier, faites attention à l'apparence des données du dataset dans la fenêtre Aperçu. Regardez le tableau du dataset et assurez-vous que les valeurs dans les colonnes s'affichent correctement. Si une erreur apparaît, vérifiez les paramètres d'encodage, de séparateur et de formats de données.
La première ligne est un en-tête. Cette option permet de choisir si la première ligne du fichier CSV doit être considérée comme les noms des colonnes ou comme une partie des données du dataset.
Si l'option est activée :
- BI Builder considérera la première ligne du fichier comme les noms des colonnes.
- Dans la fenêtre d'aperçu des données, vous verrez que les en-têtes de la première ligne du fichier CSV sont utilisés comme noms de colonnes.
- Dans les paramètres des colonnes du dataset, les en-têtes seront automatiquement enregistrés à partir du fichier CSV.
Si l'option est désactivée :
- BI Builder considérera la première ligne du fichier CSV comme une partie des données du dataset, et non comme un en-tête.
- Dans la fenêtre d'aperçu des données, la première ligne du fichier CSV s'affichera comme une partie des données.
- BI Builder attribuera des noms par défaut aux colonnes, par exemple
FIELD_1, FIELD_2, etc.
Remplir les paramètres de l'ensemble de données
Dans les paramètres, vous pouvez indiquer un nom et une description pour le nouveau dataset afin de le retrouver plus facilement parmi d'autres données.
- Nom. Par défaut, il est créé automatiquement au format
csv_dataset_#, où le symbole#représente un numéro unique du dataset. Le numéro est généré lors de l'enregistrement du dataset et n'est pas connu à l'avance. Cela aide à éviter les conflits de noms. Vous pouvez indiquer votre propre nom. Choisissez-le attentivement, car une fois le dataset créé, le nom ne pourra pas être modifié. - Description. Ajoutez une brève explication de ce que contient le dataset. Cela aidera vos collègues à comprendre à quoi il sert et quelles données il contient.
Configurer les colonnes de l'ensemble de données
Vérifiez et configurez les types de données et les noms pour chaque colonne du dataset afin que le constructeur les traite correctement. Après la création du dataset, il ne sera pas possible de modifier le type et les noms des colonnes.
- ☑️ . Avec la case à cocher, vous pouvez retirer les colonnes inutiles du dataset. Par exemple, le fichier CSV contient 10 colonnes, mais vous n'avez besoin que de 5 d'entre elles pour travailler. Vous pouvez décocher les colonnes superflues, et les restantes seront incluses dans le dataset. Les données du dataset peuvent être mises à jour en téléchargeant un nouveau fichier CSV. Le fichier doit contenir les mêmes colonnes que l'original. Par exemple, si lors de la création du dataset vous avez conservé seulement 5 des 10 colonnes, pour la mise à jour, vous devez télécharger un fichier CSV avec les 10 colonnes d'origine. Bi Builder utilise la structure du fichier d'origine pour reconnaître les données lors des mises à jour. Si le fichier mis à jour contient moins de colonnes ou si leur ordre change, les données peuvent être chargées incorrectement.
Si vous retirez une colonne du dataset et enregistrez les modifications, elle ne pourra pas être utilisée dans les graphiques. Il n'est pas possible de réintégrer les colonnes désactivées dans le dataset après l'enregistrement.
- Type. Choisissez le type de données approprié pour chaque colonne afin que le constructeur traite correctement les données. Le type doit correspondre au format des données dans le fichier CSV. Par exemple, si le fichier contient des dates de ventes, définissez le type Date pour cette colonne afin de créer des graphiques temporels.
Comment configurer les formats et types de données pour l'importation d'un fichier CSV - Nom. Indiquez les noms des colonnes pour le dataset. Cela aidera à comprendre plus rapidement quelles données sont contenues dans chaque colonne. Si l'option Première ligne est un en-tête est activée, le constructeur utilisera automatiquement les en-têtes de la première ligne du fichier CSV. Si l'option est désactivée, le constructeur attribuera des noms par défaut aux colonnes du dataset. Choisissez les noms attentivement, car après la création du dataset, il ne sera pas possible de les modifier.
Créer un graphique
Une fois que vous avez configuré tous les paramètres et défini les types de données appropriés pour les colonnes du dataset, cliquez sur Créer - Ouvrir BI Builder. La section de création de graphique s'ouvrira dans le constructeur, et le nouveau dataset sera sélectionné. Vous pouvez immédiatement configurer les indicateurs, créer un graphique et l'ajouter au rapport.
Comment créer des rapports dans Constructeur
Comment modifier des rapports dans Constructeur BI
Résumé
- Désormais, dans BI Builder, vous pouvez créer vos propres datasets à partir de fichiers CSV.
- Pour créer un dataset, téléchargez le fichier, configurez l'encodage, le séparateur et les formats de données.
- Remplissez les propriétés du dataset et configurez les colonnes : choisissez les types de données et retirez les colonnes inutiles.
- Utilisez l'aperçu pour vous assurer que les données s'affichent correctement.
- Le dataset peut être utilisé pour créer des graphiques et analyser les indicateurs de l'entreprise.
Articles recommandés :