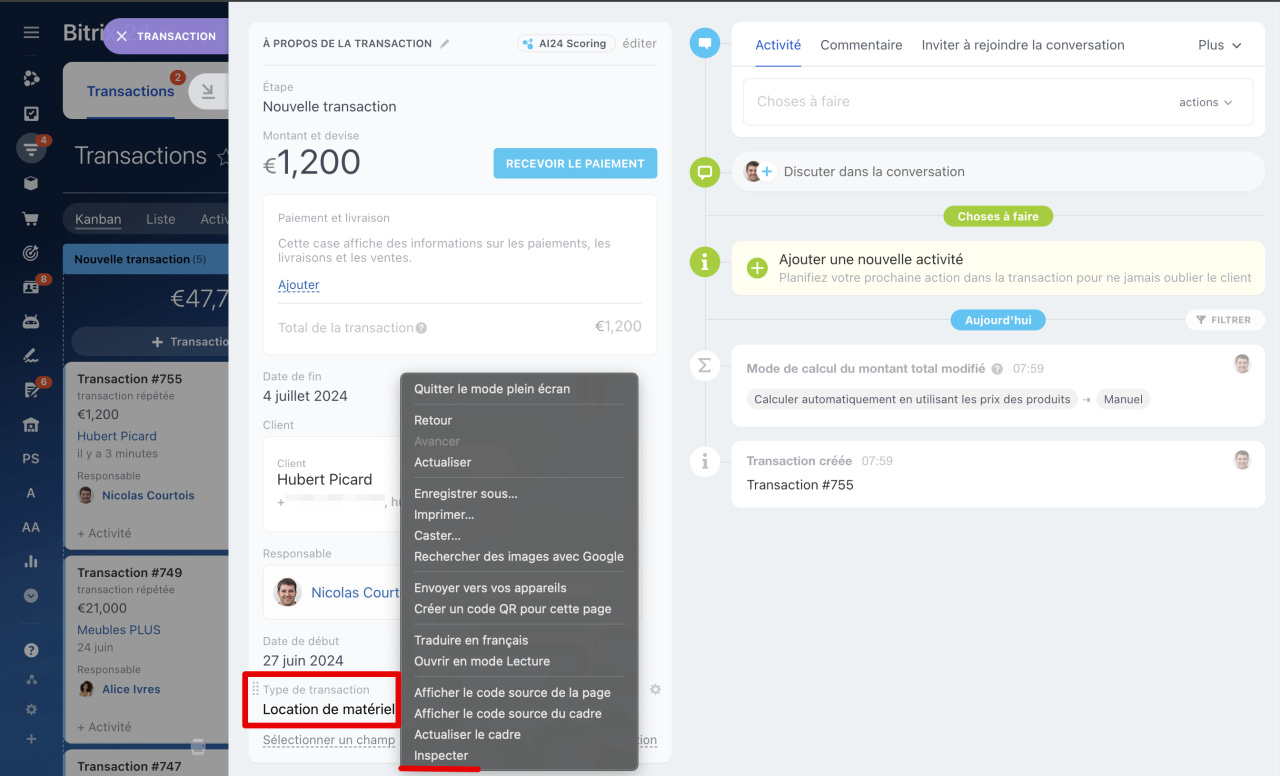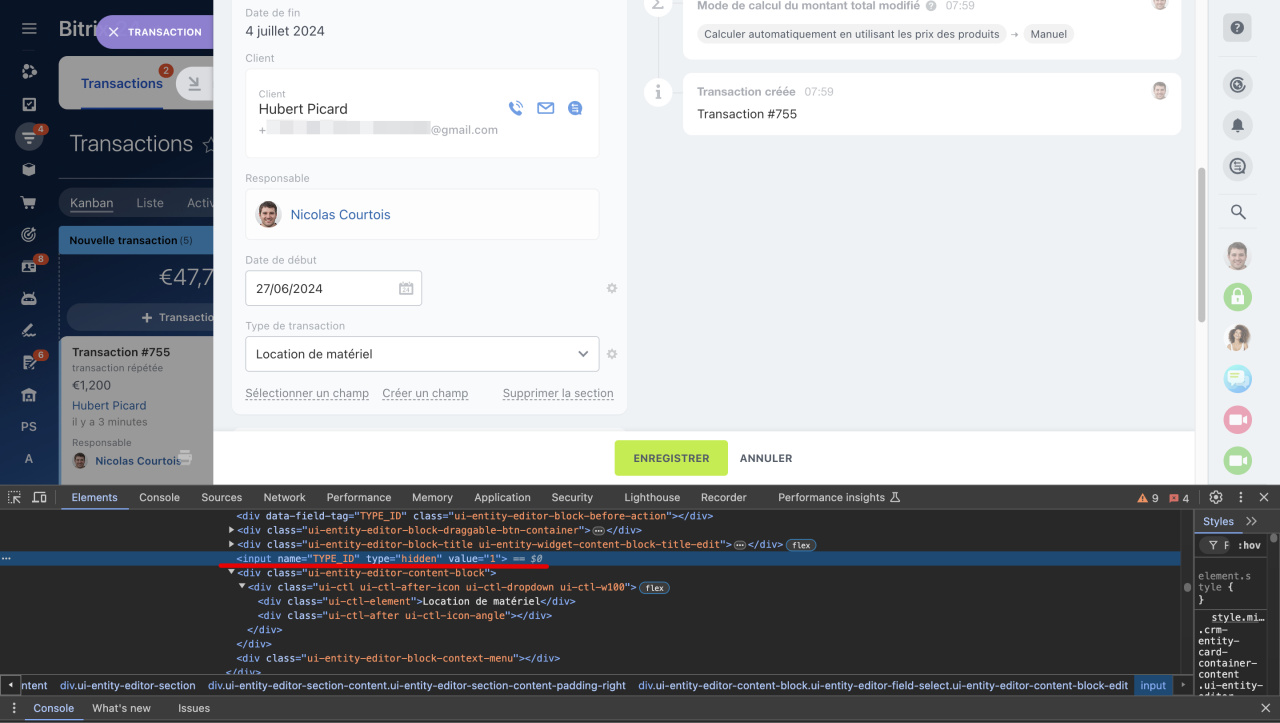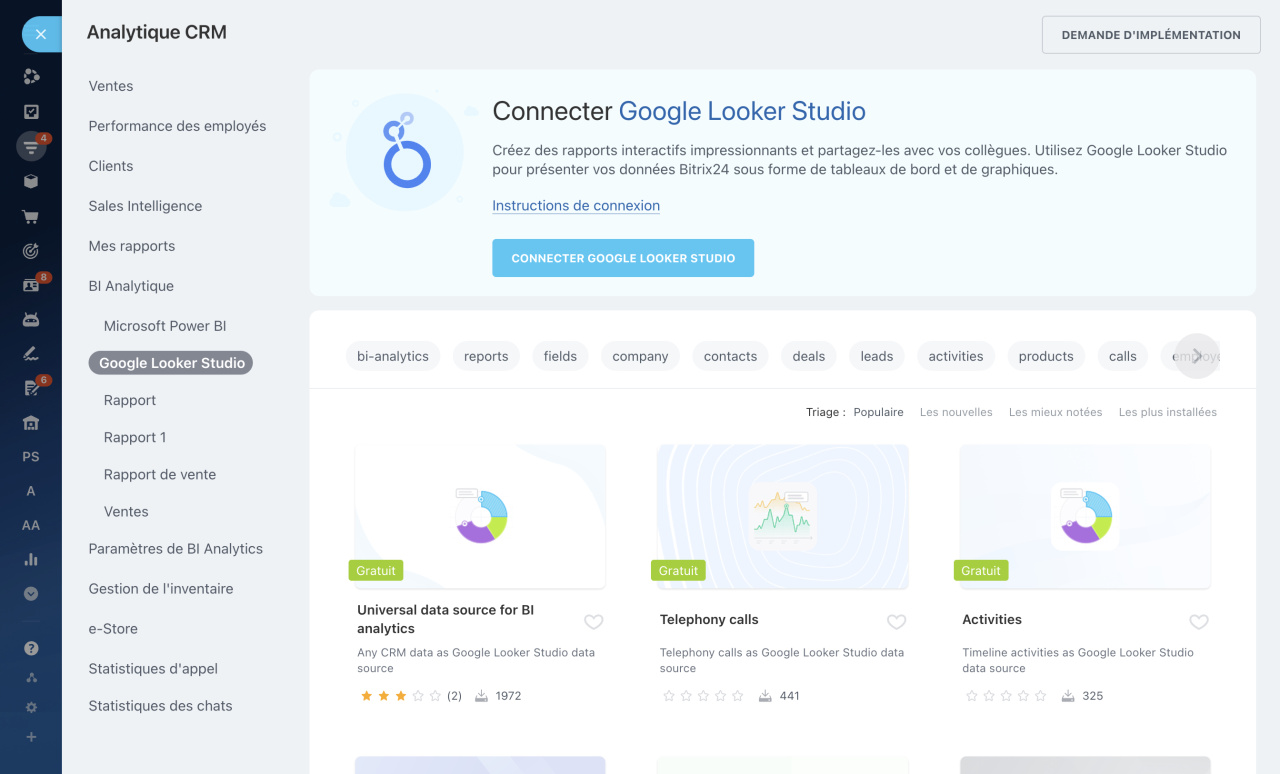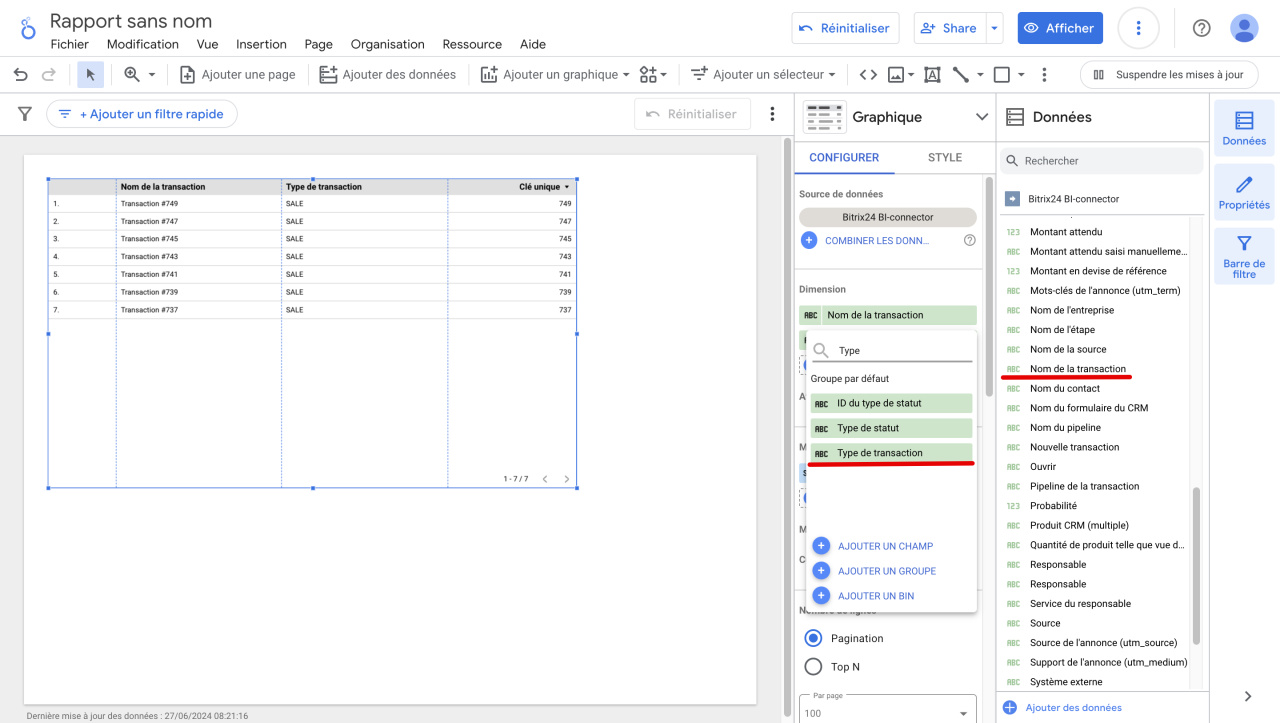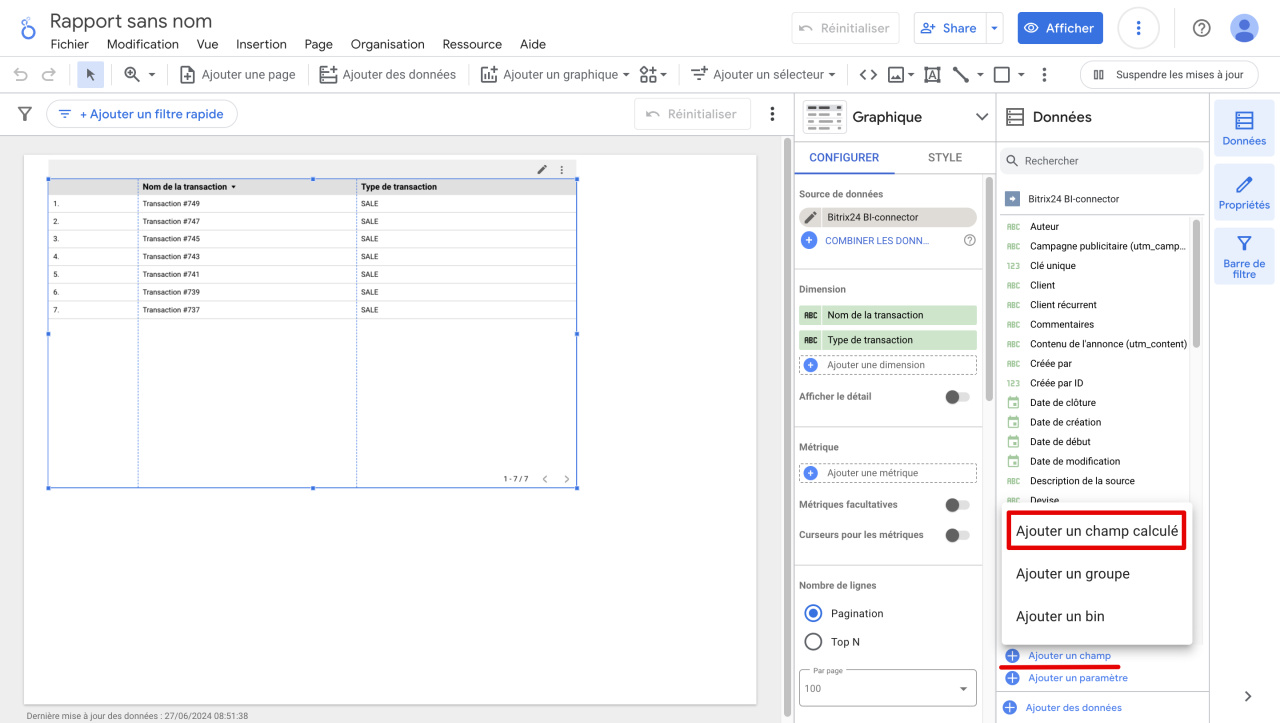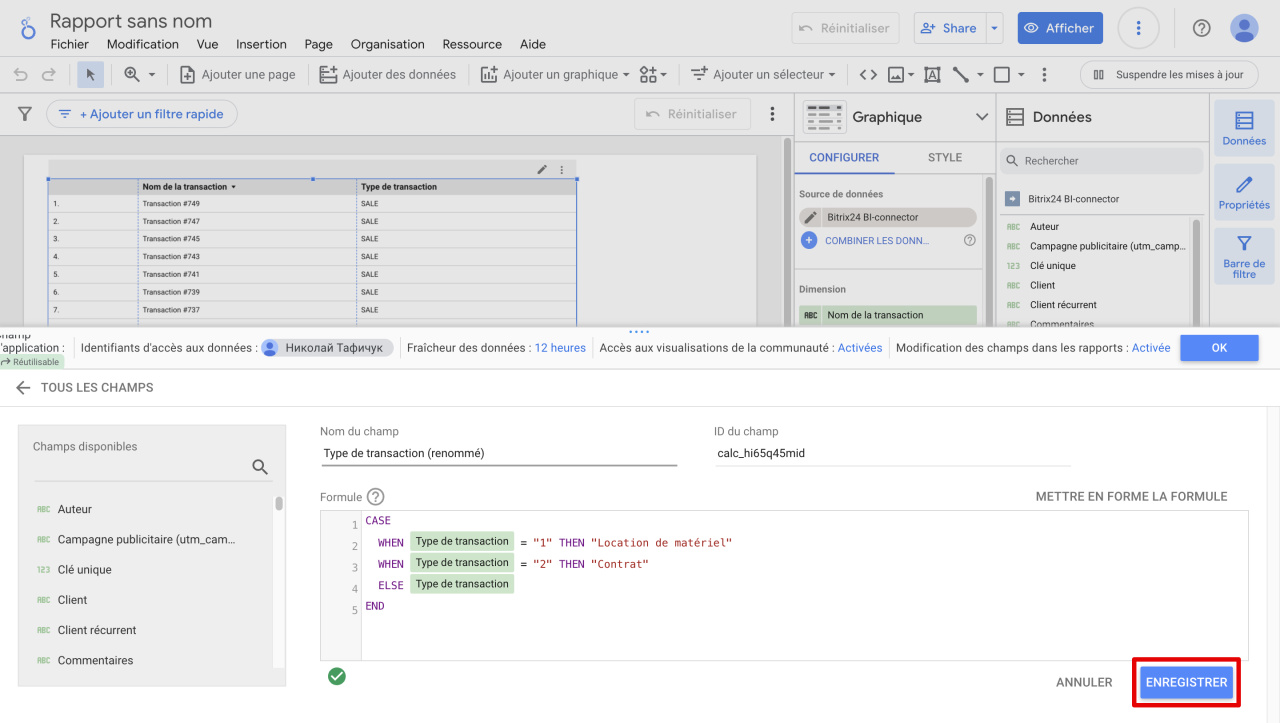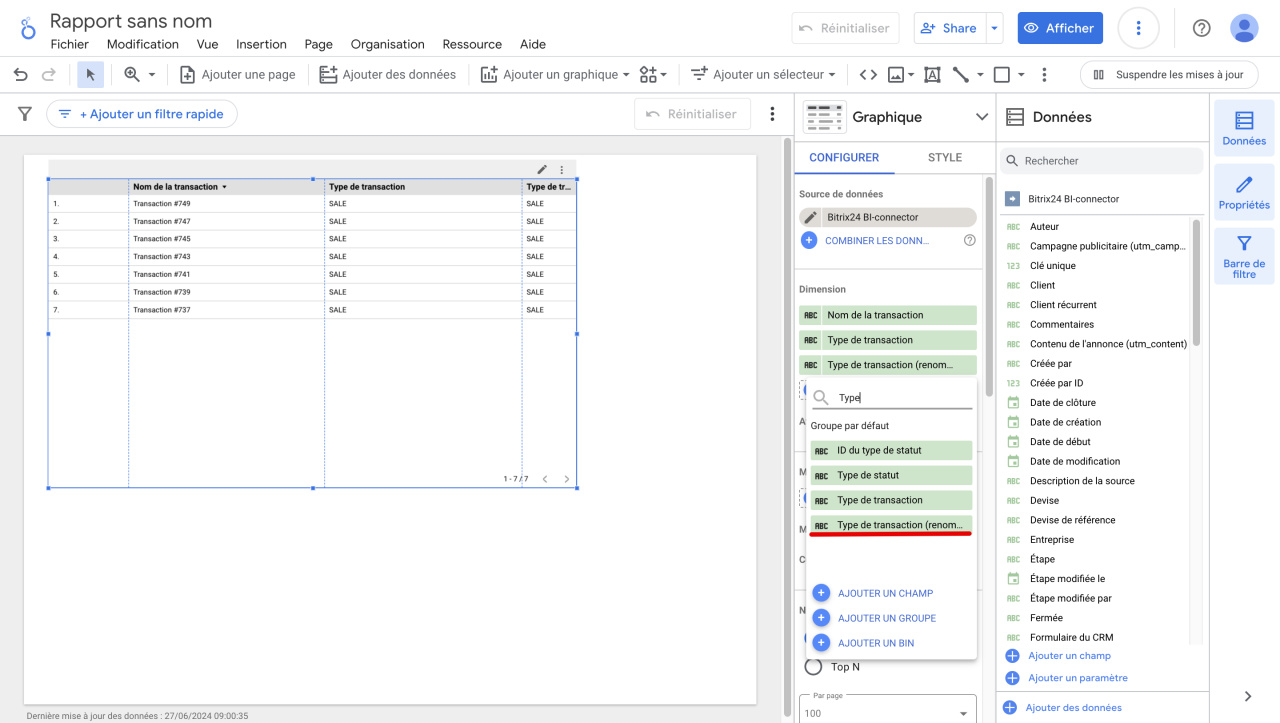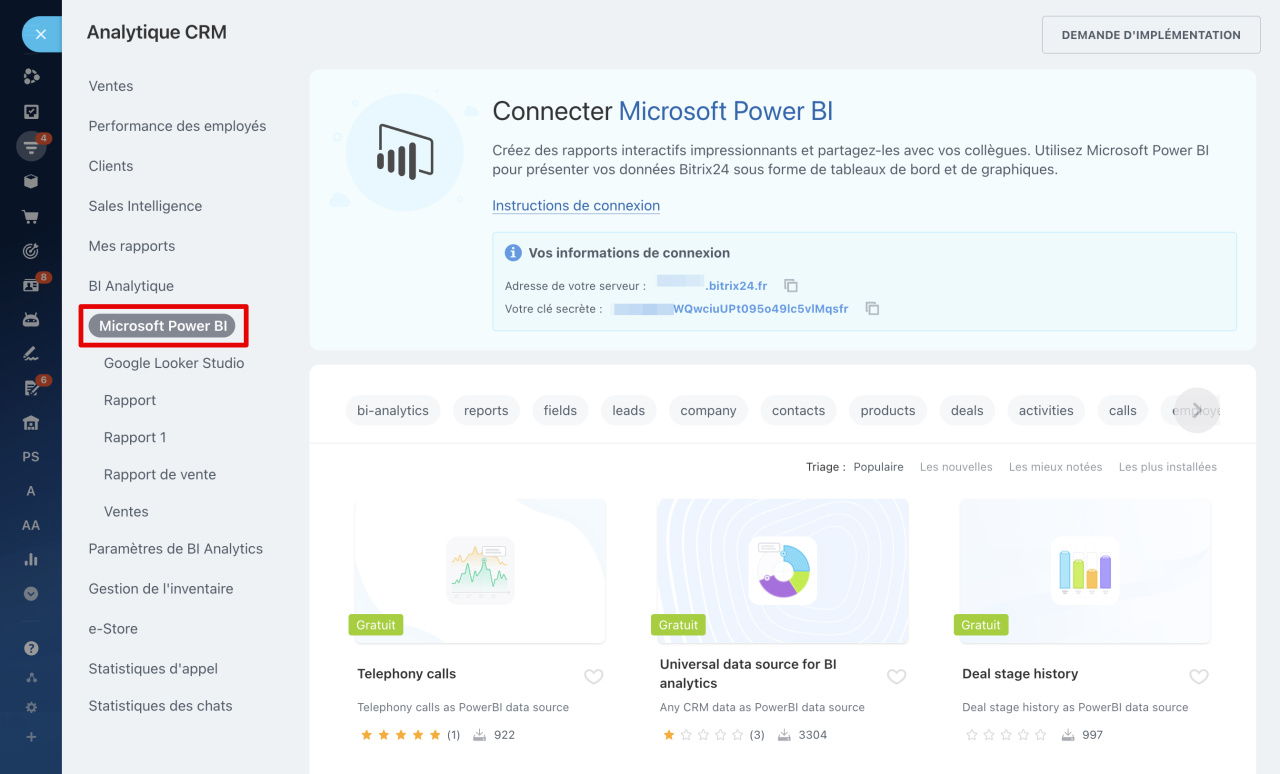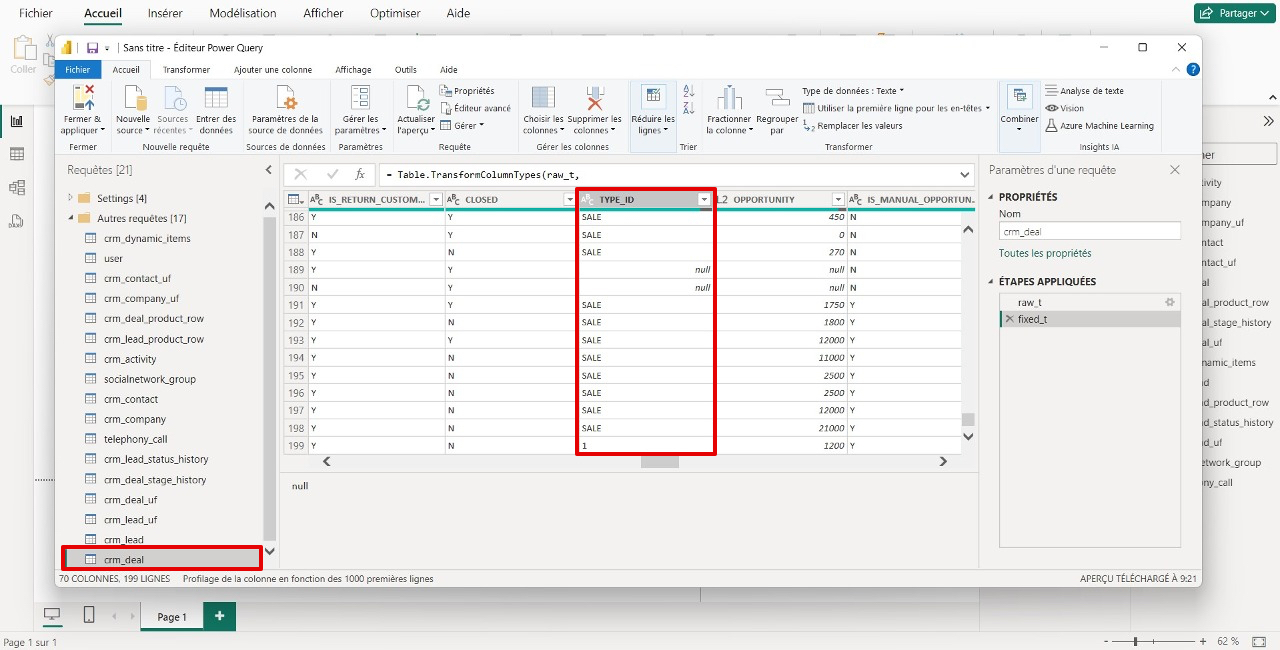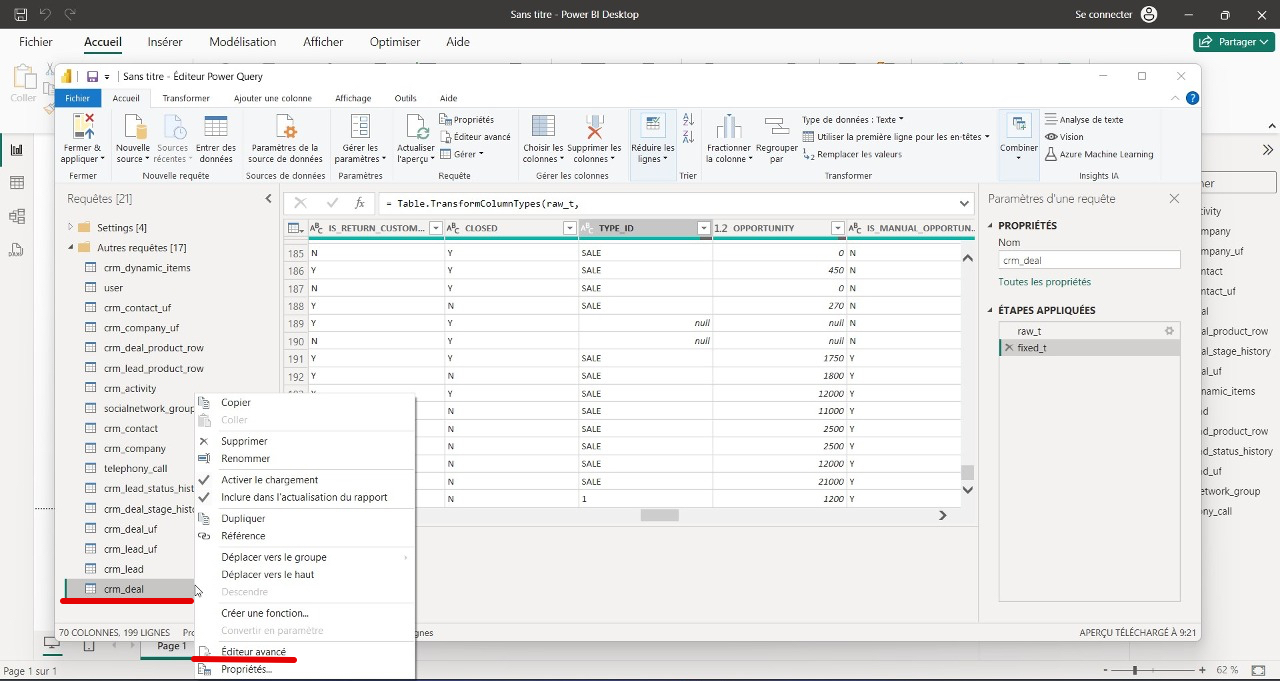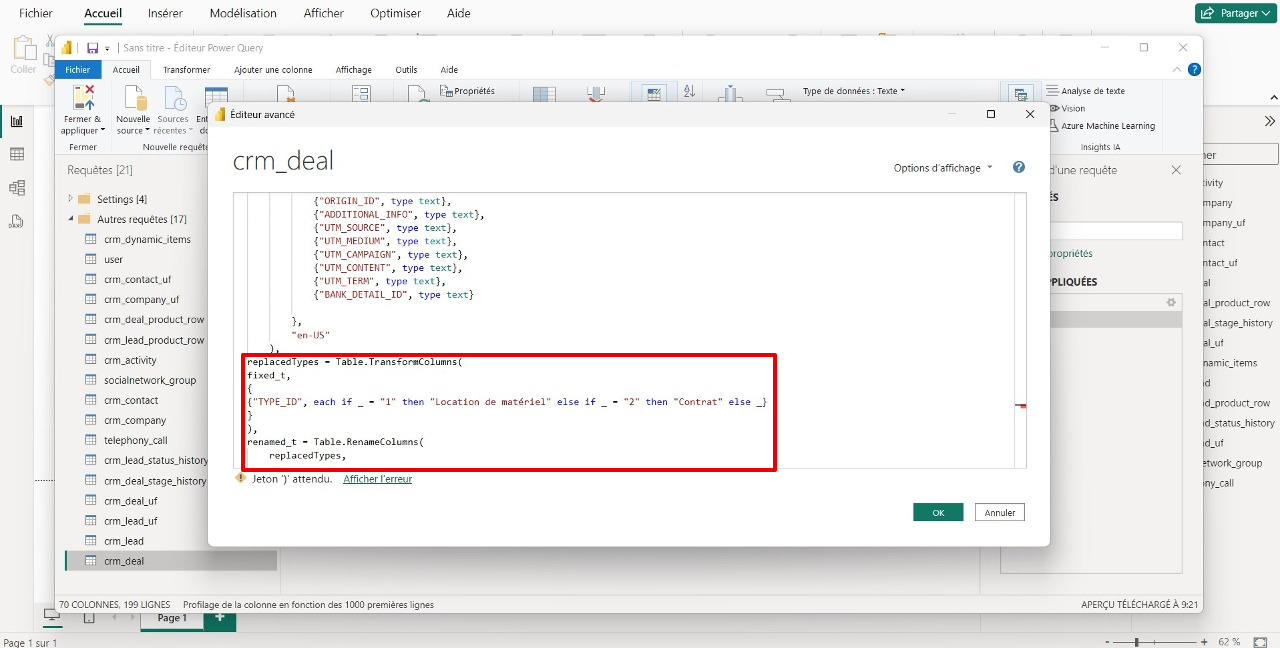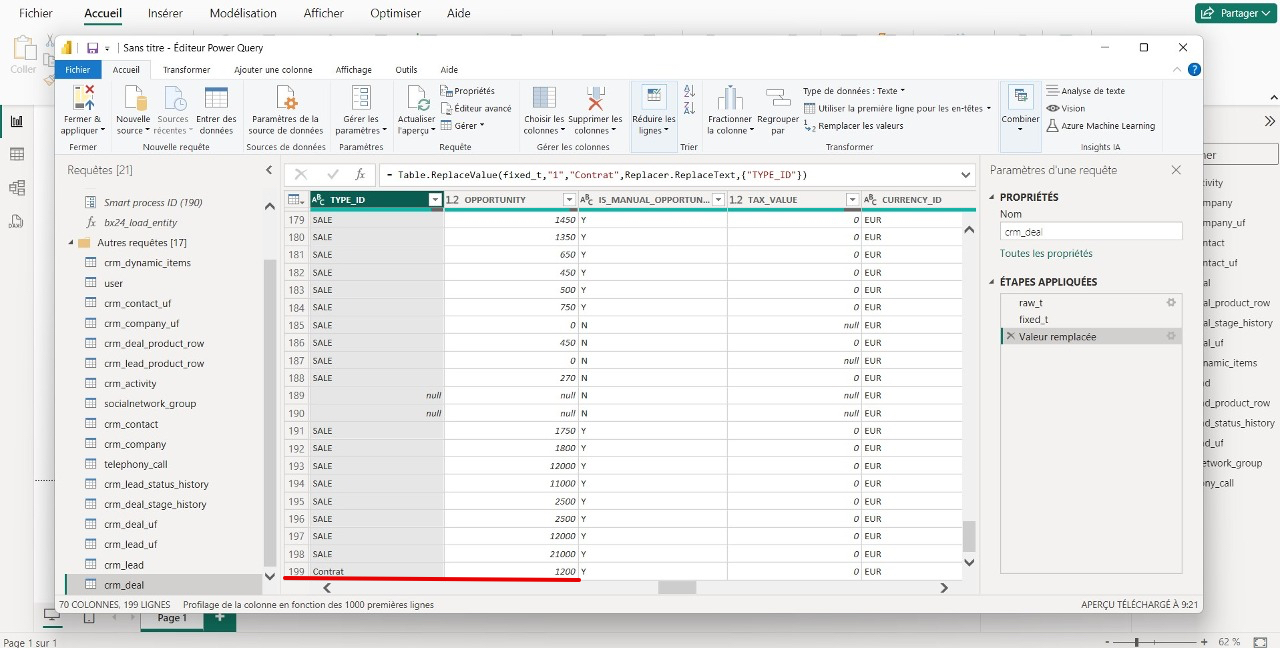Vous pouvez utiliser des données sur les types de transactions dans les rapports BI Analytique. Par exemple, pour voir quelles transactions génèrent le plus de revenus.
Quels sont les types de transactions
Bitrix24 propose cinq types de transactions standards : Commerciaux, Paramètres d'intégration, Vente du produit, De services et Service après-vente. Ces types auront des noms de texte dans le rapport. Par exemple, le type de transaction de vente est appelé SALE. Si vous avez créé votre propre type, il aura un identifiant au lieu d'un nom.
Les types de transactions peuvent être ajoutés au système analytique à l'aide d'un modèle avec un ensemble de données de transaction. Pour que les types de transactions personnalisées apparaissent avec des noms plutôt que des numéros dans votre rapport, vous devez rechercher les ID de type et les renommer dans Power BI ou Google Looker Studio.
Comment afficher un identifiant de type de transaction personnalisé
Ouvrez une transaction, recherchez le champ Type de transaction et regardez le code dans le navigateur. Recherchez la ligne souhaitée dans le code et copiez l'identifiant.
Comment ajouter des types de transactions personnalisés à un rapport Google Looker Studio
Accédez à la section CRM - Analyse en temps réel - Analytiques - BI Analytique - Google Looker Studio. Installez un modèle avec un ensemble de données de transaction et connectez-vous à Google Looker Studio.
Comment connecter Google Looker Studio
Ouvrez le rapport, ajoutez la colonne Nom de la transaction à la page et sélectionnez l'option Type de transaction.
Le tableau affichera désormais les transactions avec leurs types. Les types de transactions personnalisées auront des identifiants enregistrés au lieu de noms. Pour modifier les noms, cliquez sur Ajouter un champ - Ajouter un champ calculé.
Donnez un nom au champ, ajoutez une formule et cliquez sur Enregistrer.
Nous avons écrit un exemple de formule qui remplace les identifiants par des noms. Dans cette formule, vous devez indiquer vos noms de types de transactions.
CASE WHEN Type de transaction = "1" THEN "Location de matériel" WHEN Type de transaction = "2" THEN "Contrat" ELSE Type de transaction END
- CASE - commence une expression conditionnelle.
- WHEN et THEN - indiquent les conditions et les valeurs par lesquelles ils sont remplacés. Dans l'exemple, nous modifions les types de transaction 1 et 2 en Location de matériel et Contrat.
- ELSE - Spécifie quoi faire avec d'autres valeurs qui ne remplissent pas les conditions. Dans l'exemple, les valeurs restantes qui ne sont pas 1 ou 2 restent inchangées.
- END - termine l'expression conditionnelle.
Ajoutez un paramètre avec un nouveau champ. Les types de transactions dans le tableau auront des noms au lieu d'identifiants.
Comment ajouter des types de transactions personnalisés à un rapport Power BI
Accédez à la section CRM - Analytiques - Analyse en temps réel - BI Analytique - Microsoft Power BI. Installez et ouvrez un modèle avec un ensemble de données de transaction.
Comment connecter Microsoft Power BI
Cliquez sur Transformer les données - Transactions et recherchez la colonne Type de transaction dans le tableau. Les types de transactions personnalisées auront des identifiants enregistrés au lieu de noms.
Pour modifier les noms, vous devez compléter la requête. Cliquez avec le bouton droit de la souris sur Transactions et ouvrez l'éditeur avancé.
Dans la fenêtre qui s'ouvre, ajoutez la formule. Dans la formule, remplacez les ID par vos noms de type de transaction.
replacedTypes = Table.TransformColumns( fixed_t, { {"TYPE_ID", each if _ = "1" then "Location de matériel" else if _ = "2" then "Contrat" else _} } ),
Remplacez la ligne renamed_t = Table.RenameColumns(fixed_t, par renamed_t = Table.RenameColumns(replacedTypes,.
Après cela, les types de transactions dans le tableau auront des noms au lieu d'identifiants.
Résumé
- Les types de transactions peuvent être ajoutés au système analytique à l'aide d'un modèle avec un ensemble de données de transaction.
- Pour que les types de transactions personnalisées apparaissent avec des noms plutôt que des numéros dans votre rapport, vous devez rechercher les ID de type et les renommer dans Power BI ou Google Looker Studio.
- Le formulaire de transaction comporte un champ Type de transaction. L'ID du champ peut être consulté dans le code de la page dans le navigateur.
- Dans Google Looker Studio, vous devez modifier le nom du type de transaction à l'aide d'un champ calculé.
- Pour modifier le nom d’un type de transaction dans Power BI, ajoutez une formule à votre requête.