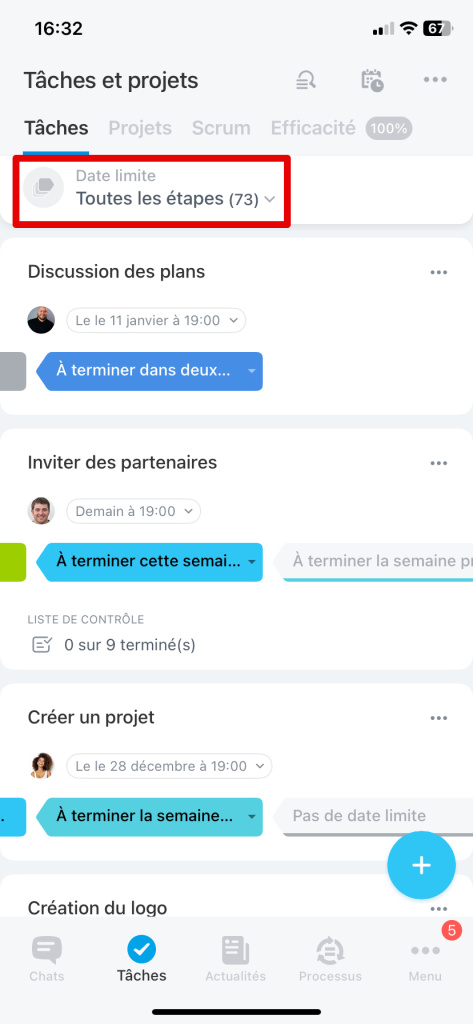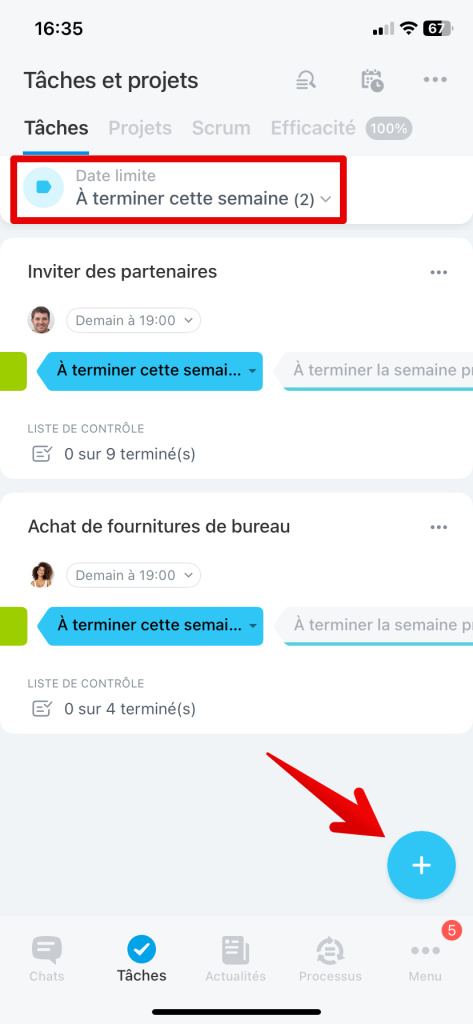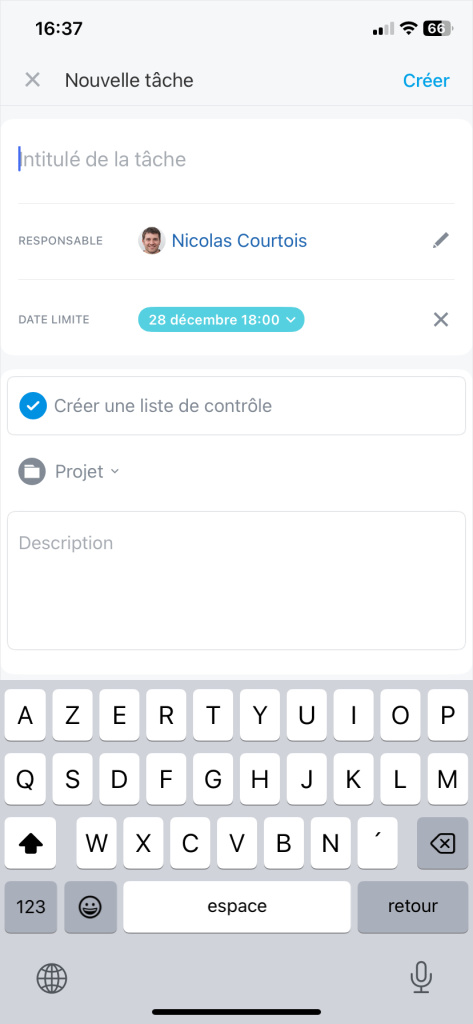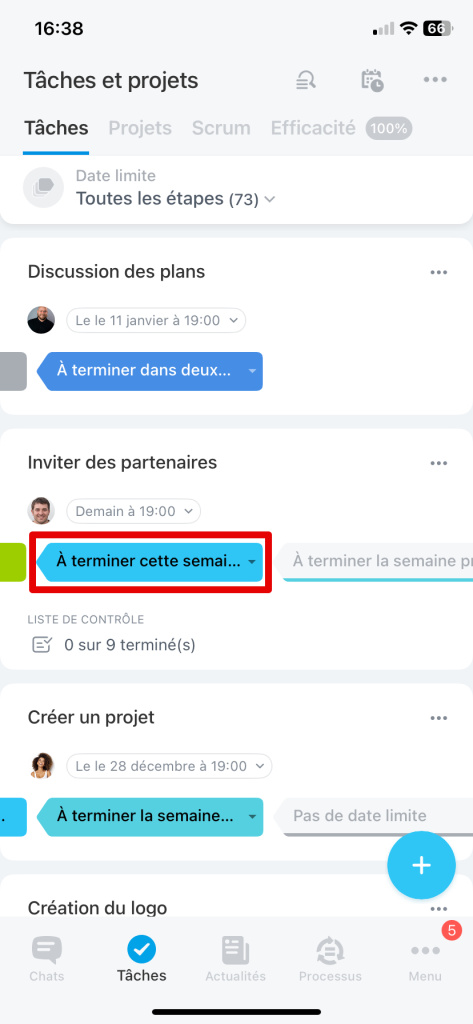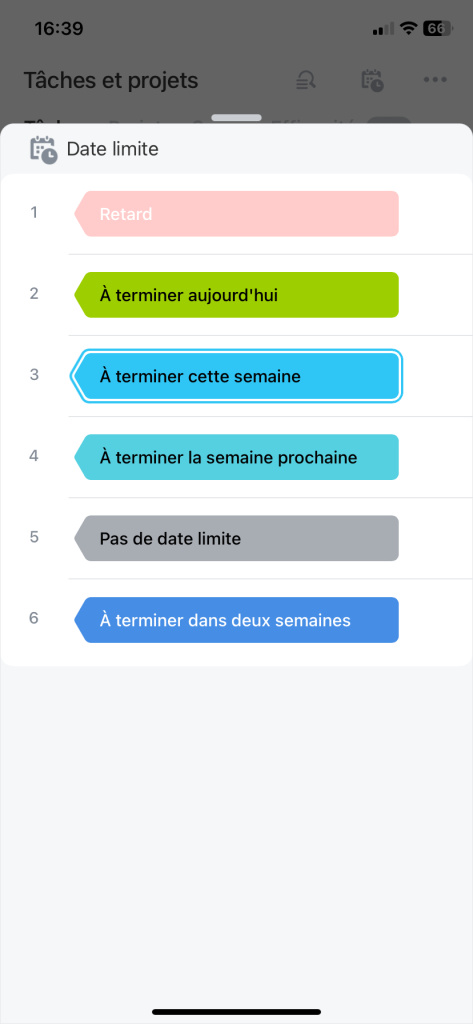En mode Date limite, les tâches sont automatiquement réparties en colonne, en fonction de la date d'échéance. Cela permet de contrôler les délais des tâches et de les terminer à temps.
Quelles étapes y a-t-il en mode Date limite
Liste des étapes dans lesquelles les tâches sont réparties :
- Retard
- À terminer aujourd'hui
- À terminer cette semaine
- À terminer la semaine prochaine
- Pas de date limite
- À terminer dans deux semaines
Cliquez sur le menu Toutes les étapes.
Accédez à l'une des étapes pour voir les tâches qui doivent être terminées dans un certain délai. L'étape À terminer aujourd'hui affichera les tâches qui doivent être terminées avant la fin de la journée.
Comment créer une tâche
Accédez à n’importe quelle étape et cliquez sur Ajouter (+).
Saisissez le nom de la tâche et remplissez les champs. La date limite par défaut de la tâche sera fixée à une semaine à l'avance à partir de la date de création. Vous pouvez spécifier une date limite différente et la tâche passera automatiquement à l'étape correspondant à cette date limite.
Comment déplacer une tâche vers une autre étape
Changez l’étape d’une tâche et sa date limite changera automatiquement.
Sélectionnez une tâche et cliquez sur une étape.
Dans la liste, sélectionnez une nouvelle étape dans laquelle vous souhaitez déplacer la tâche.
Si vous déplacez une tâche vers l'étape À terminer la semaine prochaine ou À terminer dans deux semaines, la tâche aura une nouvelle date limite - le dernier jour ouvrable de la semaine. Quel jour ouvrable est considéré comme le dernier dépend des paramètres de Bitrix24. Si vous précisez les horaires d'ouverture du lundi au vendredi, ce sera le vendredi. Si vous travaillez sans week-end, ce sera dimanche.