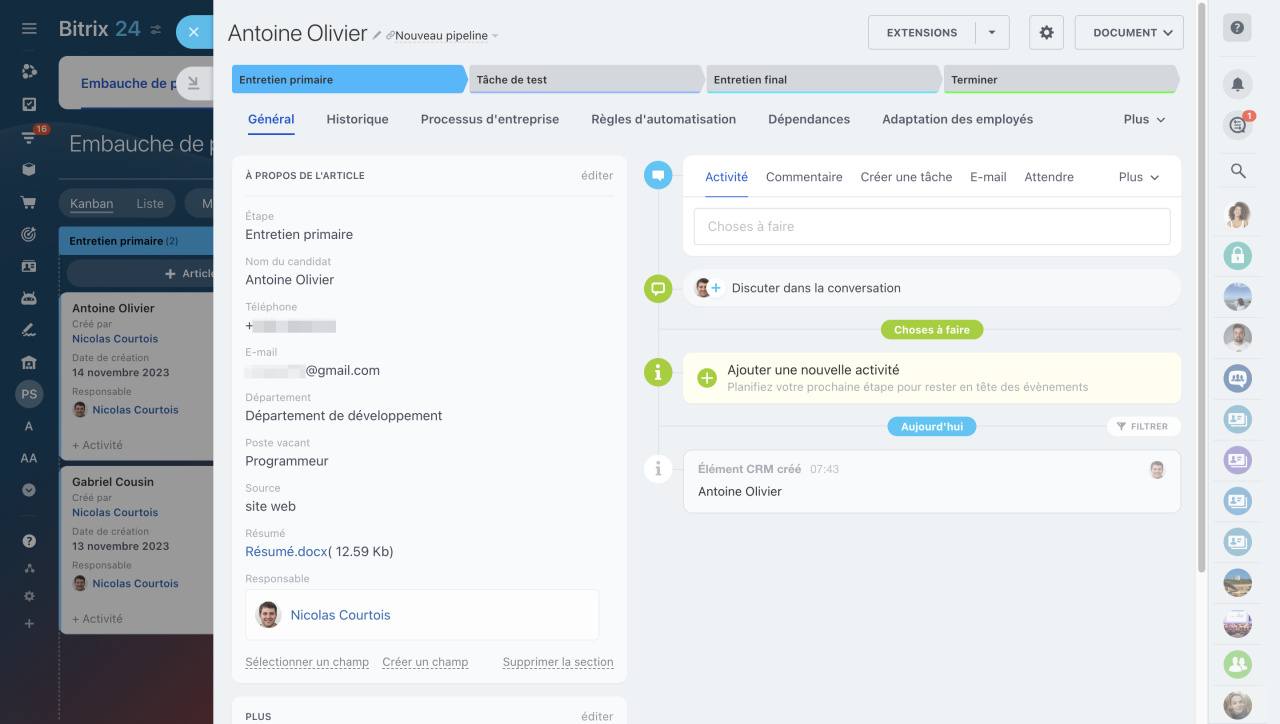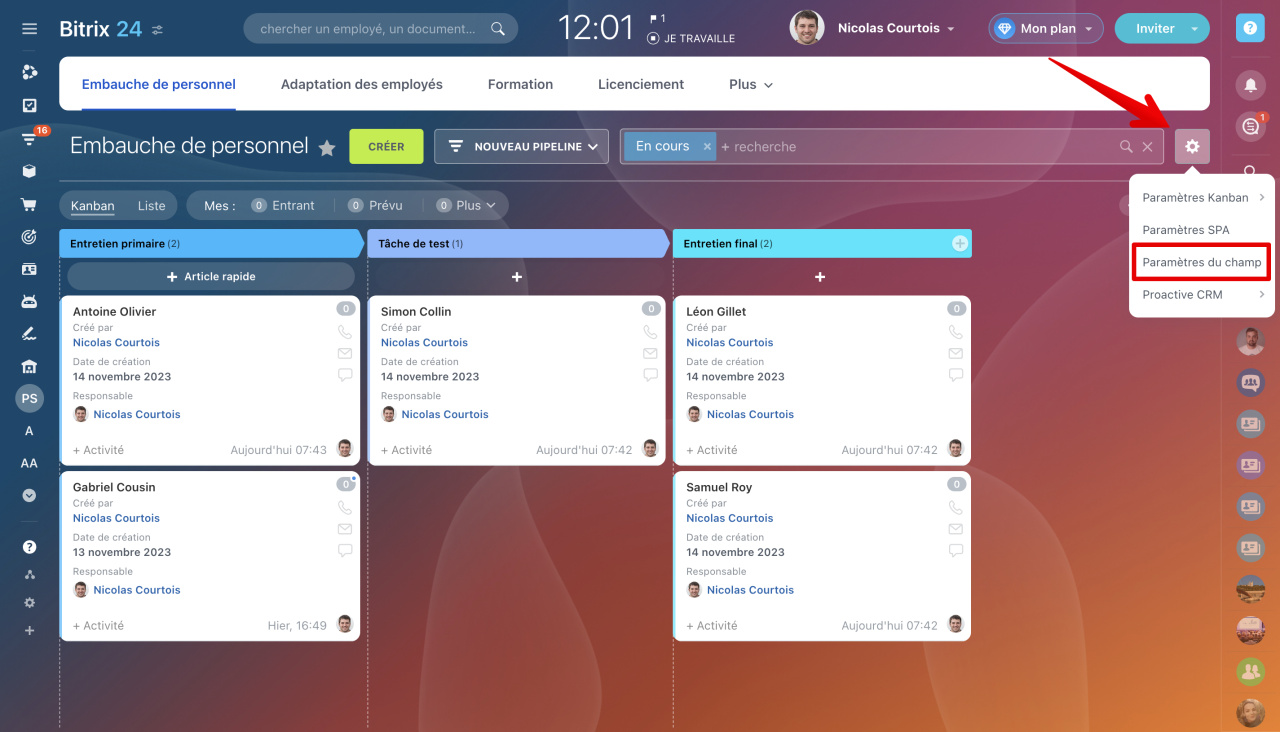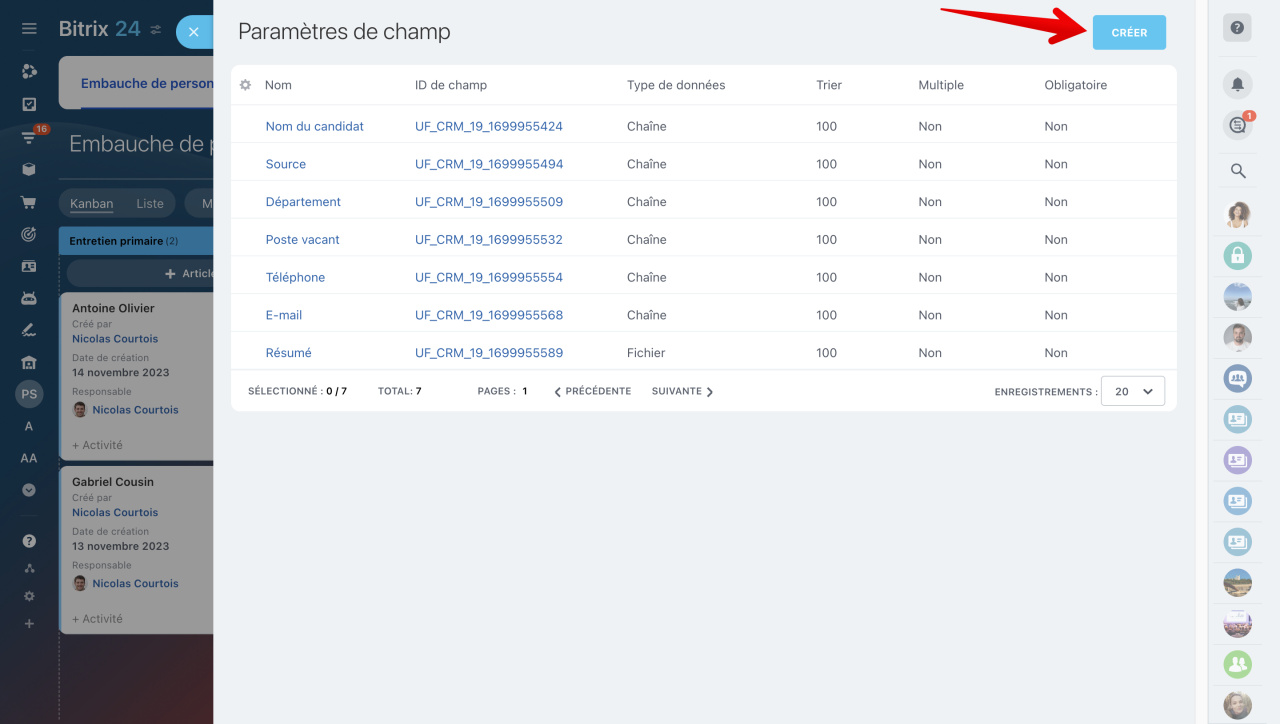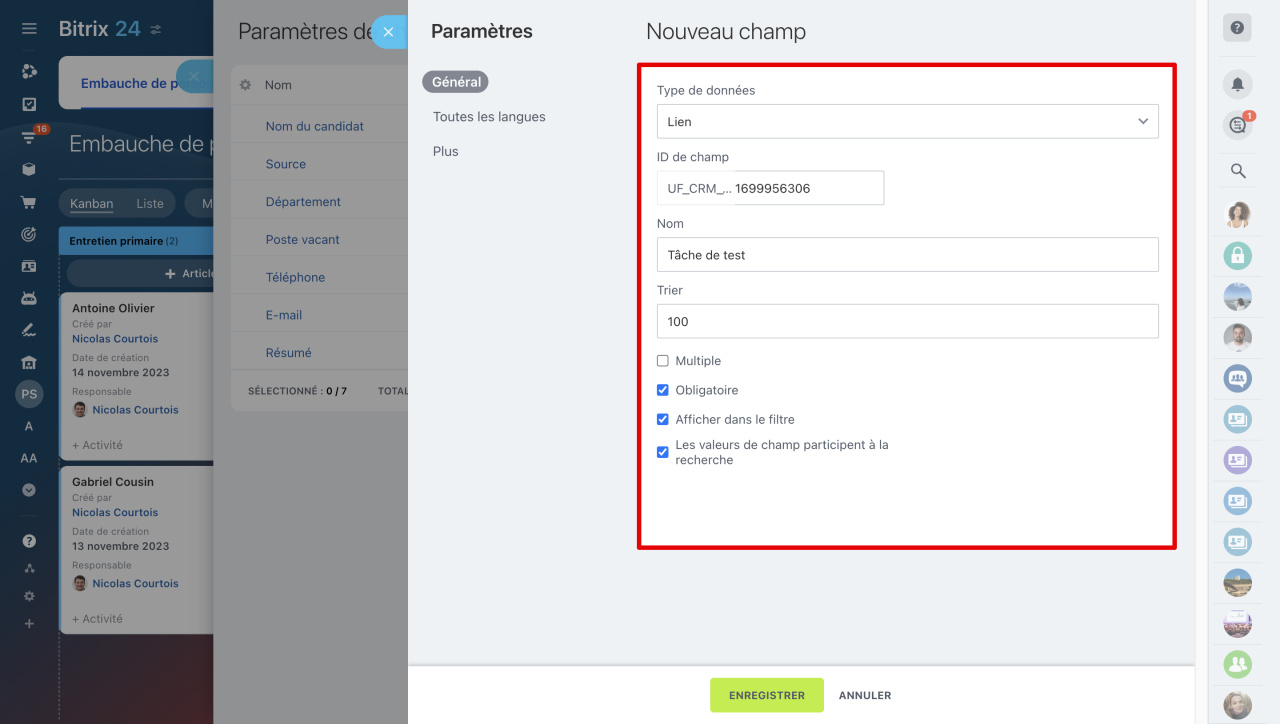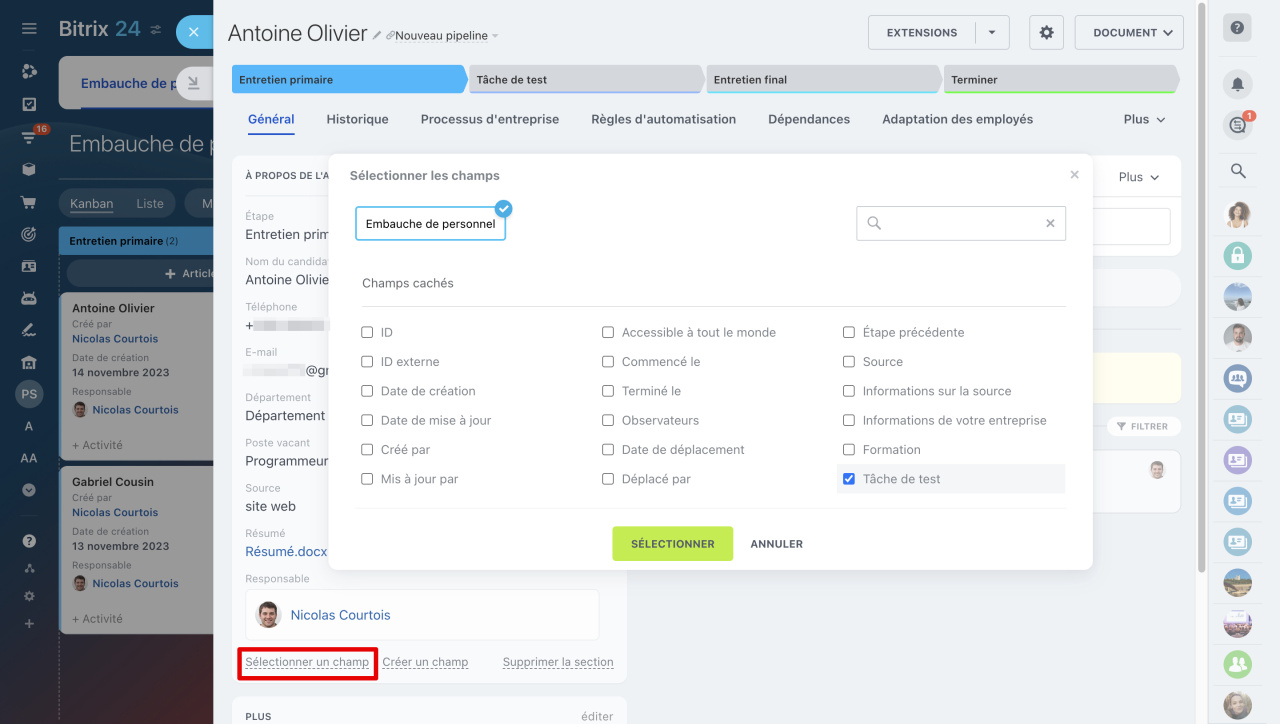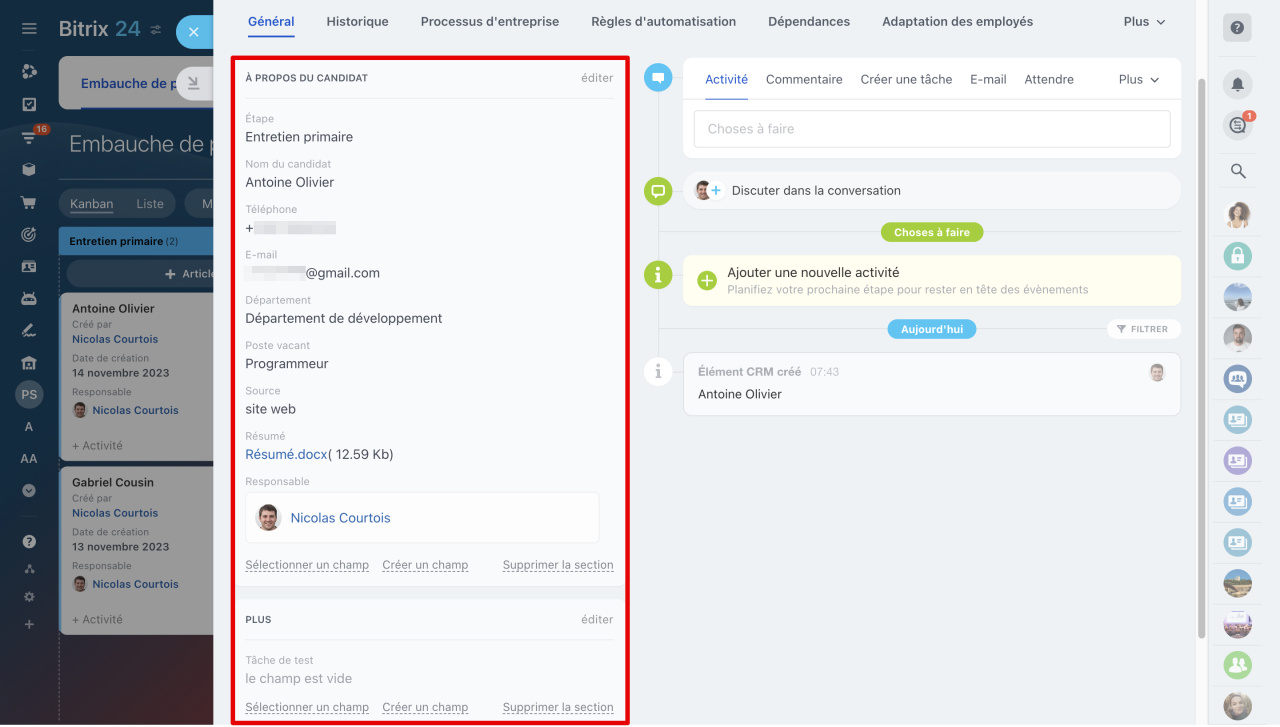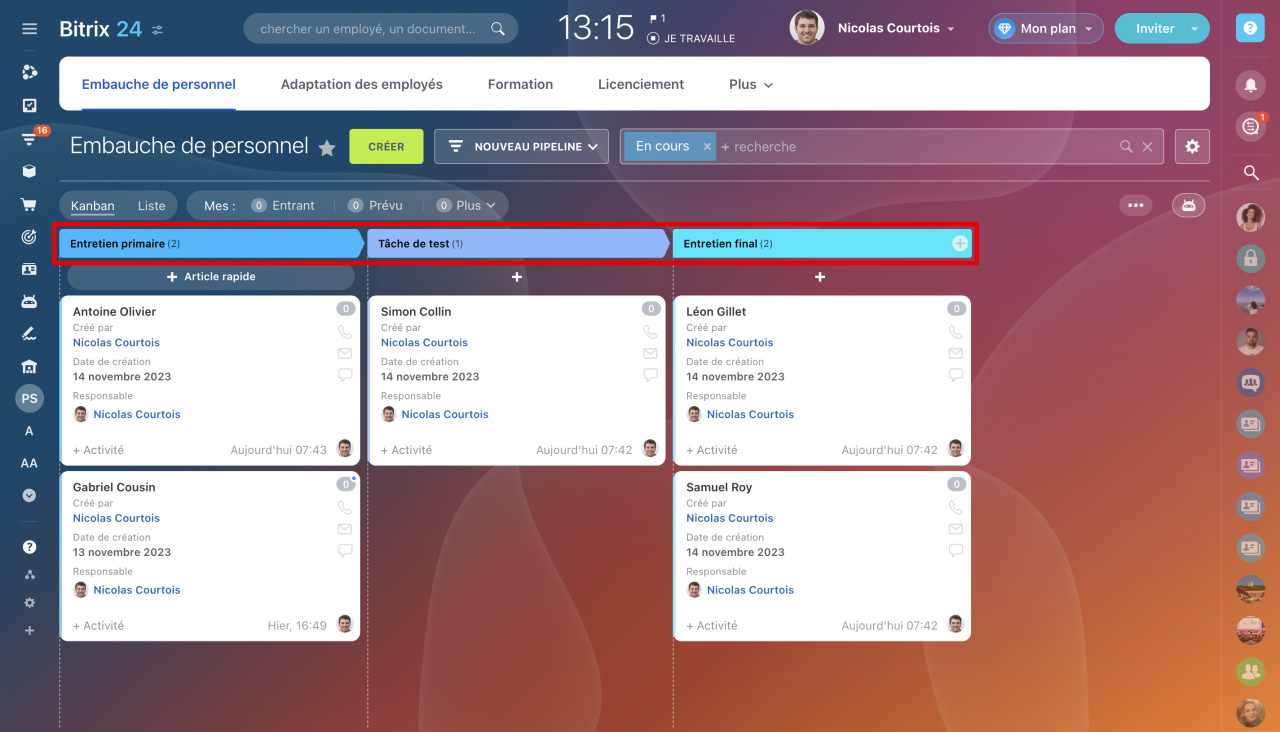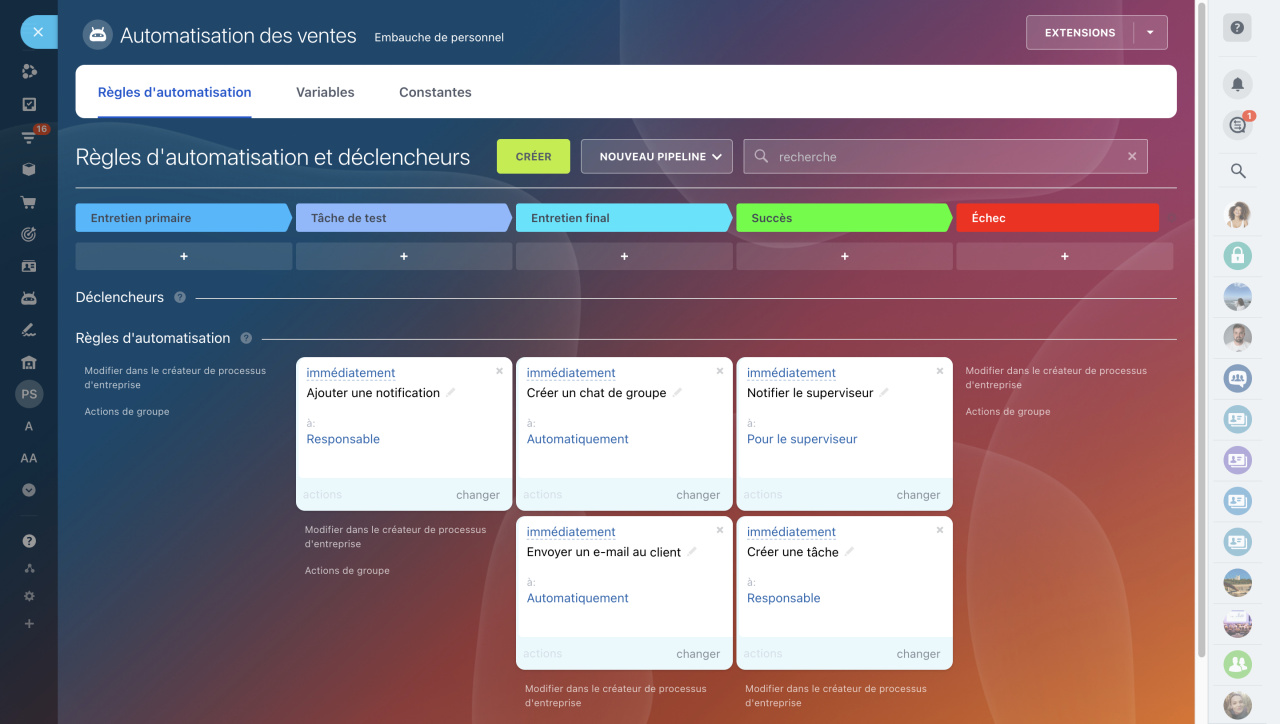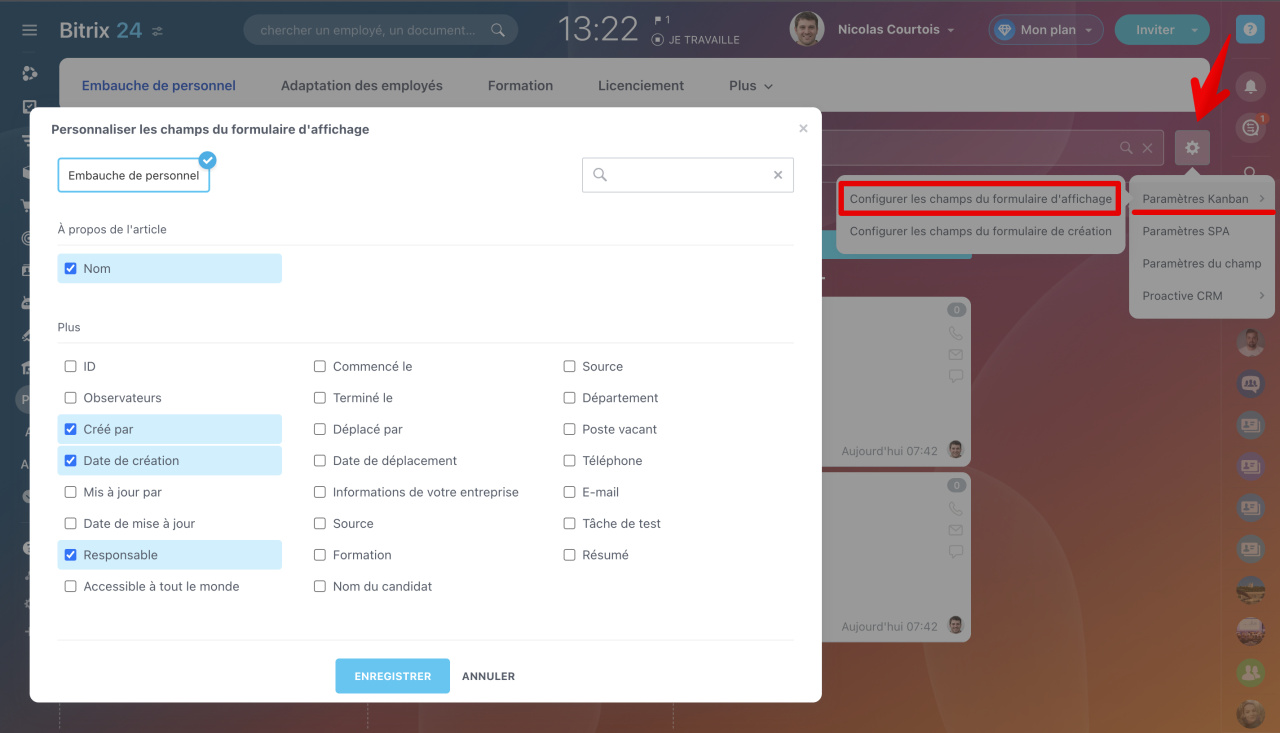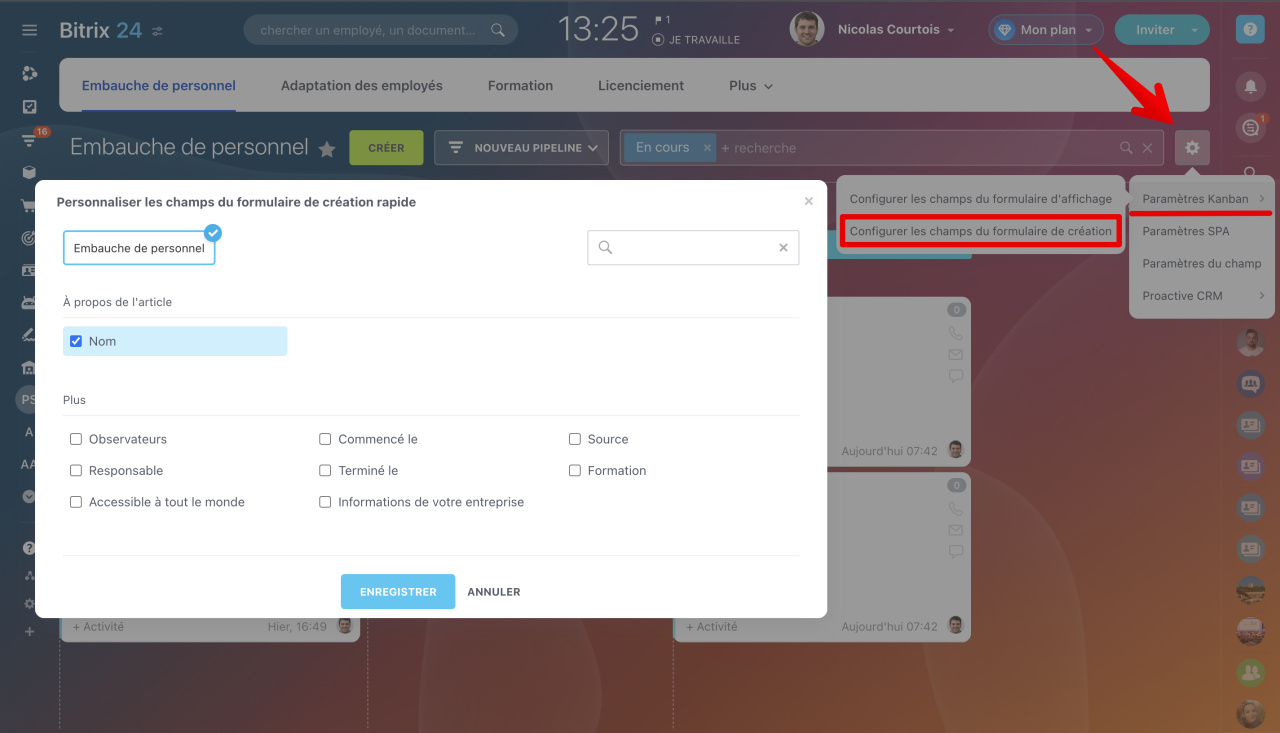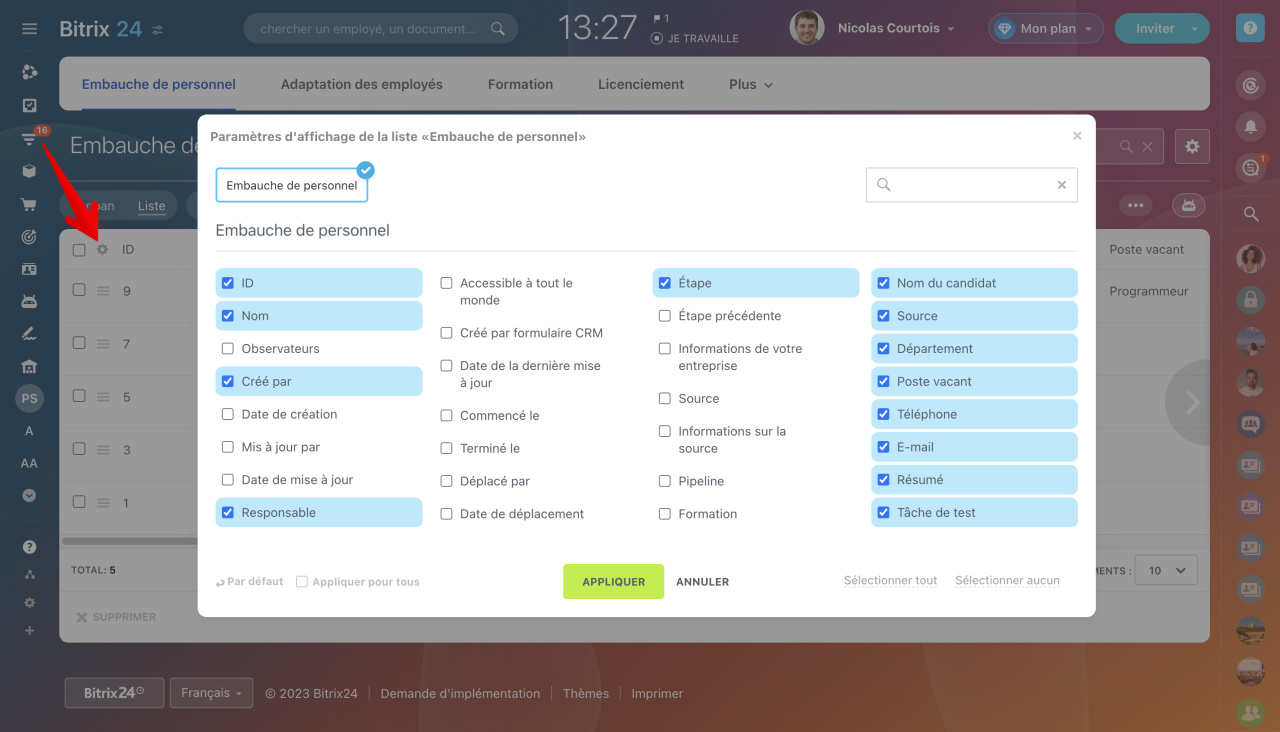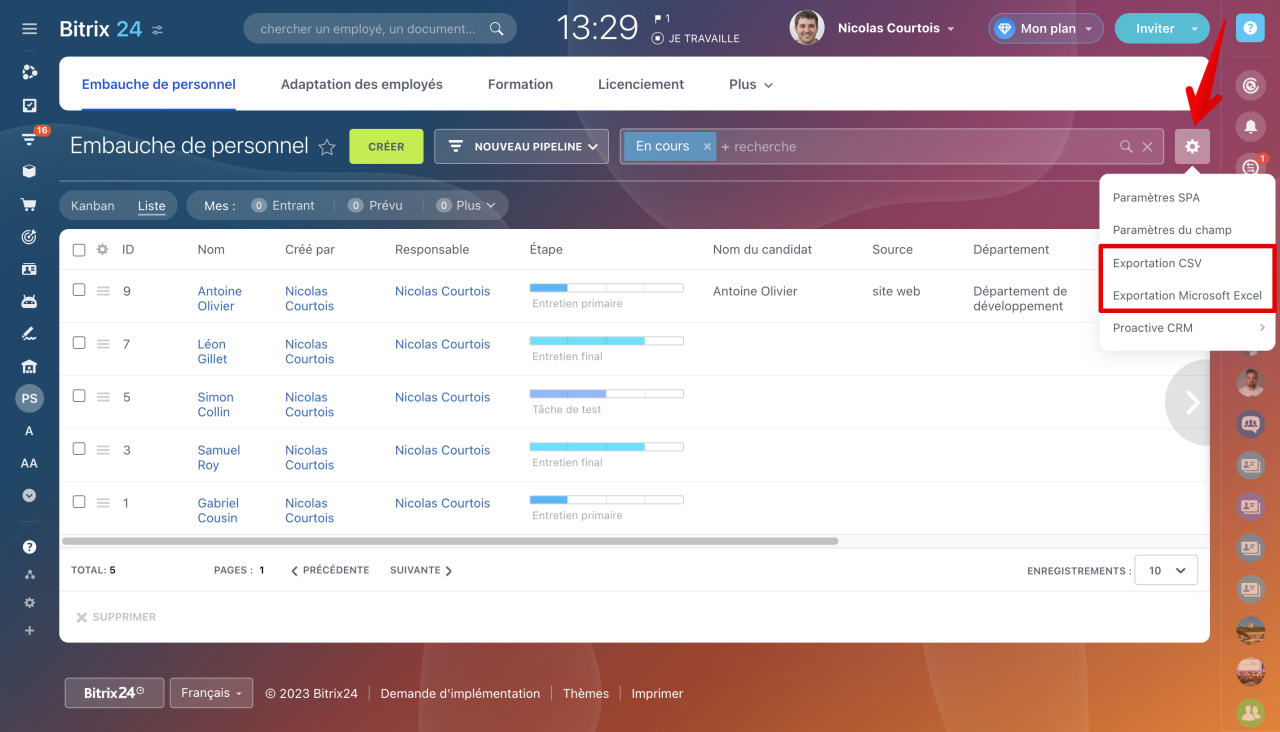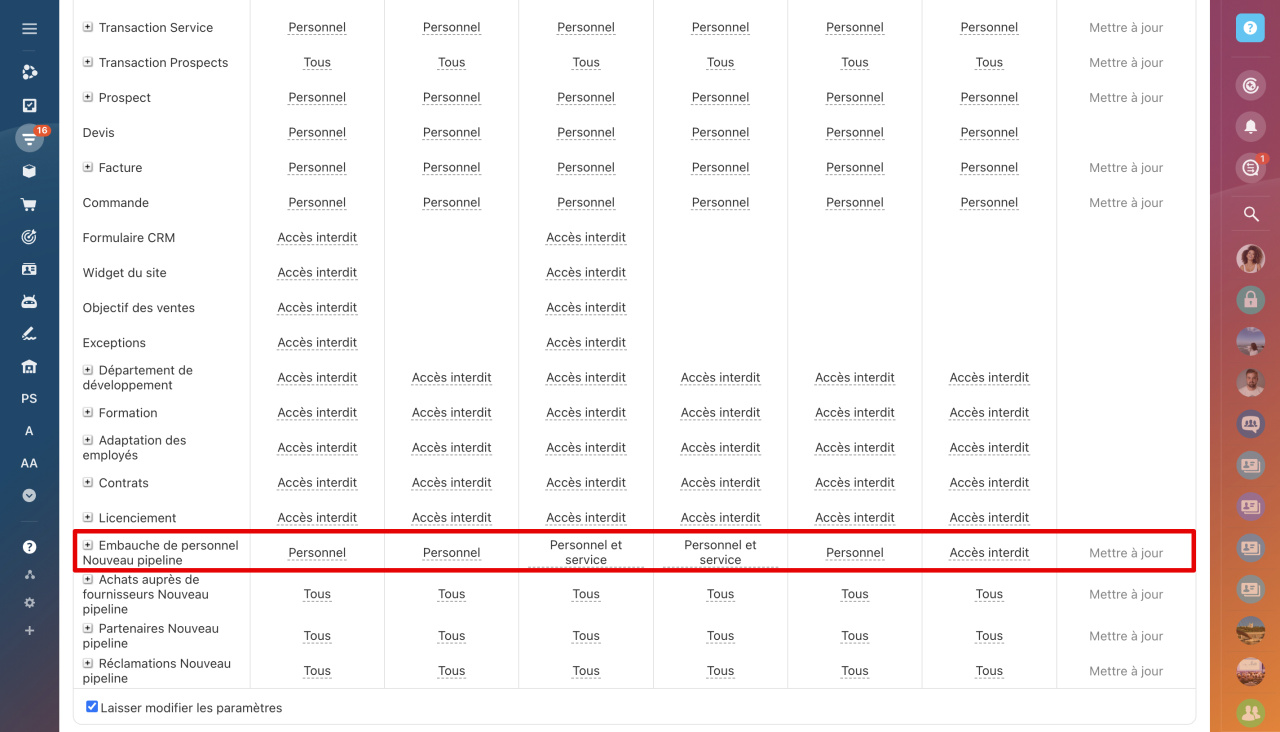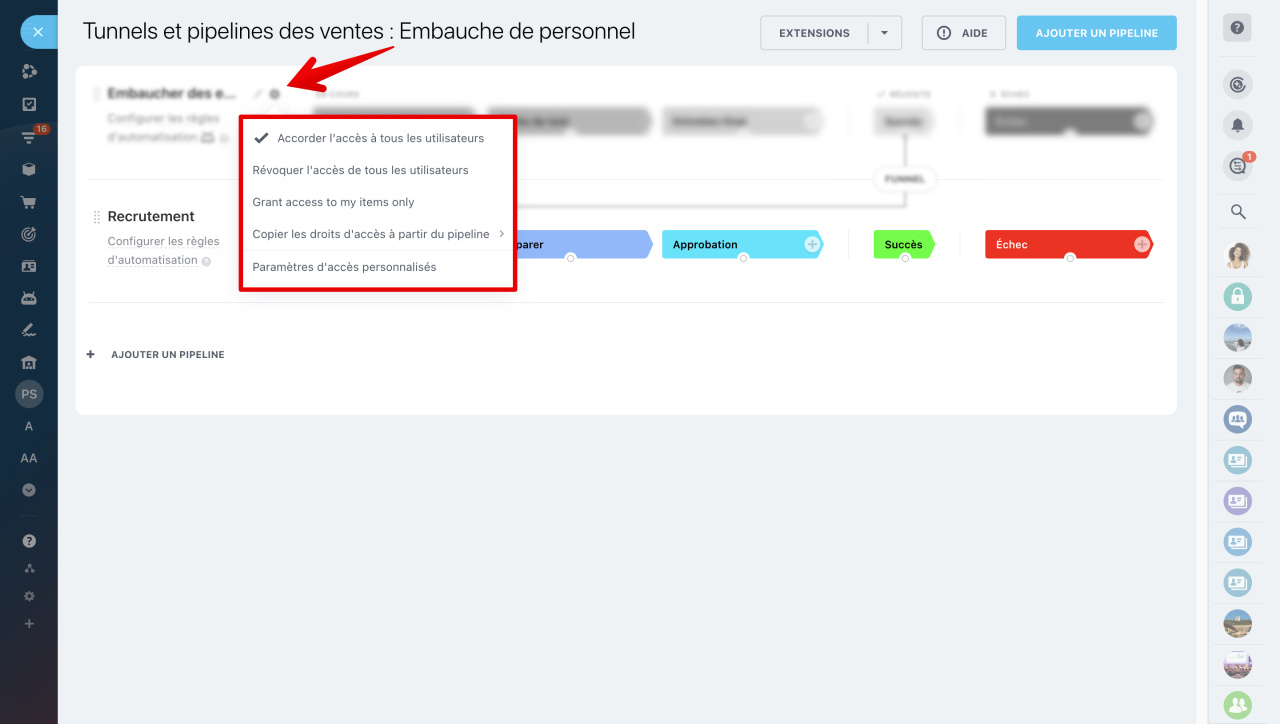Une fois qu'un processus intelligent est créé et lié à une solution automatisée, configurez-le en fonction de vos scénarios de travail. Si votre solution automatisée comprend plusieurs processus intelligents, configurez chacun d'eux.
Dans l'article, nous examinerons comment configurer :
À titre d’exemple, examinons les paramètres d’un processus intelligent de recrutement de personnel. Une fois les réglages terminés, le service RH dans sa solution automatisée pourra créer des formulaires de candidature et voir toutes les étapes dans Kanban - du moment de la réponse à un poste vacant à l'embauche. Grâce à des règles d'automatisation, il sera possible de générer automatiquement des offres d'embauche et d'attribuer des tâches au service RH pour la préparation des contrats de travail.
Configurer le formulaire d'élément
Pour vous assurer que les employés disposent de toutes les informations nécessaires, configurez le formulaire d'élément de processus intelligent - ajoutez des champs et des sections. Nous créerons un formulaire de candidature pour le processus de recrutement.
Ouvrez Paramètres (⚙️) dans la vue Kanban ou Liste et sélectionnez Paramètres du champ.
Créez les champs nécessaires à votre scénario de travail. Si vous devez modifier un champ, ouvrez-le dans la liste et apportez les modifications.
Sélectionnez le type de champ, écrivez un nom et configurez d'autres paramètres.
Champs personnalisés dans les factures et les processus intelligents
Une fois que vous avez créé les champs, ajoutez-les au formulaire de processus intelligent. Ouvrez le formulaire, cliquez sur Sélectionner un champ et cochez les cases dont vous avez besoin.
Comment configurer un formulaire
Disposez les champs dans l'ordre dans lequel les employés les rempliront. Vous pouvez créer plusieurs sections et regrouper les champs.
Configurer les vues Kanban et Liste
Vous pouvez travailler avec des formulaires de processus intelligents dans les modes d'affichage Kanban et Liste.
Kanban
Créez des étapes. Vous pourrez voir toutes les étapes du travail et le nombre d'éléments à chaque étape.
Configurez l'automatisation. Pour chaque étape, vous pouvez configurer des règles d'automatisation et des déclencheurs - créer automatiquement des tâches, envoyer des notifications, copier le formulaire dans un autre processus intelligent, etc.
Comment créer des règles d'automatisation et des déclencheurs
Configurez le formulaire d'affichage. Pour que Kanban n'affiche pas tous les champs, mais uniquement les informations importantes, configurez le formulaire d'affichage. Chaque employé peut le personnaliser pour lui-même.
Accédez à Paramètres (⚙️) - Paramètres Kanban - Configurer les champs du formulaire d'affichage et sélectionnez les champs souhaités.
Configurez le formulaire de création. Vous pouvez créer des éléments directement dans Kanban. Choisissez quels champs doivent être remplis immédiatement lors de la création et lesquels plus tard.
Accédez à Paramètres (⚙️) - Paramètres Kanban - Configurer les champs du formulaire de création et sélectionnez les champs souhaités.
Liste
Configurez l'affichage des colonnes. Ouvrez Paramètres (⚙️) dans le coin de la liste et sélectionnez les champs souhaités.
Si vous souhaitez échanger des colonnes, cliquez sur le titre et déplacez la colonne vers l'emplacement souhaité.
Vous pouvez exporter une liste d'éléments de processus intelligents. Pour cela faire, ouvrez Paramètres (⚙️) et sélectionnez Exportation CSV ou Exportation Microsoft Excel.
Configurer les droits d'accès
Pour vous assurer que seuls certains employés ont accès au processus intelligent, configurez les droits.
Accédez à la section CRM - Paramètres - Droits d'accès CRM et spécifiez les actions qui seront disponibles pour les employés.
Droits d'accès dans le CRM
Si vous utilisez des pipelines et des entonnoirs de vente dans un processus intelligent, vous pouvez y donner accès dans les paramètres du pipeline.
Résumé
- Une fois qu'un processus intelligent est créé et lié à une solution automatisée, configurez-le en fonction de vos scénarios de travail. Si votre solution automatisée comprend plusieurs processus intelligents, configurez chacun d'eux.
- Pour vous assurer que les employés disposent de toutes les informations nécessaires, configurez le formulaire d'élément de processus intelligent - ajoutez des champs et des sections.
- Créez des étapes dans Kanban pour voir toutes les étapes du travail. Configurez le formulaire d'affichage et de création d'élément.
- Pour chaque étape, vous pouvez configurer des règles d'automatisation et des déclencheurs - créer automatiquement des tâches, envoyer des notifications, copier le formulaire dans un autre processus intelligent, etc.
- Pour que seuls les employés puissent accéder au processus intelligent, configurez les droits d’accès.