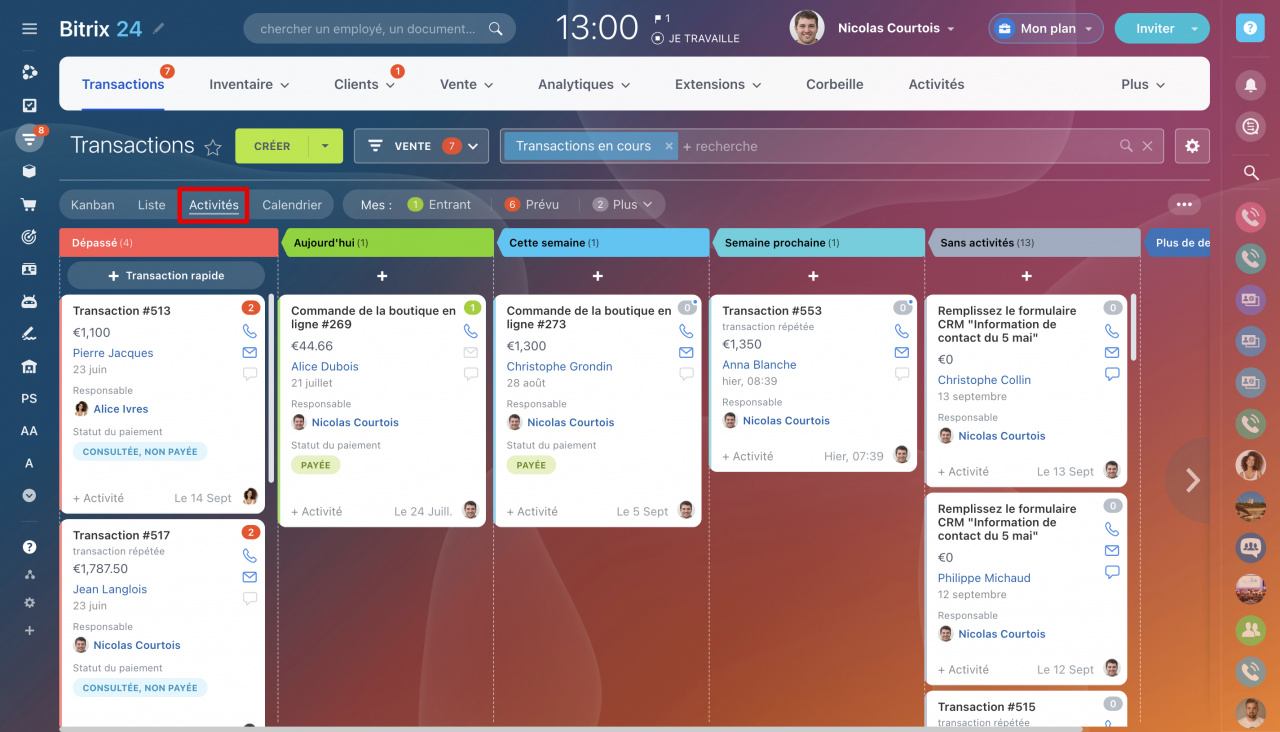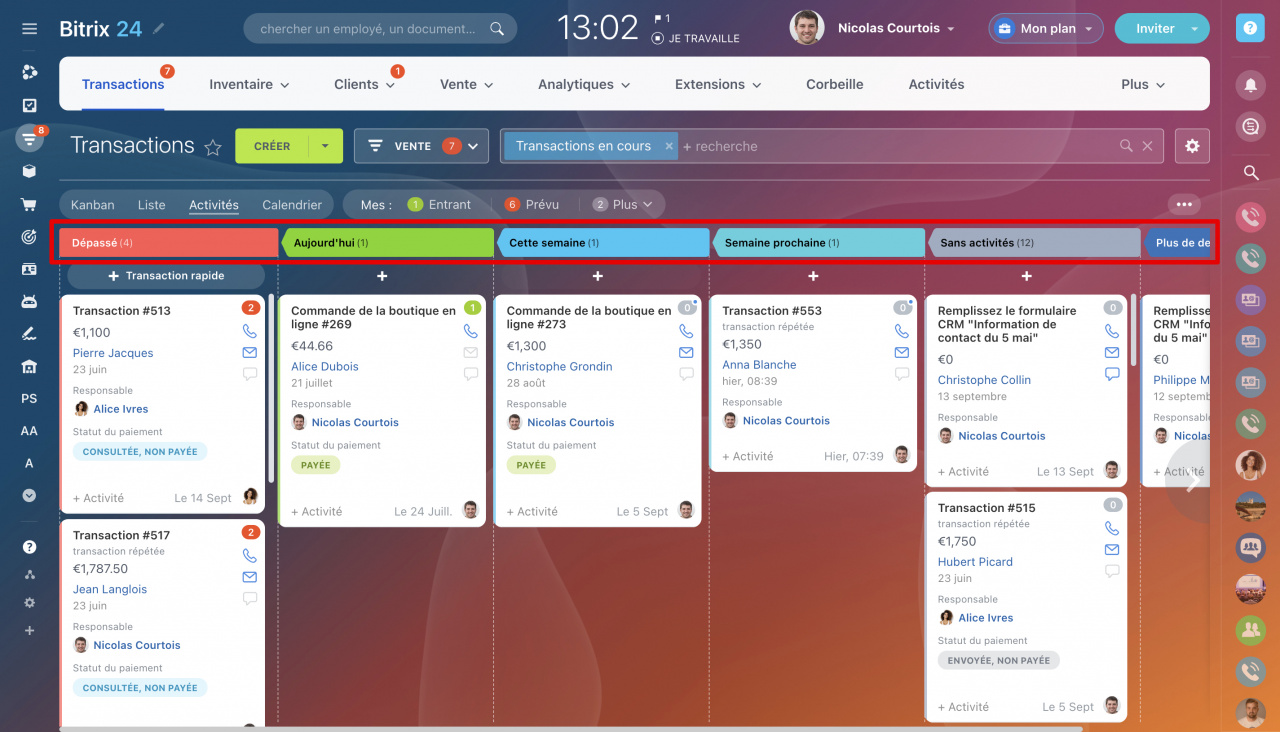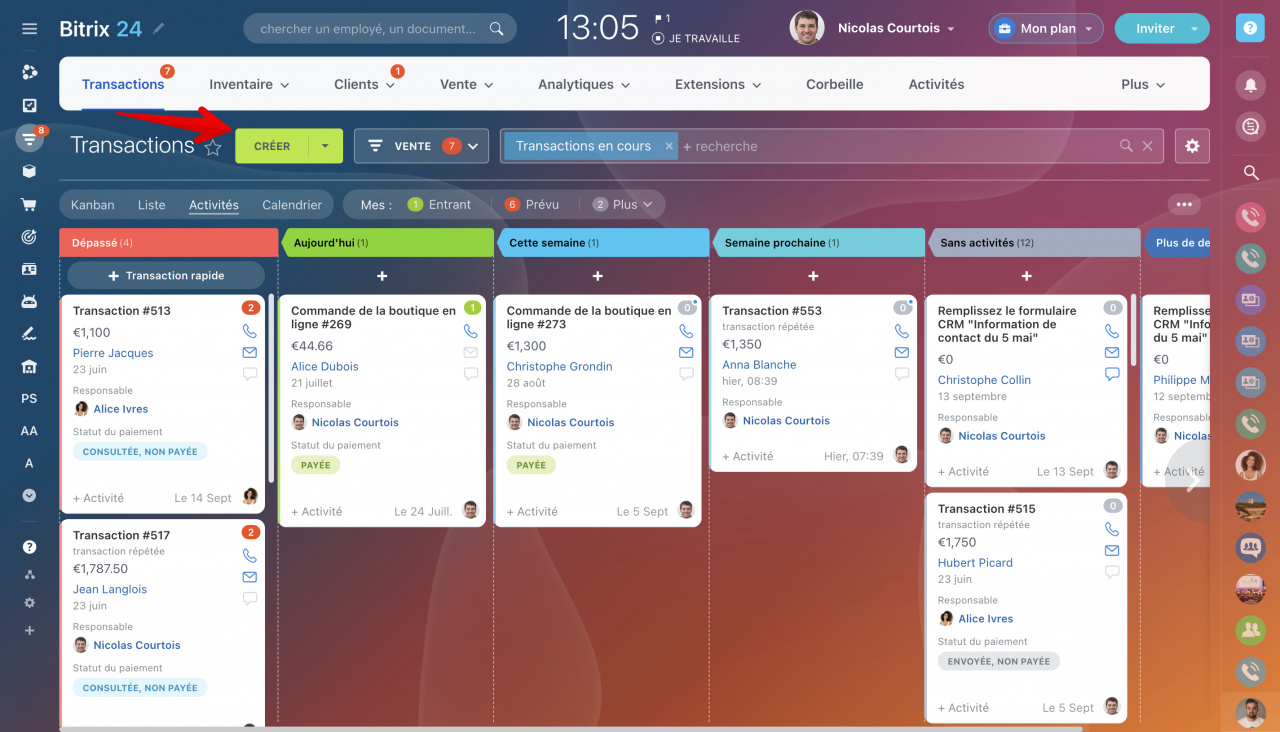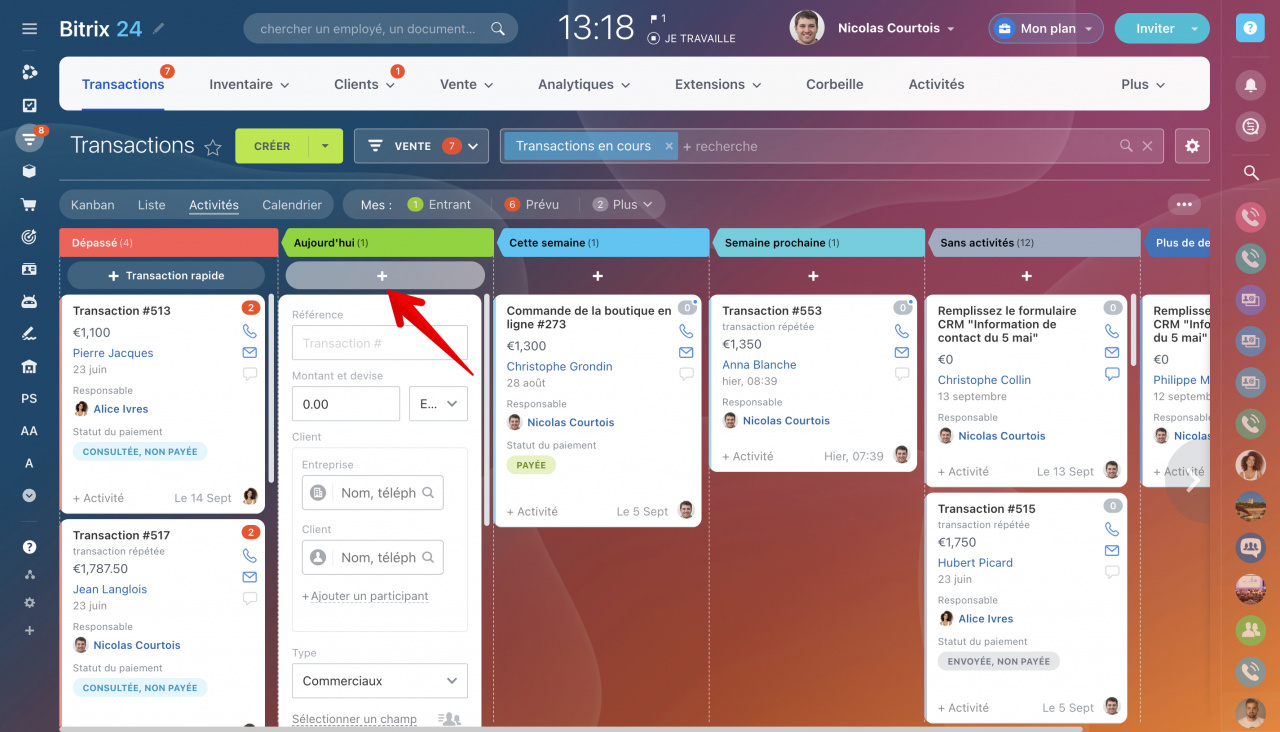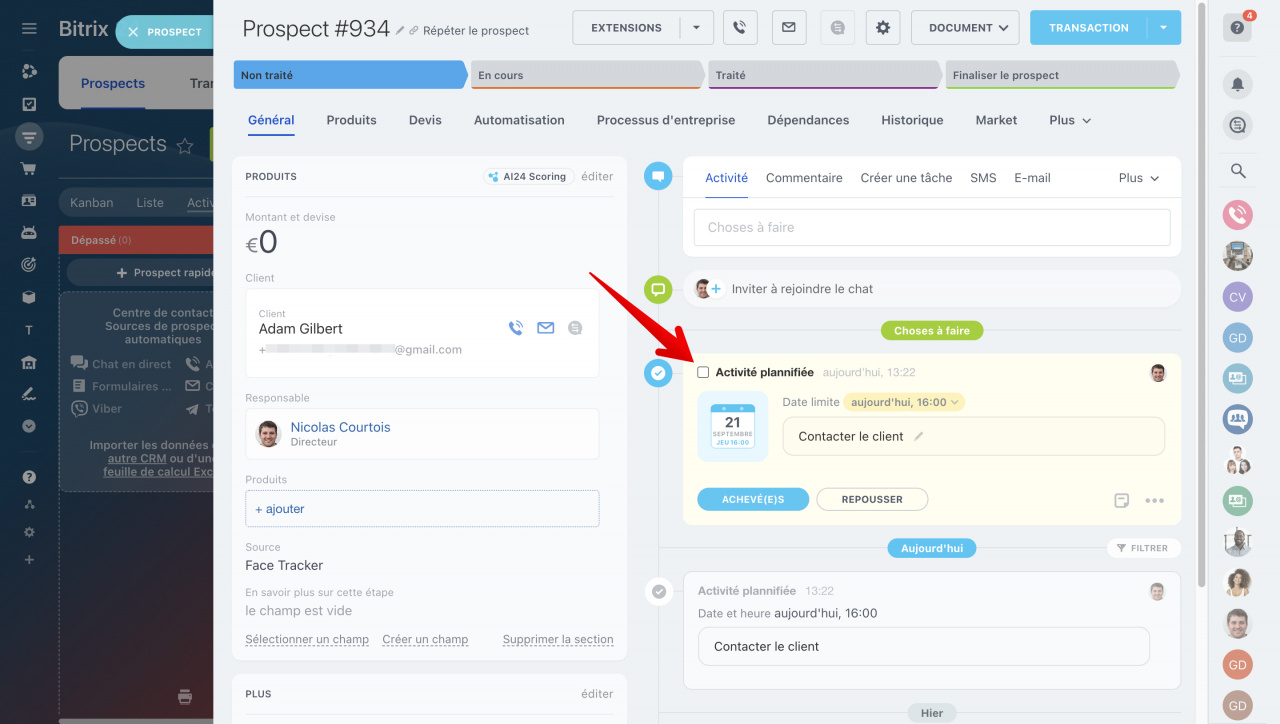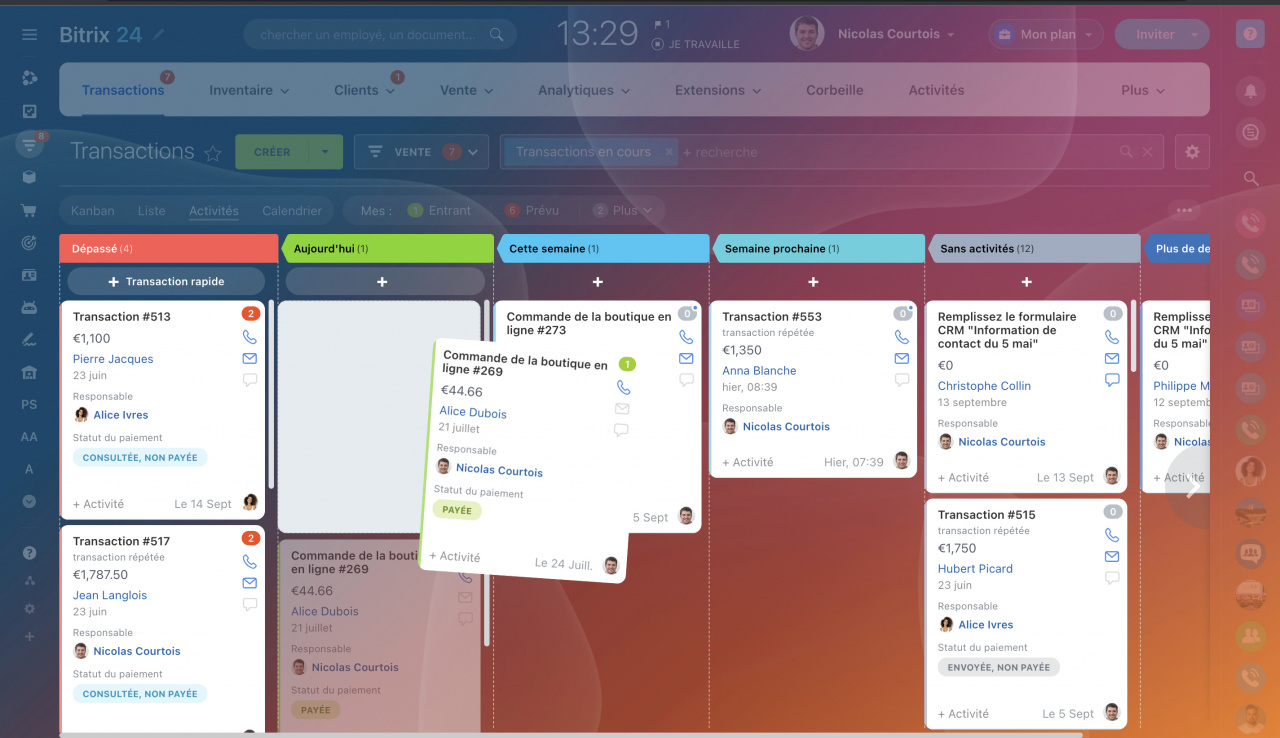Le CRM dispose d'un mode d'affichage « Activités ». Dans celui-ci, l'étape à laquelle se trouvent les transactions et les prospects dépend de la date limite des activités à l'intérieur de l'élément.
Mes activités
Si la date limite de l'activité est la semaine prochaine, l'élément figurera dans la colonne Semaine prochaine. En travaillant dans ce mode d'affichage, vous pouvez évaluer votre charge de travail et planifier votre journée de travail, semaine, mois.
Le mode d'affichage Activités se compose de six colonnes :
- Dépassé
- Aujourd'hui
- Cette semaine
- Semaine prochaine
- Sans activités
- Plus de deux semaines
Les colonnes ne peuvent pas être supprimées, échangées ou de nouvelles créées.
Comment créer un élément en mode d'affichage « Activités »
Il existe deux manières d'ajouter un élément :
- En utilisant le bouton Créer - seul l'élément apparaîtra dans la colonne.
- En utilisant le bouton + dans la colonne souhaitée - un élément et une activité y seront créés.
Ajouter un élément à l'aide du bouton Créer. Le nouvel élément apparaîtra dans la colonne Sans activités. Si vous y ajoutez une activité, l'élément sera déplacé vers la colonne qui correspond à la date limite de l'activité.
La colonne dans laquelle se trouvera l'élément dépend non seulement de la date, mais également du type d'activité :
- Activité entrante - l'élément sera dans la colonne Aujourd'hui. Pour supprimer un élément de la colonne Aujourd'hui, vous devez fermer l'activité entrante.
- Activité prévue - la colonne est déterminée par la date limite de l'activité. S'il y a plusieurs activités prévues, le délai de celle qui doit être réalisée plus rapidement est pris en compte.
- Si un élément a une activité entrante et une activité prévue, alors l'activité entrante sera prioritaire. L'élément sera dans la colonne Aujourd'hui.
- Activité en retard - l'activité la plus prioritaire. Si vous manquez la date limite pour une activité dans une colonne, l'élément sera placé dans la colonne Dépassé.
Ajouter un élément et une activité à l'aide du bouton « + » dans la colonne. En cliquant sur le plus, vous pouvez créer un élément contenant une activité universelle. Par défaut, l'activité universelle est déjà renseignée - vous verrez le texte « Contacter le client ».
Activité universelle
Cette méthode fonctionne dans toutes les colonnes, à l'exception des colonnes Sans activités et Dépassé.
Par exemple, votre entreprise est engagée dans la réparation des équipements mobiles. Le client a confié son smartphone pour diagnostic et réparation. Lorsque vous travaillez en vue Kanban ou Liste, vous devez d'abord créer un prospect, puis ajouter une activité qui vous rappellera d'appeler le client. En mode Activités, cela peut être fait en un seul clic. Créez un prospect à l'étape Aujourd'hui et le CRM ajoutera automatiquement une activité avec une date limite. La date limite pour réaliser l'activité est la fin de la journée de travail.
Qu'est-ce qui change dans les éléments lorsque vous déplacez des formulaires
Vous pouvez déplacer le formulaire d'élément dans les colonnes. Le CRM déterminera les activités incluses dans la transaction et modifiera la date limite.
- Vous ne pouvez pas déplacer le formulaire vers les colonnes Dépassé et Sans activités.
- Si un élément a une activité, sa date limite changera en fonction du titre de la colonne.
- S'il n'y a aucune activité dans l'élément, alors le CRM créera une activité en fonction de la colonne. Si vous déplacez un élément de la colonne Sans activités vers la colonne Aujourd'hui, une activité universelle avec une date limite y apparaîtra - la fin de la journée de travail.
- S'il y a plusieurs activités planifiées dans un élément, alors la date limite changera pour une seule activité, celle avec la date limite la plus proche. Par exemple, une activité est en retard et trois activités avec une date limite de plus de deux semaines. Si vous déplacez un élément de la colonne Dépassé vers la colonne Semaine prochaine, seule l'activité en retard modifiera sa date limite.
- Le CRM dispose d'un mode d'affichage « Activités ». Dans celui-ci, l'étape à laquelle se trouvent les transactions et les prospects dépend de la date limite des activités à l'intérieur de l'élément.
- Le mode d'affichage Activités se compose de six colonnes : Dépassé, Aujourd'hui, Cette semaine, Semaine prochaine, Sans activités, Plus de deux semaines.
- Les colonnes ne peuvent pas être supprimées, échangées ou de nouvelles créées.
- Il existe deux manières d'ajouter un élément : en utilisant le bouton Créer - seul l'élément apparaîtra dans la colonne et en utilisant le bouton + dans la colonne souhaitée - un élément et une activité y seront créés.
Résumé
Articles recommandés :