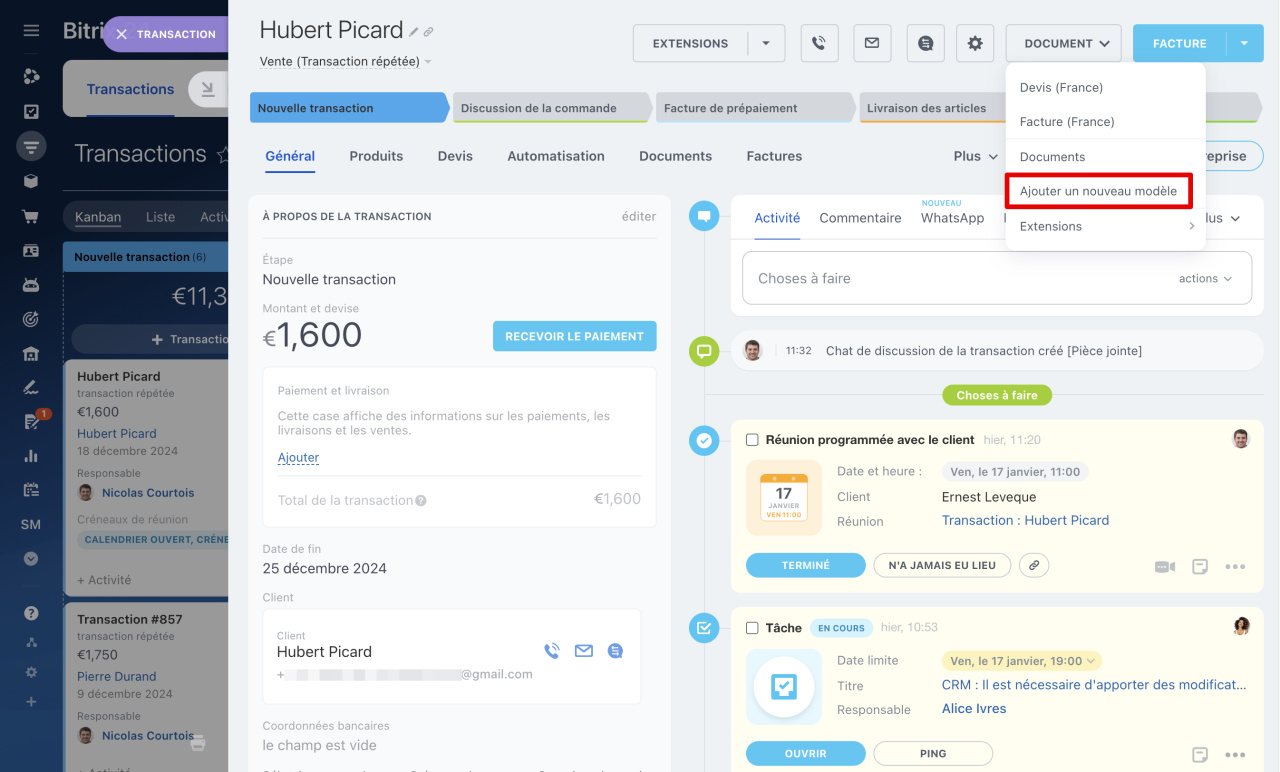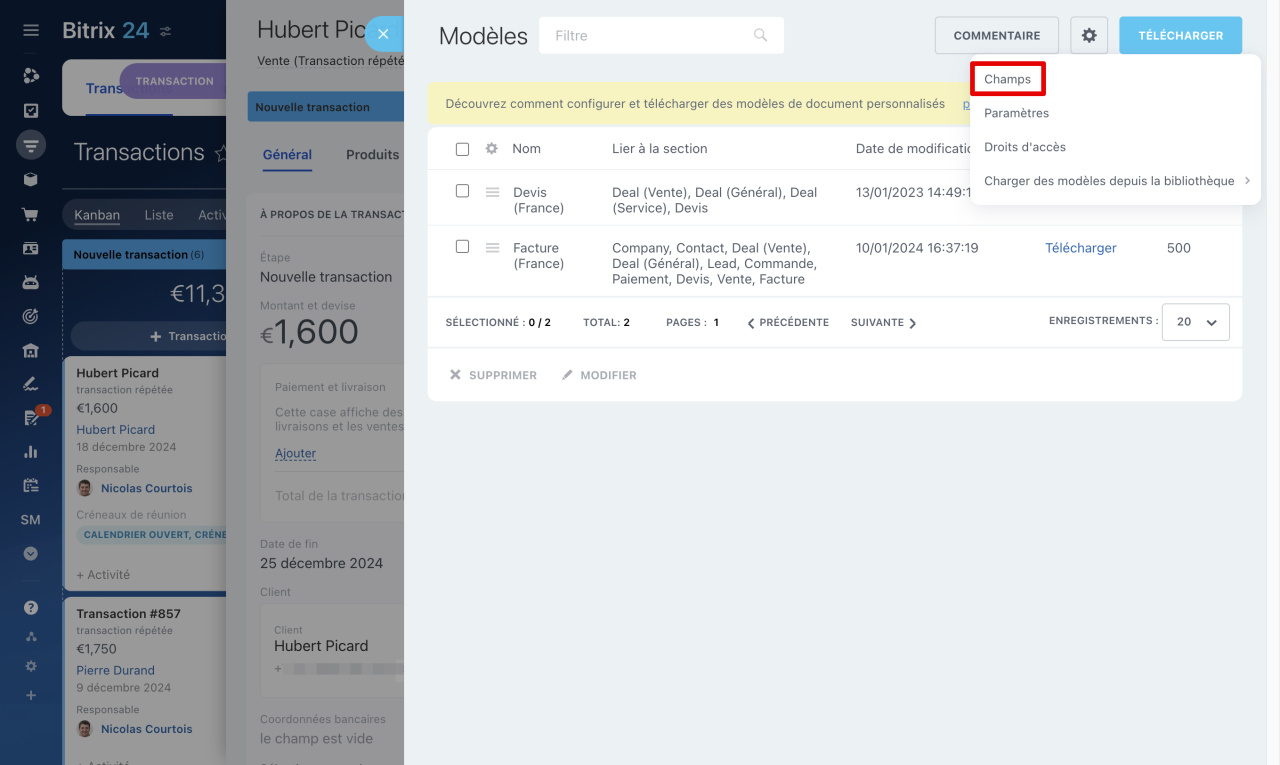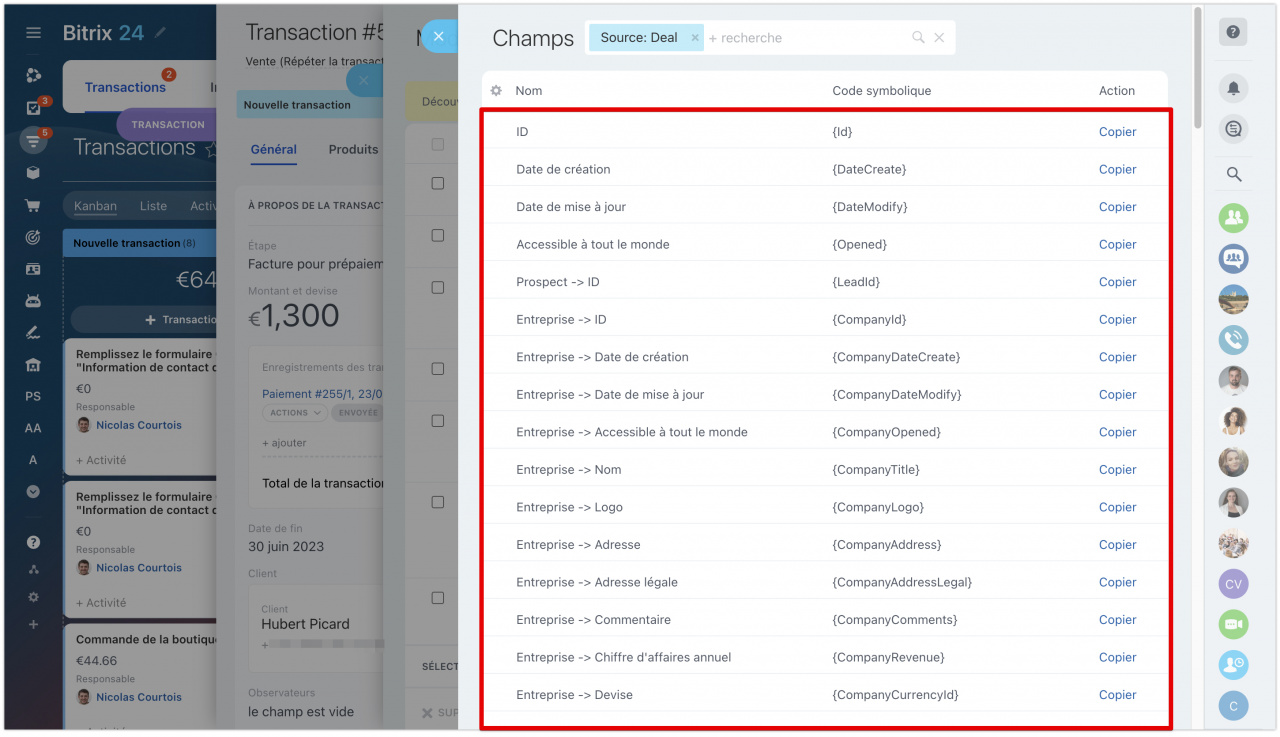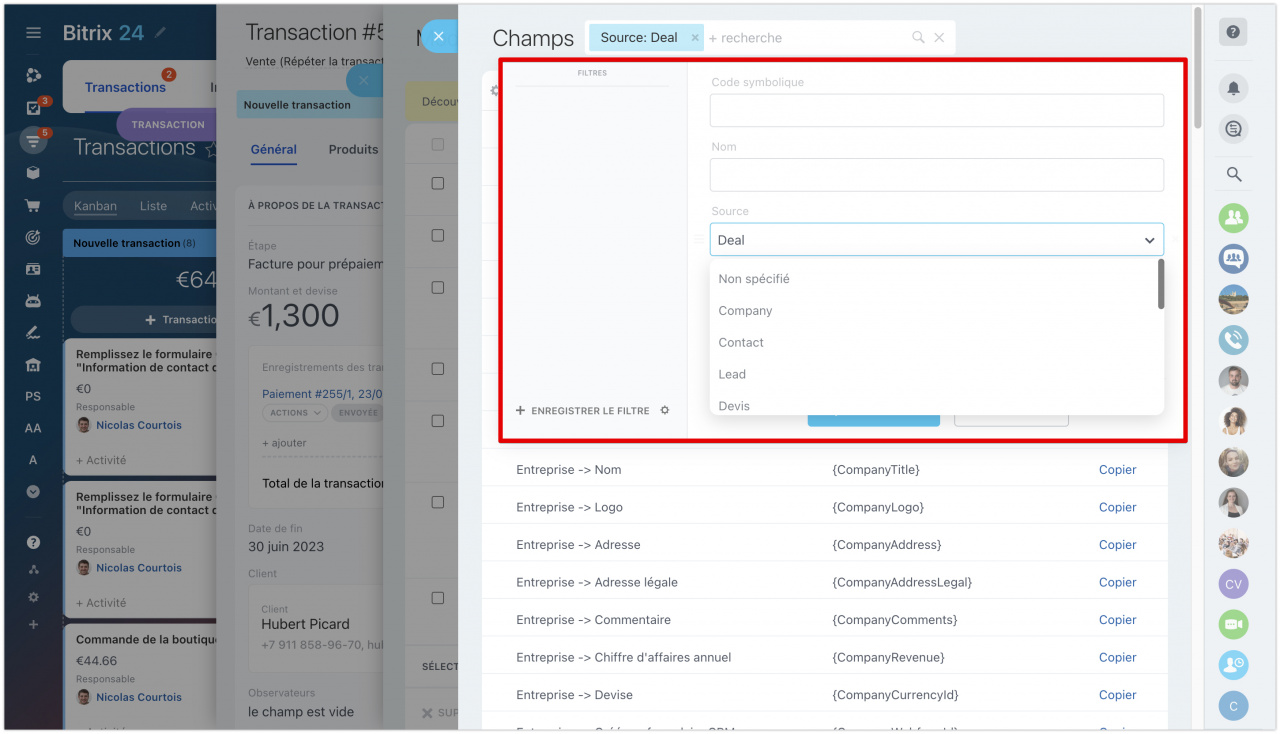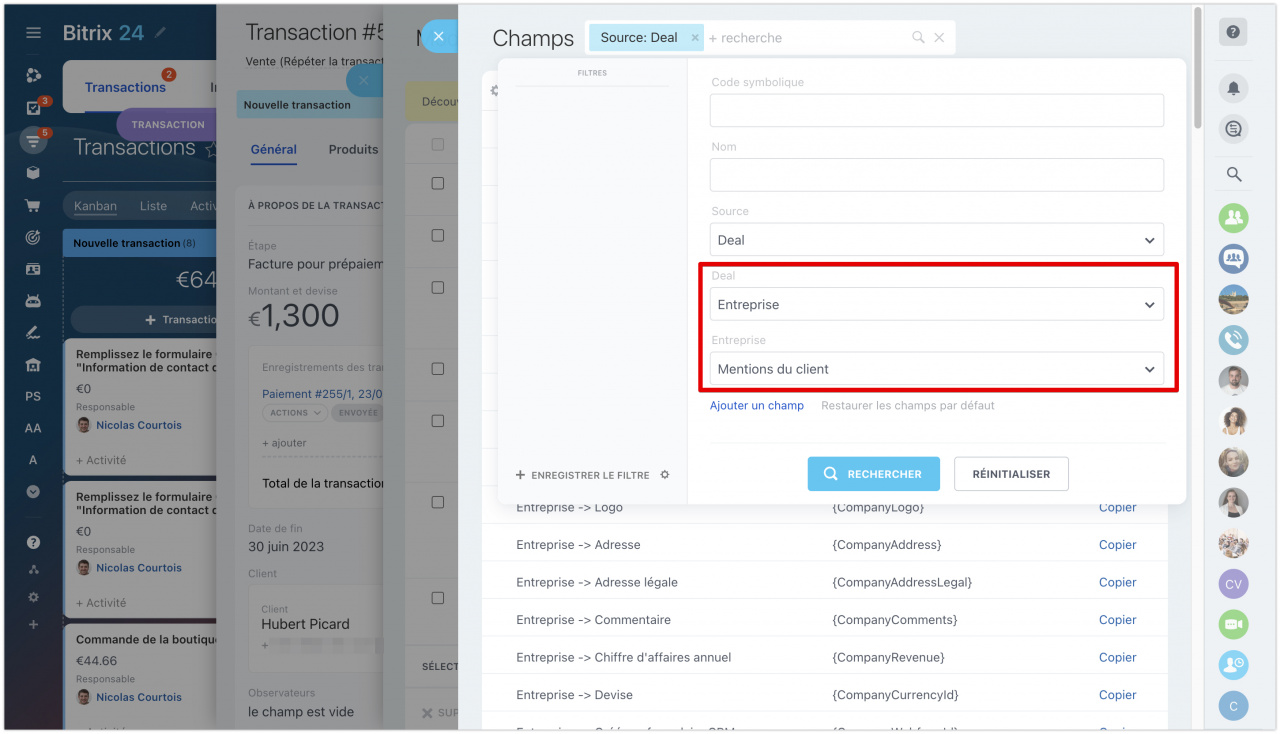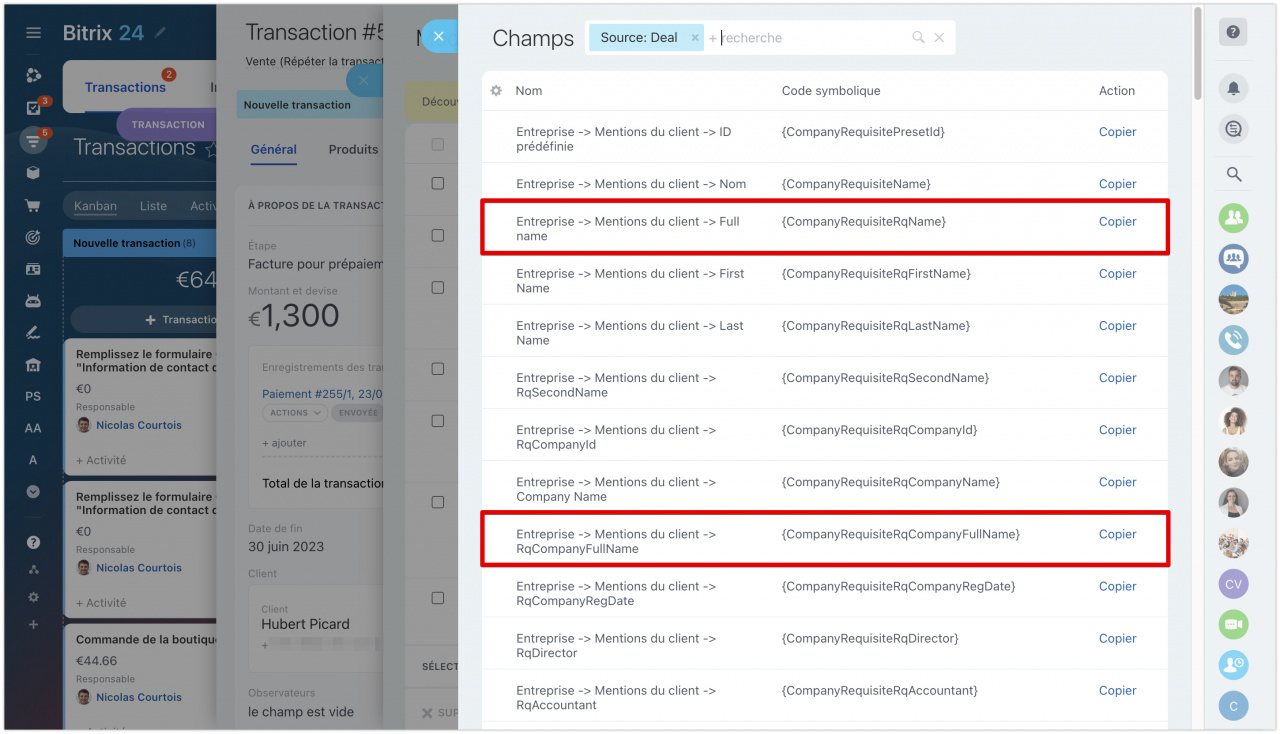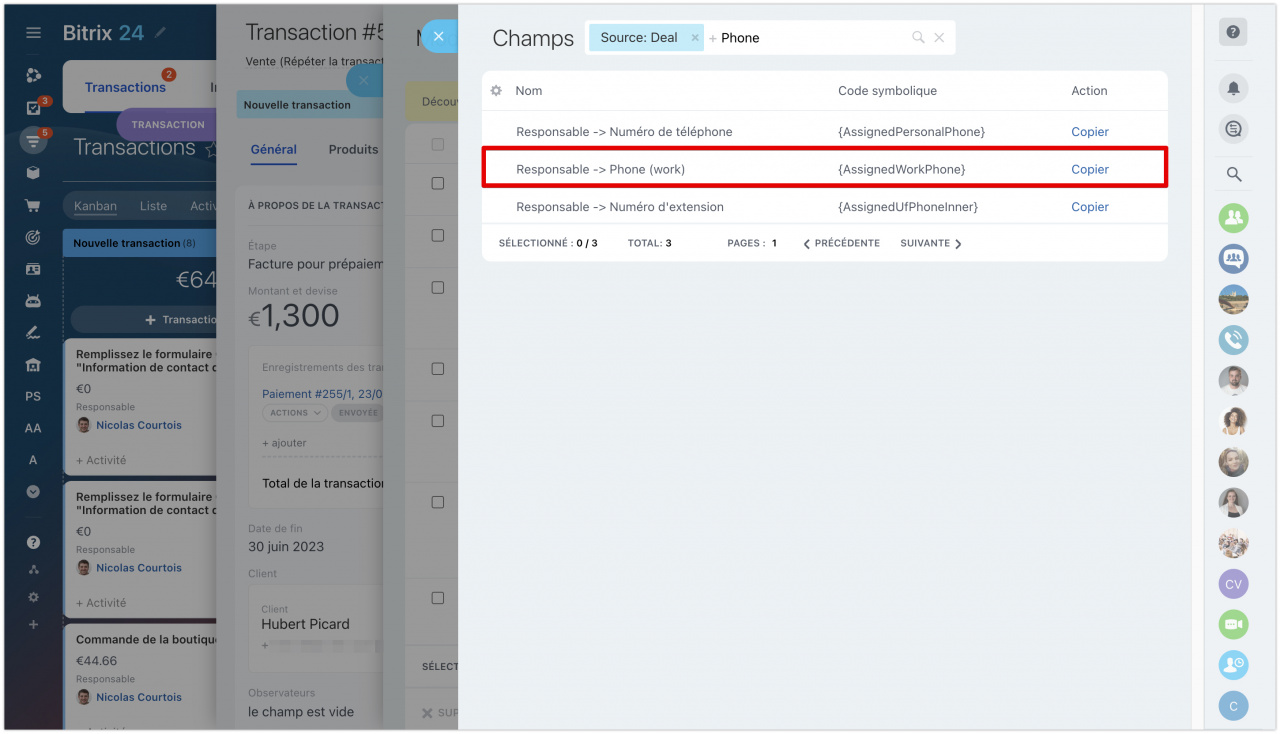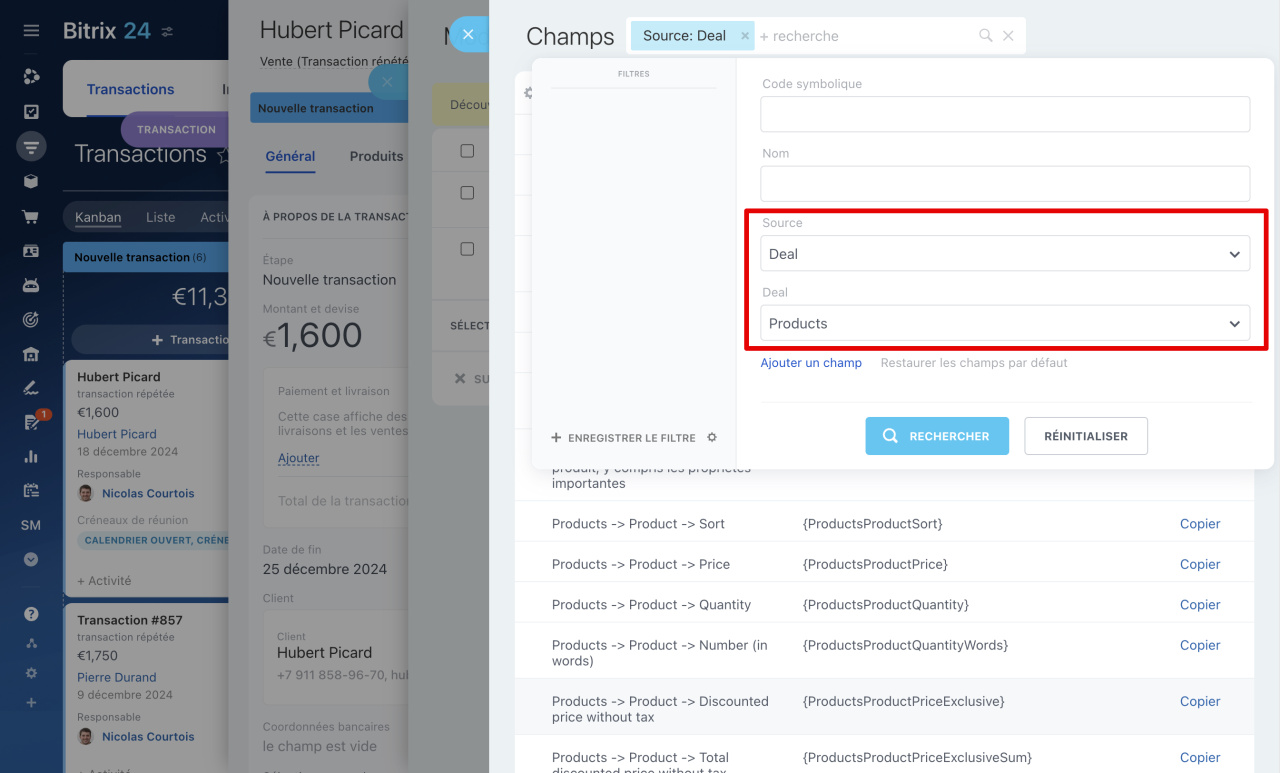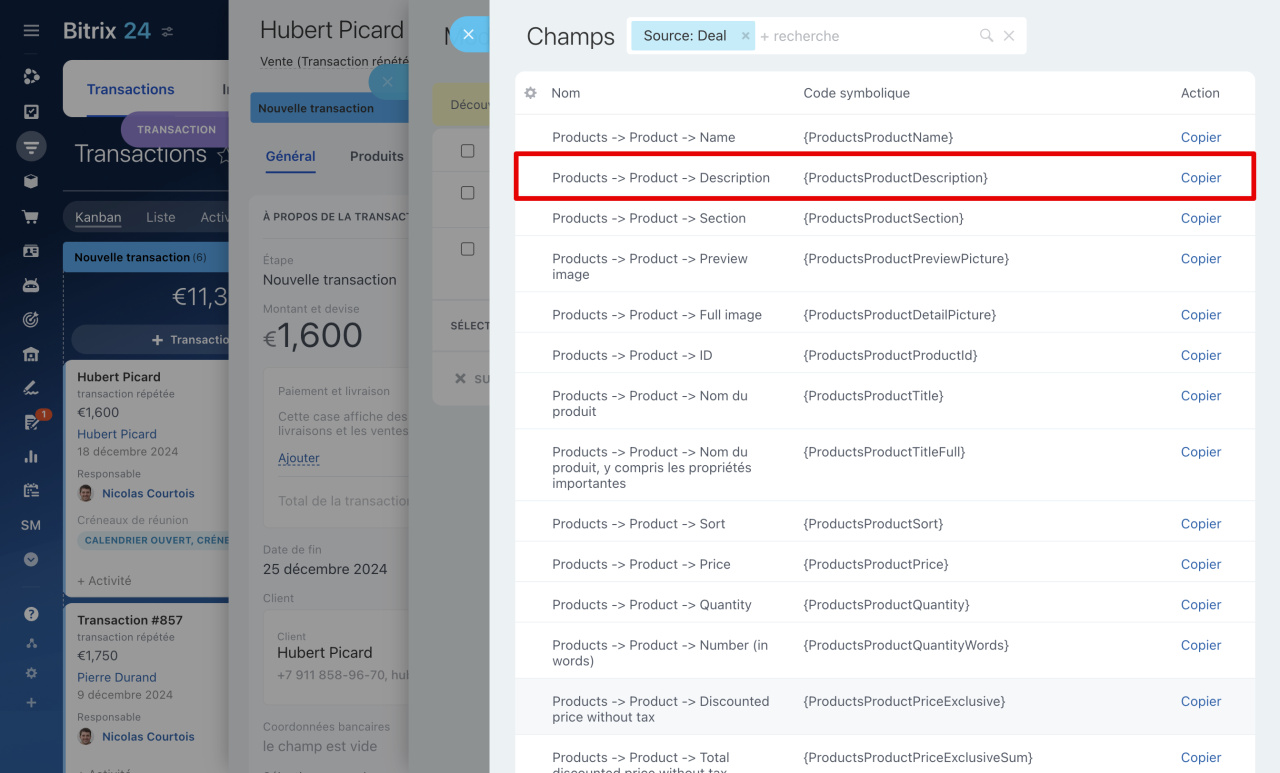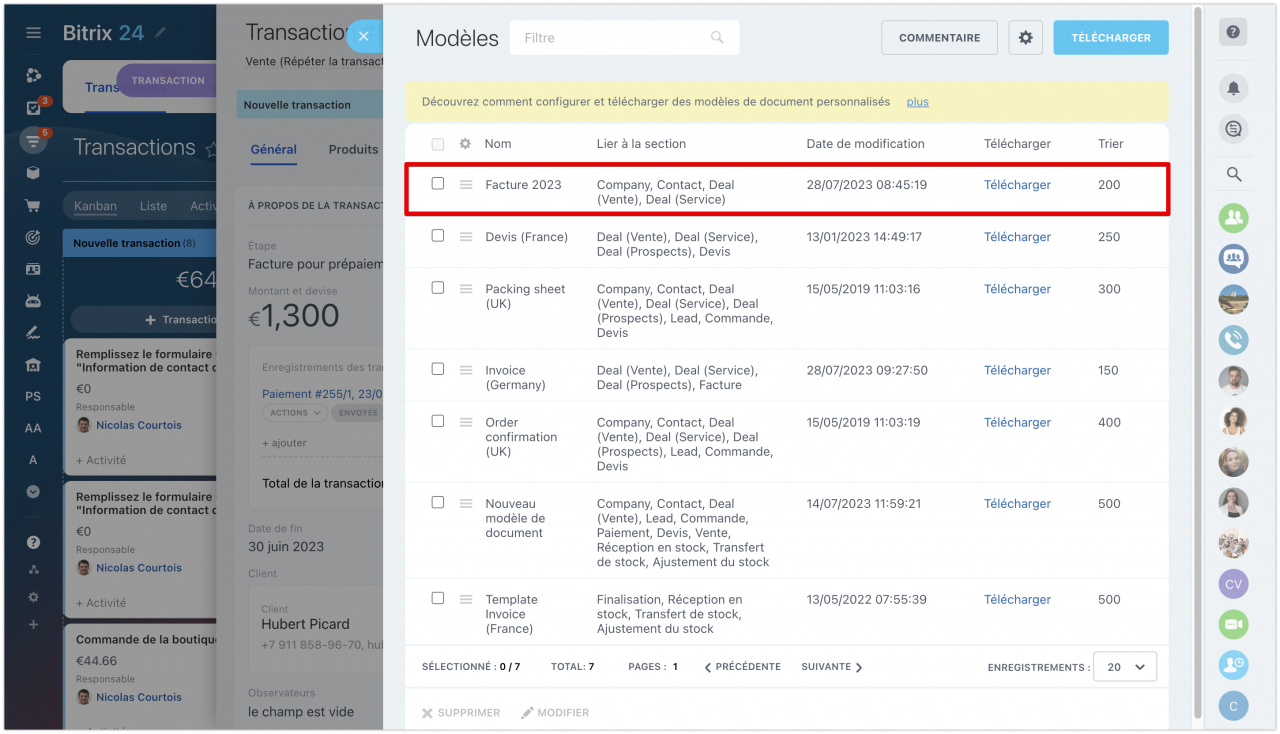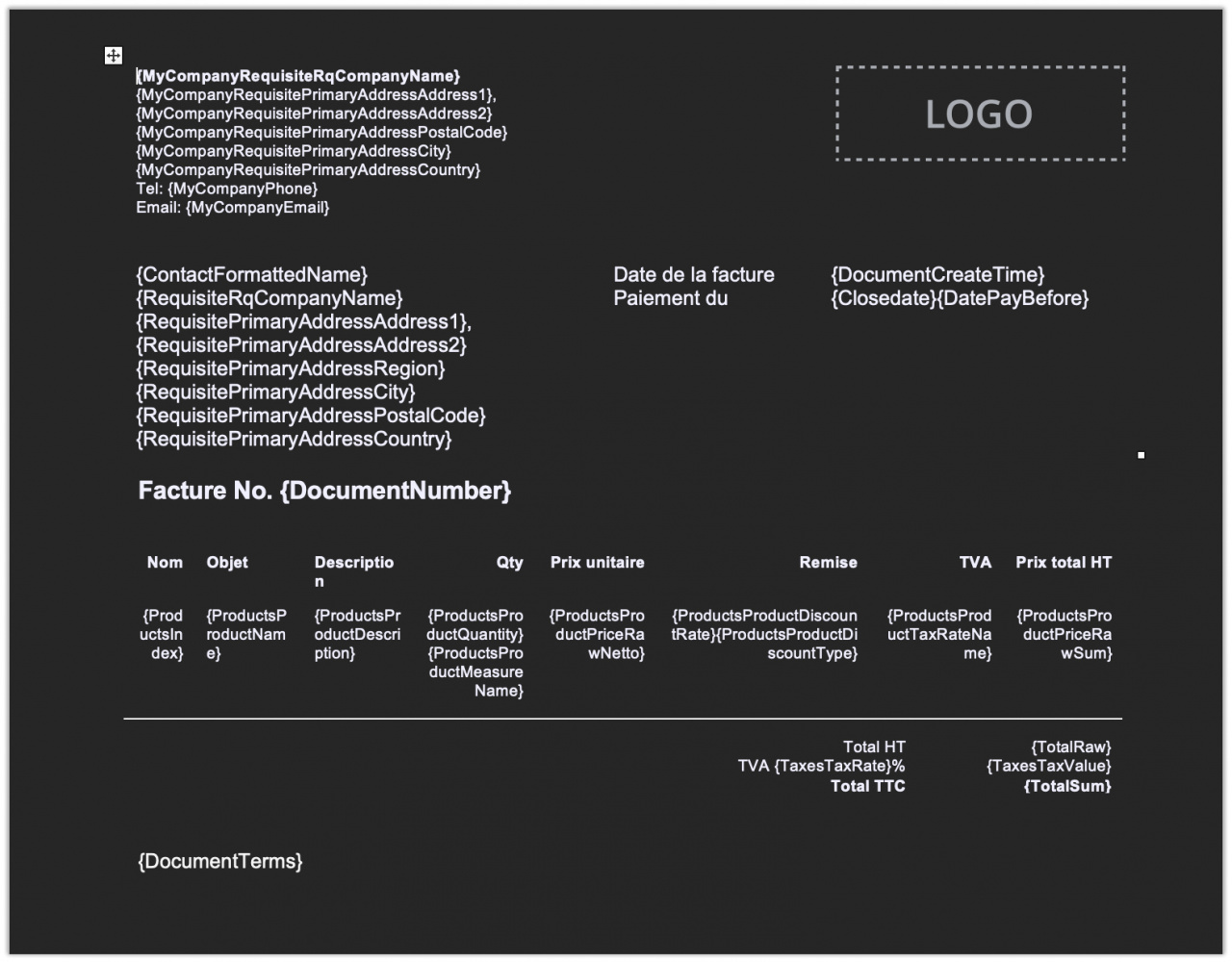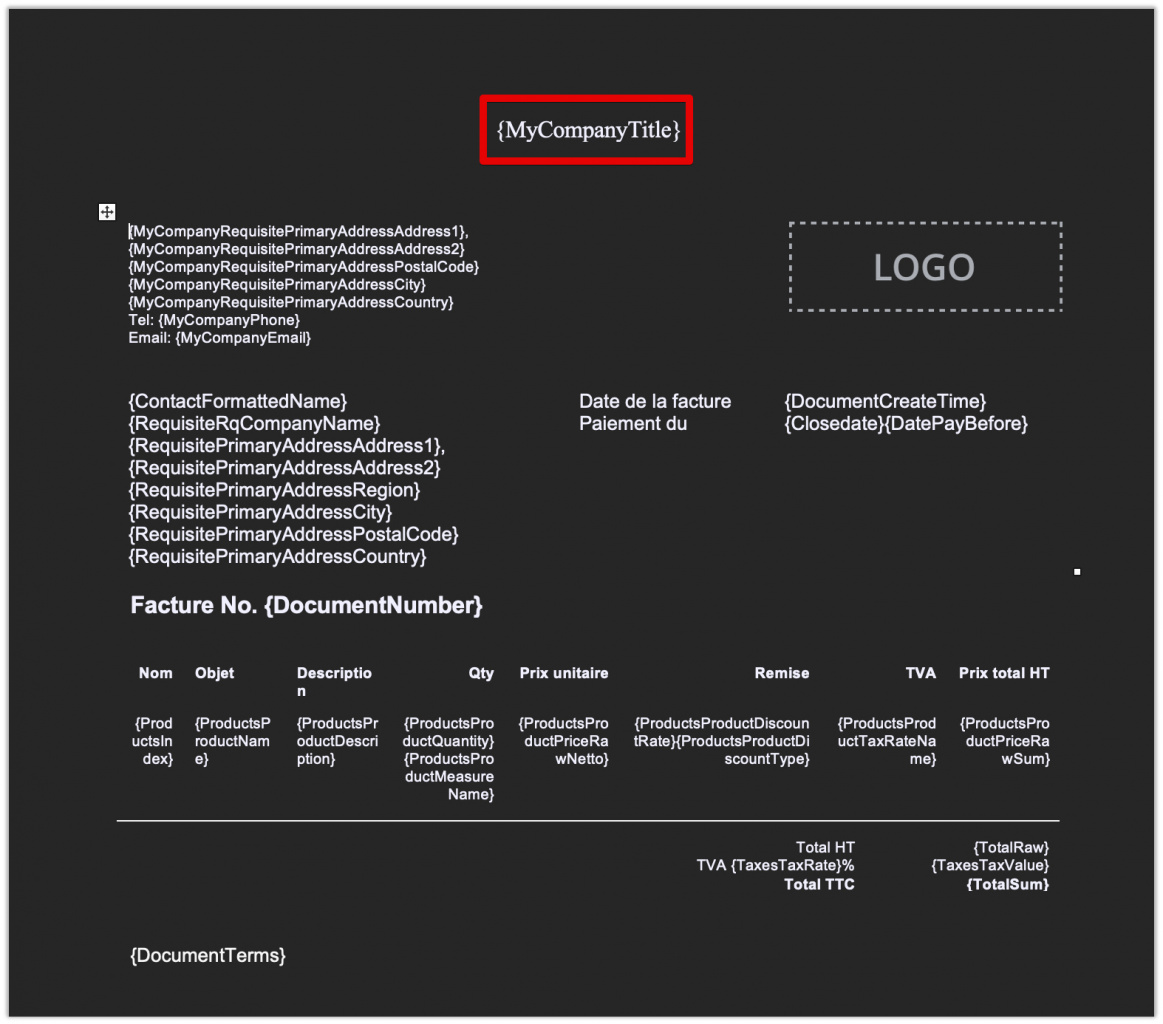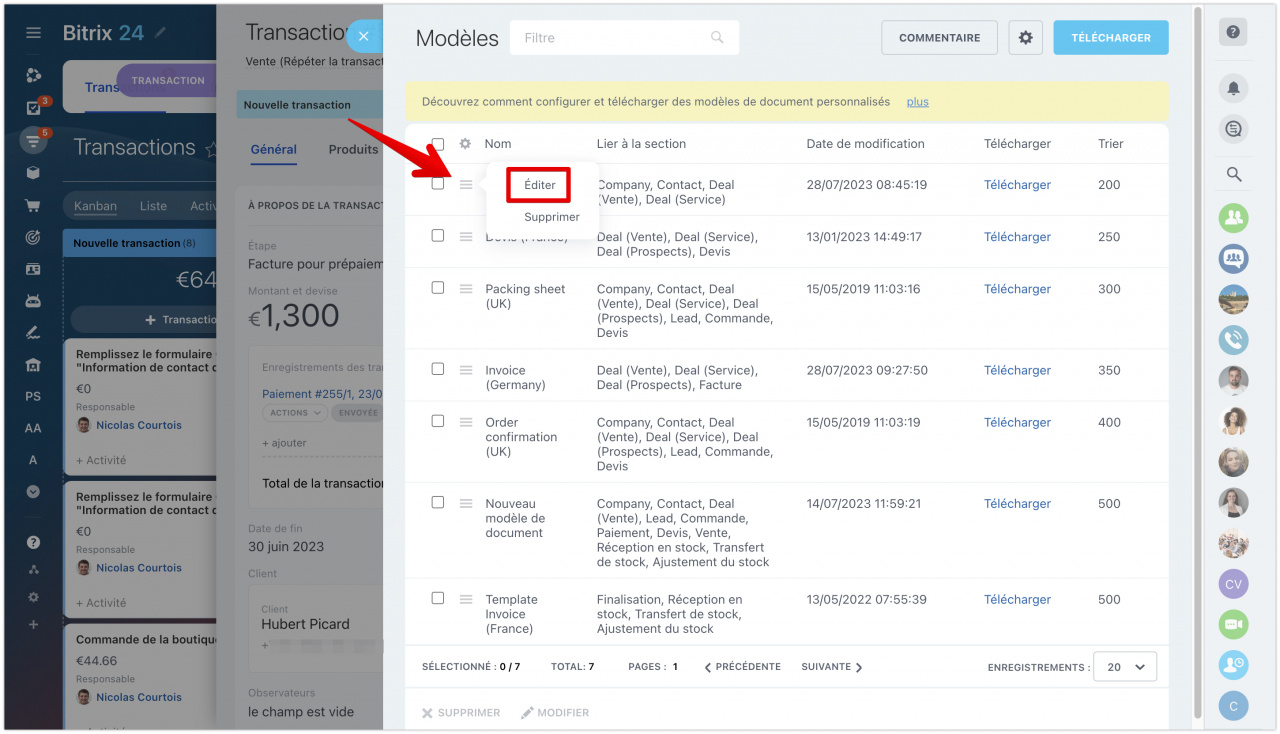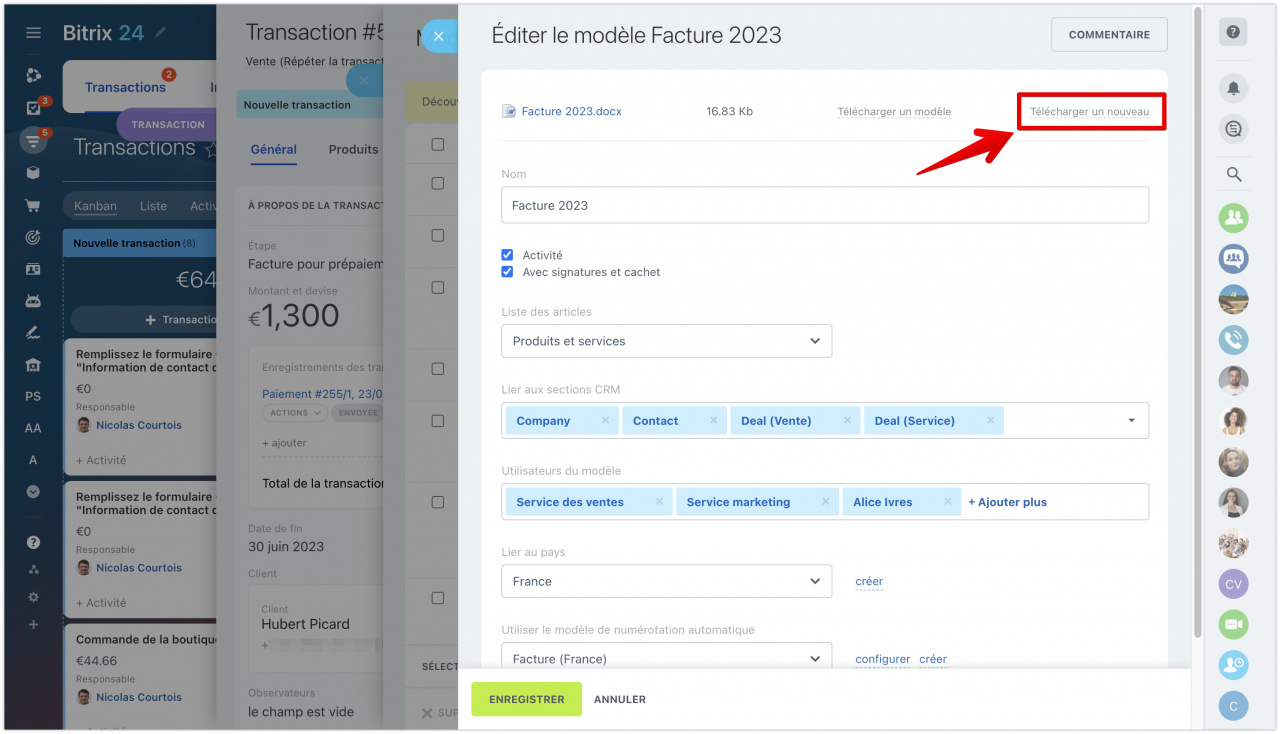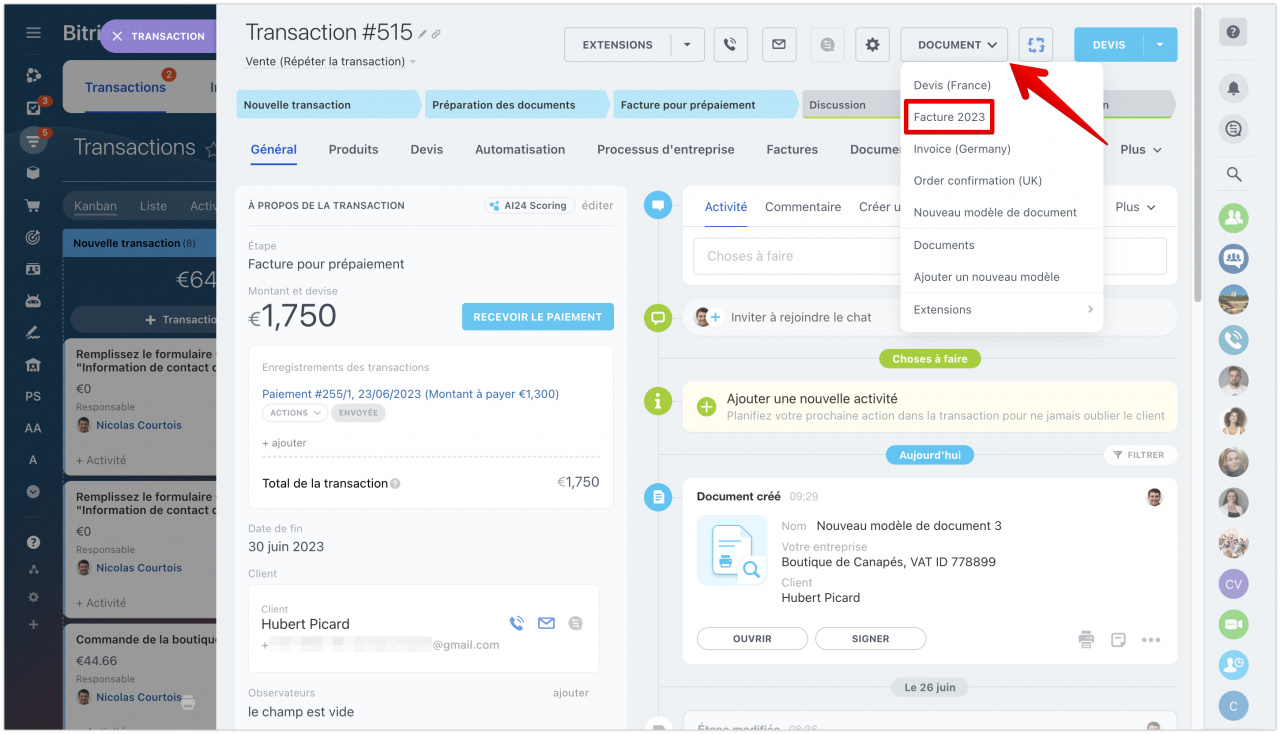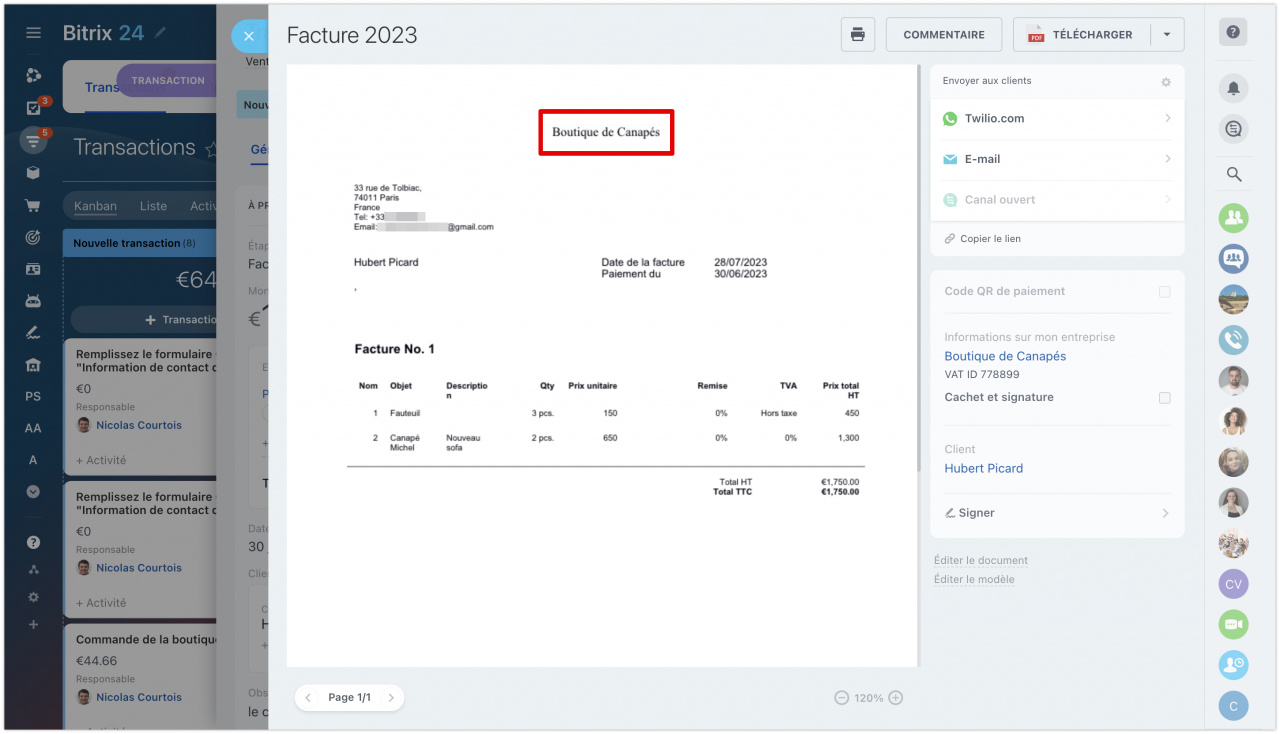Bitrix24 dispose d'un ensemble de modèles standard pour les documents : factures, devis commerciaux. Si le modèle standard ne répond pas aux exigences de l'entreprise ou s'il manque certaines données, utilisez le vôtre. Il existe deux manières de le créer :
- Modifier un modèle existant.
- Créer un modèle basé sur votre document et téléchargez-le sur Bitrix24.
Dans cet article nous vous expliquerons comment modifier le modèle de document standard, mais pour cela faire, vous devez d'abord comprendre ce que sont les codes symboliques.
Codes symboliques : qu'est-ce que c'est et pourquoi ils sont nécessaires
Chaque modèle de document est composé de codes symboliques. Le code fait référence à un champ spécifique dans le formulaire d'élément CRM.
Nous utilisons des codes symboliques pour que le CRM trouve le champ requis dans le formulaire d'élément CRM et l'insère automatiquement dans le fichier. Vous n'avez pas besoin de rechercher manuellement des données et de composer un document. Bitrix24 le fera pour vous.
Pour voir la liste des codes symboliques, ouvrez un élément, par exemple, une transaction :
- Cliquez sur Document - Ajouter un nouveau modèle.
- Cliquez sur Paramètres (⚙️) - Champs.
La liste des codes se trouve dans le tableau. Le nom dans le tableau est le même que le nom du champ dans l'élément, le code symbolique peut être copié et collé dans le modèle.
Il existe de nombreux codes symboliques, utilisez donc le filtre de recherche. Si vous avez besoin de trouver un code pour un champ qui se trouve dans les transactions, puis dans le champ Source, sélectionnez Deal, afin que la recherche soit plus précise.
Selon la source sélectionnée, le CRM proposera de renseigner un ou deux champs pour préciser la demande.
Par exemple, vous devez trouver le code des détails du client. Étant donné que le document est créé à partir d'une transaction, dans le champ Source, sélectionnez Deal. Si le client est enregistré dans Bitrix24 en tant qu'entreprise, dans le champ Deal, sélectionnez Entreprise. Et dans le champ Entreprise, sélectionnez Mentions du client.
Vous avez donc affiné votre recherche. Des codes sont requis pour les champs Nom du client et Nom complet de l'entreprise. Copiez-les dans le modèle.
Le même champ peut avoir un code différent selon l'élément à partir duquel le modèle de document est généré.
-
Nous recommandons d'utiliser des codes symboliques sans préfixes qui désignent un élément CRM. Pour afficher le numéro de téléphone, au lieu de {CompanyAssignedWorkPhone}, copiez {AssignedWorkPhone}. Ainsi, le code fonctionnera dans n'importe quel élément.
Si vous devez ajouter une description du produit au document :
- Sélectionnez Source = Deal, car nous créons un document à partir d'une transaction.
- Sélectionnez Products dans le champ Deal, car le champ se trouve dans le formulaire du produit.
- Copiez le code du champ Description, qui est {ProductsProductDescription}.
Comment modifier un modèle de document standard
Vous pouvez maintenant utiliser des codes symboliques pour modifier le modèle par défaut. La liste des modèles peut être ouverte comme suit : Formulaire d'élément - Document - Ajouter un nouveau modèle.
Sélectionnez le modèle que vous souhaitez modifier et téléchargez-le. Le modèle sera au format docx. Il peut être ouvert dans Microsoft Office, nous vous recommandons d'utiliser l'éditeur gratuit LibreOffice.
Voici à quoi ressemble le modèle par défaut.
Ensuite, dans l'éditeur de fichiers, supprimez les codes inutiles et à leur place, collez les codes que vous souhaitez voir dans le document. Dans cet exemple, nous avons supprimé le tableau supérieur et ajouté un code pour le nom de l'entreprise.
Enregistrez le fichier au format docx. La taille ne doit pas dépasser 2 Mo. Ouvrez la page avec une liste de modèles, cliquez sur Éditer.
Remplacez l'ancien modèle par le nouveau en cliquant sur Télécharger un nouveau. Modifiez les paramètres du modèle : nom, droits d'accès et lien vers la section.
Vérifiez si le modèle est configuré correctement. Cliquez sur le modèle souhaité dans l'onglet Document. Le document que le CRM a créé sur la base de votre modèle s'ouvrira immédiatement.
Tout est prêt ! Le nom de l'entreprise a été ajouté au modèle.
Vous pouvez donc travailler avec le reste des champs, les échanger, les supprimer, en ajouter de nouveaux, afficher des informations sur les clients, les produits et les champs personnalisés.
- Bitrix24 dispose d'un ensemble de modèles standard pour les documents : factures, devis commerciaux. Vous pouvez le configurer pour que les détails nécessaires soient automatiquement remplacés dans le modèle.
- Pour configurer le modèle, vous avez besoin de codes symboliques - ce sont les valeurs des champs dans le formulaire d'élément CRM. Chaque champ a son propre code.
- Téléchargez n'importe quel modèle pour le modifier. Ouvrez le modèle dans Microsoft Office ou dans l'éditeur gratuit LibreOffice et remplacez les champs par ceux dont vous avez besoin.
- La liste des codes symboliques pour modifier le document se trouve dans le formulaire d'élément, cliquez sur Document - Ajouter un nouveau modèle. Dans l'engrenage, cliquez sur Champs pour ouvrir la liste des codes symboliques.
- Enregistrez le fichier au format docx. La taille ne doit pas dépasser 2 Mo.
- Téléchargez le modèle fini sur Bitrix24.