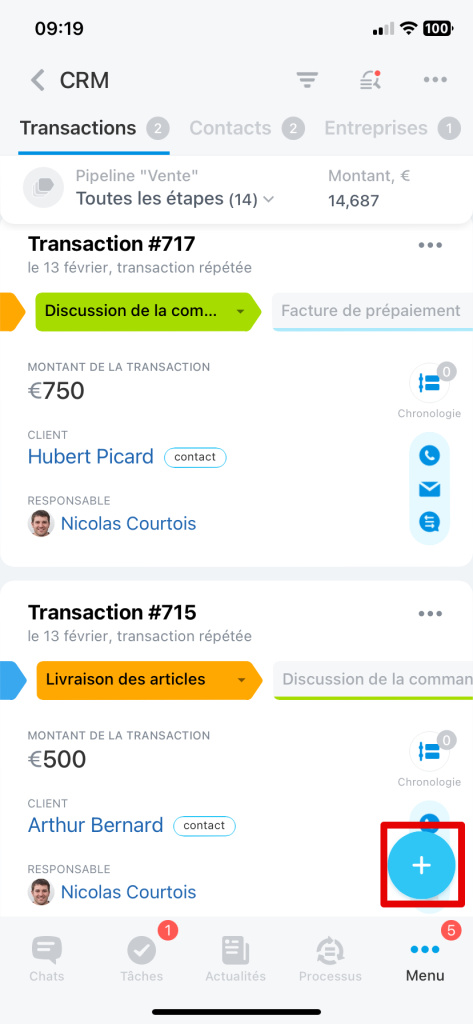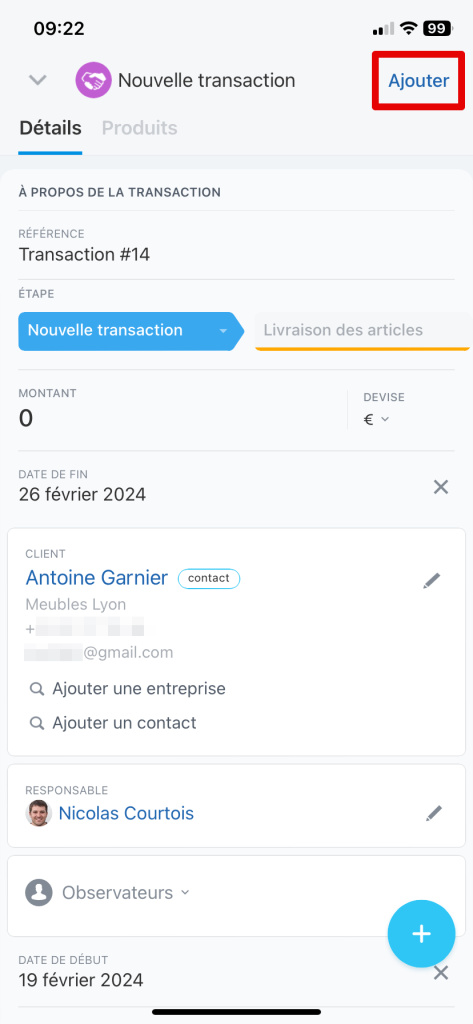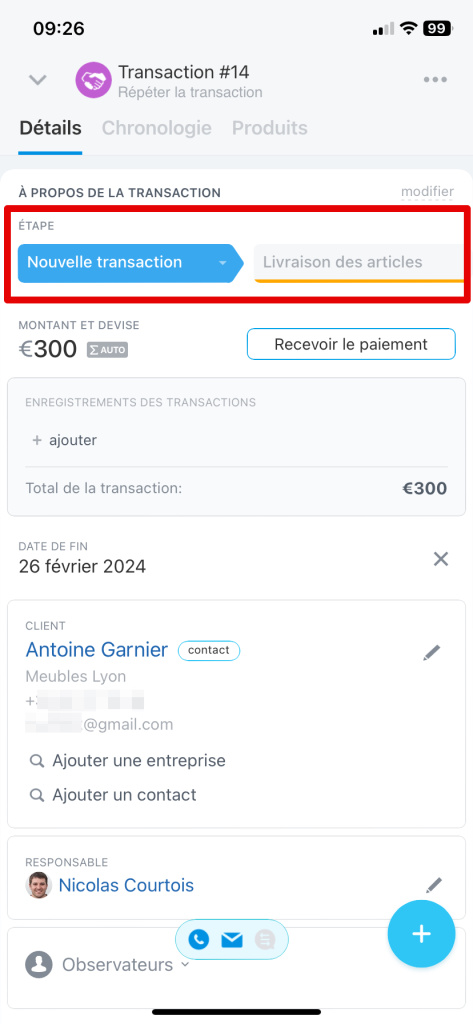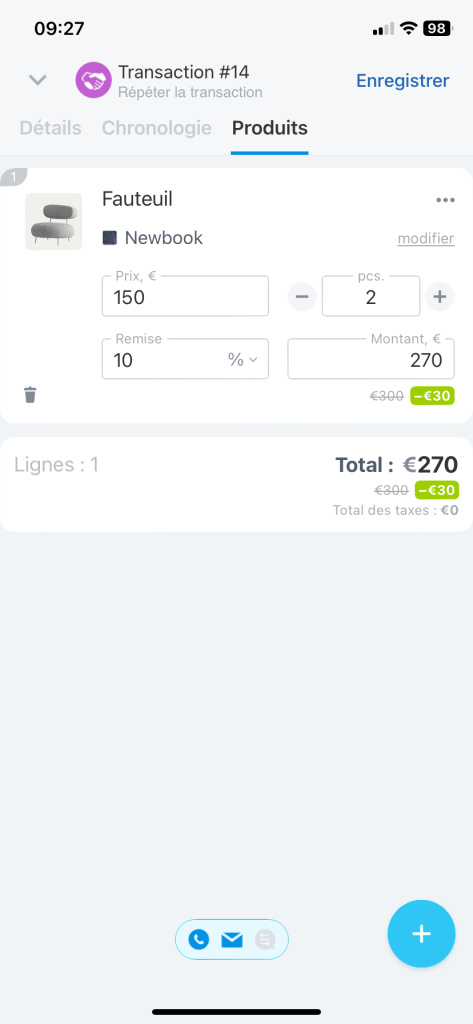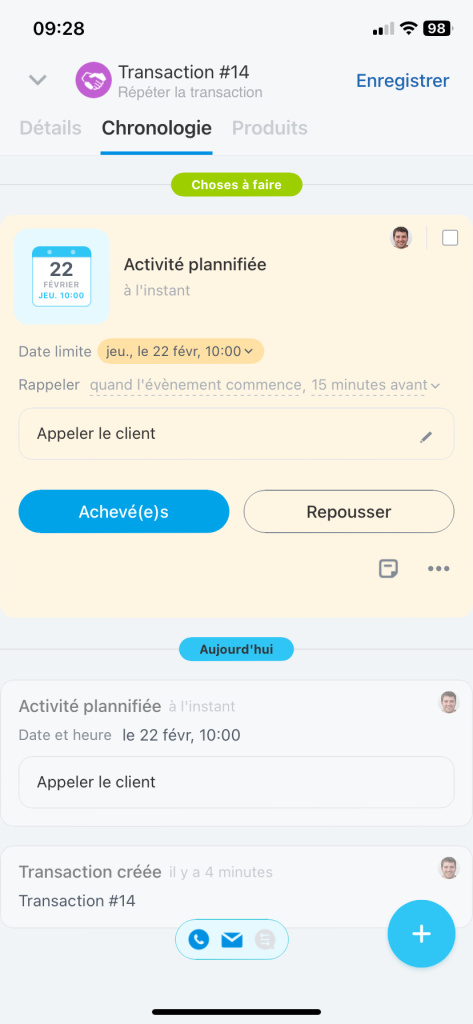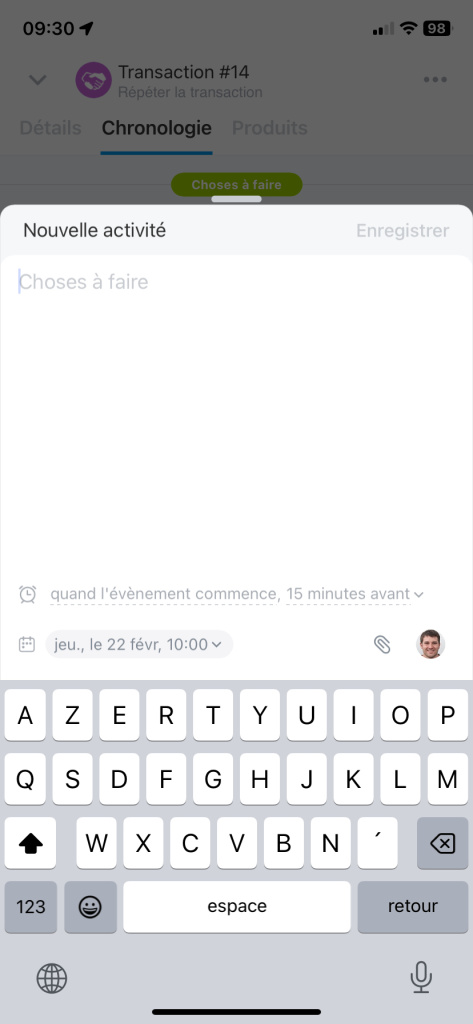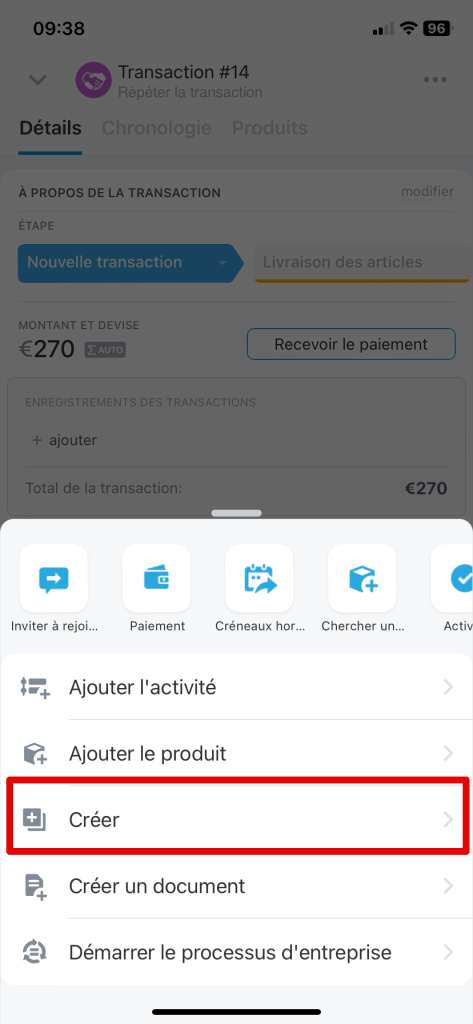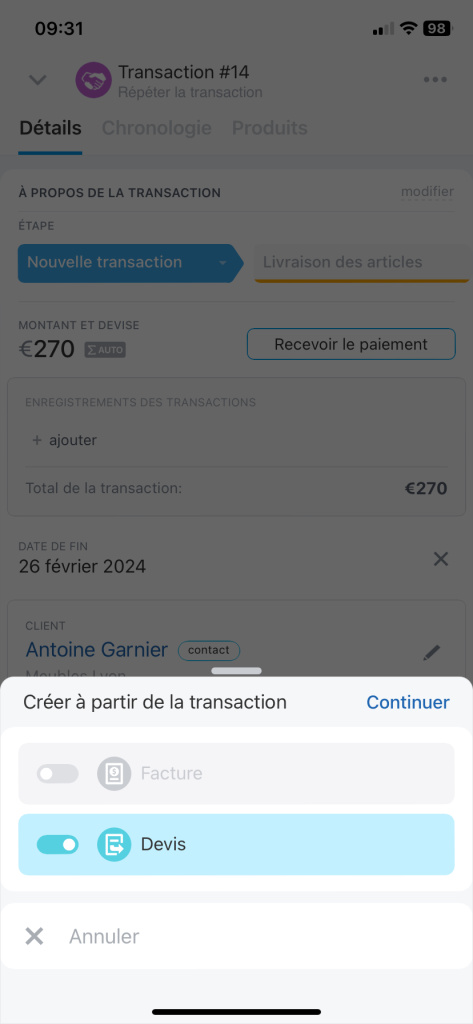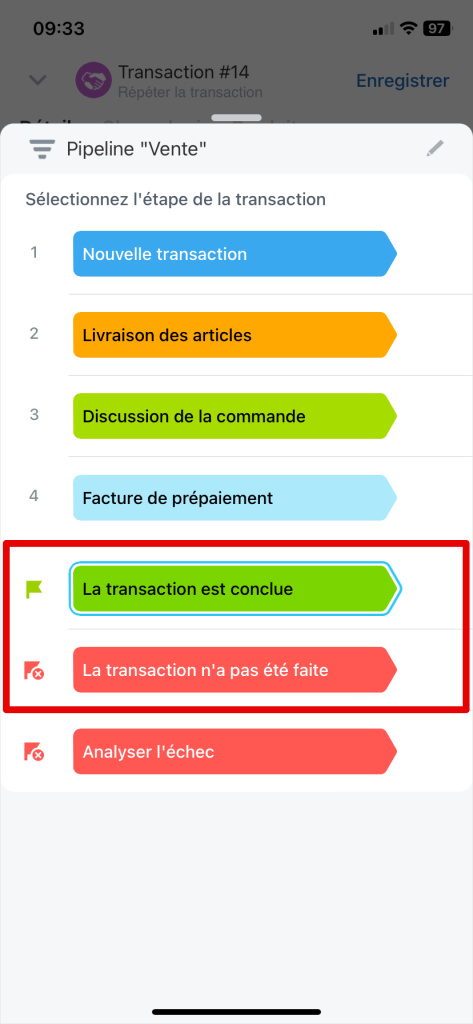Une transaction est un élément CRM qui contient toutes les informations sur le processus de vente : données client, produits, montant, historique des interactions.
Comment créer une transaction
Les transactions peuvent être créées automatiquement, par exemple sur la base d'appels ou d'e-mails de clients. Pour créer une transaction manuellement, cliquez sur Plus (+) - Transaction.
Remplissez les champs :
- Nom - peut être n'importe quel nom. Par exemple, un numéro de transaction ou de commande.
- Client - ajoutez un contact ou une entreprise.
- Responsable - un employé qui travaillera avec le client.
- Observateur - les employés qui ont été ajoutés aux observateurs pourront consulter le formulaire CRM et être au courant du travail avec le client.
Si le formulaire de transaction ne comporte pas de champ approprié, vous pouvez le créer dans la version Web de Bitrix24.
Champs personnalisés dans les éléments CRM
Lorsque vous avez rempli le formulaire de transaction, cliquez sur Ajouter.
Comment travailler avec le formulaire de transaction
Le formulaire comporte trois onglets : Détails, Chronologie et Produits.
Détails - ici, vous pouvez afficher les informations sur la transaction et remplir les champs. Vous verrez à quelle étape le travail avec le client est en cours et serez en mesure de transférer la transaction à une autre étape.
Vous pouvez ajouter une nouvelle étape dans l'application mobile si vous disposez des droits.
Droits d'accès dans le CRM
Produits - dans cet onglet, vous pouvez ajouter un produit, spécifier sa quantité et sa remise. Un produit peut être ajouté à n’importe quelle étape du travail avec un client. Pour cela faire, cliquez sur Plus (+).
Chronologie - ici, vous pouvez laisser des commentaires, suivre l'historique des communications avec le client, des informations sur le paiement et la livraison.
Vous pouvez créer une activité dans la chronologie pour ne pas oublier le client : planifier un appel ou préparer des documents.
Comment créer une facture ou un devis basée sur une transaction
Ouvrez la section Détails, cliquez sur Plus (+) - Créer.
Sélectionnez l'option souhaitée et cliquez sur Continuer.
Comment conclure une transaction
Lorsque vous avez fini de travailler avec le client, déplacez la transaction vers l'étape finale :
- La transaction est conclue - si le client a payé les articles et signé les documents.
- La transaction n'a pas été faite - si le client a refusé l'achat.
Cliquez sur l'étape dans laquelle se trouve la transaction et sélectionnez l'étape finale souhaitée.
Dans l'application mobile Bitrix24, les données clients sont toujours à portée de main. Vous pouvez envoyer un e-mail, créer un document ou négocier la livraison par téléphone.