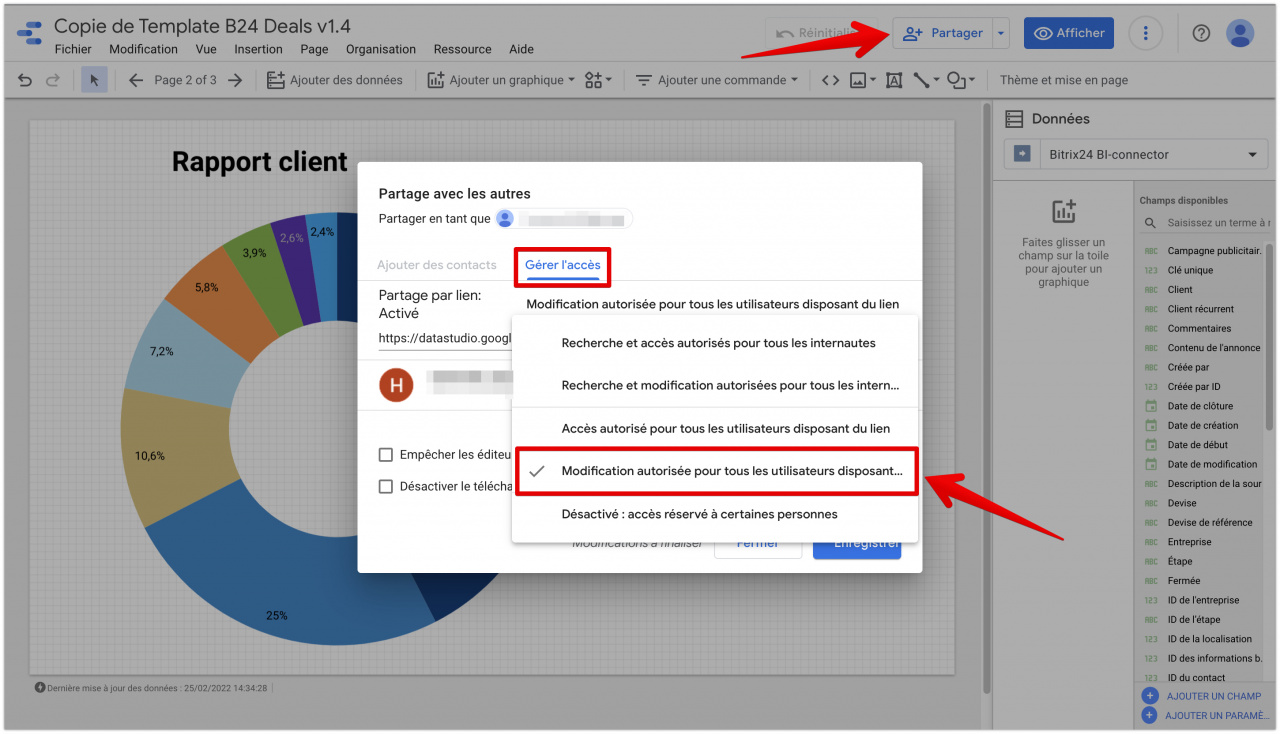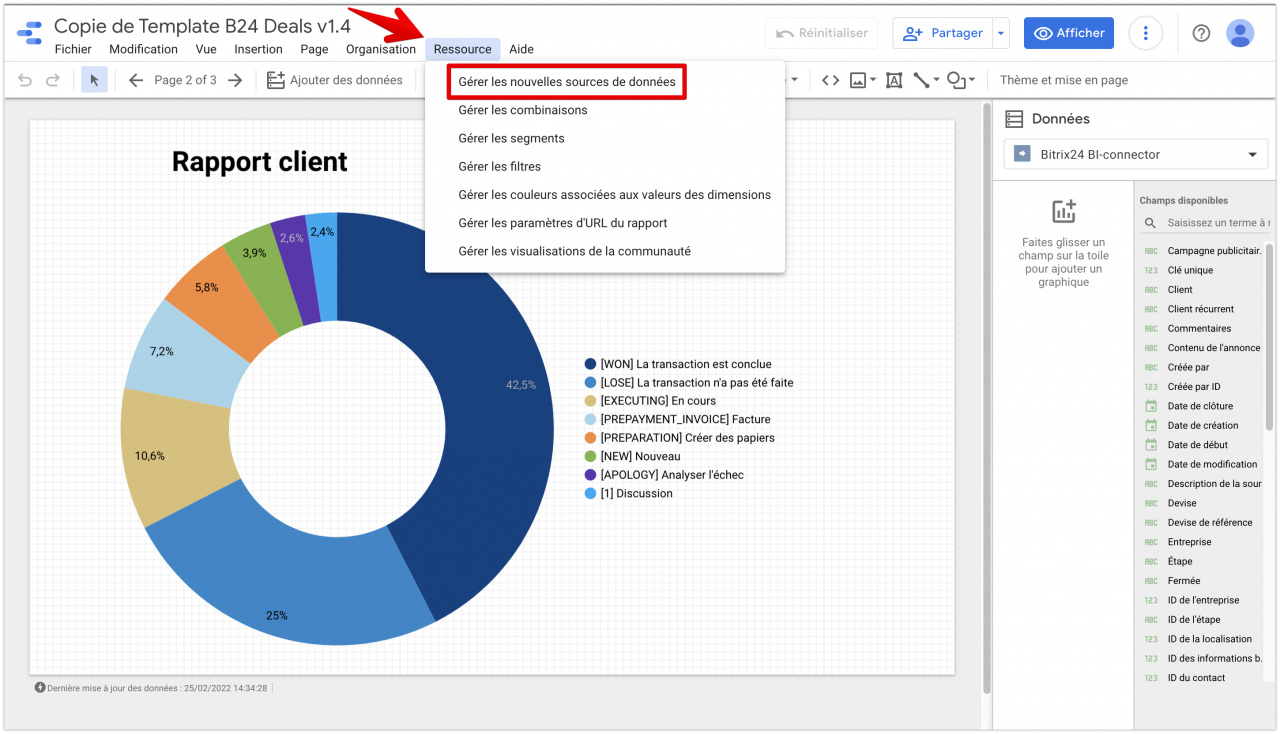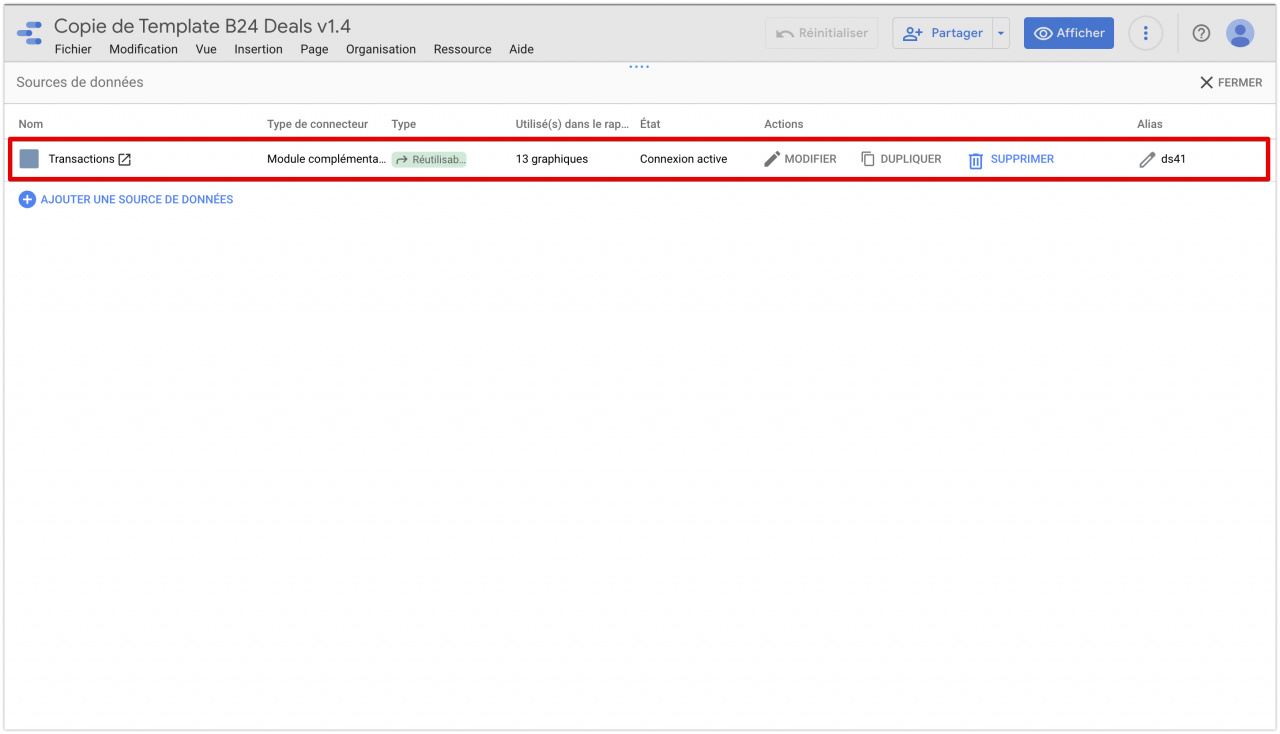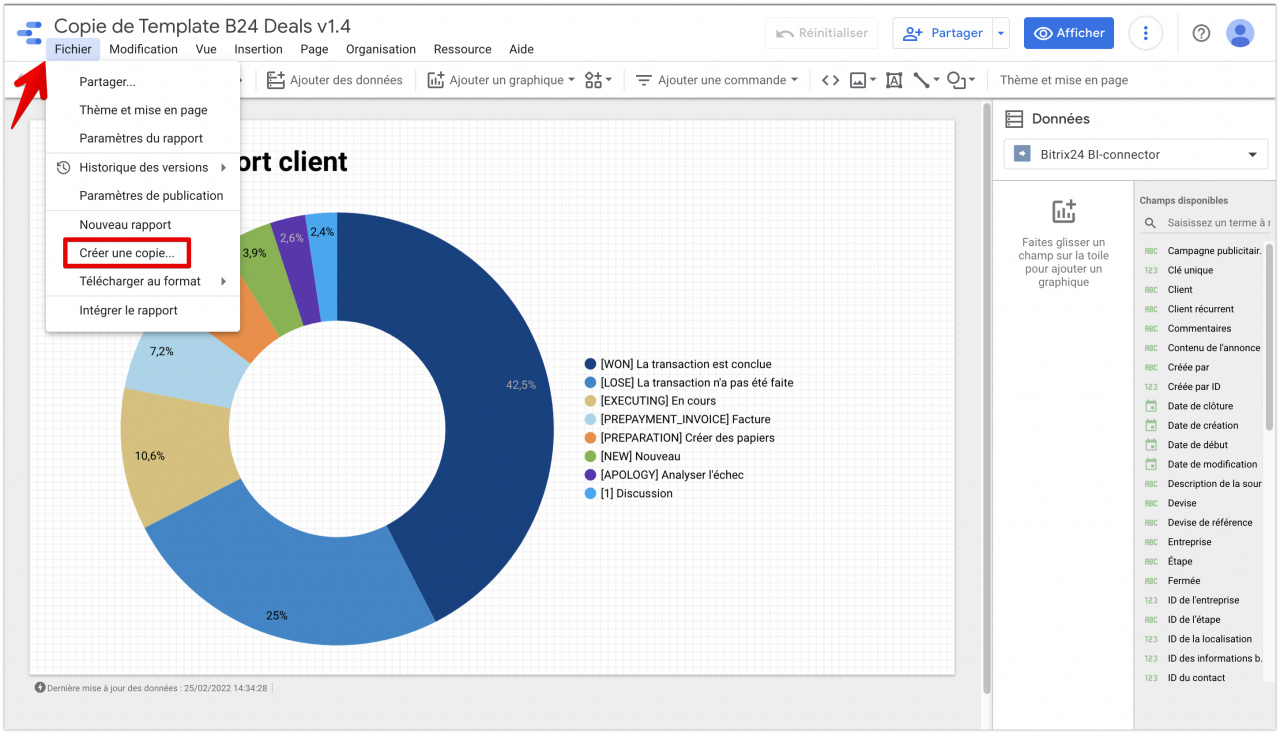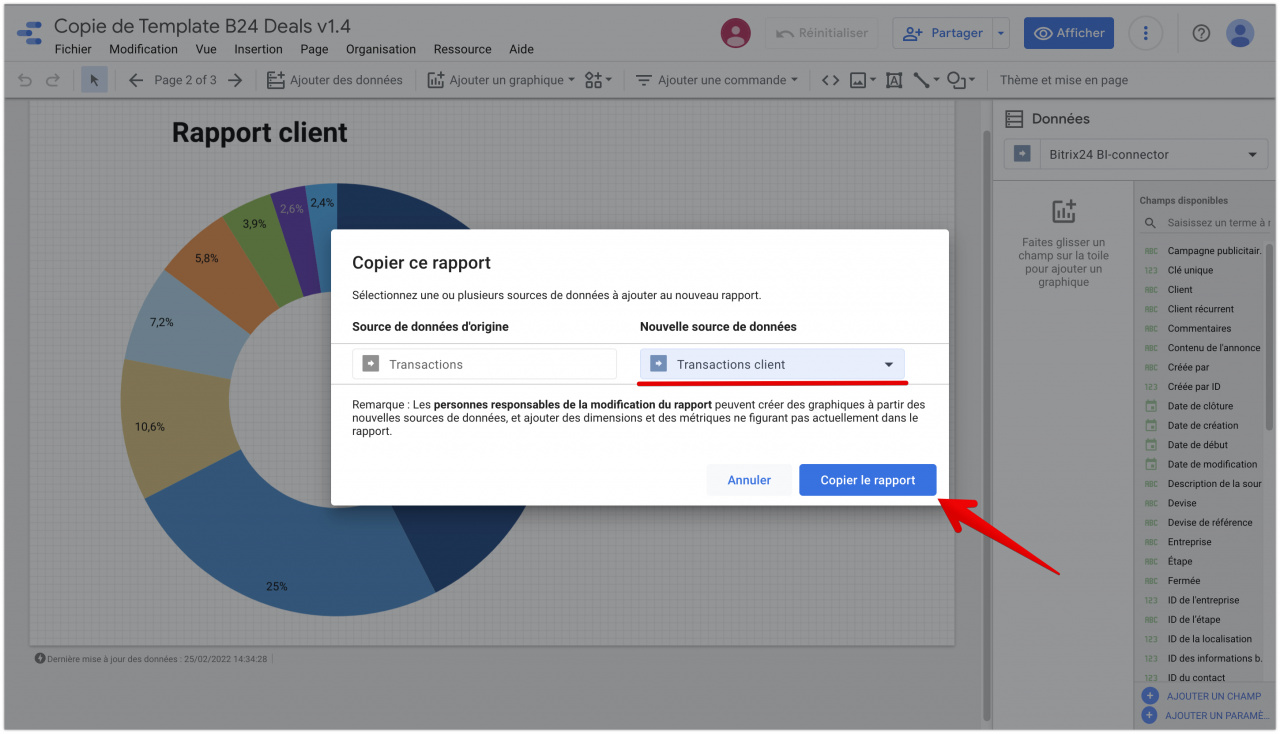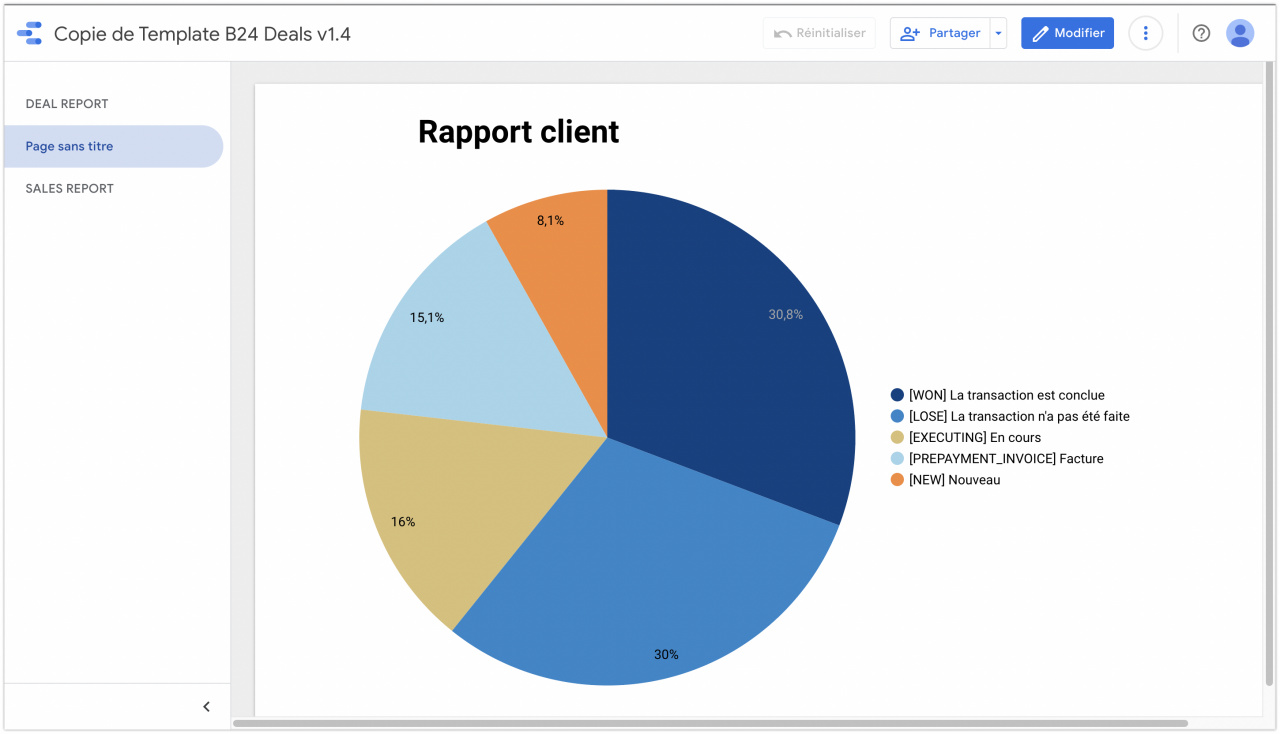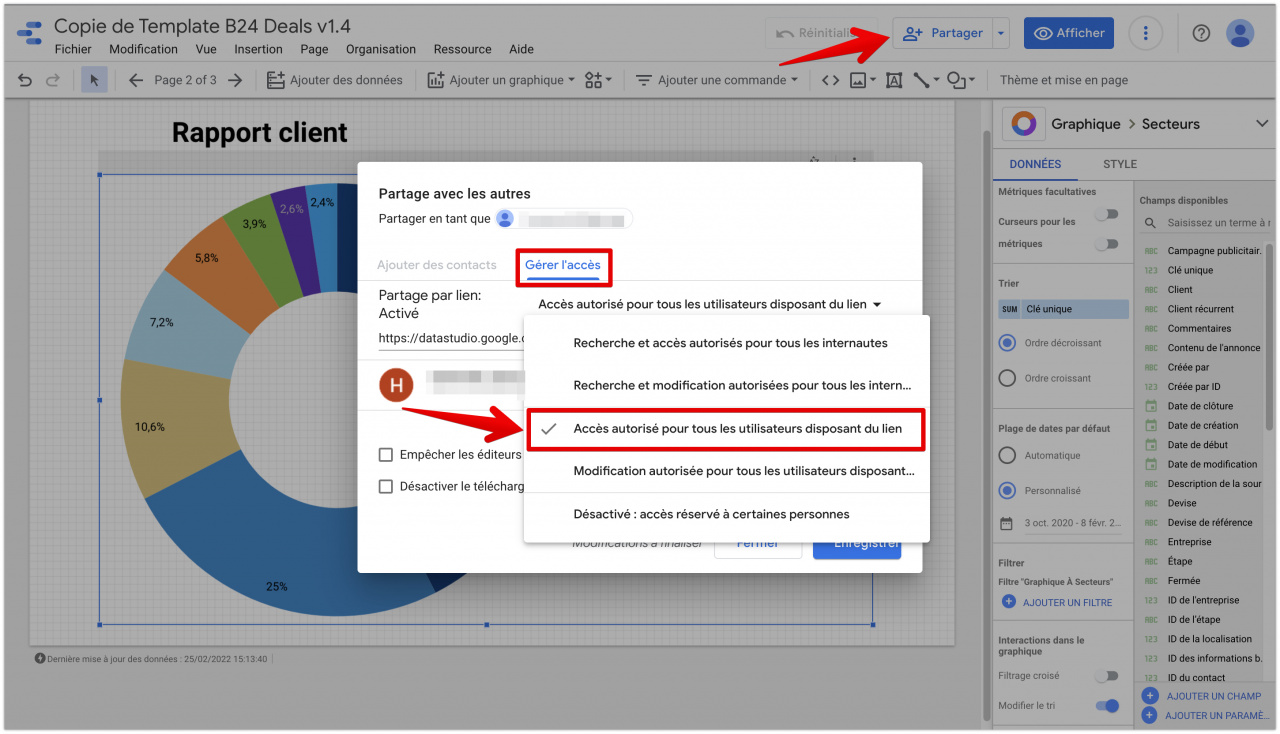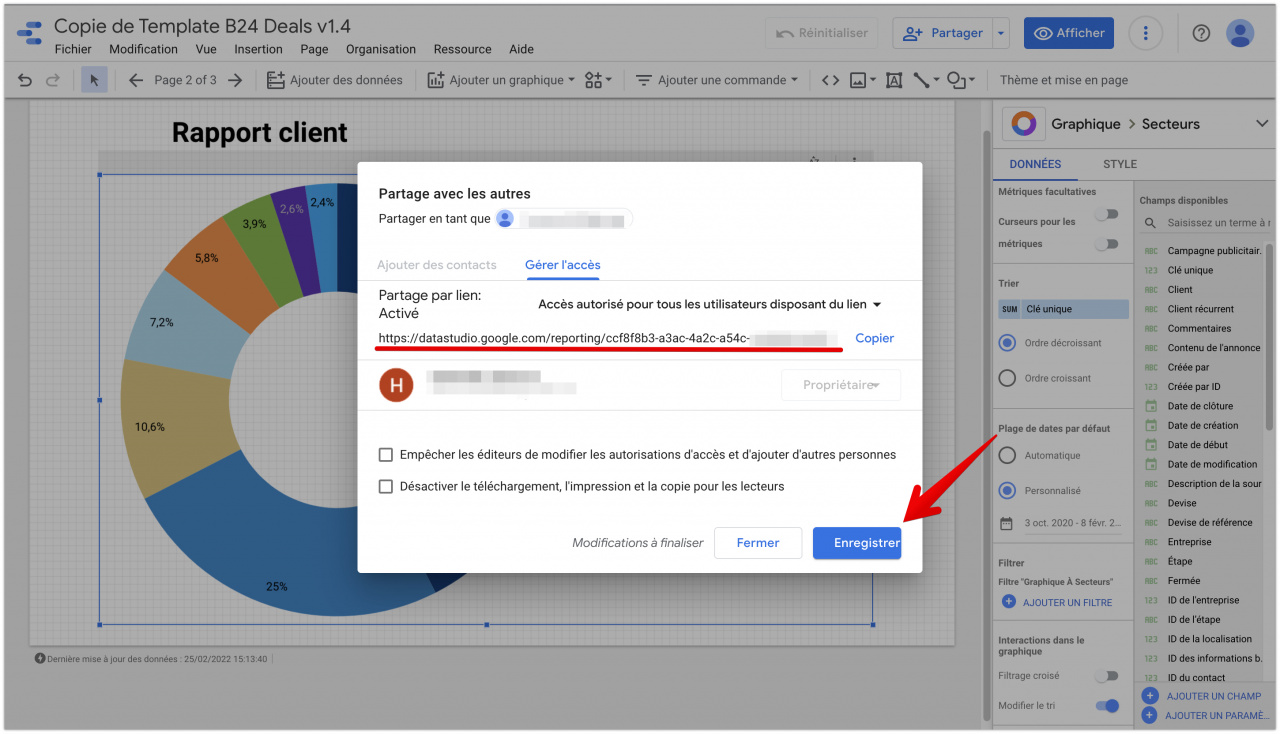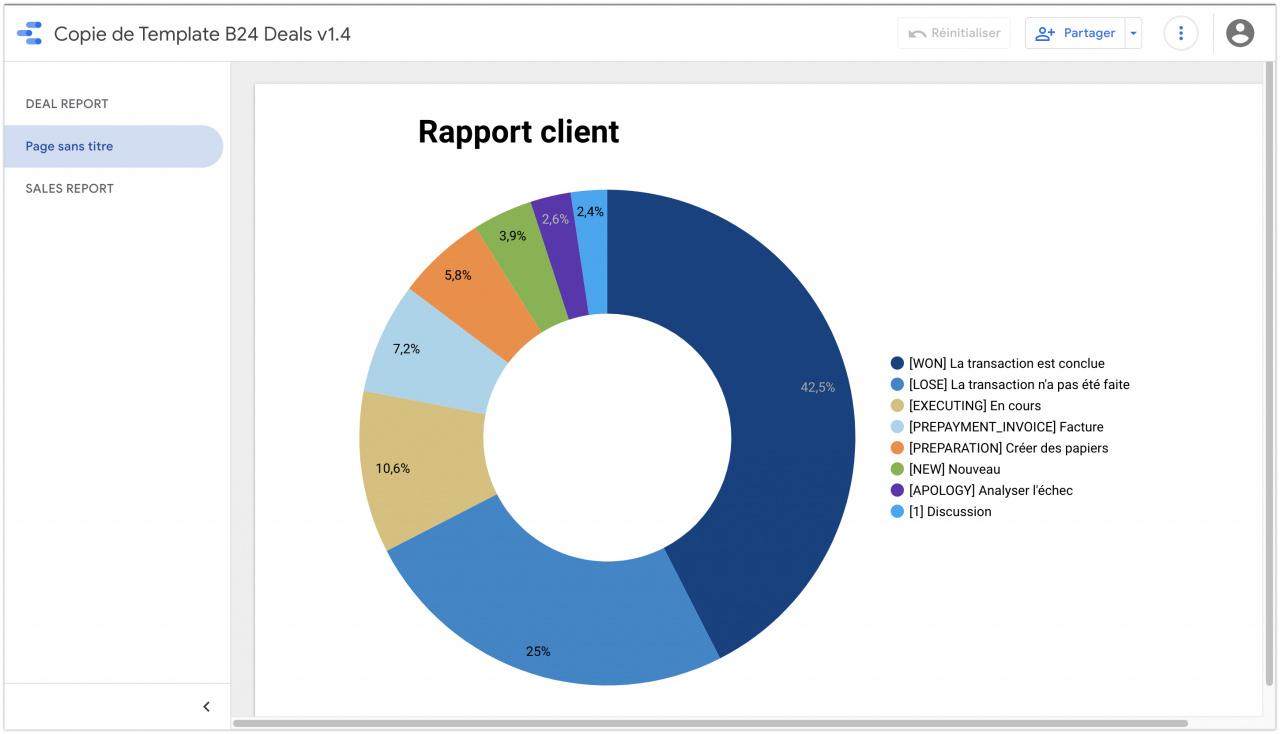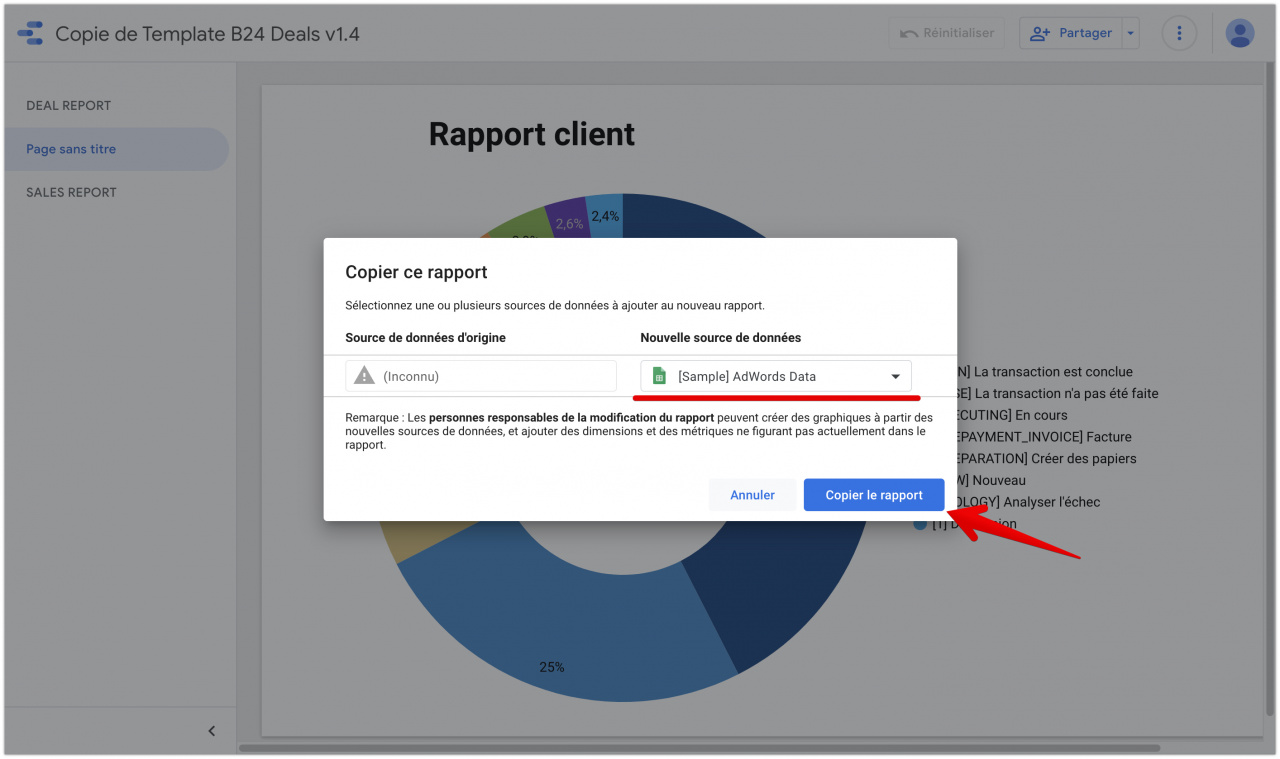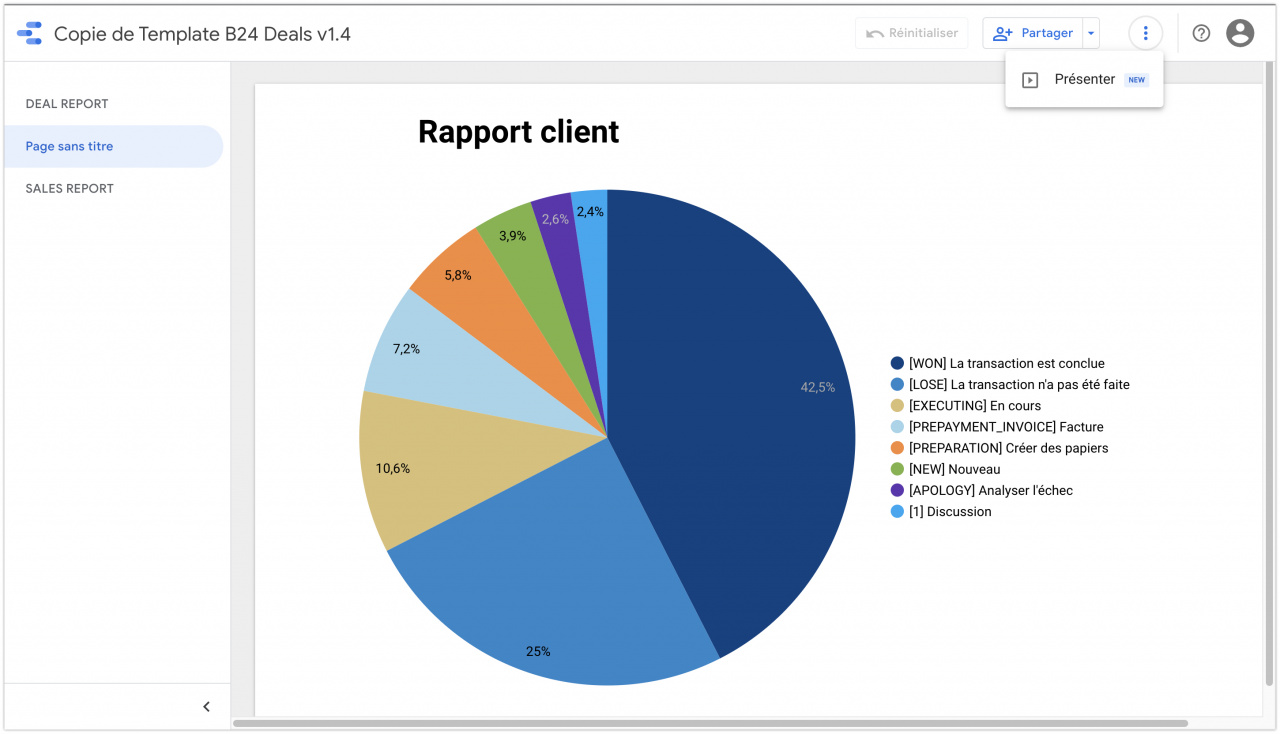Dans Google Looker Studio, vous pouvez créer des rapports pour vos clients et leur donner différents niveaux d'accès aux données. Ainsi, en définissant les droits, vous pouvez transférer le rapport au client avec tous les droits d'édition ou laisser le droit d'afficher uniquement le rapport.
Comment cela fonctionne
Découvrez comment fonctionnent les droits dans les rapports Google Looker Studio à l'aide de l'exemple d'options :
- Modification autorisée pour tous les utilisateurs disposant du lien
- Accès autorisé pour tous les utilisateurs disposant du lien
- Désactiver le téléchargement, l'impression et la copie pour les lecteurs
Modification autorisée pour tous les utilisateurs disposant du lien
Par exemple, vous avez préparé un rapport à la demande d'un client et souhaitez le transférer avec des droits d'édition complets.
Pour cela faire, cliquez sur l'onglet Partager - Gérer l'accès et sélectionnez l'option Modification autorisée pour tous les utilisateurs disposant du lien.
Copiez le lien vers le rapport et enregistrez les paramètres.
Lorsqu'un client clique sur votre lien, il verra un rapport avec toutes les options de modification. Il pourra modifier le rapport, accorder l'accès à d'autres utilisateurs et mettre à jour les données.
Le client pourra également télécharger des données à partir de votre source de données. Vous pouvez l'afficher en mode d'édition de rapport dans l'onglet Ressource - Gérer les nouvelles sources de données.
Pour commencer à utiliser ses données pour le rapport, le client devra en créer une copie. Pour cela faire, il doit ouvrir l'onglet Fichier - Créer une copie.
Dans la fenêtre qui s'ouvre, il doit sélectionner sa source de données pour le rapport et cliquer sur le bouton Copier le rapport.
Le client peut ensuite utiliser le rapport avec ses données.
Accès autorisé pour tous les utilisateurs disposant du lien
Si vous ne souhaitez pas accorder de droits étendus au client et que vous souhaitez uniquement partager le rapport, activez l'option Accès autorisé pour tous les utilisateurs disposant du lien dans la section Partager.
Copiez également le lien vers le rapport et enregistrez les paramètres.
Lorsqu'un client clique sur votre lien, il verra un rapport, mais il ne pourra pas le modifier ou y apporter des modifications.
De plus, le client pourra créer une copie de votre rapport et y utiliser ses données. Pour cela faire, il doit ouvrir l'onglet Plus - Créer une copie.
Dans la fenêtre qui s'ouvre, il doit sélectionner sa source de données pour le rapport et cliquer sur le bouton Copier le rapport. La source de données d'origine est masquée et le client ne peut pas interagir avec elle.
Après la copie, le client aura un rapport avec les données de sa source.
Désactiver le téléchargement, l'impression et la copie pour les lecteurs
Avec l'option Désactiver le téléchargement, l'impression et la copie pour les lecteurs, vous pouvez limiter autant que possible l'utilisation de votre rapport en laissant la possibilité d'afficher son contenu.
Lorsque le client ouvre un tel rapport, il ne pourra pas le modifier ou en créer une copie. Ceci est utile lorsque vous souhaitez montrer au client un exemple de rapport, mais ne lui donnez pas d'options supplémentaires.