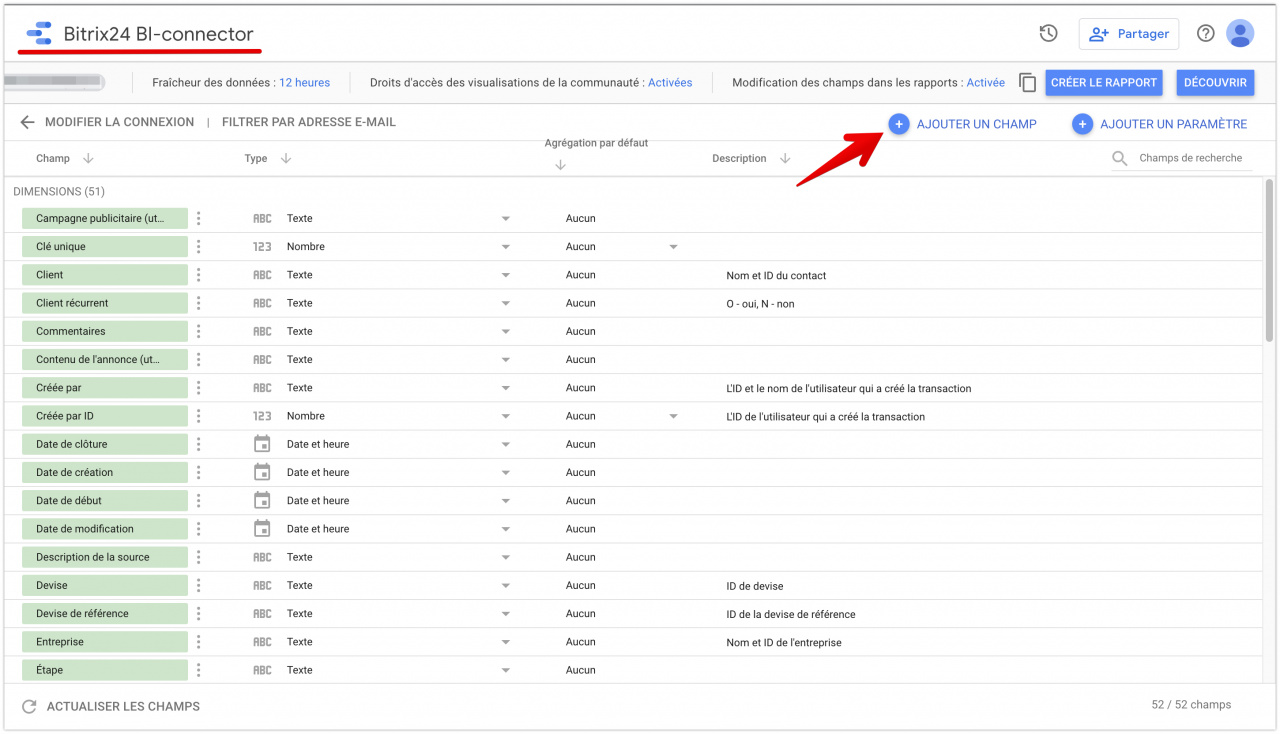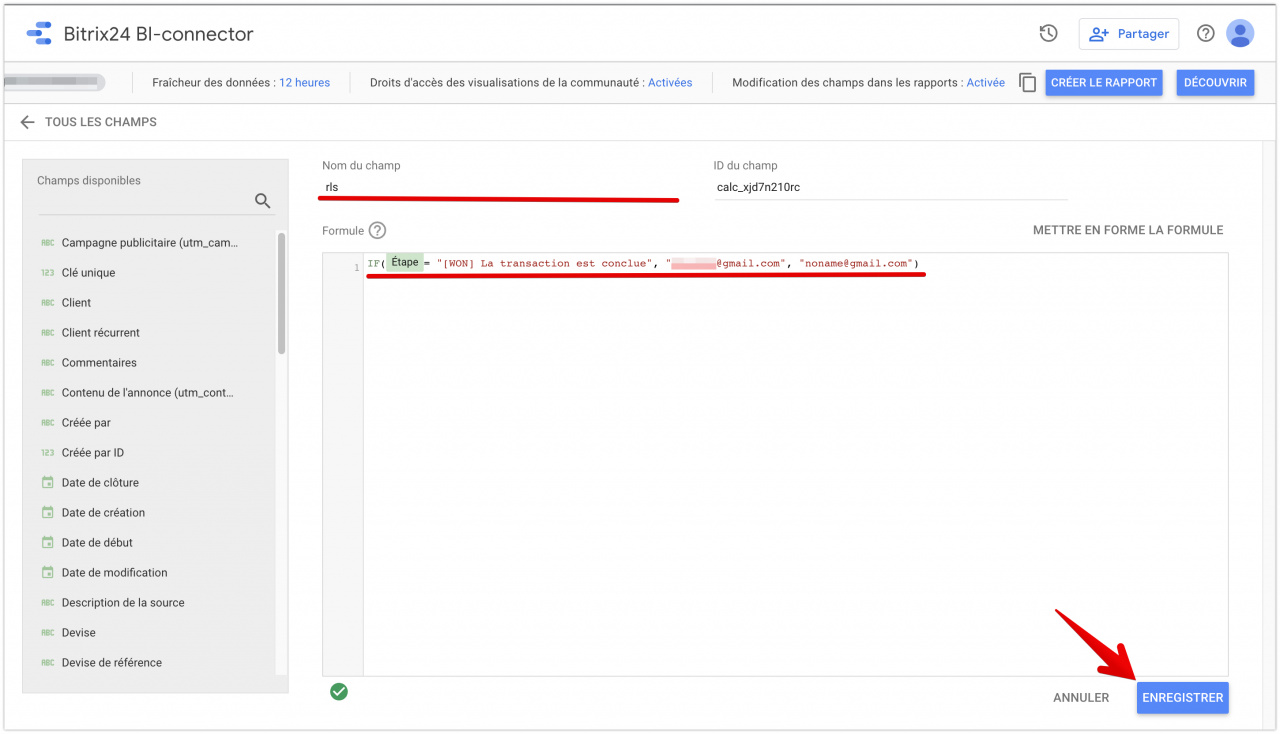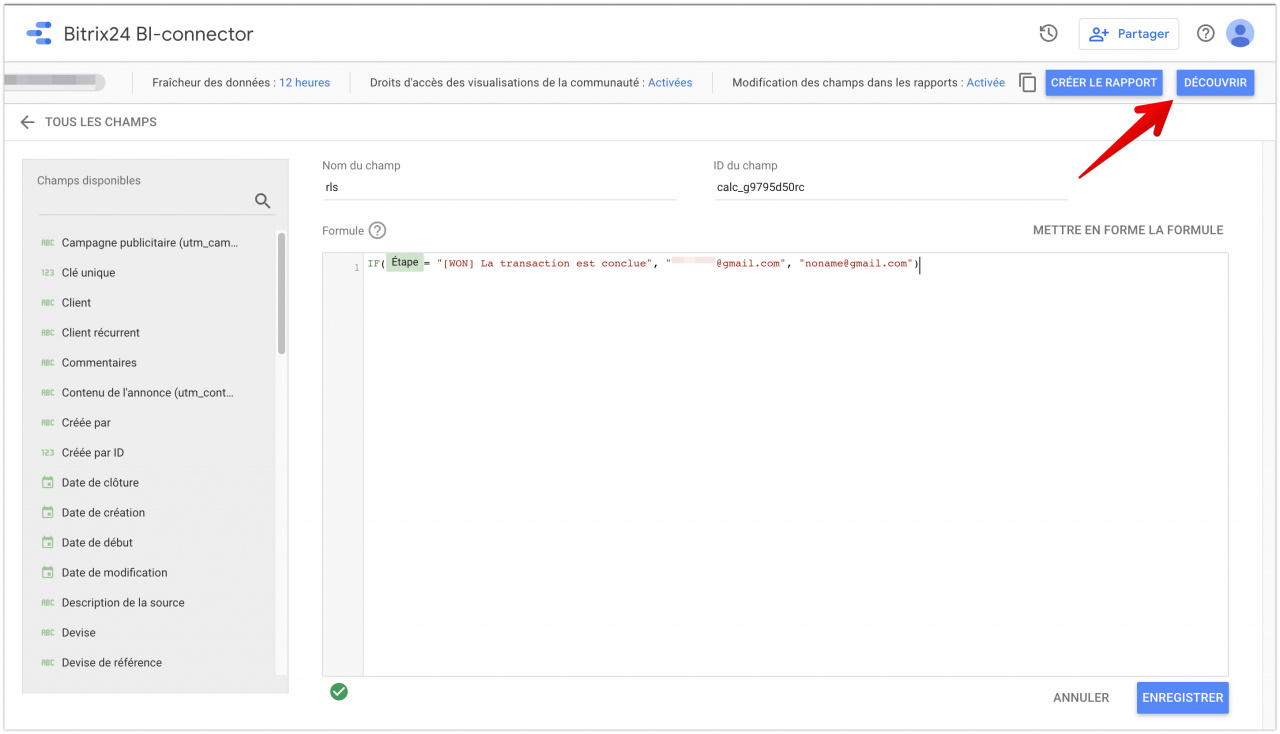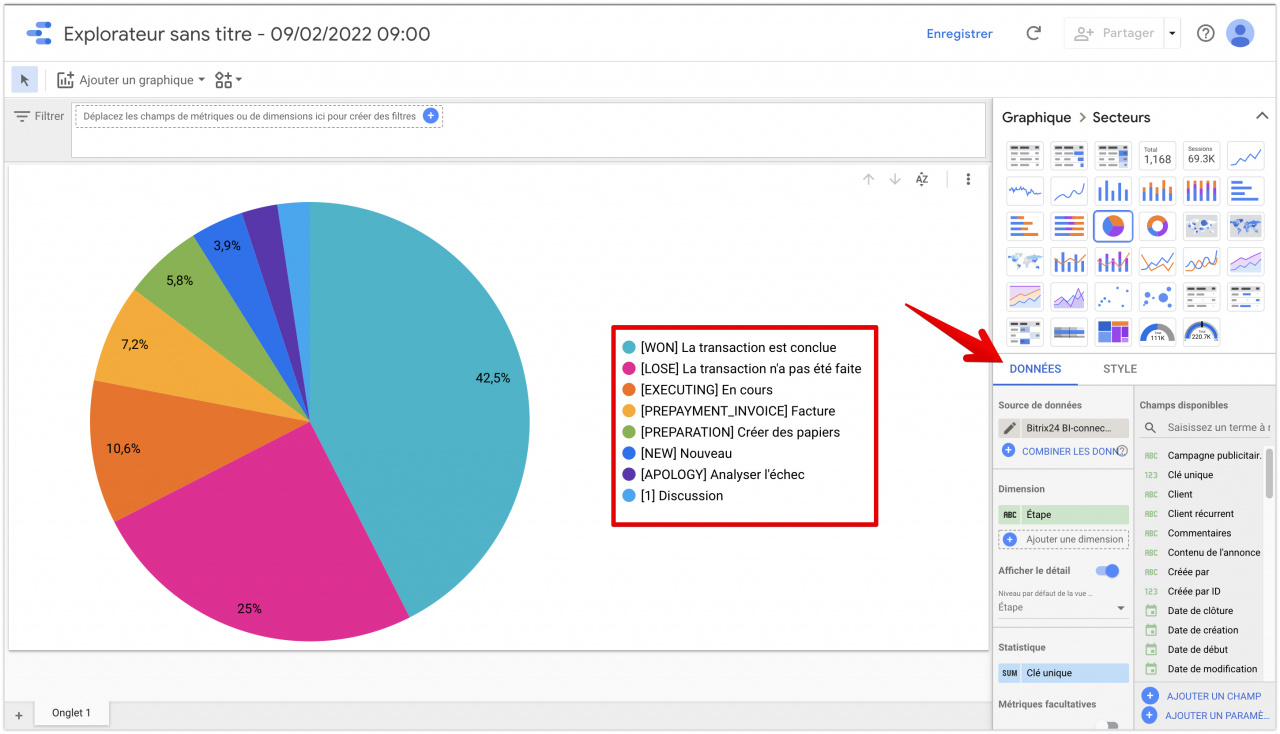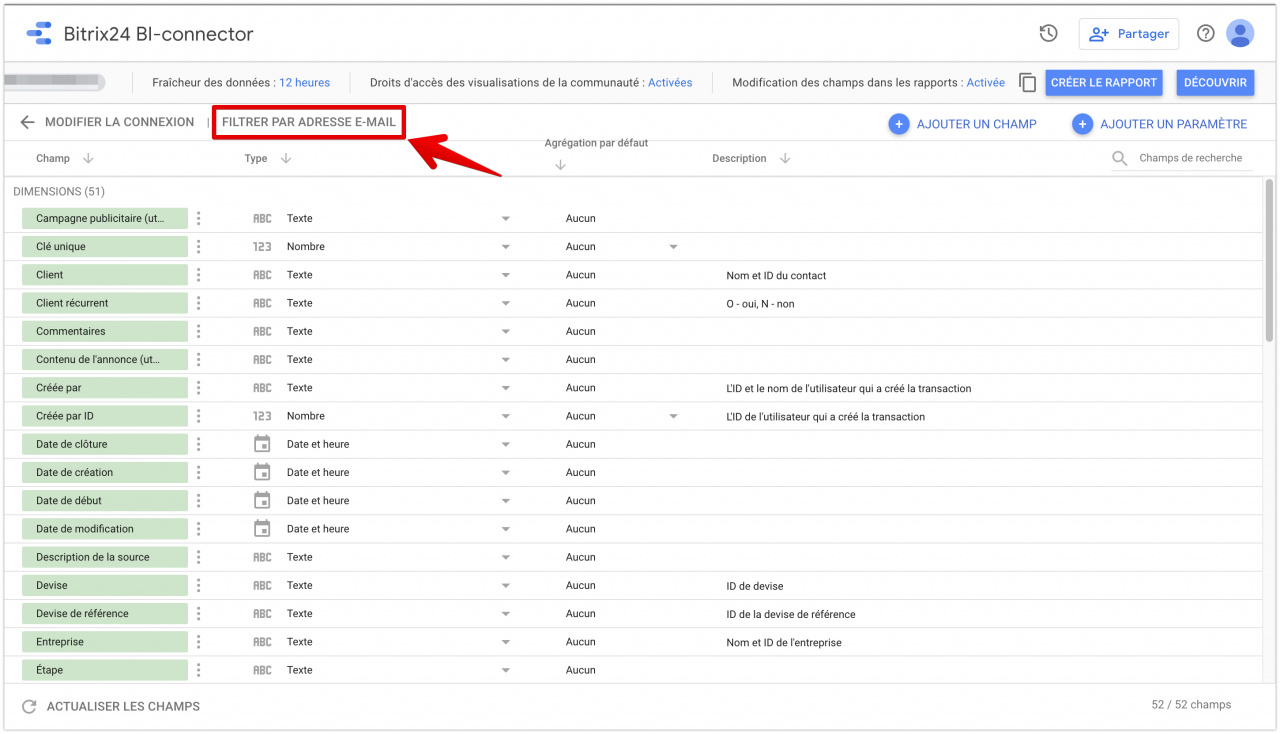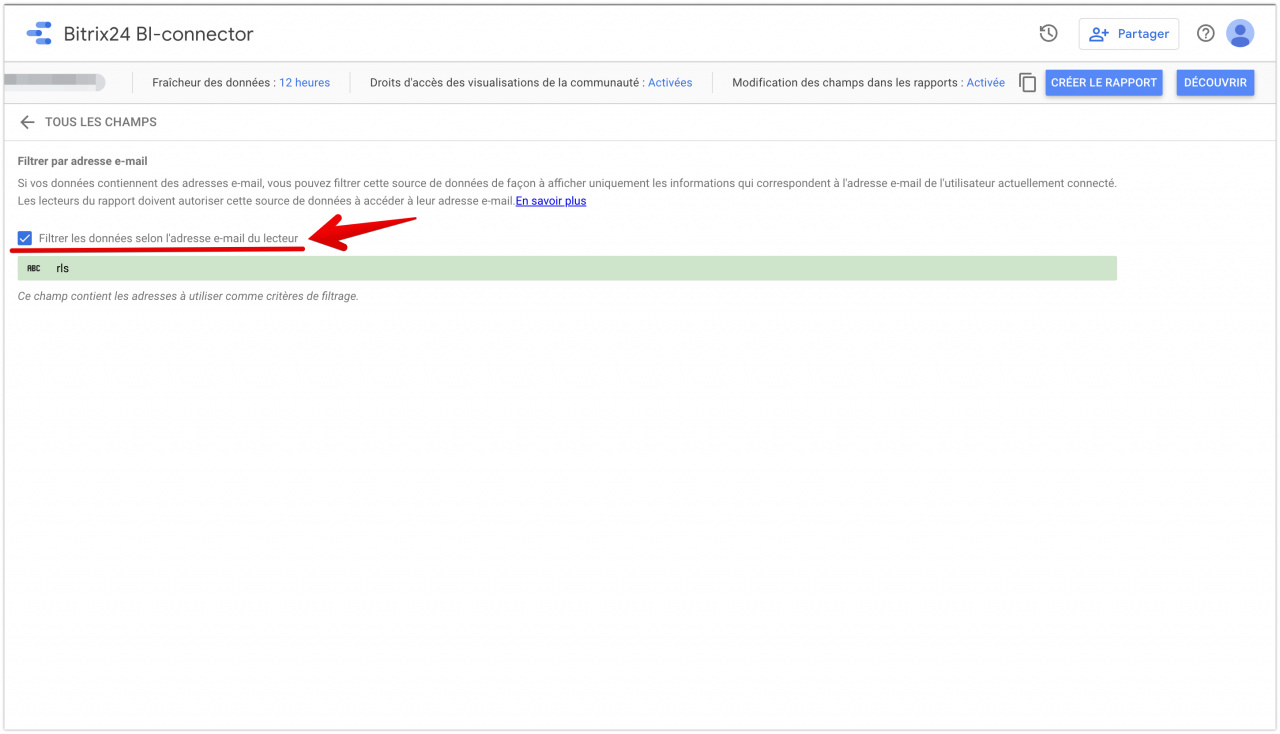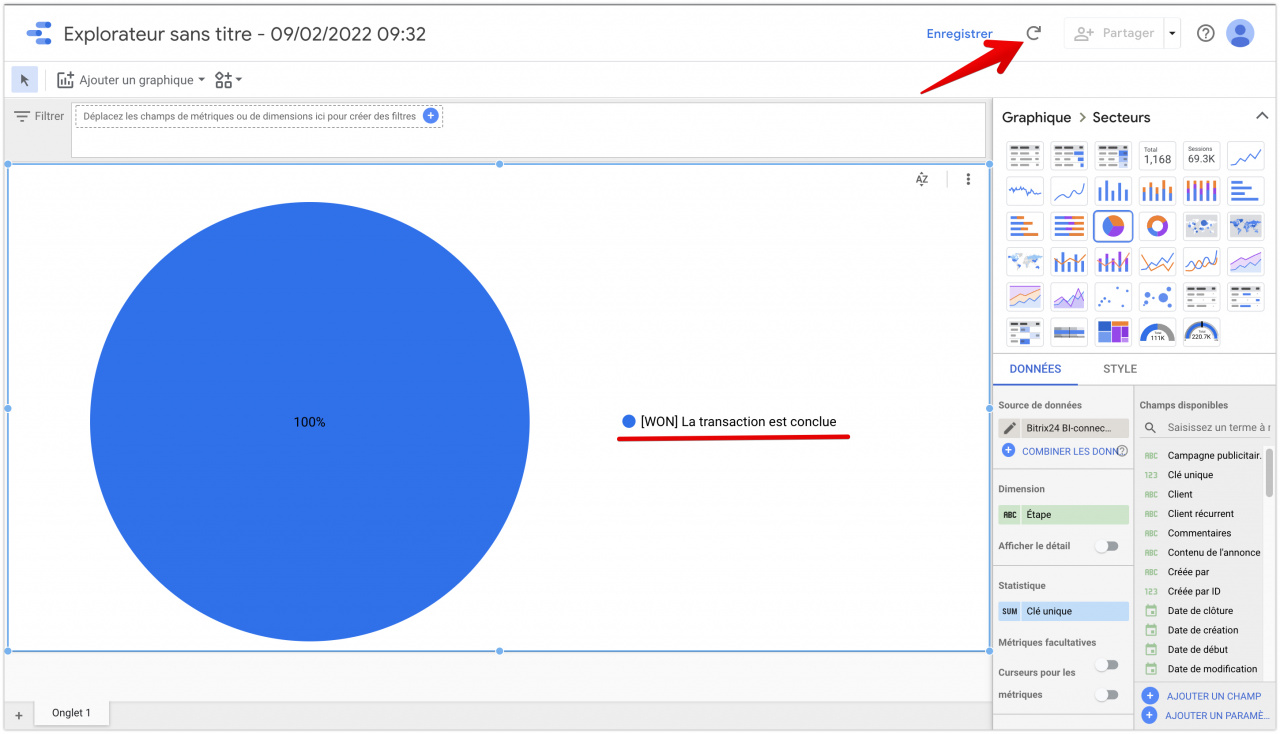Dans Google Looker Studio, vous pouvez créer une colonne avec une règle et afficher aux employés uniquement les lignes du rapport qui leur sont autorisées.
Comment cela fonctionne
Tout d'abord, vous devez créer un champ calculé dans la section de connexion Bitrix24 BI-connector. Pour cela faire, cliquez sur le bouton Ajouter un champ.
Ensuite, entre le nom et ajoutez la formule : IF(Étape= "[WON] La transaction est conclue", "adresse@gmail.com", "noname@gmail.com"). Spécifiez les adresses e-mail Gmail de vos employés dans la formule afin qu'ils ne puissent afficher que certains champs du rapport.
IF(Étape= "[WON] La transaction est conclue"), mais vous pouvez utiliser vos propres paramètres.Ensuite, vérifiez comment le nouveau champ fonctionne. Pour cela faire, accédez à la section Découvrir.
Dans la colonne Données, ajoutez le paramètre Étape et définissez Plage de dates de l'année précédente pour voir quelles étapes sont disponibles sans filtrer par le nouveau champ.
Après cela, revenez à la section de connexion au Bitrix24 BI-connector et ouvrez l'onglet Filtrer par adresse e-mail.
Dans la fenêtre qui s'ouvre, activez le filtrage des données et sélectionnez le champ créé.
Après cela, revenez à la section Découvrir et cliquez sur le bouton Actualiser. Maintenant, la condition de filtre fonctionne et vous ne verrez que les champs autorisés.
Ainsi, vous pouvez restreindre l'accès des employés à certains champs du rapport. Désormais, lorsqu'ils accéderont au rapport à partir de leur compte Google, ils ne verront que les informations des champs de rapport autorisés.