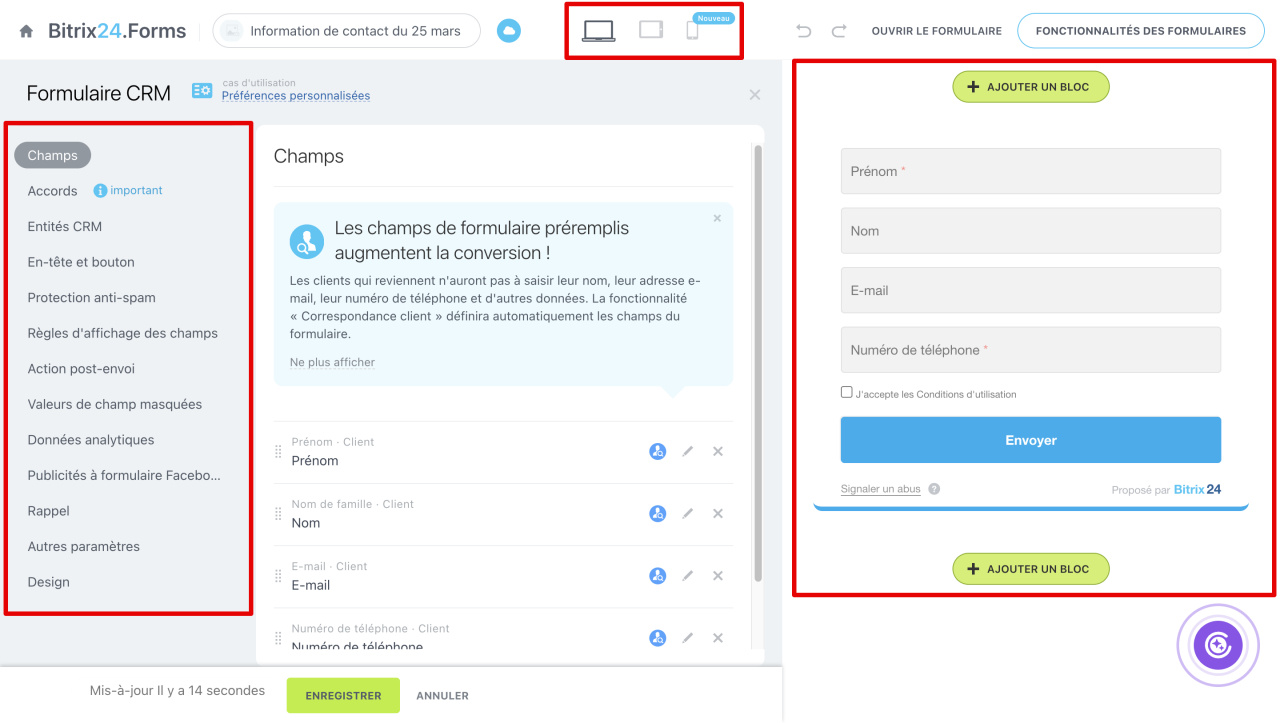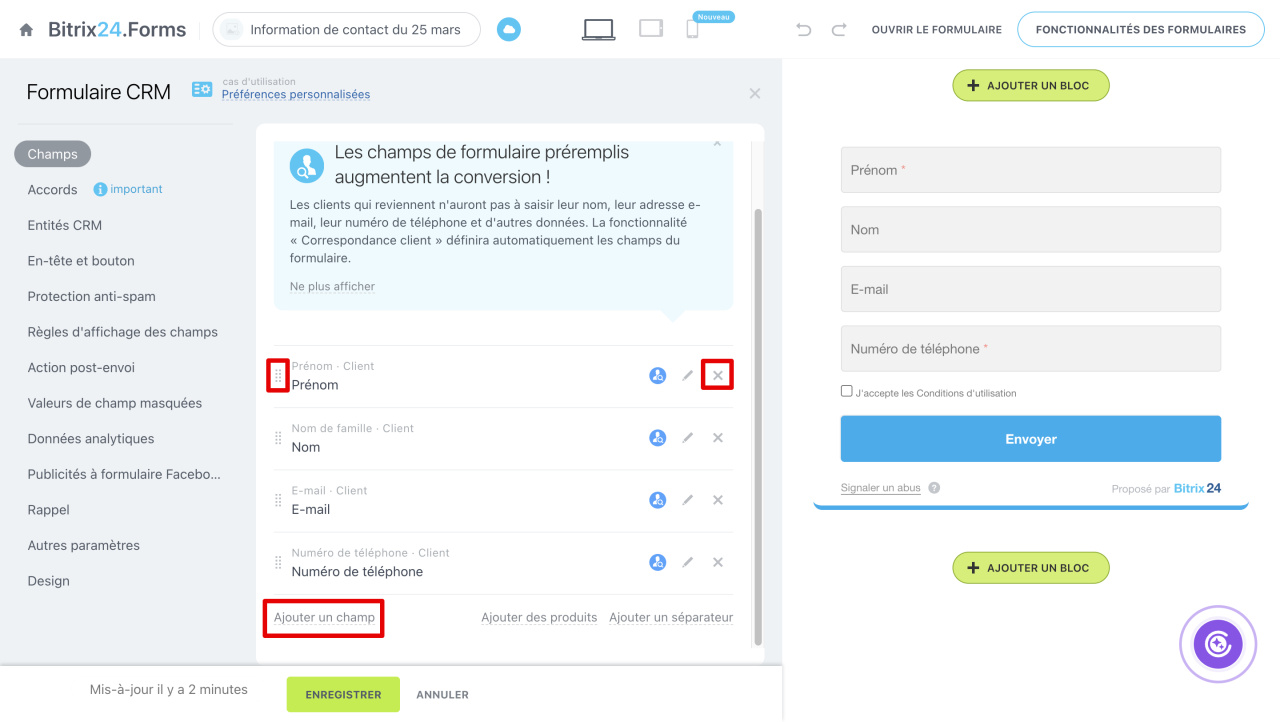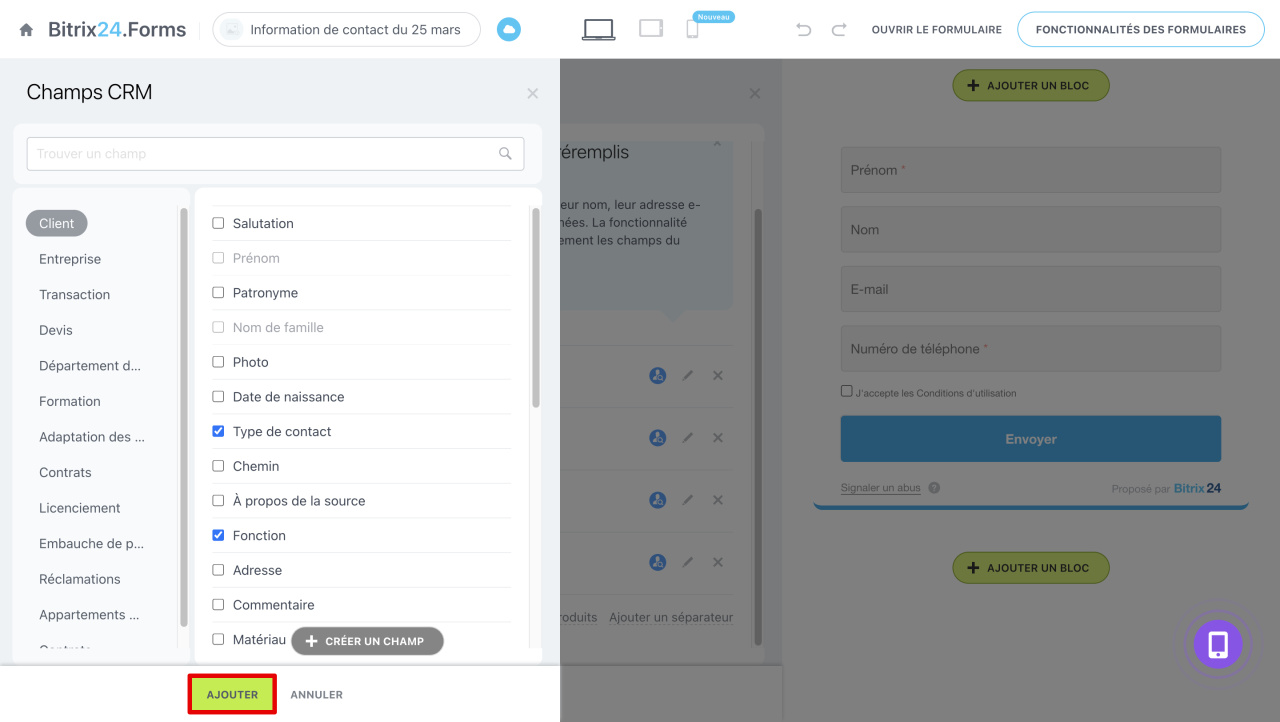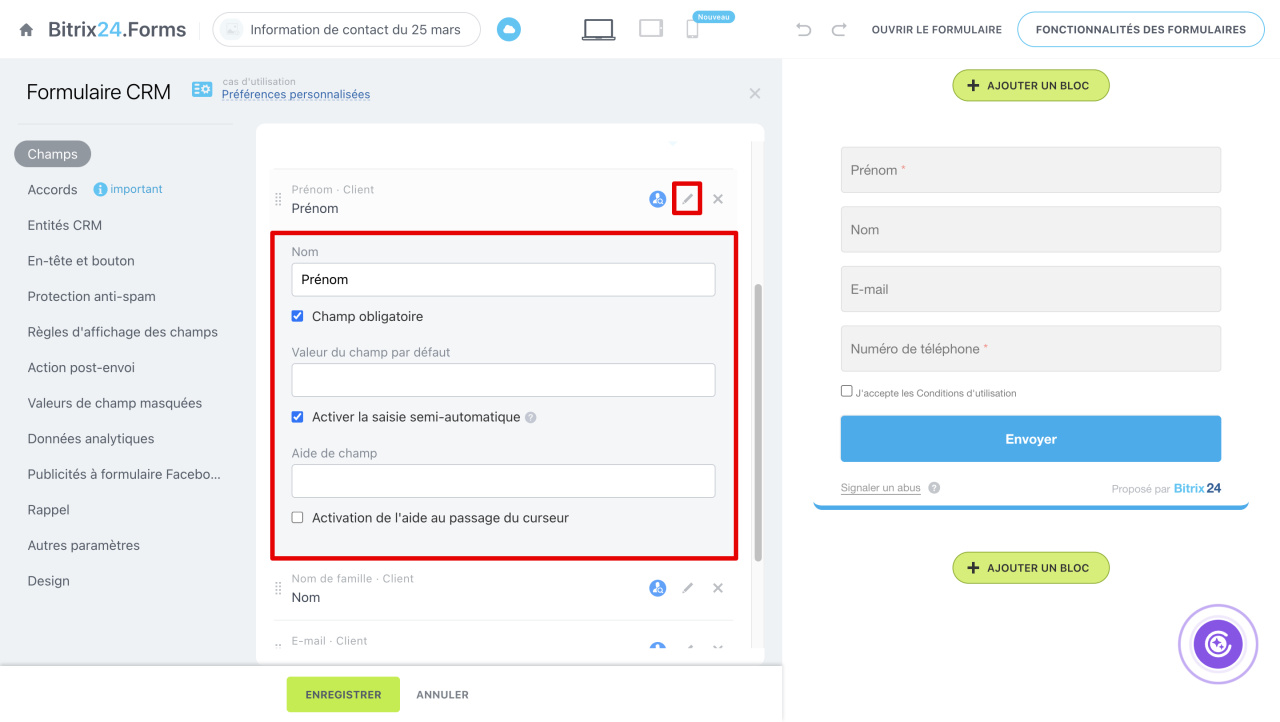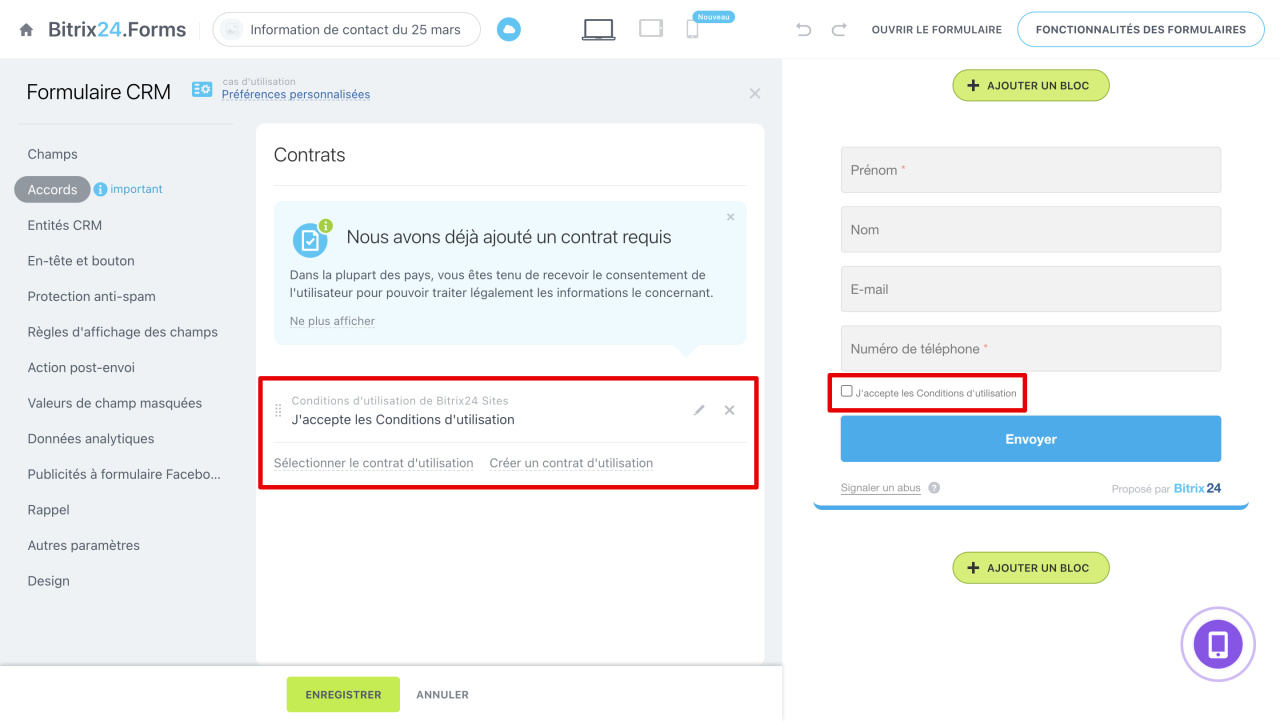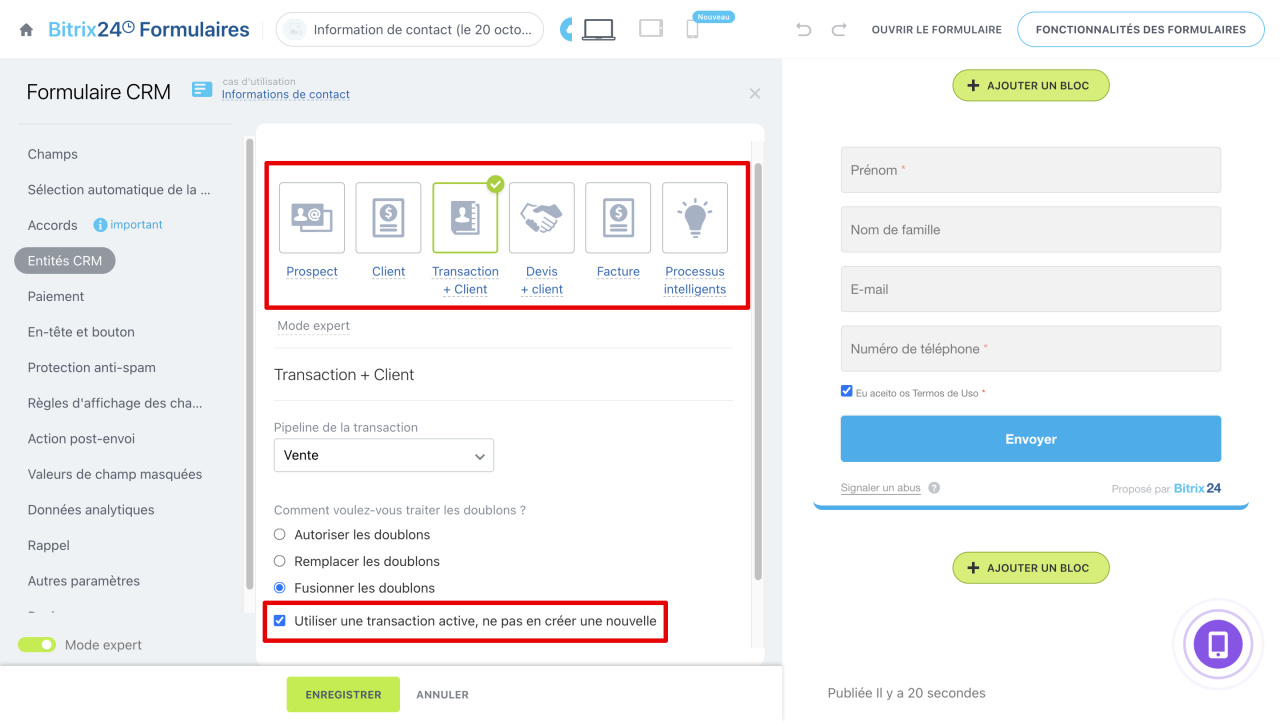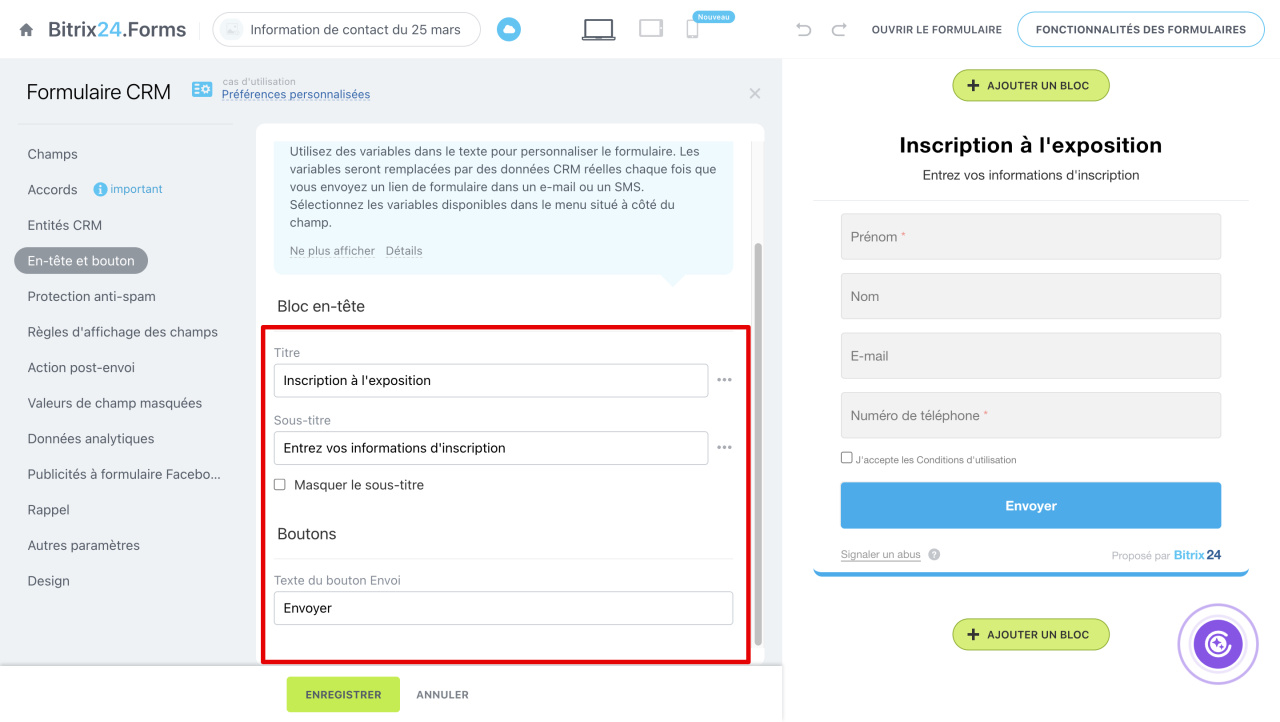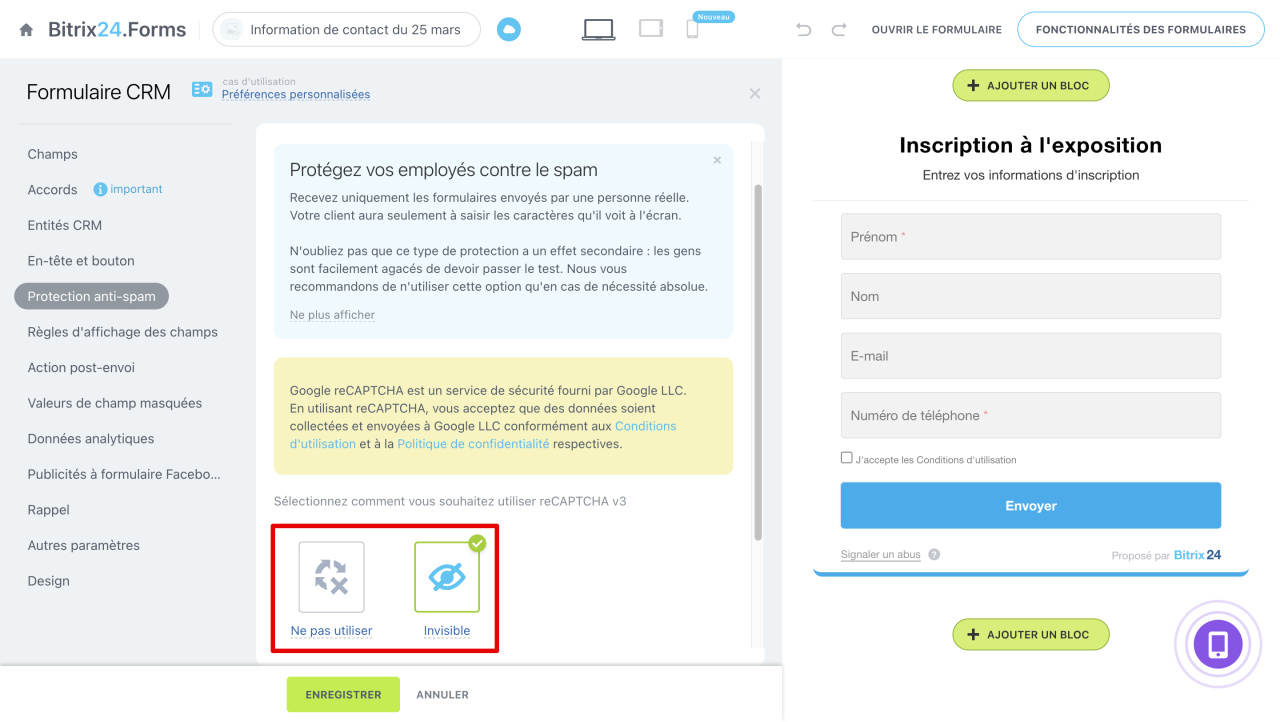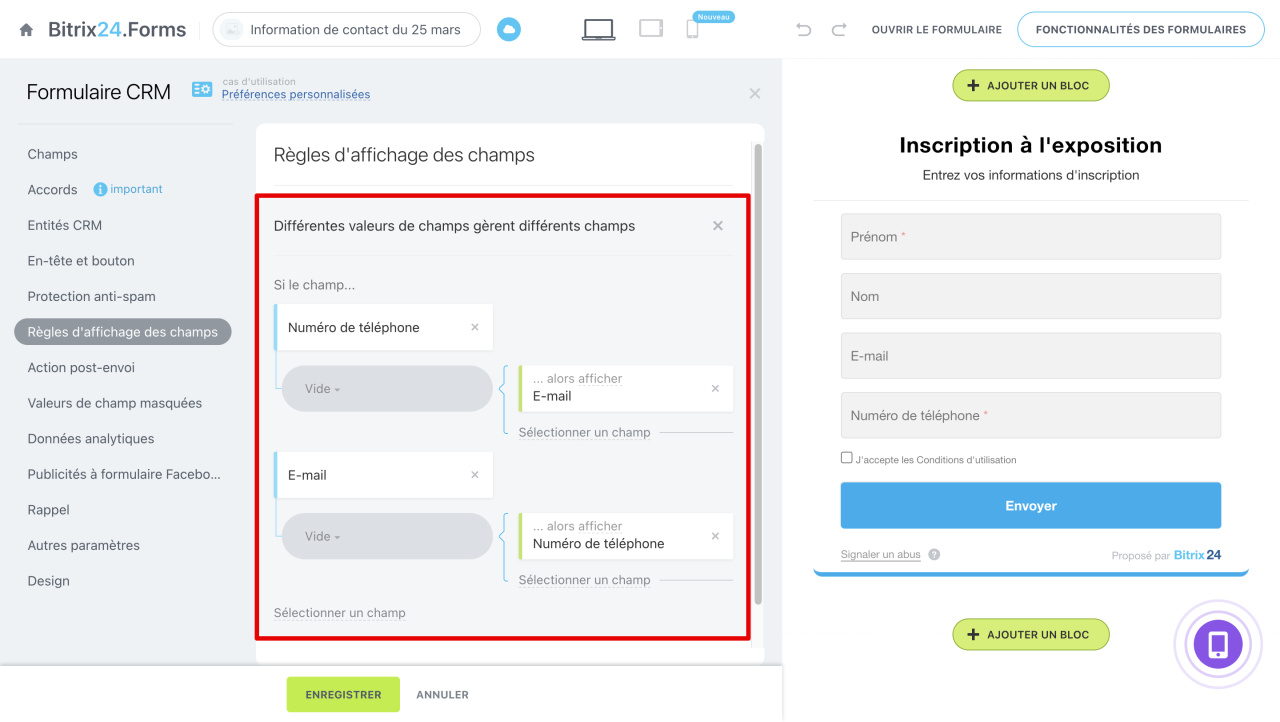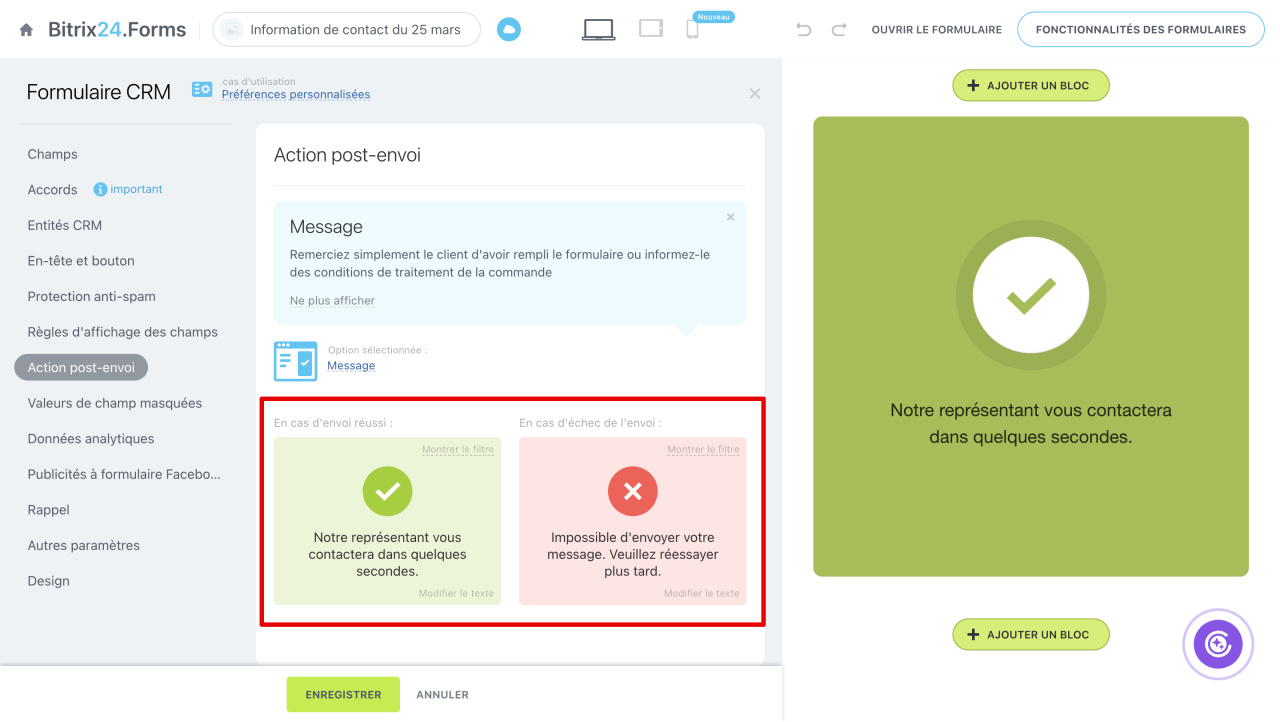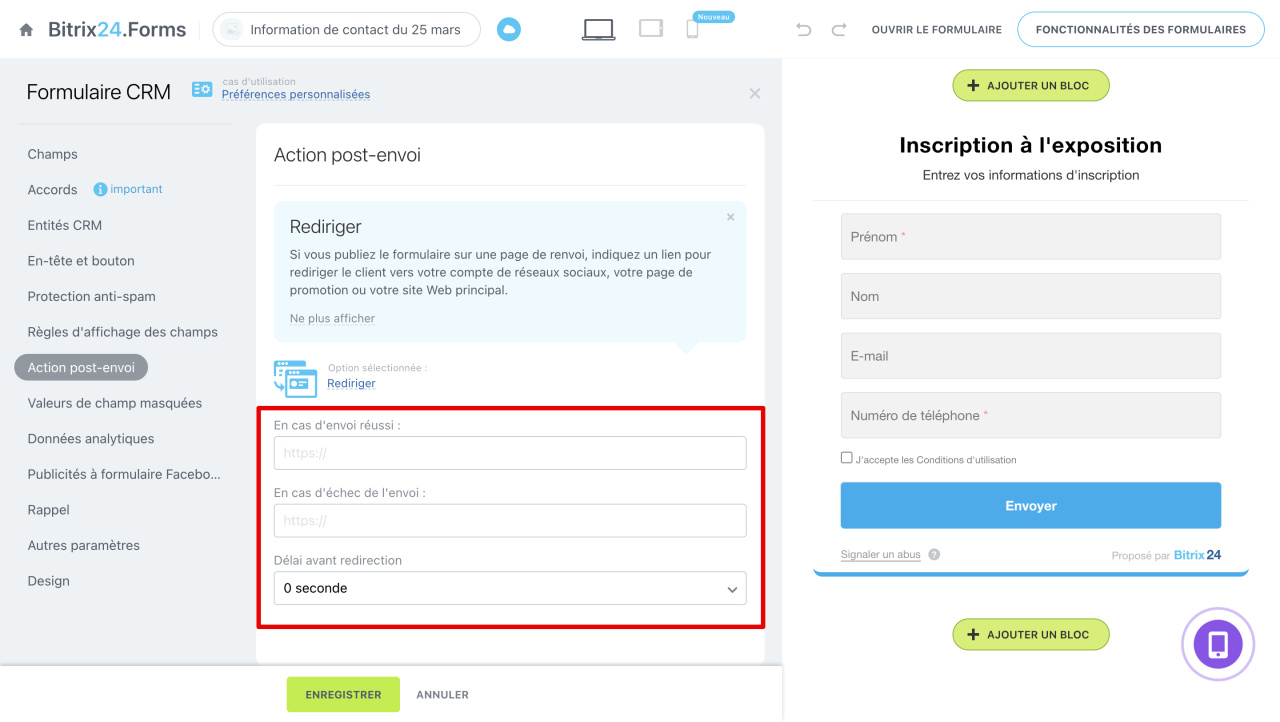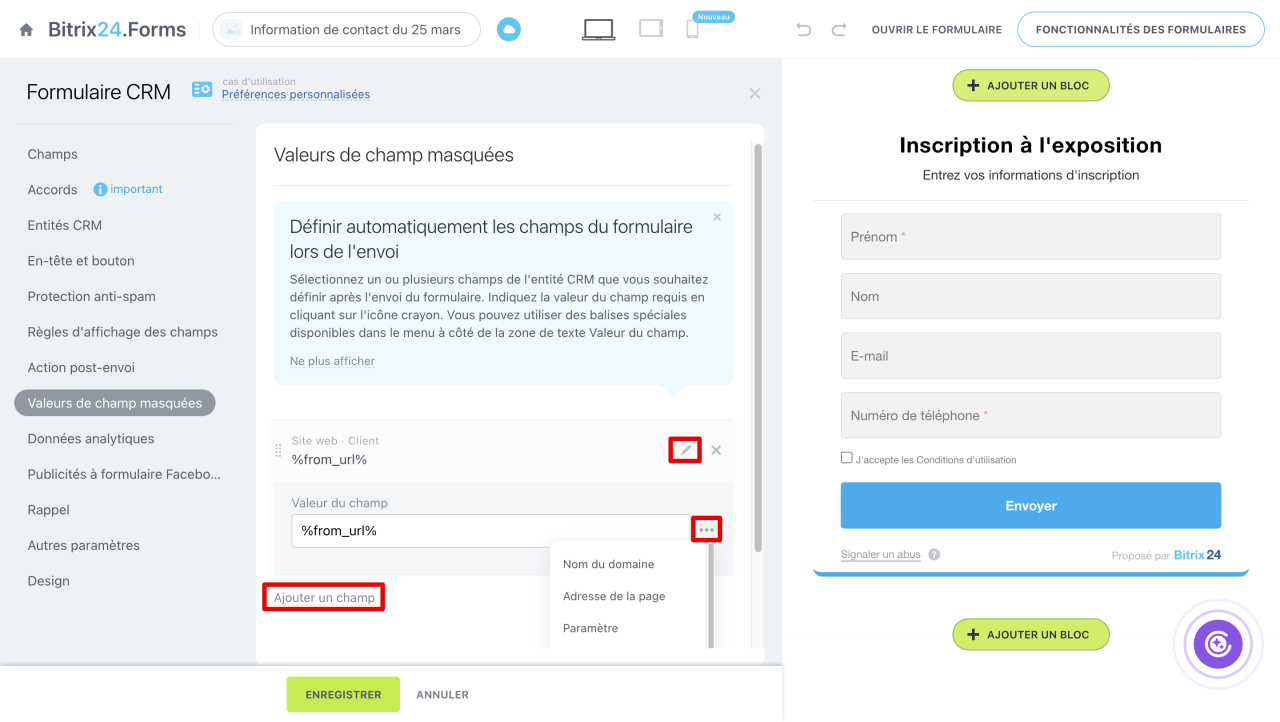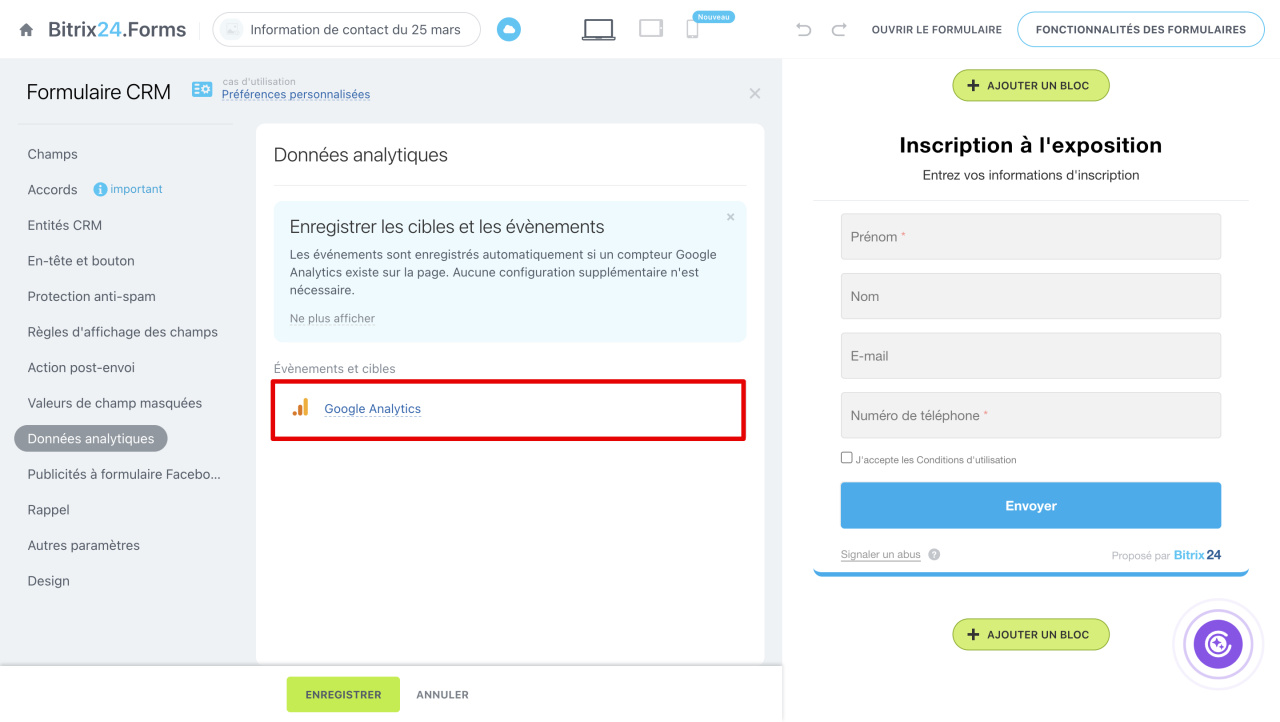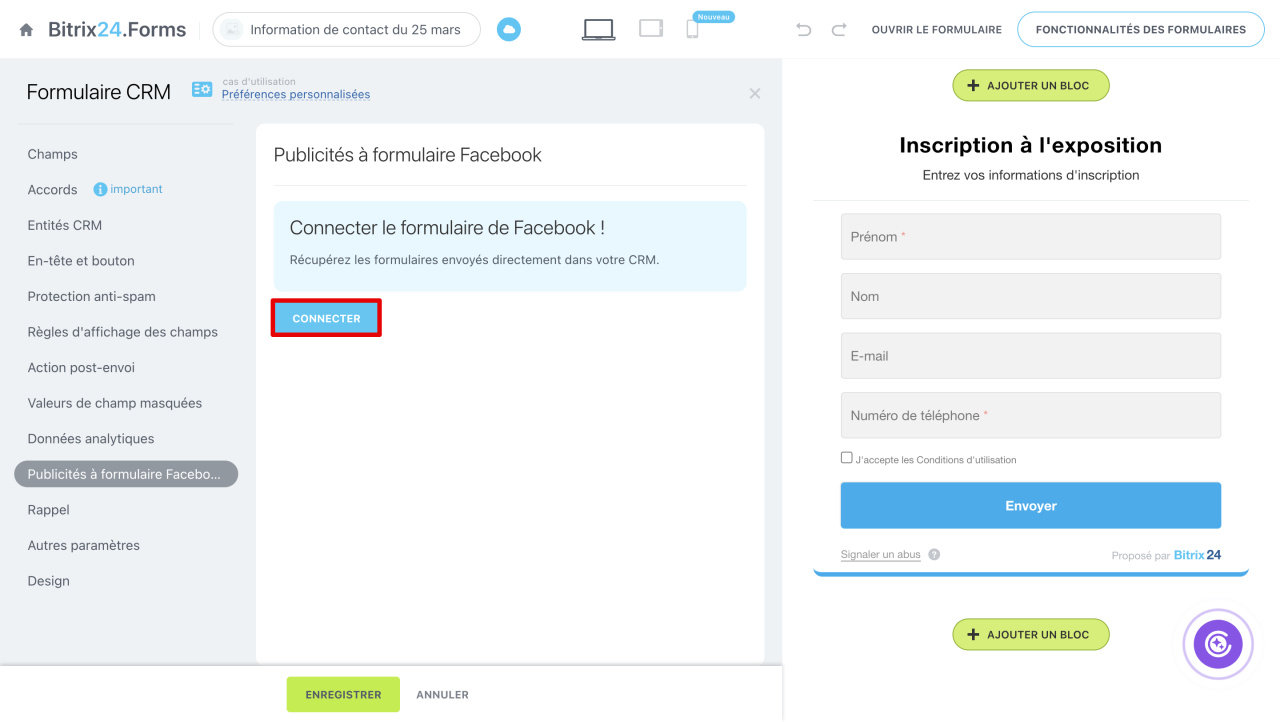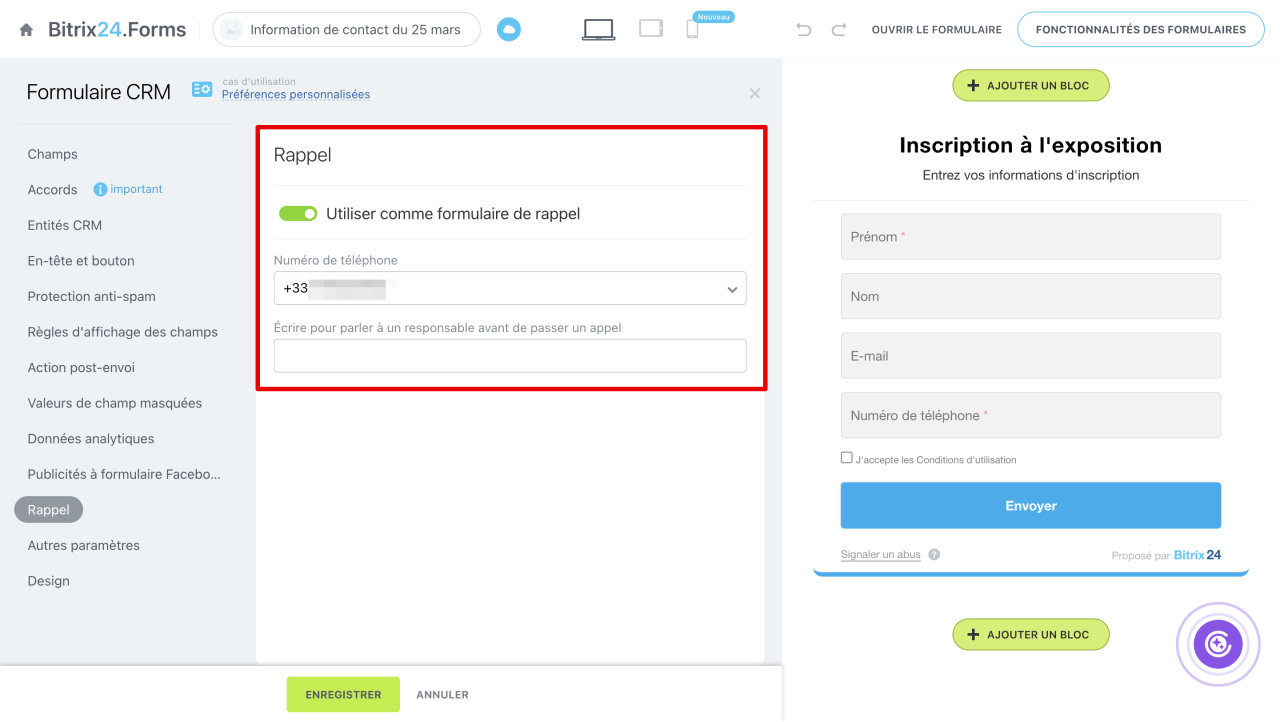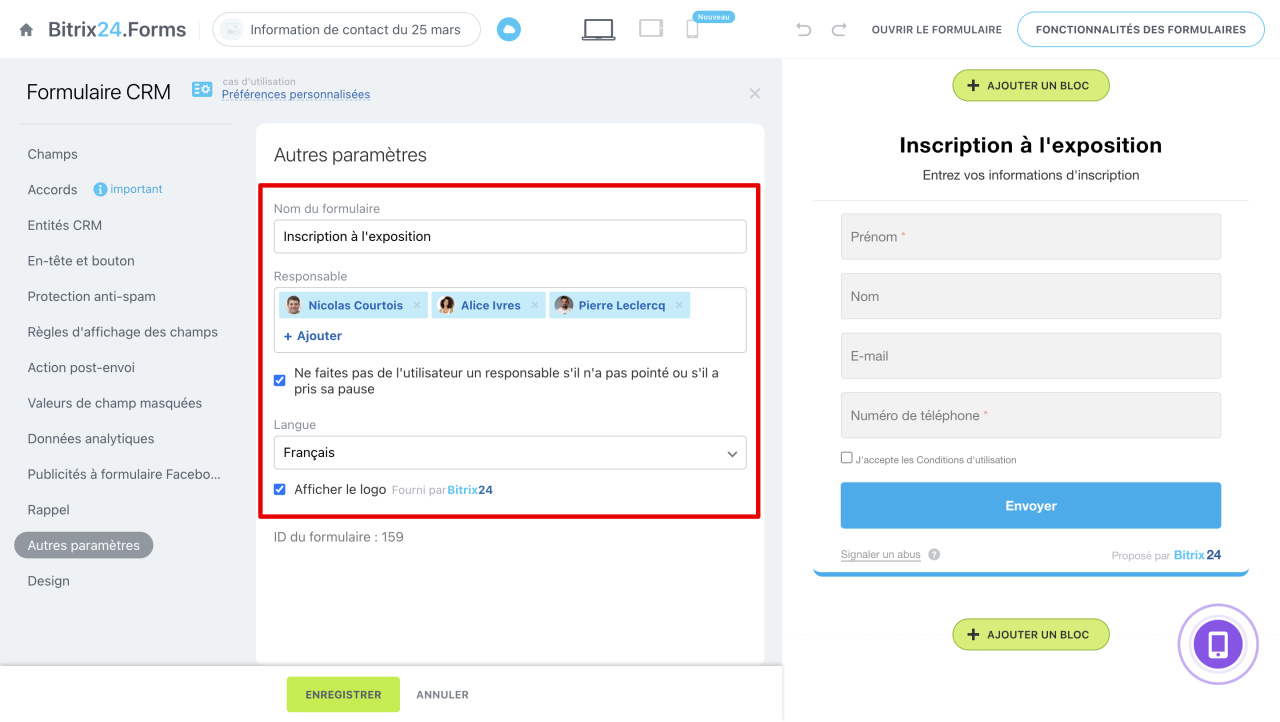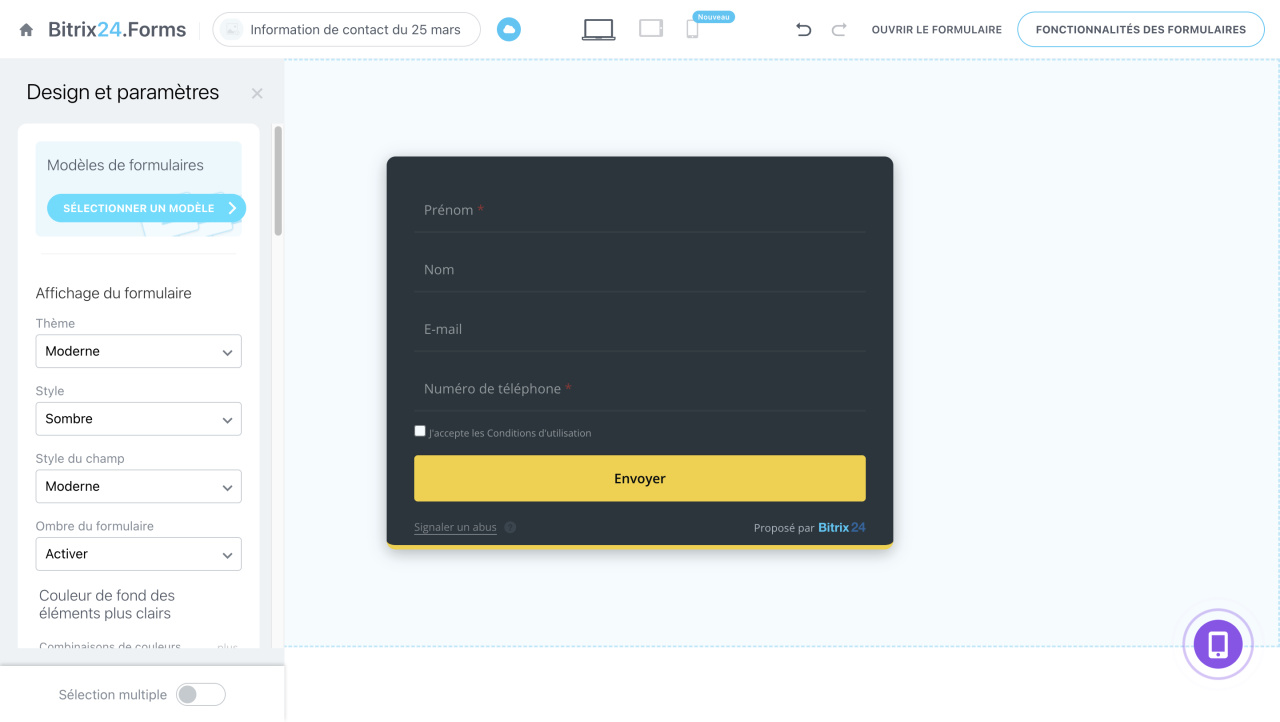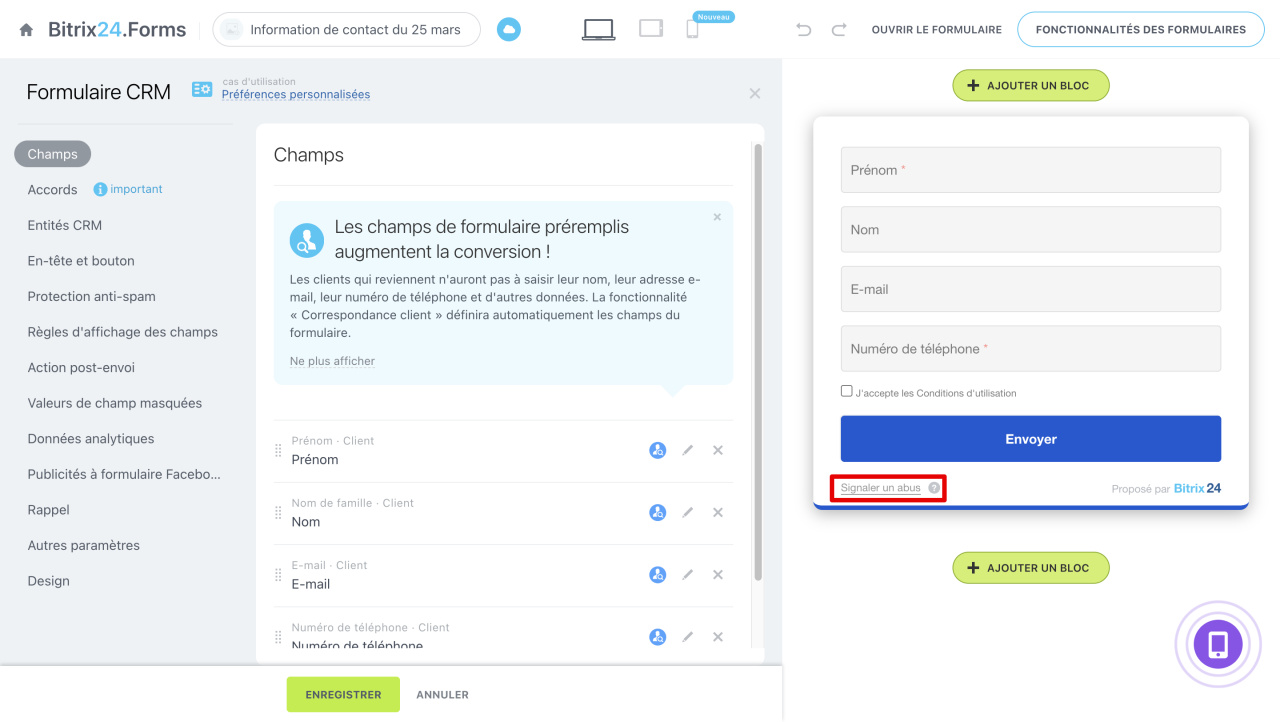Les formulaires CRM de Bitrix24 permettent de collecter des demandes, des contacts et des avis. Les clients peuvent prendre rendez-vous, réserver des services ou passer des commandes sur un site web, tandis que les données du formulaire sont automatiquement enregistrées dans le CRM.
Formulaires web CRM
Dans cet article, nous expliquerons :
Tarifs et plans
Créer un formulaire CRM
1. Accédez à la section CRM - Vente - Canaux de vente - Formulaires CRM.
2. Cliquez sur Ajouter.
3. Sélectionnez un scénario - un modèle de formulaire CRM adapté à une tâche spécifique. Par exemple, Rappel pour recueillir des avis ou Événement en ligne pour les inscriptions à un webinaire.
4. Cliquez sur Fermer l'éditeur pour revenir à la liste des formulaires CRM.
Cas d'utilisation des formulaires web CRM
Configurer un formulaire CRM
Prenons comme exemple le scénario Préférences personnalisées.
Lorsque vous sélectionnez un modèle, la page d'édition du formulaire CRM s'ouvre. À gauche se trouvent les paramètres, à droite un aperçu du formulaire. Cliquez sur les icônes en haut de l'écran pour vérifier l'affichage sur différents appareils.
Champs. Définissez les données que l'utilisateur doit saisir (nom, e-mail, téléphone, etc.). Chaque scénario propose des champs prédéfinis, mais vous pouvez les modifier.
1. Cliquez sur la croix pour supprimer un champ.
2. Faites glisser l'icône à côté du nom du champ pour réorganiser l'ordre.
3. Sélectionnez Ajouter un champ pour inclure d'autres champs.
4. Choisissez l'entité CRM (contact, entreprise, etc.) à partir de laquelle ajouter un champ.
5. Cochez les champs nécessaires et cliquez sur Ajouter.
Au besoin, modifiez le champ. Cliquez sur le crayon et indiquez les paramètres.
- Nom - si le formulaire comporte plusieurs champs similaires, donnez-leur des noms explicites. Par exemple, « Adresse de domiciliation » et « Adresse de résidence ».
- Champ obligatoire - les clients ne pourront pas envoyer le formulaire tant qu’ils n’auront pas renseigné ce champ.
- Multiple - le client pourra ajouter plusieurs valeurs différentes pour ce champ dans le formulaire. Par exemple, indiquer deux numéros de téléphone ou sélectionner plusieurs produits dans une liste.
- Valeur du champ par défaut - les données pré-remplies automatiquement dans le formulaire. Le client peut les modifier manuellement si nécessaire. Par exemple, pour un champ « Numéro de téléphone », vous pouvez indiquer l’indicatif du pays - cela facilite la saisie pour le client et vous garantit un numéro correct pour le contact.
- Activer la saisie semi-automatique - les dernières données enregistrées dans le navigateur seront suggérées dans le champ.
Remplissage automatique des champs dans les formulaires web CRM - Aide de champ - un texte court qui aide le client à s’orienter. Par exemple, s’il est important de fournir un e-mail à jour pour rester en contact, précisez-le dans l’indice.
- Activation de l'aide au passage du curseur - choisissez comment l’indice s’affichera : en permanence ou uniquement lors du survol du champ avec le curseur.
Accords. Ajoutez des cases à cocher pour les consentements (ex. : traitement des données personnelles).
Utilisez un accord prédéfini ou créez-en un nouveau.
Entités CRM. Définissez les éléments créés dans le CRM lors de la soumission (ex. : Transaction + Client ou Facture).
Pour définir des règles de traitement des doublons, cliquez sur Mode expert.
Fusion automatique des doublons dans le CRM
Si un formulaire crée un prospect mais contient des champs de contact, les données du formulaire seront enregistrées dans le formulaire du contact. Un prospect répété lié à ce contact sera alors créé dans le CRM. Pour que les données du formulaire soient enregistrées dans le prospect, utilisez uniquement des champs du formulaire du prospect.
Si le formulaire génère une transaction, sélectionnez un pipeline et activez Utiliser une transaction active, ne pas en créer une nouvelle. Désactivée, une nouvelle transaction sera toujours créée.
Pour les processus intelligents, un nouvel élément est créé à chaque soumission.
En-tête et bouton. Personnalisez le titre, le sous-titre et le texte du bouton de soumission.
Utilisez des balises de personnalisation pour insérer dynamiquement des données (ex. : nom du client).
Titre, nom du formulaire web CRM et titre de la page
Balises de personnalisation dans les formulaires CRM
Protection anti-spam. Le module reCAPTCHA v2 bloque les soumissions automatisées.
Activez reCAPTCHA v2 et saisissez vos clés si nécessaire.
Règles d'affichage des champs. Masquez ou affichez des champs en fonction des réponses (ex. : masquer l'e-mail si le téléphone est renseigné).
Configurer des règles d'affichage des champs dans les formulaires web CRM
Action post-envoi. Trois options : afficher un message, rediriger vers un site Web, ou renvoyer le formulaire.
Message. Personnalisez les messages de confirmation ou d'erreur.
Rediriger. Redirigez vers un réseau social ou une page d'informations.
Renvoyer. Utile pour les formulaires utilisés par plusieurs personnes (ex. : inscriptions à un événement).
Valeurs de champ masquées. Transmettez des données techniques (source de trafic, horodatage).
Valeurs de champ par défaut dans les formulaires web CRM
Données analytiques. Intégrez Google Analytics pour suivre les performances.
Comment connecter Google Analytics au site web Bitrix24
Publicités à formulaire Facebook. Connectez le formulaire de Facebook pour attirer de nouveaux clients.
Intégration avec Publicités à formulaire Facebook
Rappel. Nécessite la téléphonie Bitrix24. Le manager reçoit un appel avec un message préenregistré avant d'être mis en relation avec le client.
Choisir la méthode de connexion de la téléphonie
Autres paramètres.
- Nom du formulaire : Par défaut, il combine le scénario et la date de création. Personnalisez-le pour une meilleure organisation.
- Responsable : Attribuez des employés. Les demandes sont réparties à tour de rôle. Activez Ne faites pas de l'utilisateur un responsable s'il n'a pas pointé ou s'il a pris sa pause pour éviter les retards.
- Langue : Adaptez le formulaire aux clients étrangers. Certains textes (comme les boutons système) sont traduits automatiquement.
- Signature "Fourni par Bitrix24" : Affichez ou masquez-la.
Design. Personnalisez l'apparence (thème, couleurs, polices).
Design de formulaires web CRM
Vérifiez votre formulaire avant publication. Bitrix24 n'est pas responsable de son contenu. En cas de signalements de violations, des mesures pourront être prises.
Comment signaler une violation dans les formulaires CRM
Résumé
- Les formulaires CRM de Bitrix24 collectent automatiquement les demandes, contacts et avis dans le CRM.
- Créez un formulaire via CRM - Extensions - Formulaires CRM en choisissant un scénario adapté.
- Personnalisez les champs, le design et les actions post-soumission.
- Le scénario Rappel nécessite la téléphonie Bitrix24.
- Intégrez des outils tiers : reCAPTCHA, Google Analytics, Publicités à formulaire Facebook.