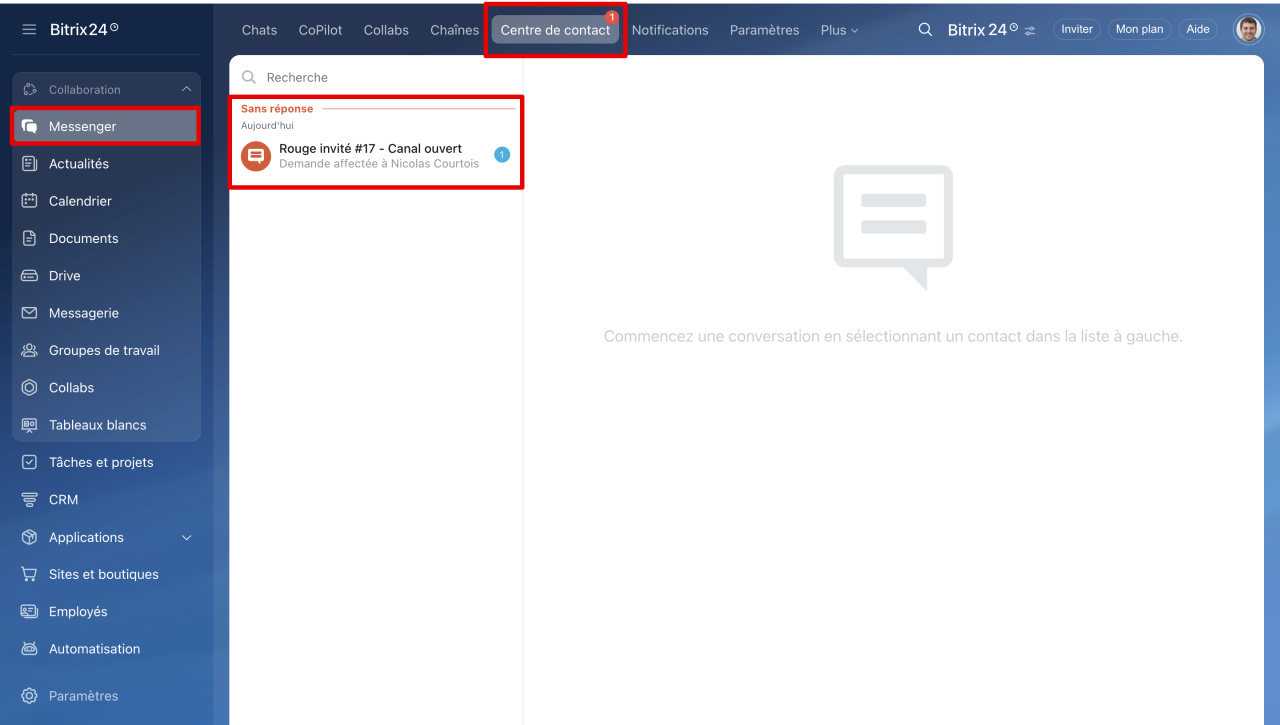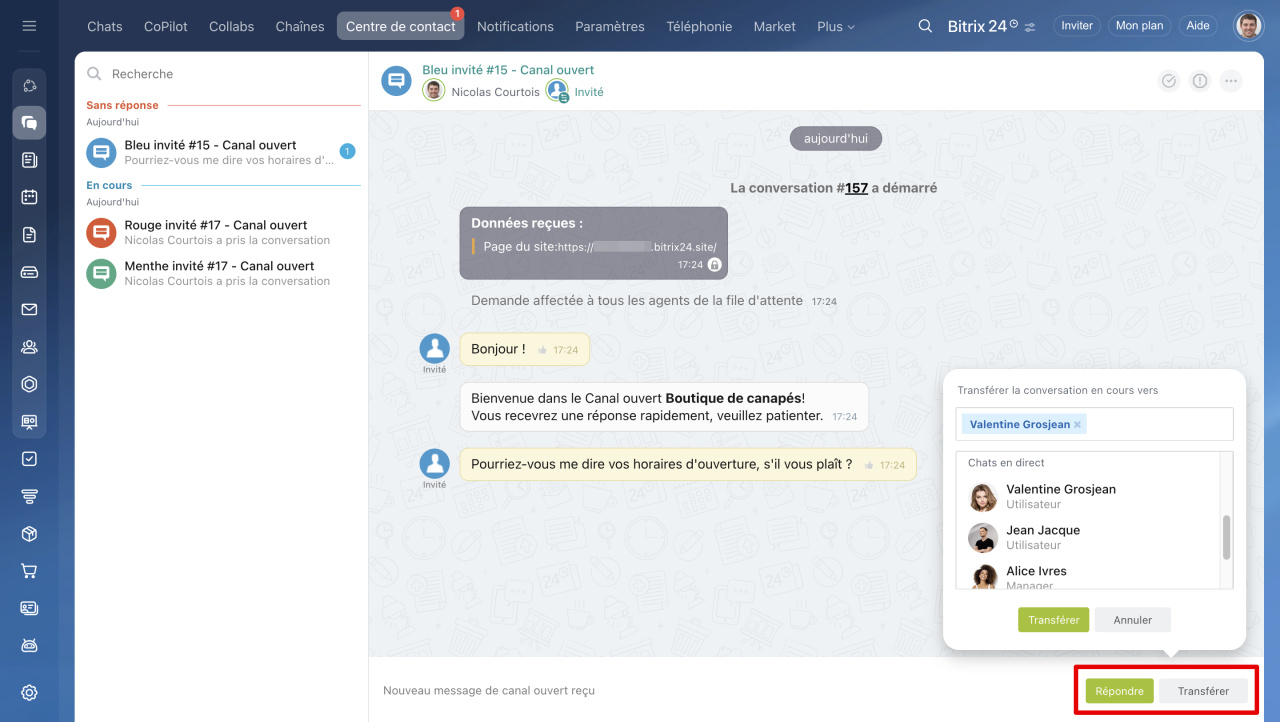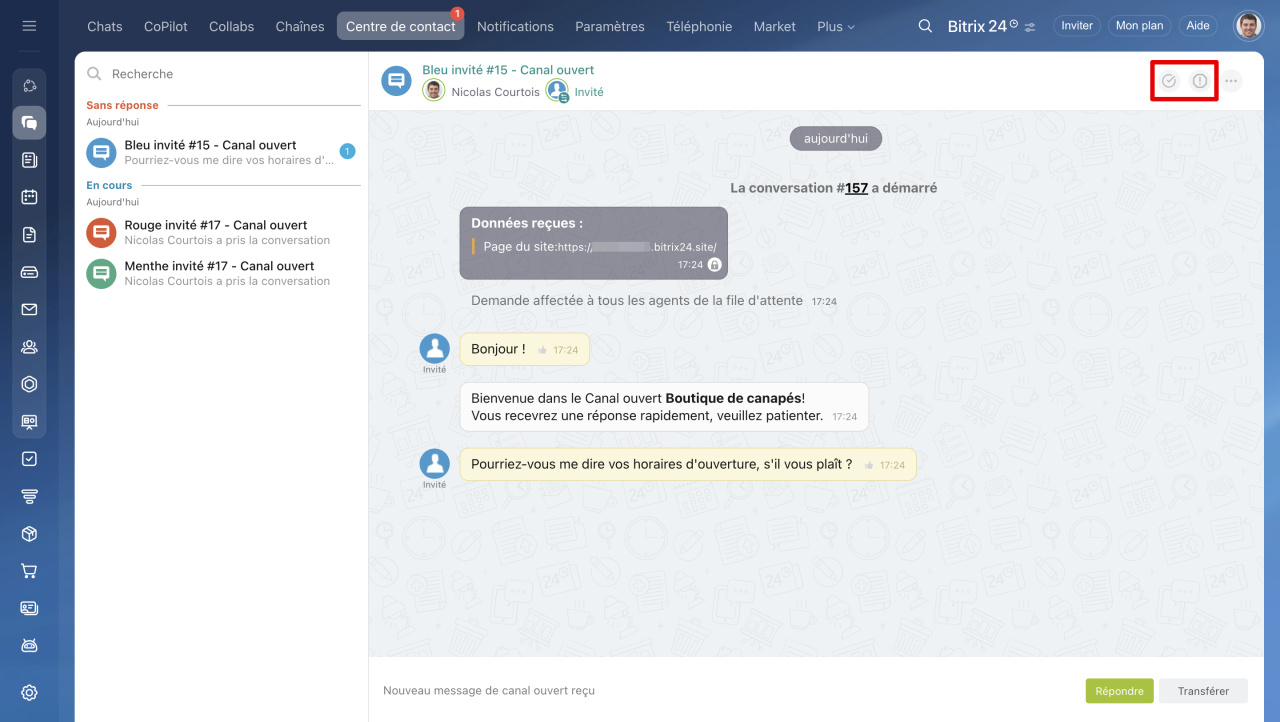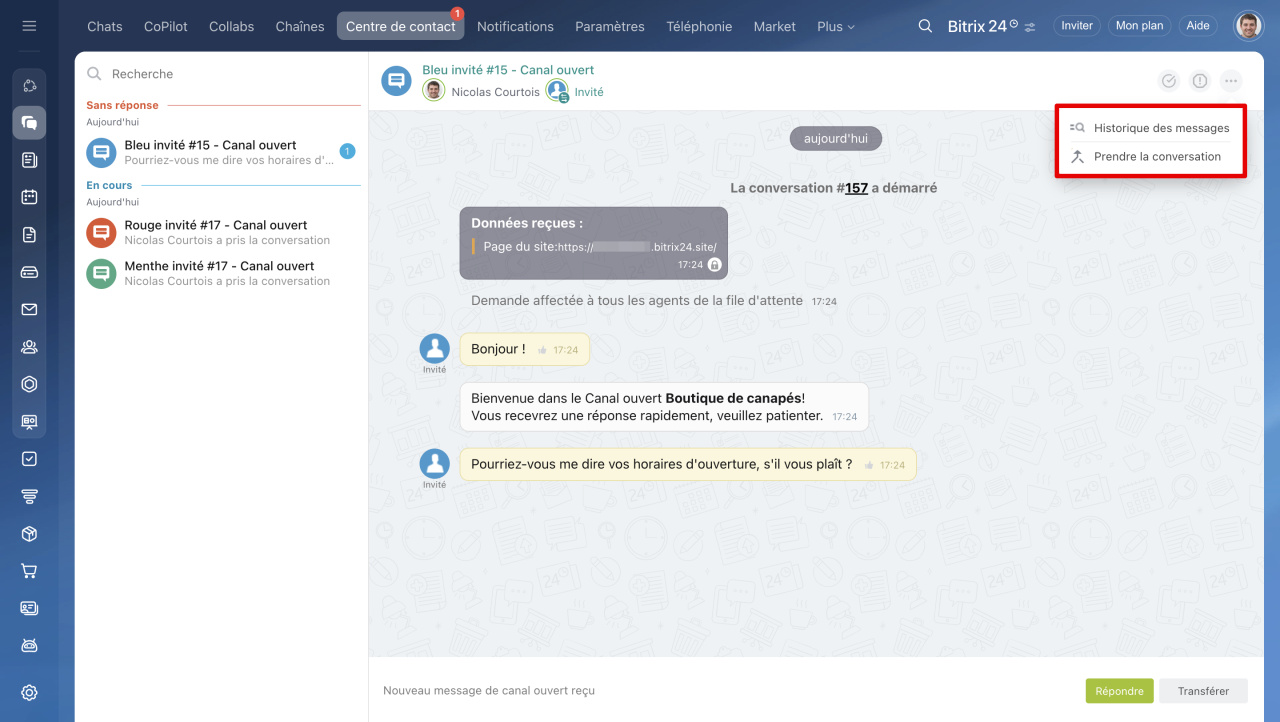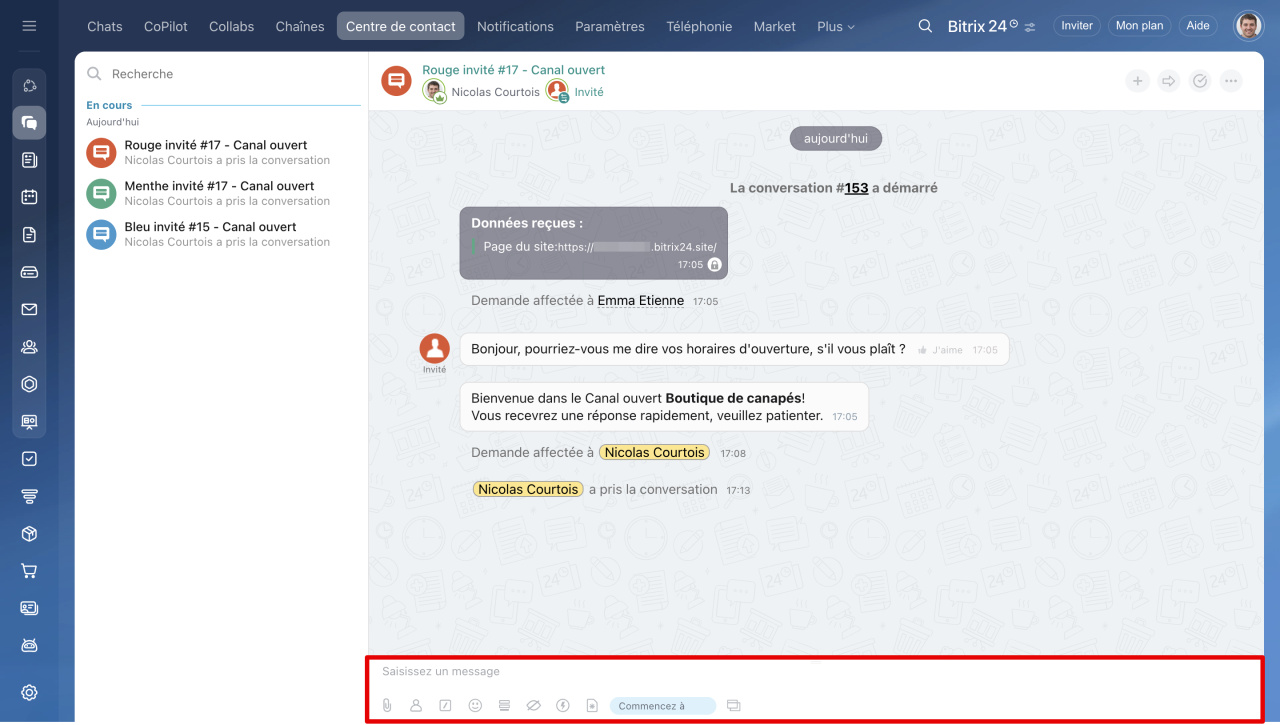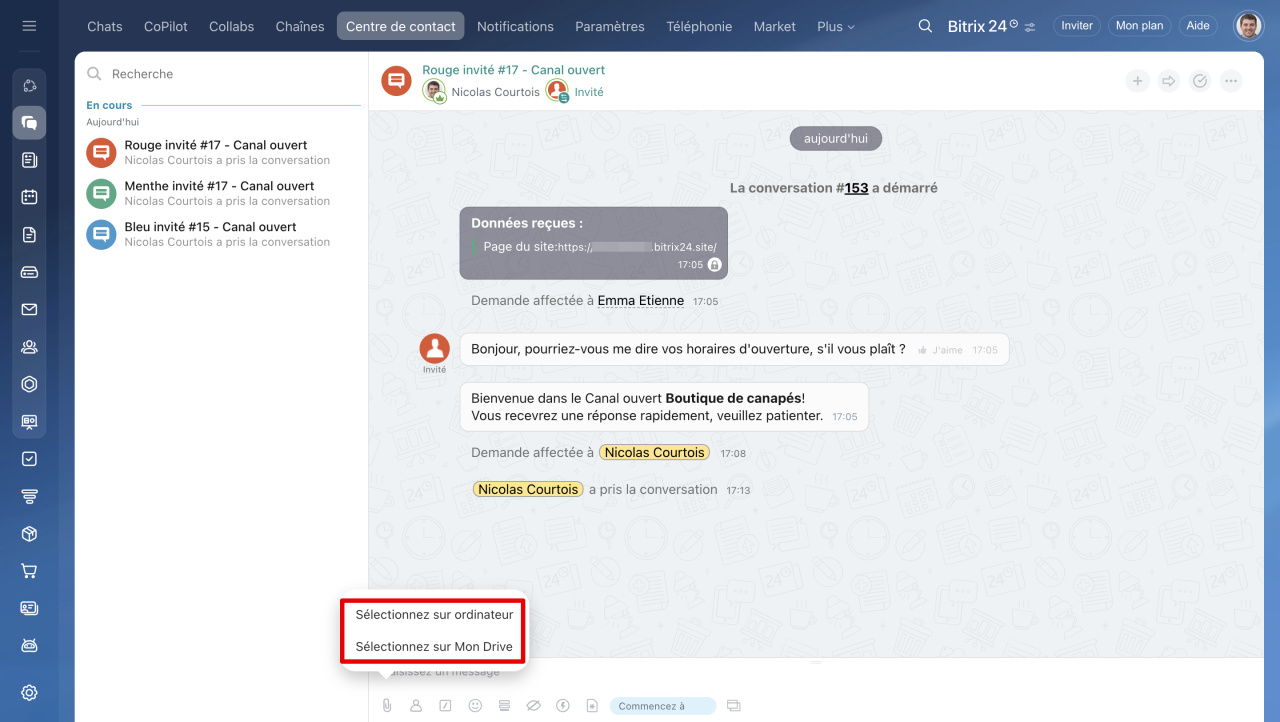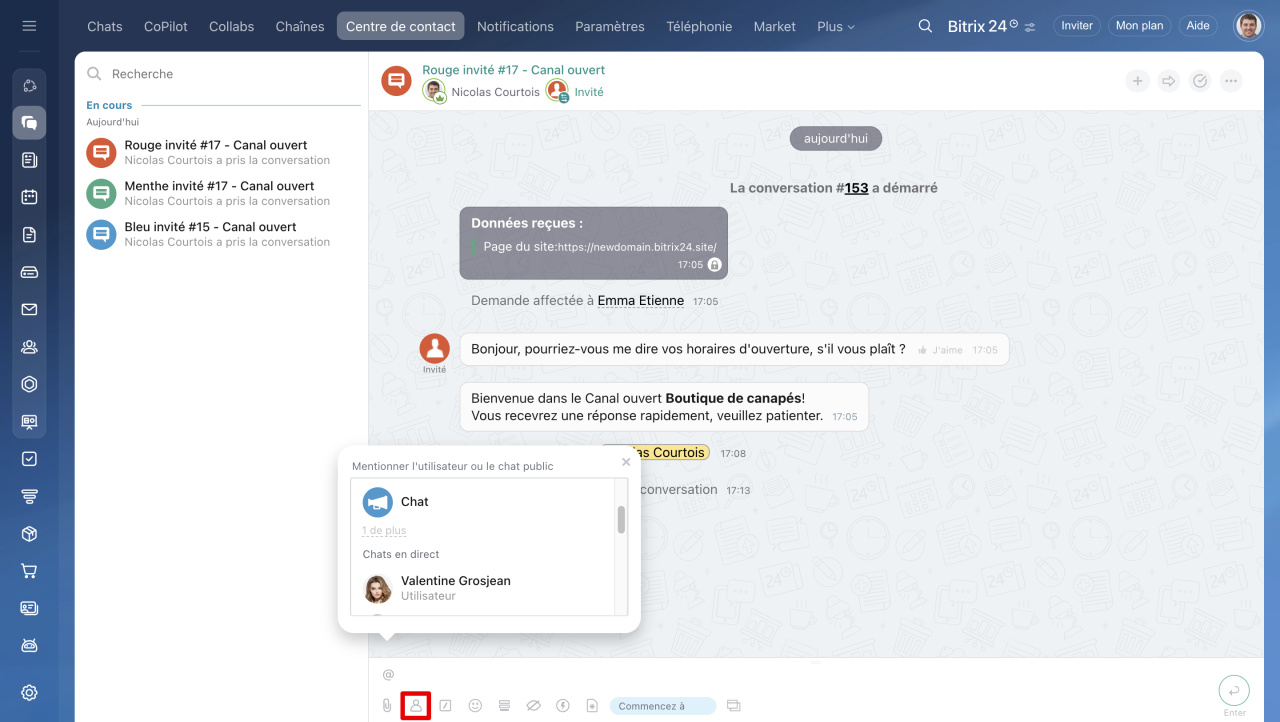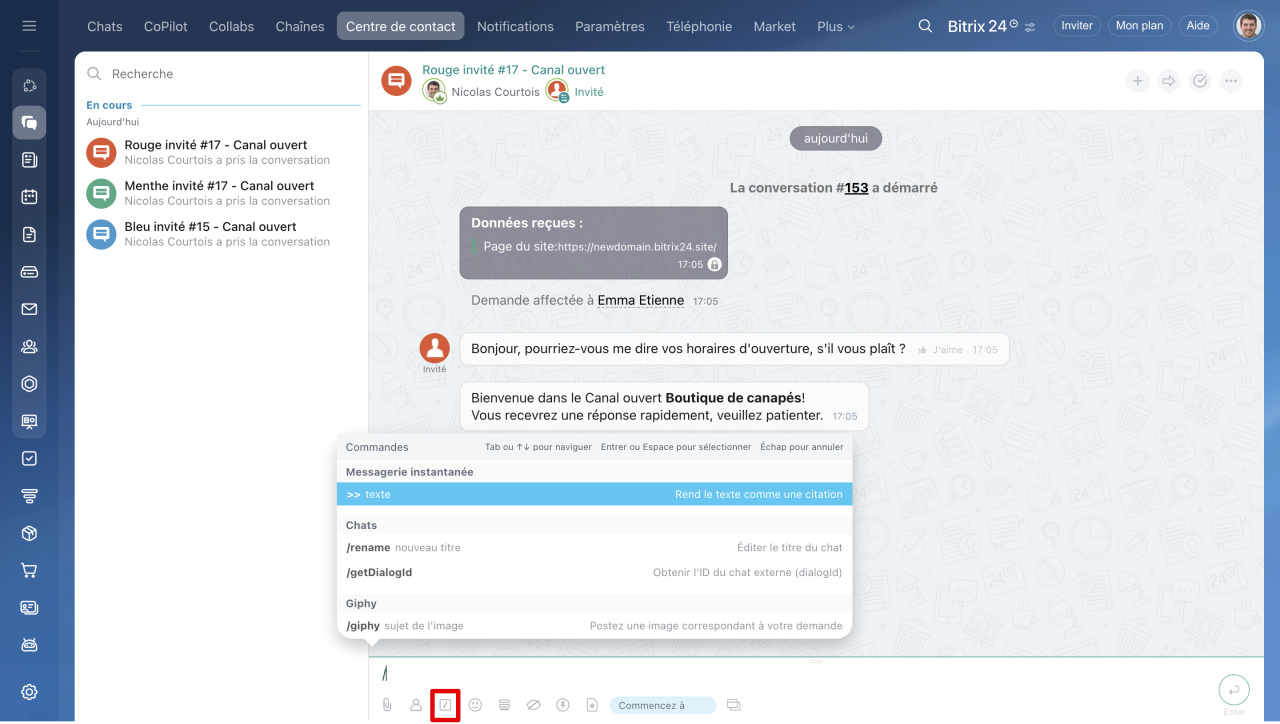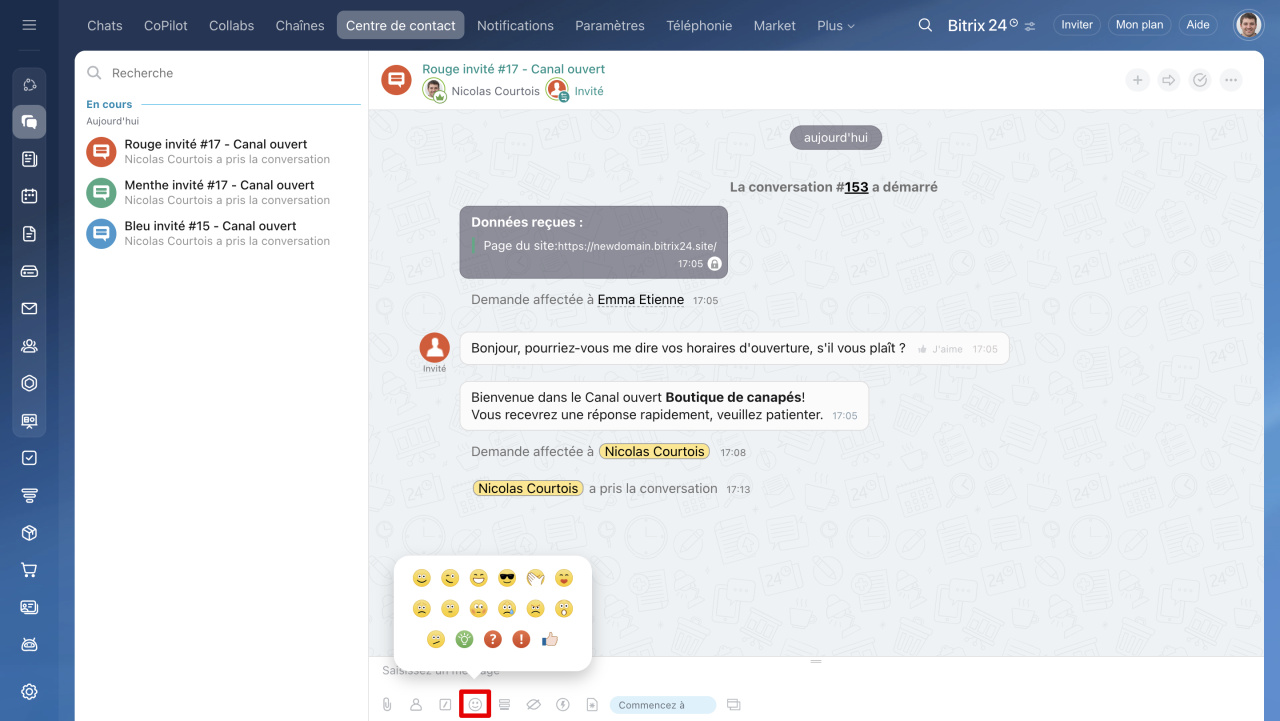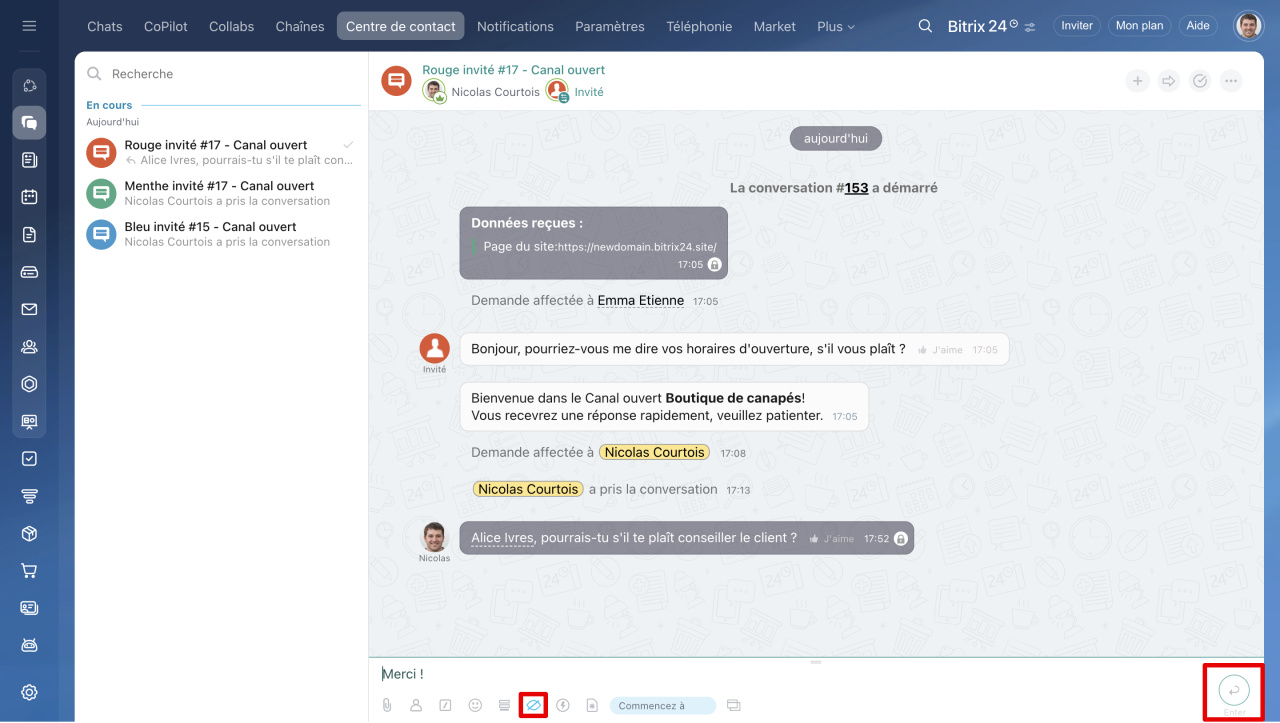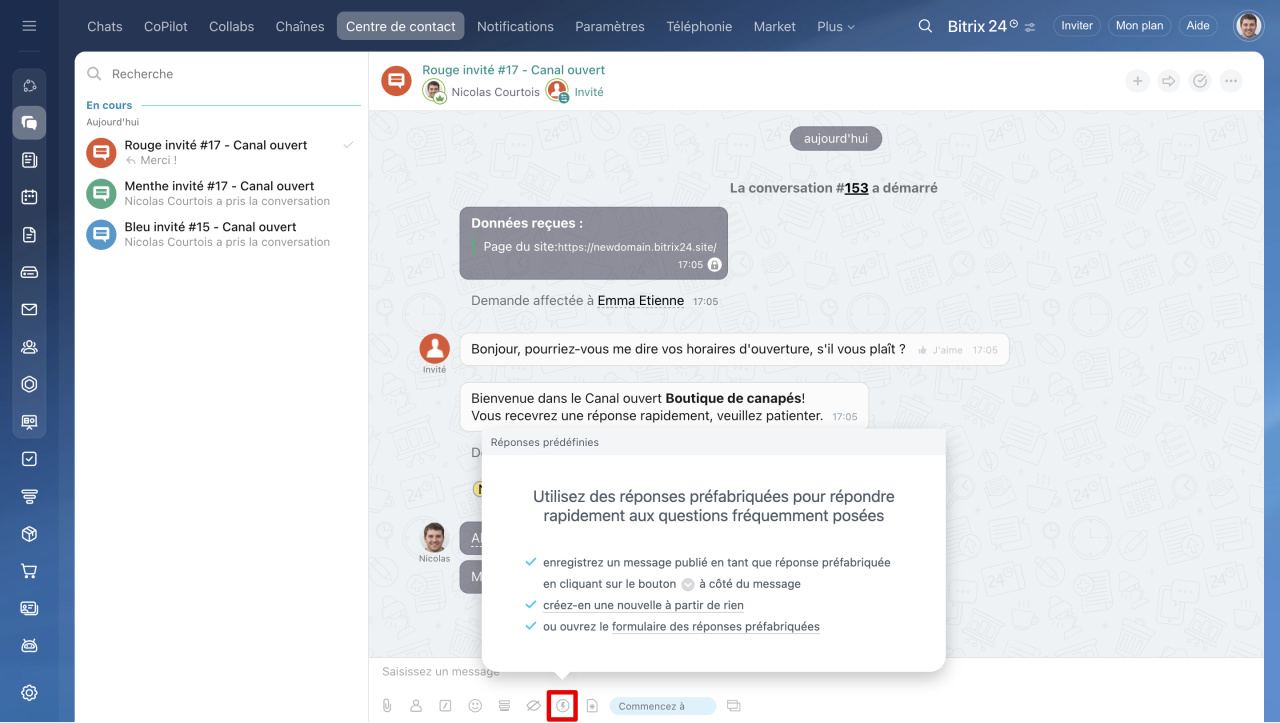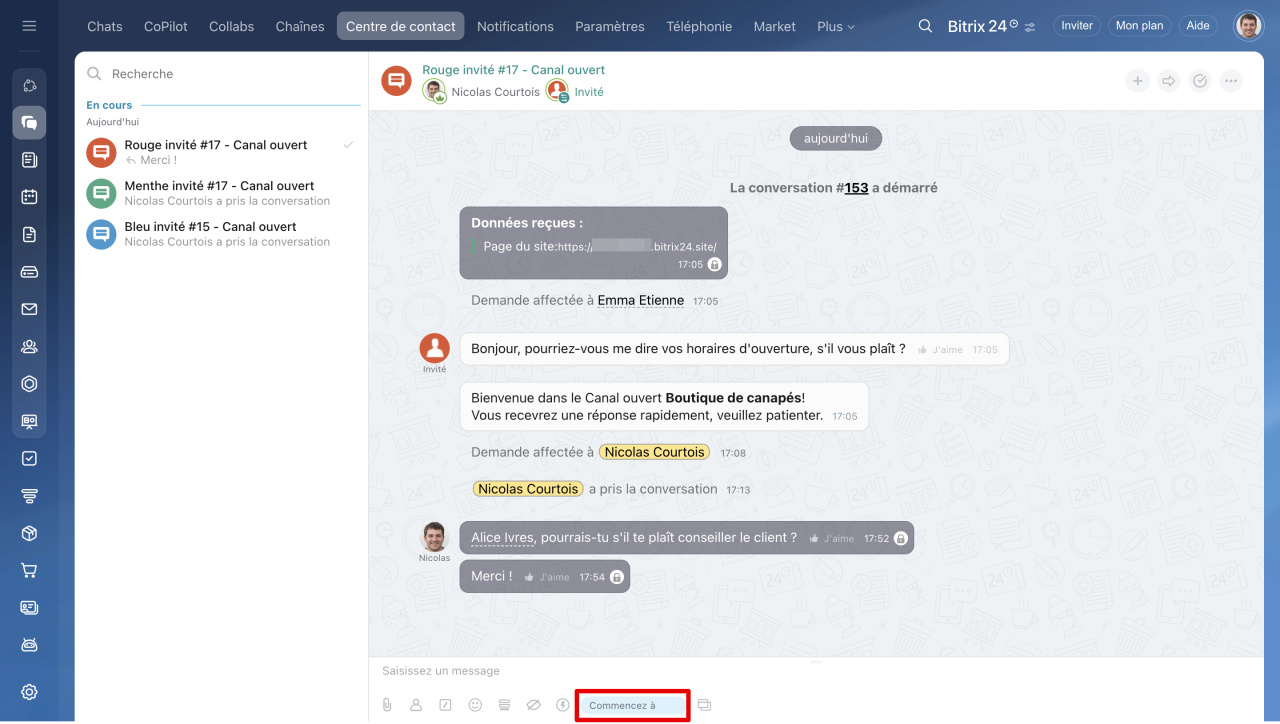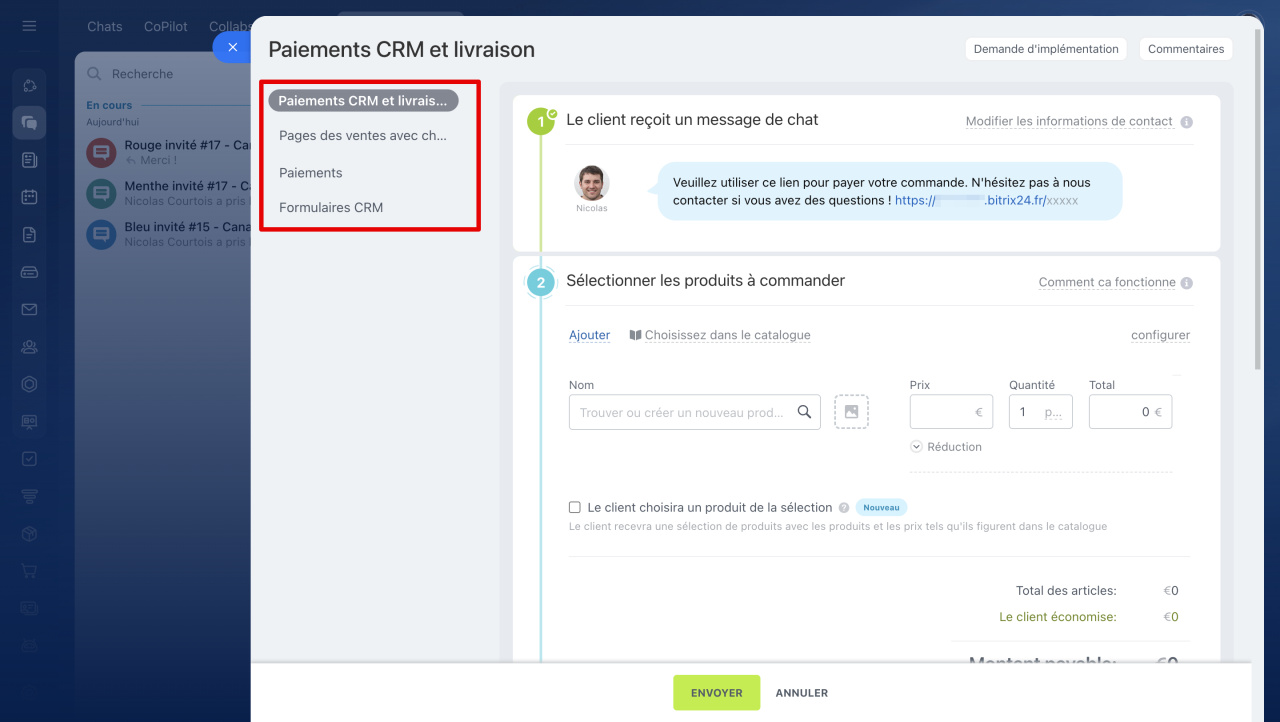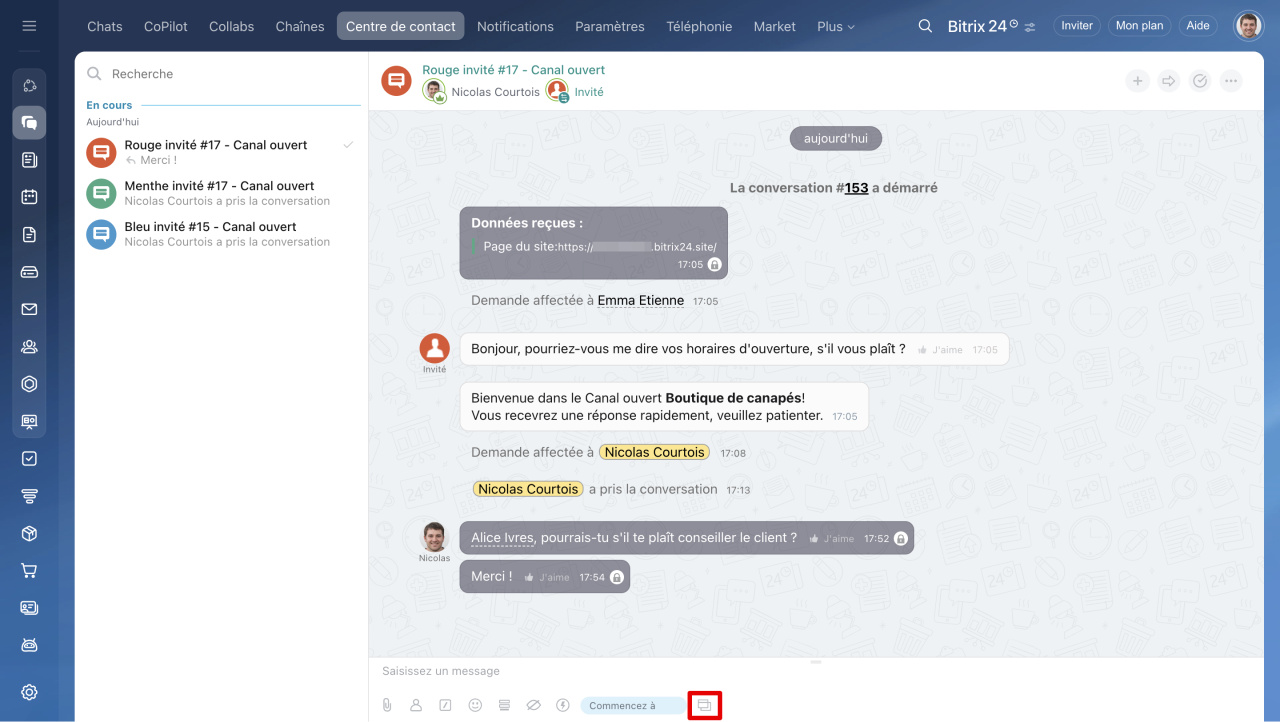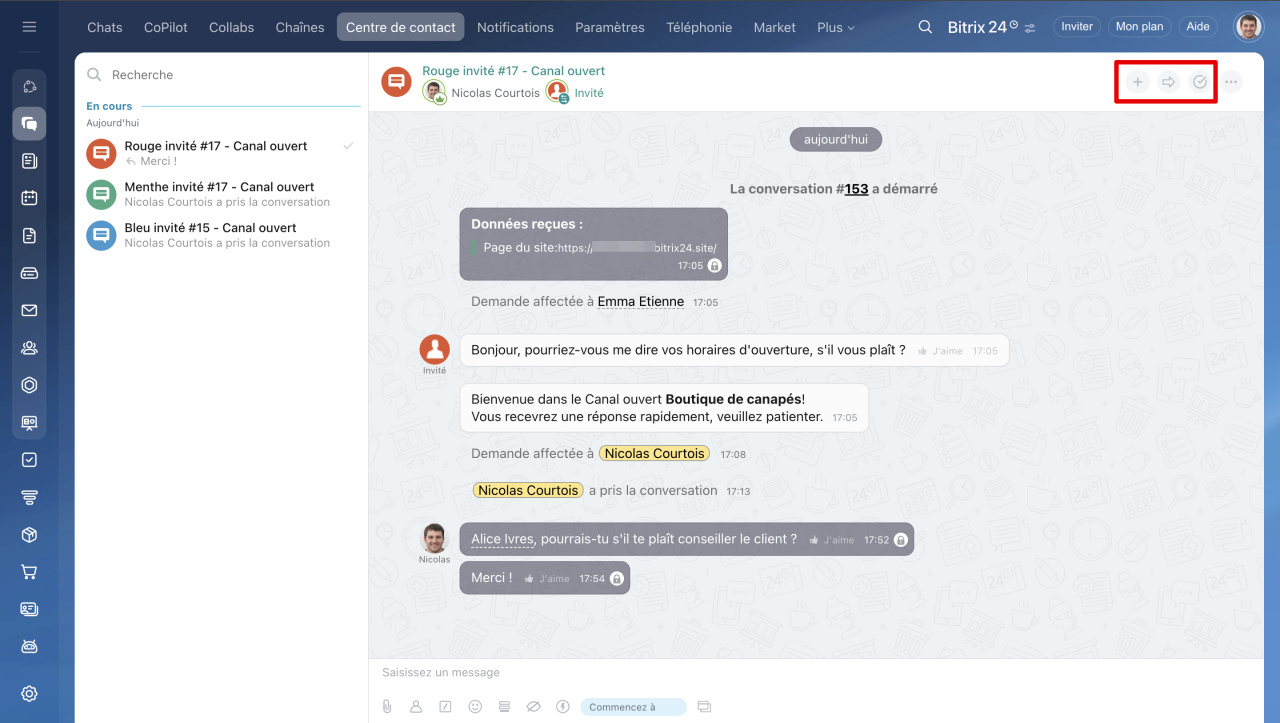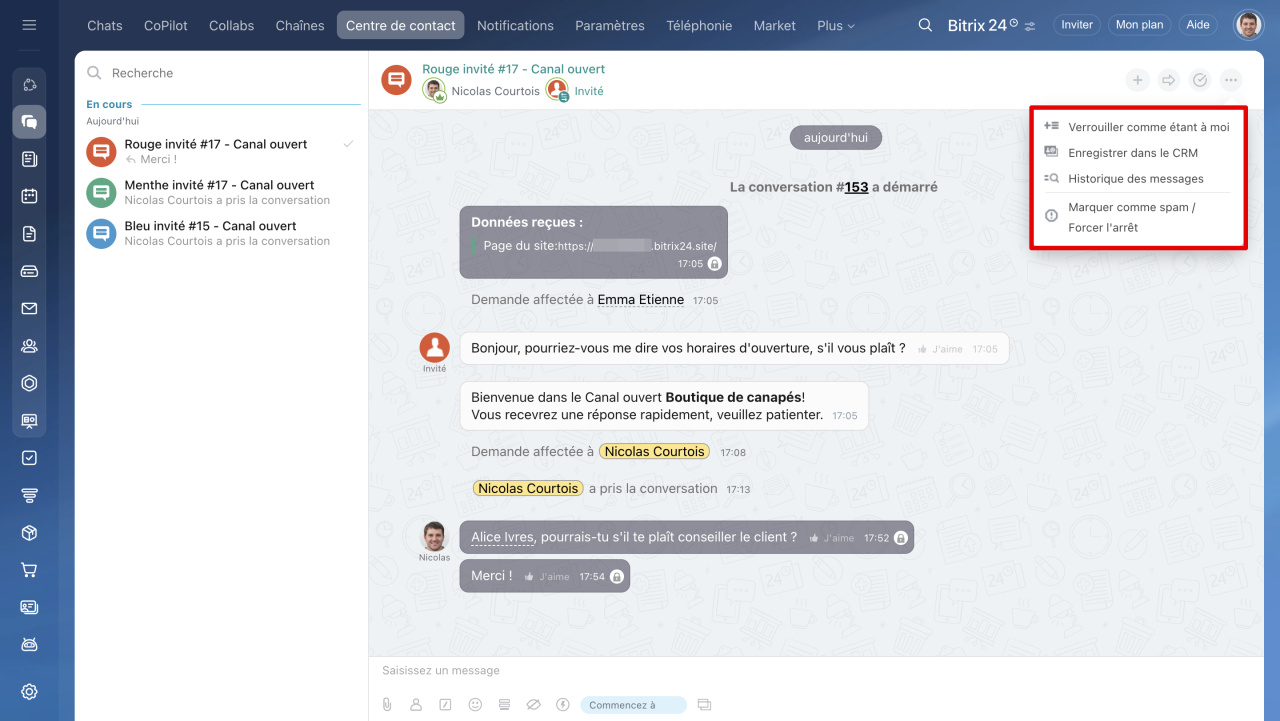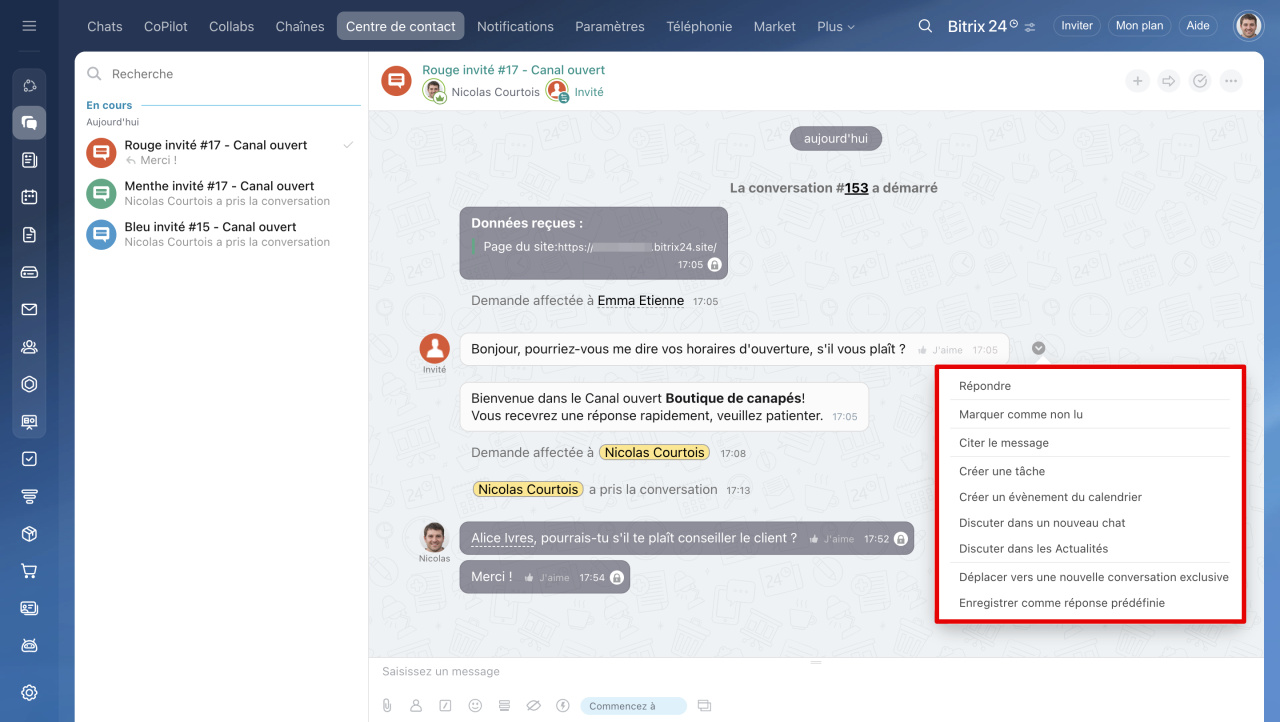Les messages des clients envoyés via les applications de messagerie, les réseaux sociaux et votre site Web sont acheminés vers les canaux ouverts. Vous pouvez y répondre instantanément et utiliser des outils de discussion pratiques, tels que l'implication de collègues, l'envoi de formulaires CRM, l'enregistrement des coordonnées dans le CRM, et bien plus encore. Ces fonctionnalités garantissent une résolution rapide des problèmes et évitent que des informations importantes ne soient oubliées.
Dans cet article, nous expliquerons :
Démarrer une nouvelle conversation
Lorsqu’un client envoie un message, vous recevrez une notification dans Bitrix24. Pour ouvrir la conversation :
- Accédez à la section Messenger.
- Cliquez sur Centre de contact.
- Sélectionnez une discussion dans la section Sans réponse.
Choisissez une action dans le menu en bas :
- Répondre - commencez à discuter avec le client.
- Transférer - envoyez la discussion à un collègue ou à un autre canal ouvert. Utilisez cette option si le message vous a été envoyé par erreur.
Accepter et fermer la conversation  - choisissez cette option si vous devez simplement fermer la discussion, par exemple lors des tests des canaux ouverts.
- choisissez cette option si vous devez simplement fermer la discussion, par exemple lors des tests des canaux ouverts.
Marquer comme spam/Forcer l'arrêt  - utilisez cette option pour les messages non pertinents ou les spams. La discussion sera fermée, mais le client pourra vous recontacter ultérieurement.
- utilisez cette option pour les messages non pertinents ou les spams. La discussion sera fermée, mais le client pourra vous recontacter ultérieurement.
Cliquez sur le menu à trois points (...) pour accéder à plus d’options :
- Historique des messages - consultez l’intégralité de la conversation, y compris les discussions précédentes. Cela vous donne le contexte des questions et réponses antérieures du client, évitant ainsi de poser deux fois les mêmes questions.
- Prendre la conversation - prenez en charge la discussion et devenez responsable de celle-ci, même si elle est déjà attribuée à quelqu’un d’autre. Cela est utile si vous rejoignez depuis un formulaire d’élément CRM, un lien ou la liste des conversations.
Liste des chats : comment trouver des chats de canaux ouverts
Outils dans le champ de réponse
Lorsque vous cliquez sur Répondre, un champ de saisie de texte apparaît pour discuter avec le client. Ce champ inclut également des outils pratiques pour accélérer et faciliter votre travail, comme l’envoi de fichiers, l’invitation de collègues ou l’ajout de notes privées.
Envoyer un fichier. Partagez des photos de produits, des contrats ou tout autre fichier directement dans la discussion.
Mentionner un utilisateur ou une discussion. Identifiez un collègue ou des discussions de groupe. Le client ne verra que le texte, tandis que vos collègues verront un lien cliquable.
- Cliquez sur l’icône
 .
. - Sélectionnez un employé ou une discussion dans la liste ou recherchez par nom.
Commandes. Utilisez des commandes slash pour citer des messages, renommer la discussion ou obtenir l’ID de la discussion.
- Cliquez sur l’icône
 .
. - Choisissez une action :
- Citer un texte - répondez à une partie spécifique d’un message.
- Changer le titre de la discussion - facilite la recherche (visible uniquement par les employés).
- Obtenir l’ID de la discussion - utile pour connecter des outils externes.
Émojis. Ajoutez des émotions à vos messages.
Envoyer un formulaire CRM. Collectez des informations supplémentaires ou réservez un service avec le client.
- Cliquez sur l’icône
 .
. - Sélectionnez un formulaire dans la liste ou recherchez par nom.
Comment créer et configurer un formulaire CRM
Mode silencieux. Rédigez des commentaires internes pour vous-même ou votre équipe. Les clients ne verront pas ces messages. Cela est utile pour des clarifications et des discussions internes.
Réponses prédéfinies. Créez et utilisez des modèles de réponse prêts à l’emploi. Cela permet de gagner du temps pour répondre à des questions fréquentes.
- Cliquez sur l’icône
 .
. - Sélectionnez ou créez une réponse.
Réponses prédéfinies dans les canaux ouverts
Ventes via le chat. Envoyez des liens de paiement, des détails sur les produits ou des informations sur l’entreprise directement dans la discussion.
- Cliquez sur Commencer à vendre.
- Choisissez ce que vous souhaitez partager et envoyez-le.
Espace de ventes : Comment démarrer
Applications du Market. Cliquez sur l’icône  pour voir quelles applications ou chatbots peuvent être ajoutés à la discussion. Seuls les administrateurs peuvent les installer.
pour voir quelles applications ou chatbots peuvent être ajoutés à la discussion. Seuls les administrateurs peuvent les installer.
Comment trouver et installer l'application du Market
Gérer les discussions
En haut de la fenêtre de discussion, vous trouverez des outils pour gérer la conversation :
Inviter des utilisateurs à la discussion  - ajoutez des collègues à la discussion si vous avez besoin de leur aide ou de leur avis.
- ajoutez des collègues à la discussion si vous avez besoin de leur aide ou de leur avis.
Transférer  - envoyez la discussion à un autre employé ou canal ouvert. Utilisez cette option si le message vous a été envoyé par erreur.
- envoyez la discussion à un autre employé ou canal ouvert. Utilisez cette option si le message vous a été envoyé par erreur.
Terminer la conversation  - fermez la discussion une fois le problème résolu.
- fermez la discussion une fois le problème résolu.
Cliquez sur le menu à trois points (...) pour accéder à plus d’options :
- Verrouiller comme étant à moi - la conversation restera avec vous et ne sera pas transférée à un autre employé de la file d'attente. Pratique pour les longues correspondances avec un client, lorsqu'il est important que la conversation soit menée par un seul employé.
- Enregistrer dans le CRM - créez une transaction et enregistrez les coordonnées du client.
- Historique des messages - consultez l’intégralité de la conversation avec le client.
- Marquer comme spam/Forcer l'arrêt - identifiez la discussion comme spam et fermez-la.
Actions sur les messages
Chaque message dispose d’un menu d’actions. Cliquez sur la flèche à côté du message et choisissez ce que vous souhaitez faire :
- Citer un message - répondez à un message spécifique. Par exemple, si un client pose une question sur la livraison, vous pouvez répondre directement à cette question.
- Créer une tâche - transformez le message en tâche. Par exemple, si un client demande des documents, vous pouvez assigner la tâche à un juriste immédiatement.
- Créer un événement du calendrier - planifiez une réunion, et le message sera ajouté à la description de l’événement.
- Discuter dans un nouveau chat - lancez une discussion interne basée sur le message. Tous les participants à la conversation seront ajoutés automatiquement. Idéal pour discuter d’une demande de remise, par exemple.
- Discuter dans les Actualités - créez une publication dans le fil avec une citation du message. Par exemple, si un client envoie un avis positif, partagez-le avec l’équipe.
- Déplacer vers une nouvelle conversation exclusive - terminez la discussion actuelle et commencez-en une nouvelle. Utile lorsqu’un client aborde un nouveau sujet.
- Enregistrer comme réponse prédéfinie - ajoutez le message à la liste des réponses prédéfinies pour une utilisation future.
- Modifier - corrigez les fautes de frappe ou erreurs dans le message.
- Supprimer - supprimez un message envoyé par erreur.
Résumé
- Les canaux ouverts dans Bitrix24 centralisent les messages des clients provenant de diverses plateformes, permettant des réponses rapides et une communication efficace.
- Pour démarrer une conversation, accédez à Messenger - Centre de contact - Sans réponse, où vous pouvez répondre, transférer ou gérer les discussions.
- Utilisez les outils de réponse pour envoyer des fichiers, impliquer des collègues, ajouter des notes privées ou utiliser des réponses prédéfinies pour une communication plus rapide.
- Gérez efficacement les discussions avec des options pour inviter des collègues, transférer des conversations ou les clôturer une fois résolues.
- Chaque message dispose d’un menu d’actions. Vous pouvez modifier ou supprimer le message, créer une tâche ou un événement, et bien plus encore.