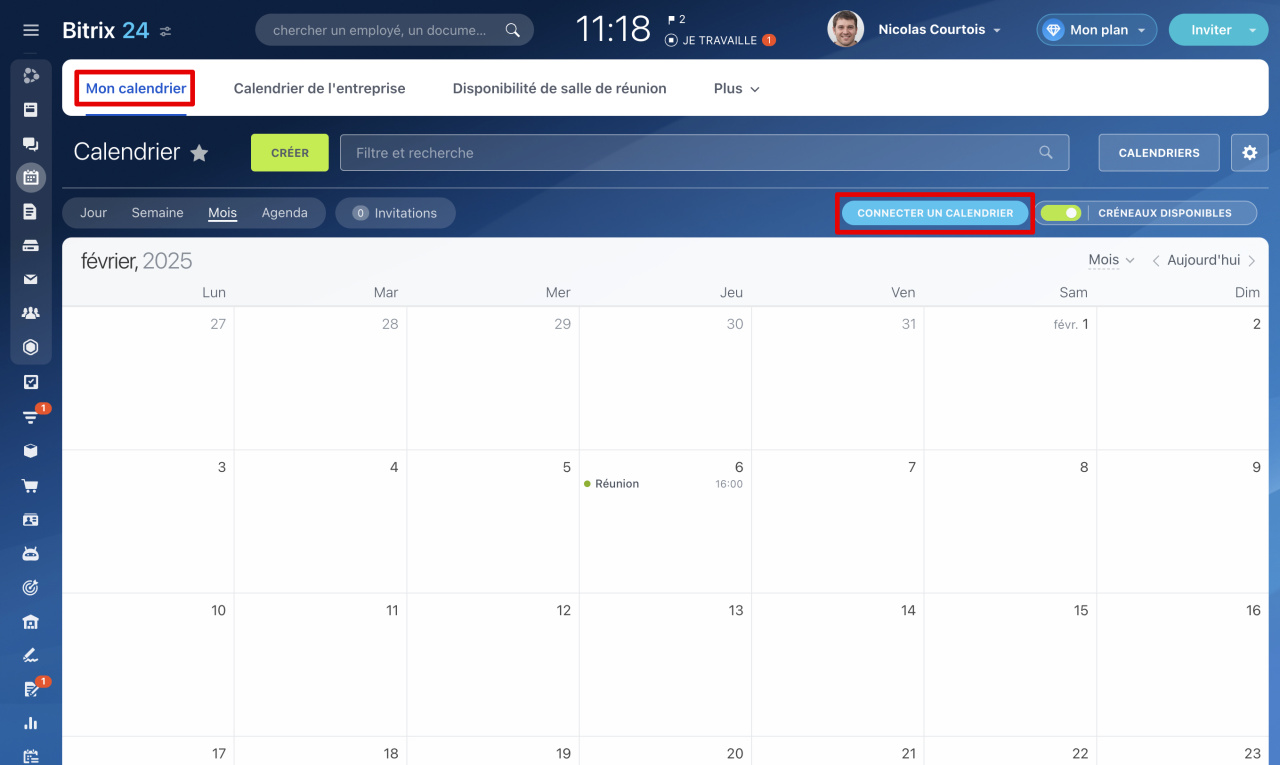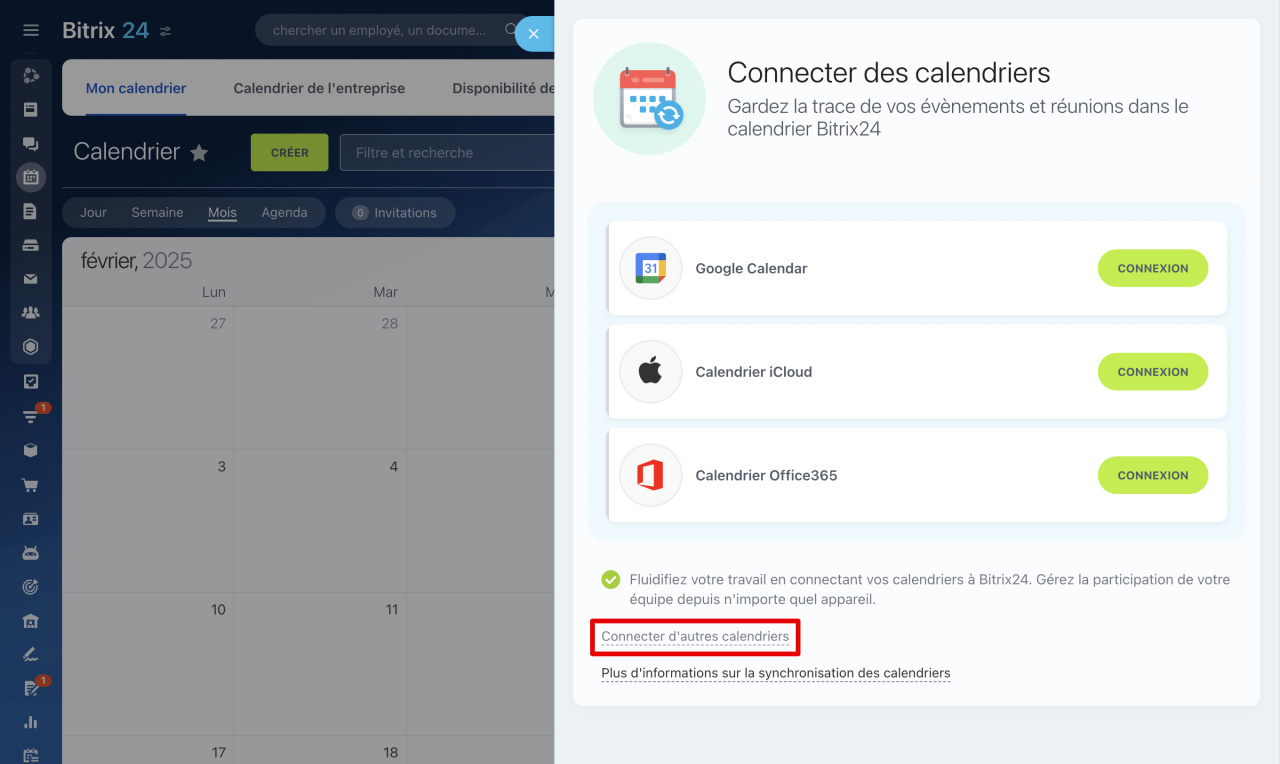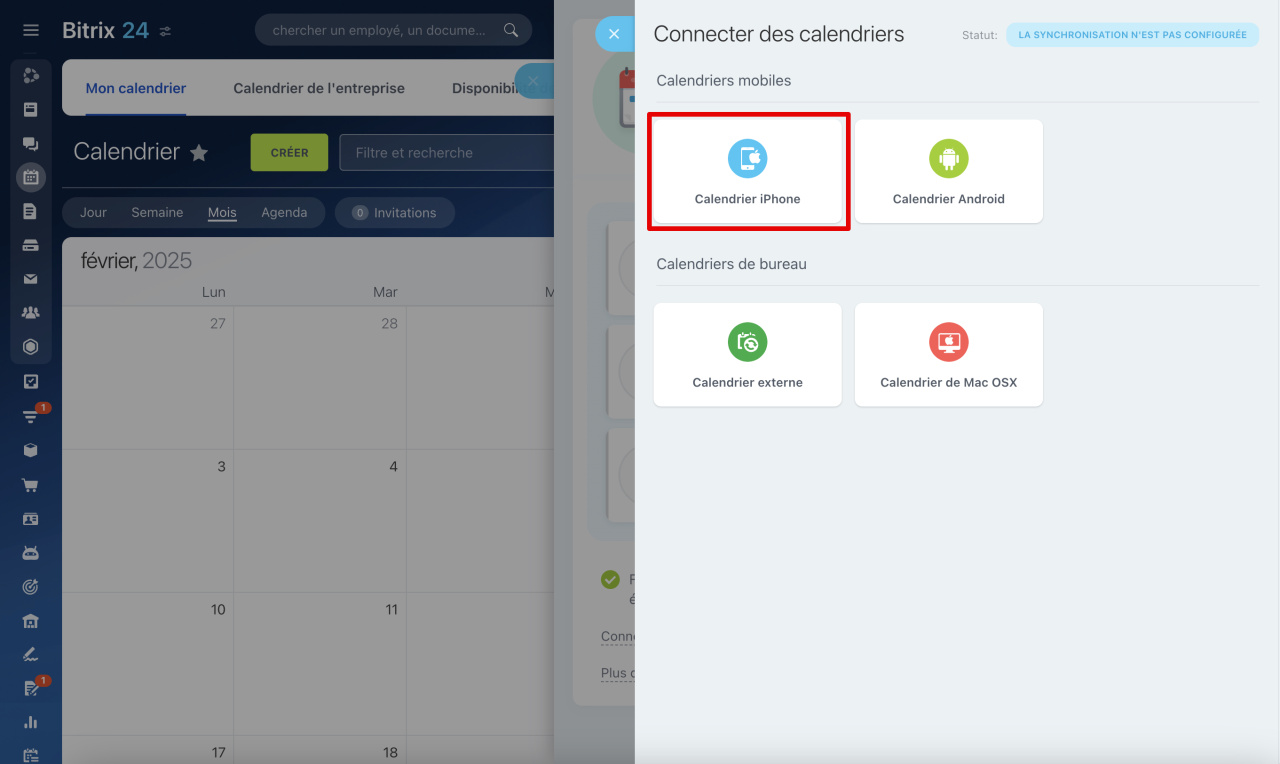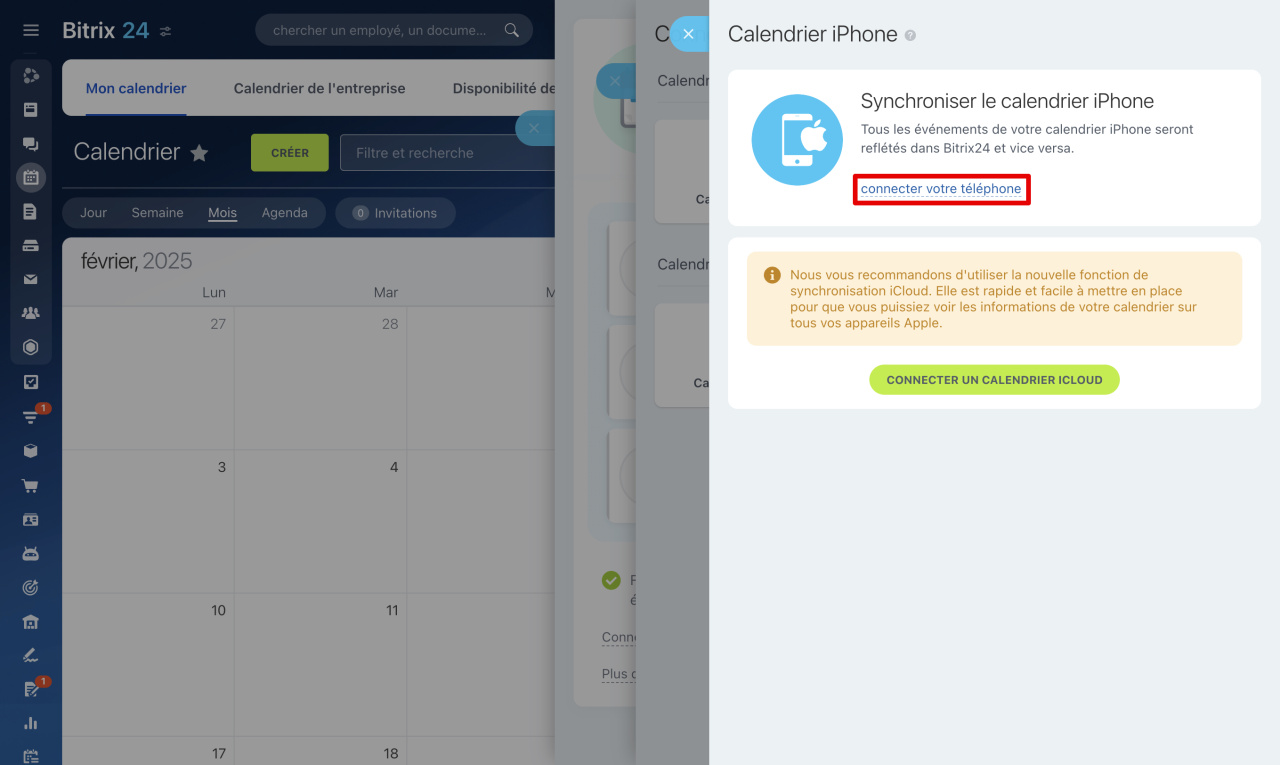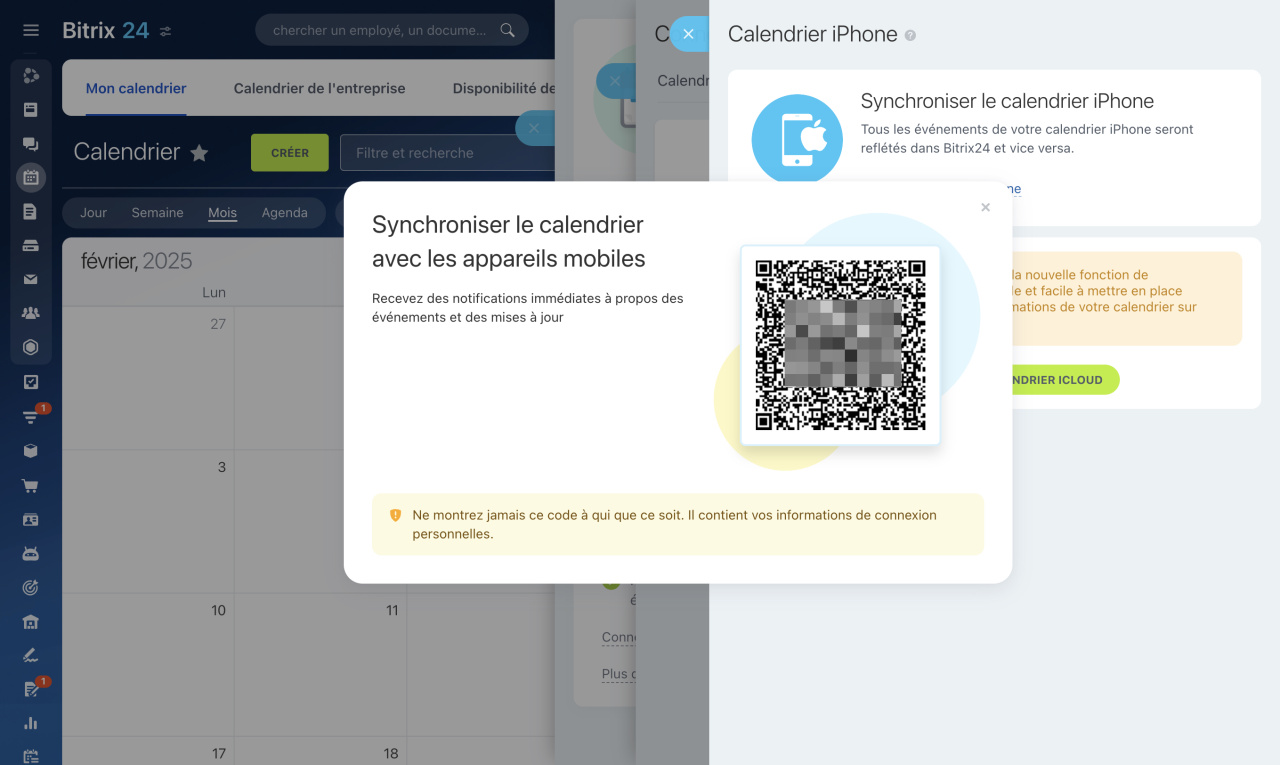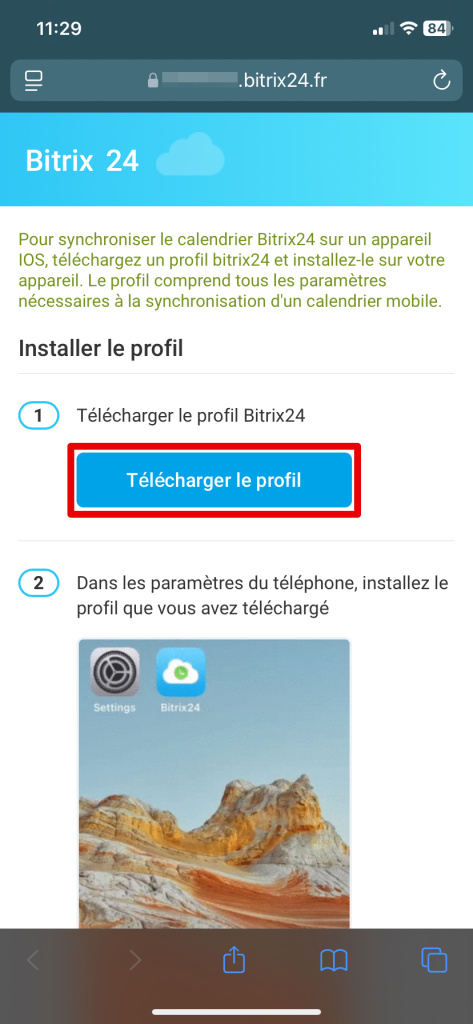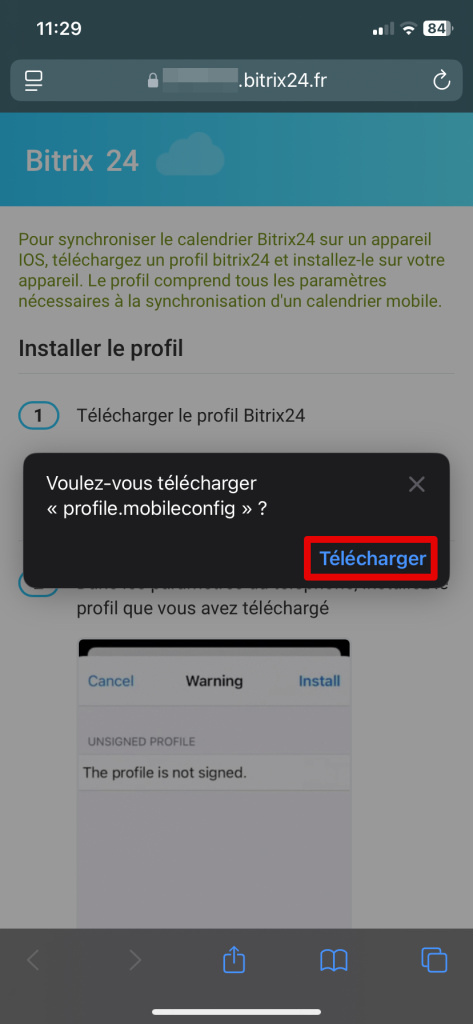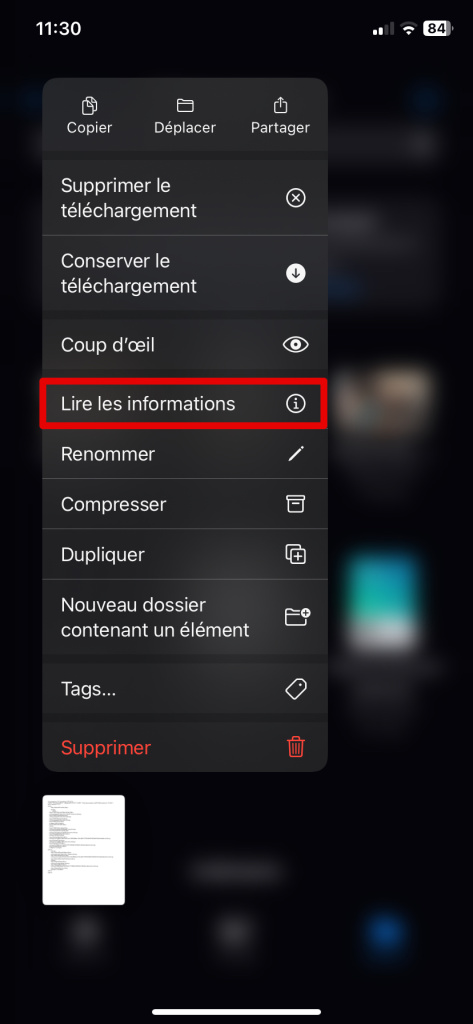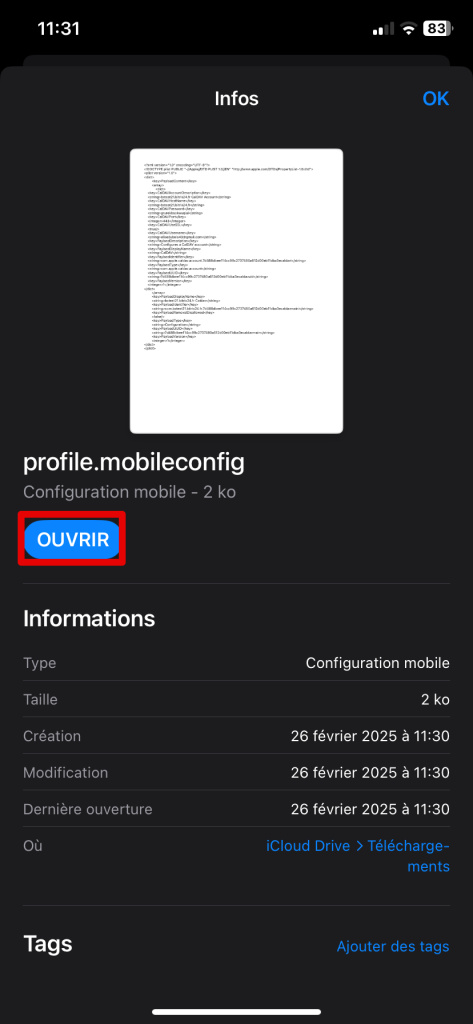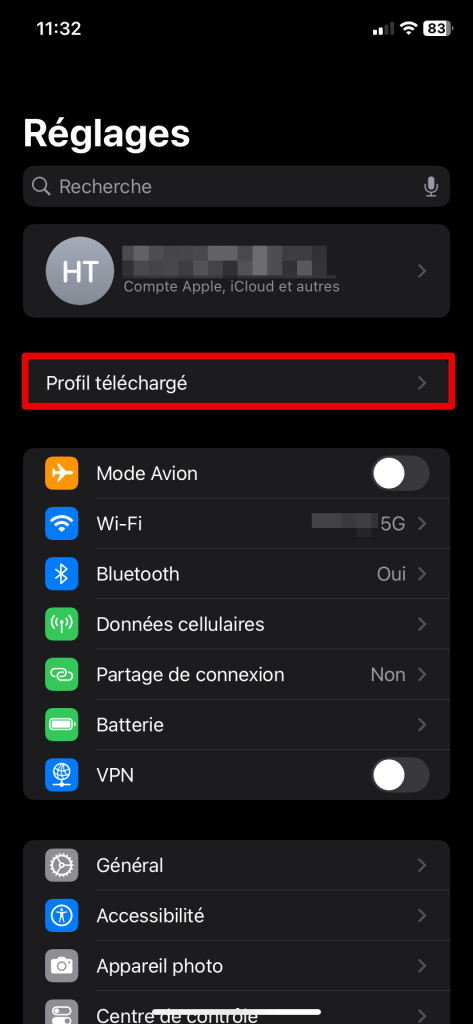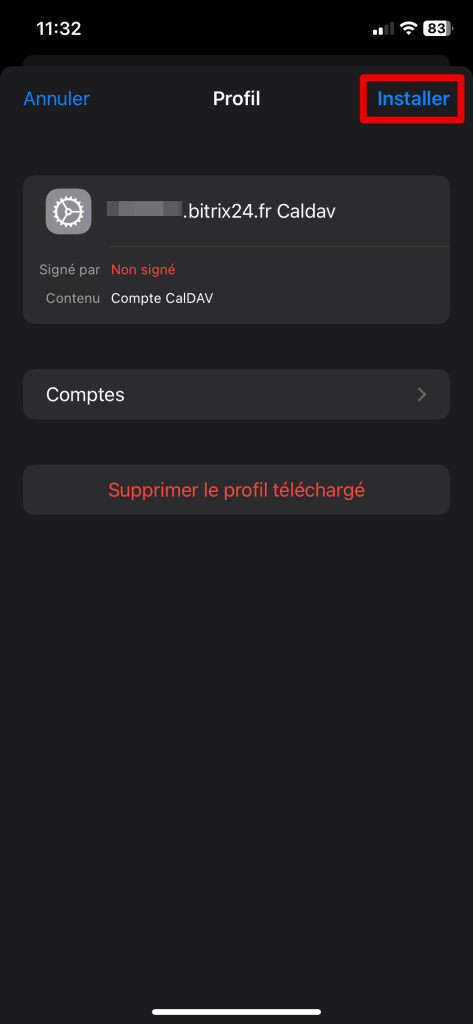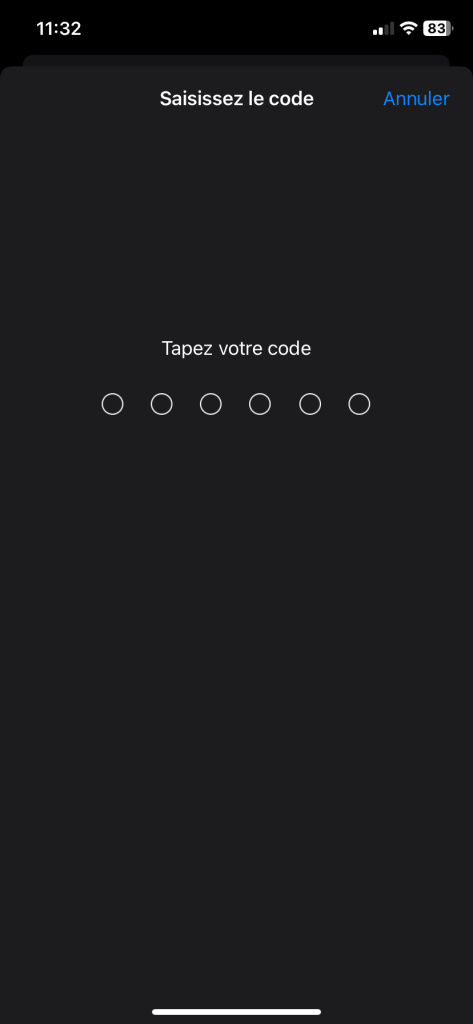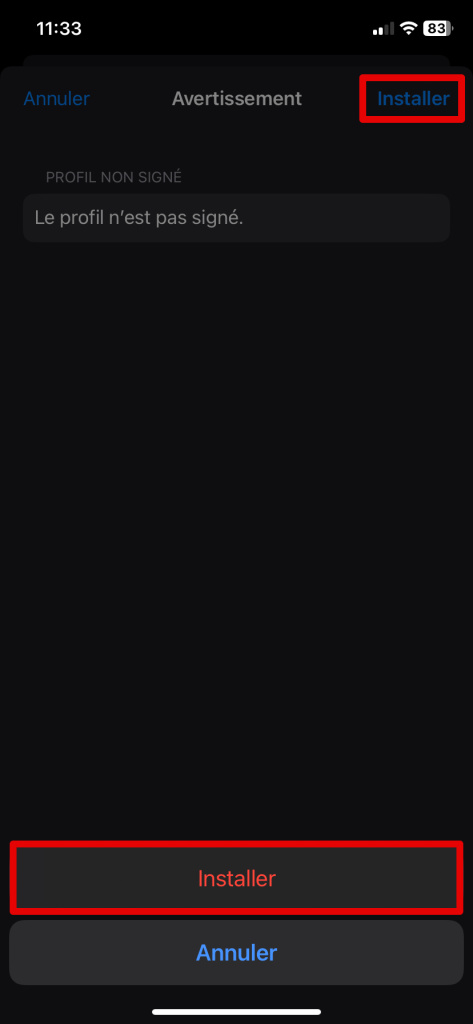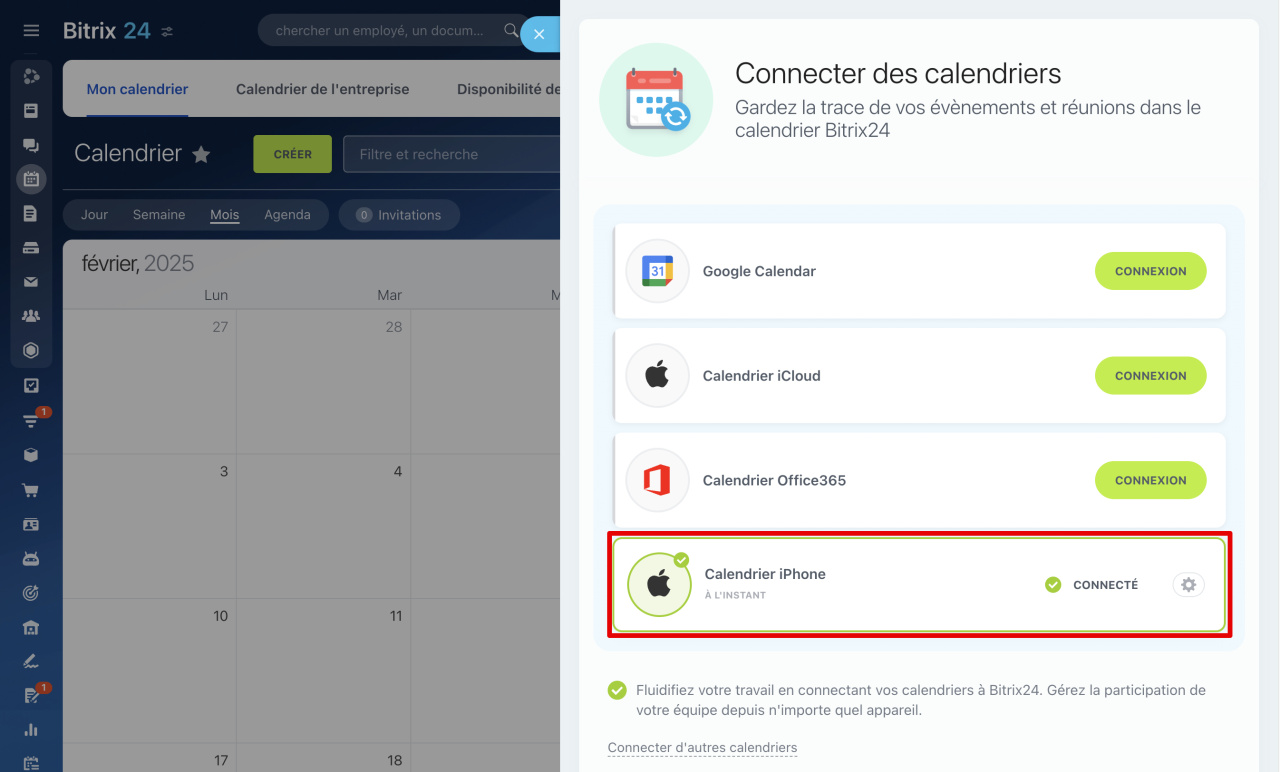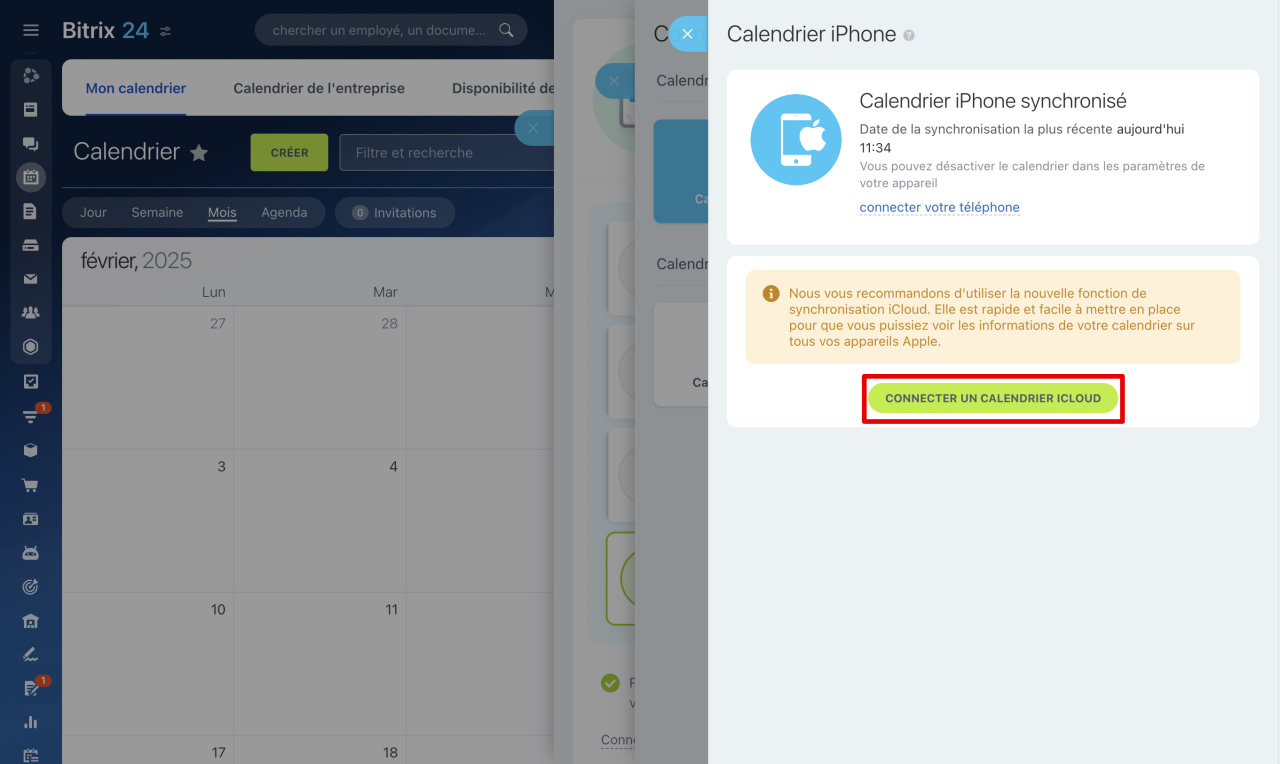Vous pouvez synchroniser le calendrier de Bitrix24 avec le calendrier sur iPhone. Cela vous permettra de voir tous vos événements directement sur votre téléphone et de ne pas manquer des réunions importantes. Les événements que vous avez créés dans Bitrix24 apparaîtront dans le calendrier sur iPhone, et vice versa.
1. Accédez à la section Calendrier - Mon calendrier.
2. Cliquez sur Connecter un calendrier.
3. Cliquez sur Connecter d'autres calendriers.
4. Dans la section Calendriers mobiles, sélectionnez Calendrier iPhone.
5. Cliquez sur Connectez votre téléphone.
Les étapes suivantes doivent être effectuées sur votre iPhone :
1. Scannez le QR code avec votre iPhone. Une page avec les instructions de connexion apparaîtra sur l'appareil.
2. Cliquez sur Télécharger le profil - Télécharger. Enregistrez le document téléchargé dans le dossier Fichiers sur iPhone.
3. Trouvez le fichier dans le dossier, appuyez longuement dessus. Sélectionnez Lire les informations et cliquez sur Ouvrir.
4. Accédez aux paramètres de l'appareil et ouvrez la section Profil téléchargé.
5. Cliquez sur Installer et entrez le code ou mot de passe de l'appareil.
6. Cliquez à nouveau sur Installer.
Une fois le profil installé, les calendriers seront synchronisés et le statut dans Bitrix24 sera mis à jour.
Synchronisation du calendrier avec iCloud
Vous pouvez désactiver la synchronisation dans les paramètres de l'iPhone. Les événements du calendrier cesseront de s'afficher, mais le statut de synchronisation sera conservé pendant encore 24 heures.
Comment déconnecter la synchronisation du calendrier sur iPhone et macOS
Résumé
- Vous pouvez synchroniser le calendrier Bitrix24 avec le calendrier sur iPhone pour voir tous vos événements au même endroit et ne pas manquer des réunions importantes.
- Pour la synchronisation, vous devez scanner un QR code, télécharger un profil et l'installer dans les paramètres de l'iPhone.
- Vous pouvez synchroniser le calendrier Bitrix24 avec tous vos appareils Apple en utilisant la synchronisation avec iCloud.
- Vous pouvez désactiver la synchronisation dans les paramètres de l'iPhone.