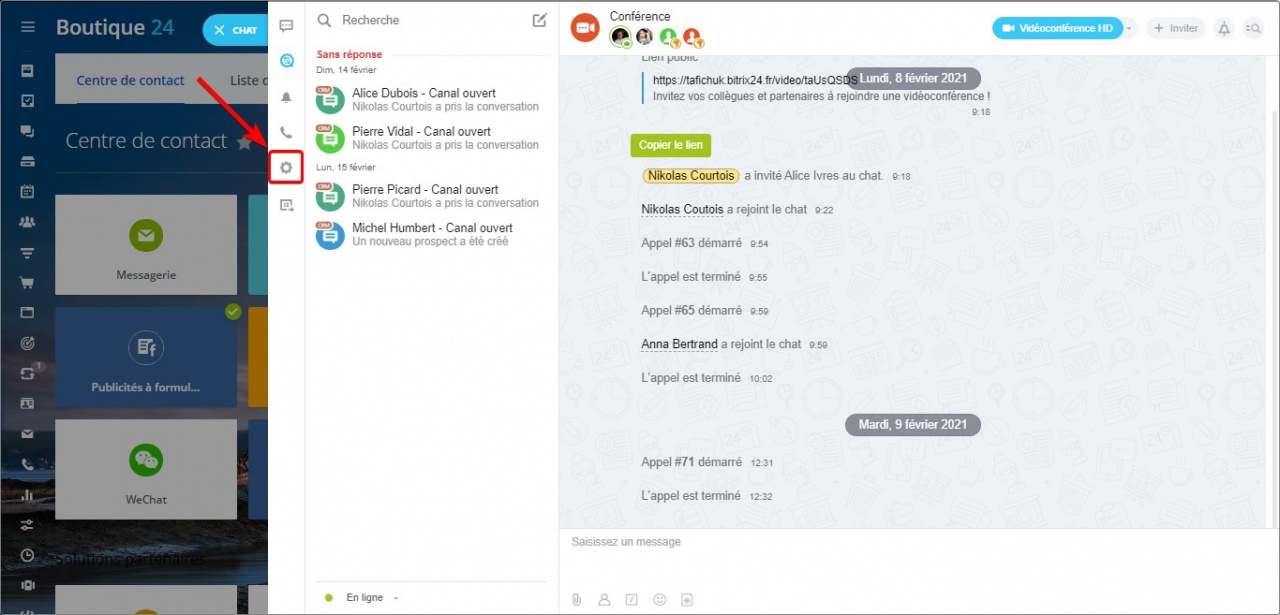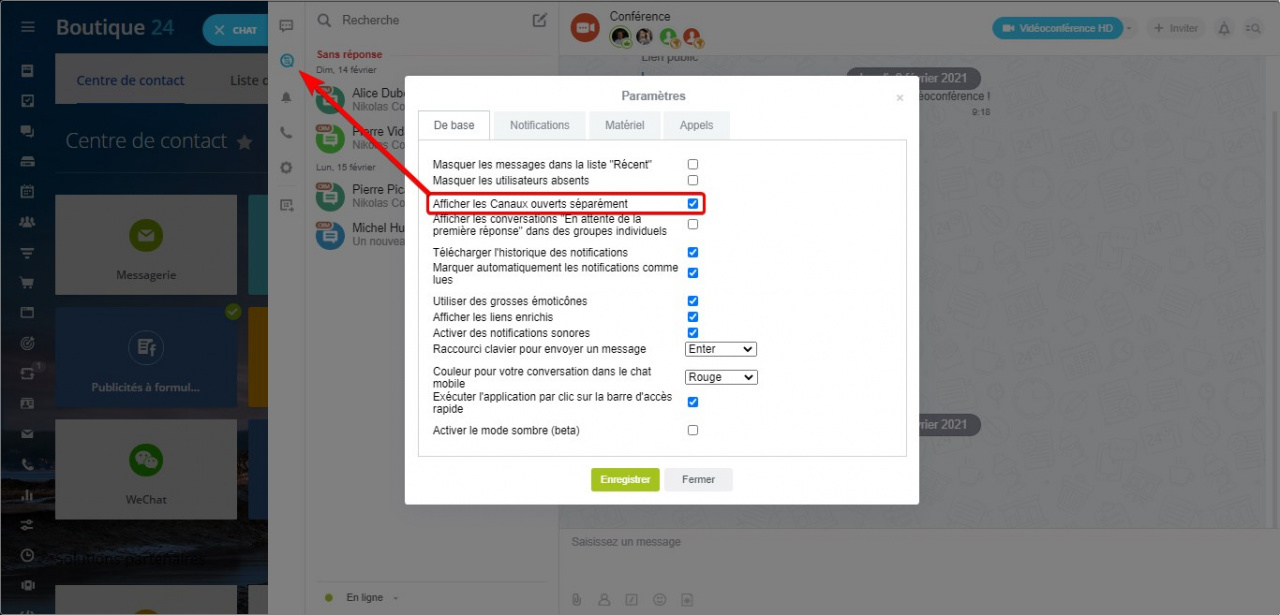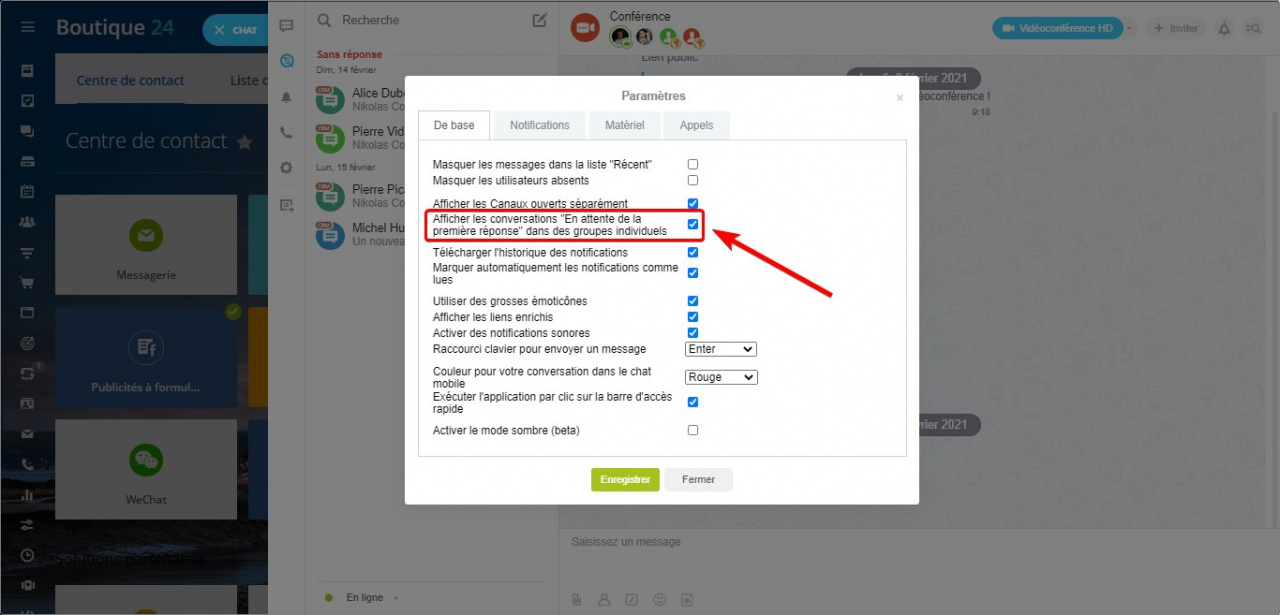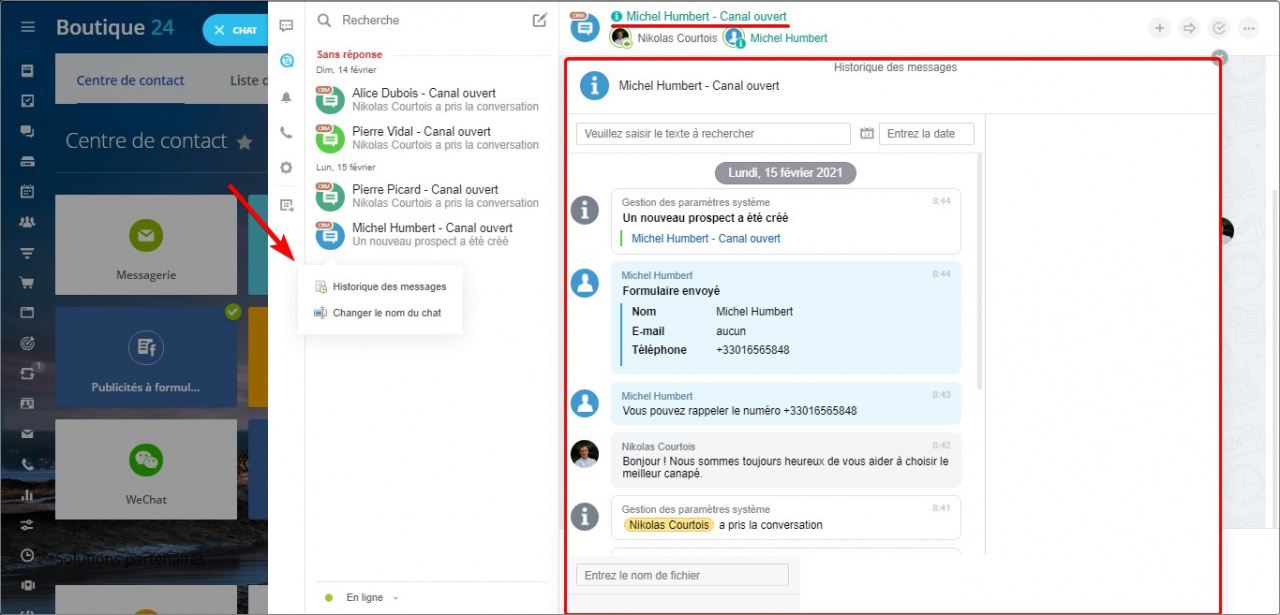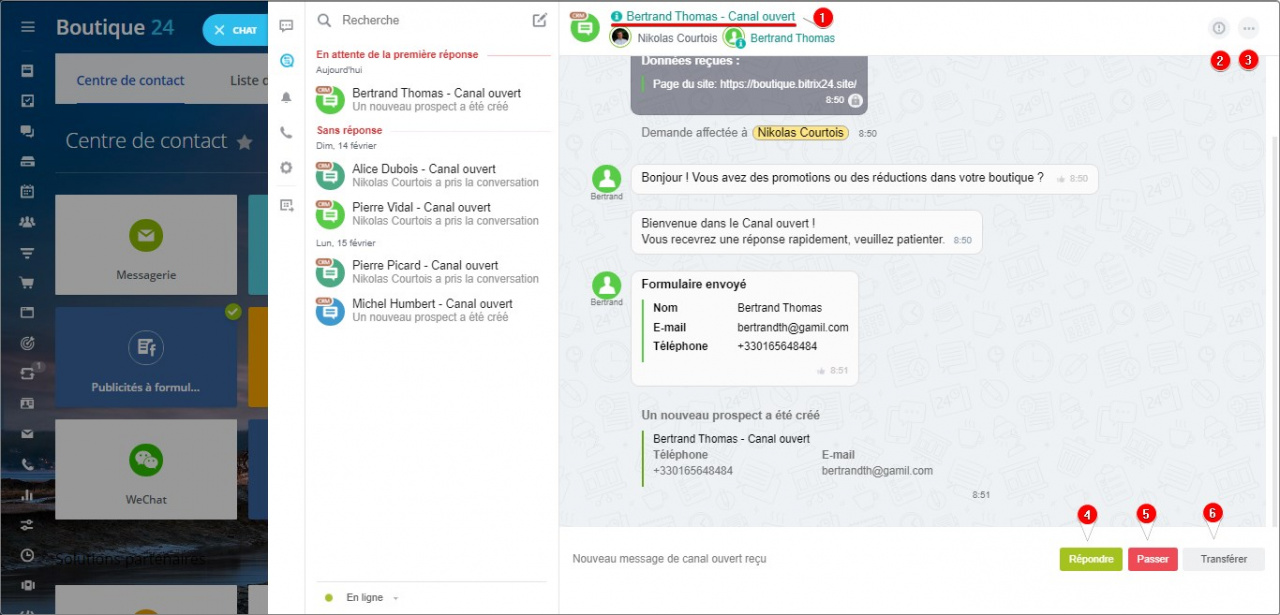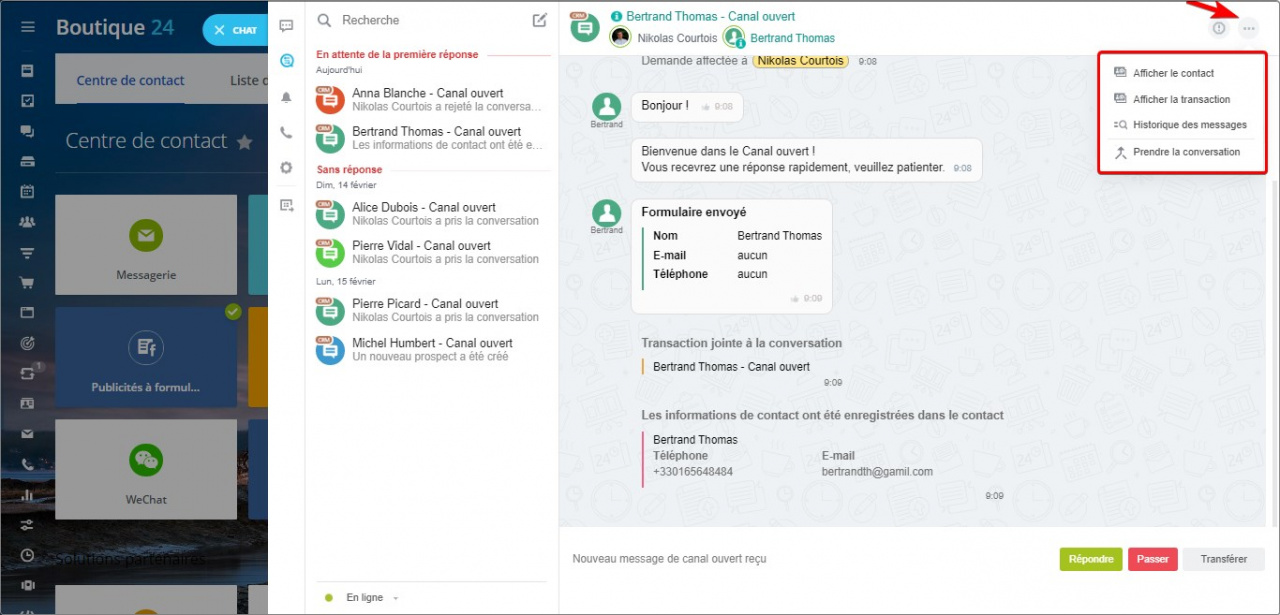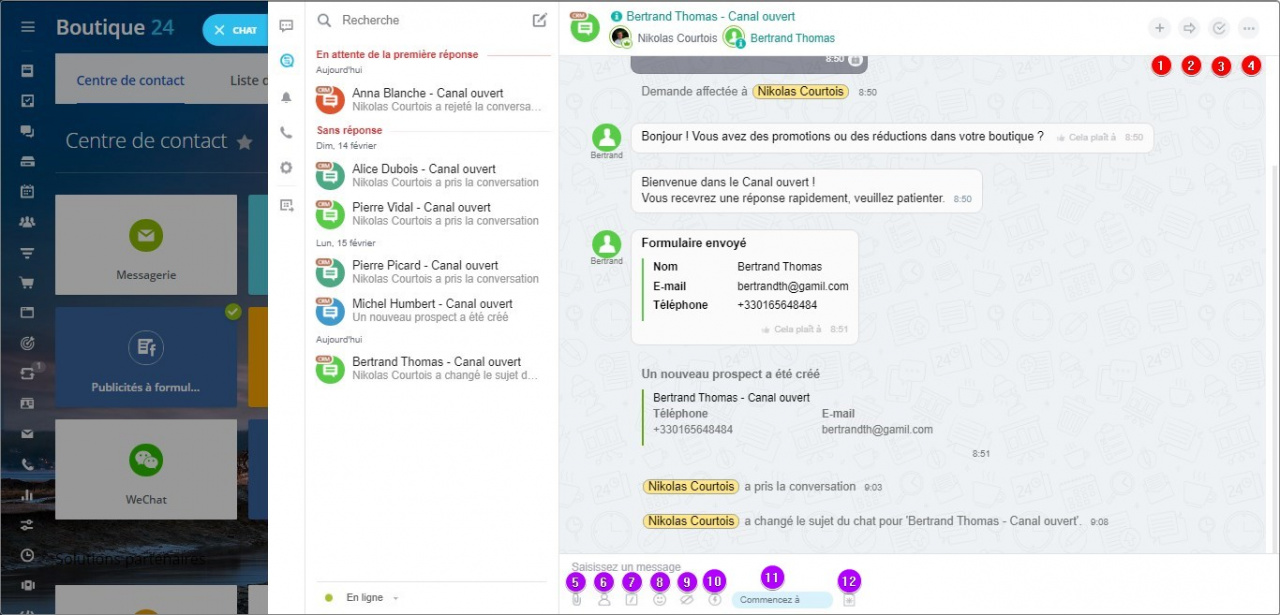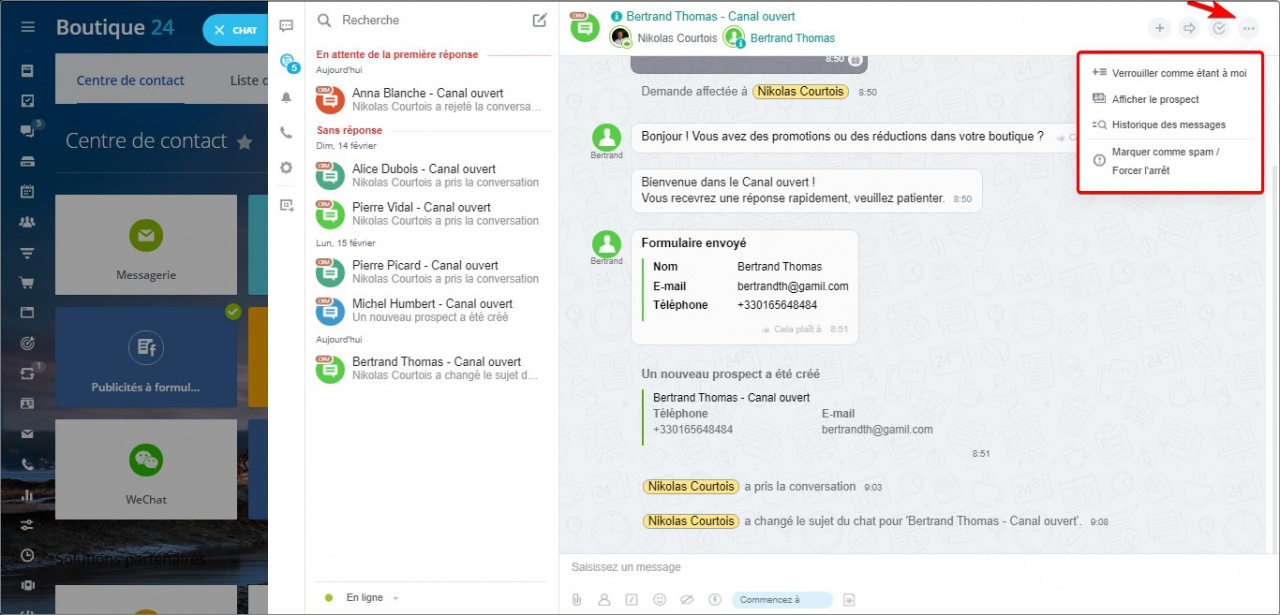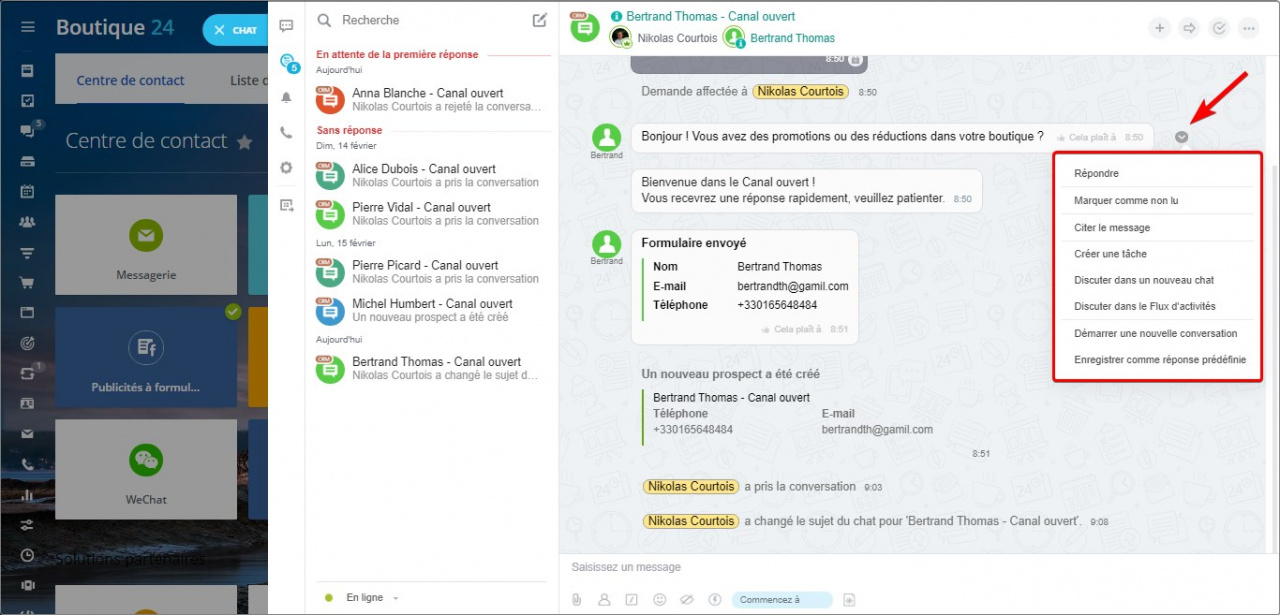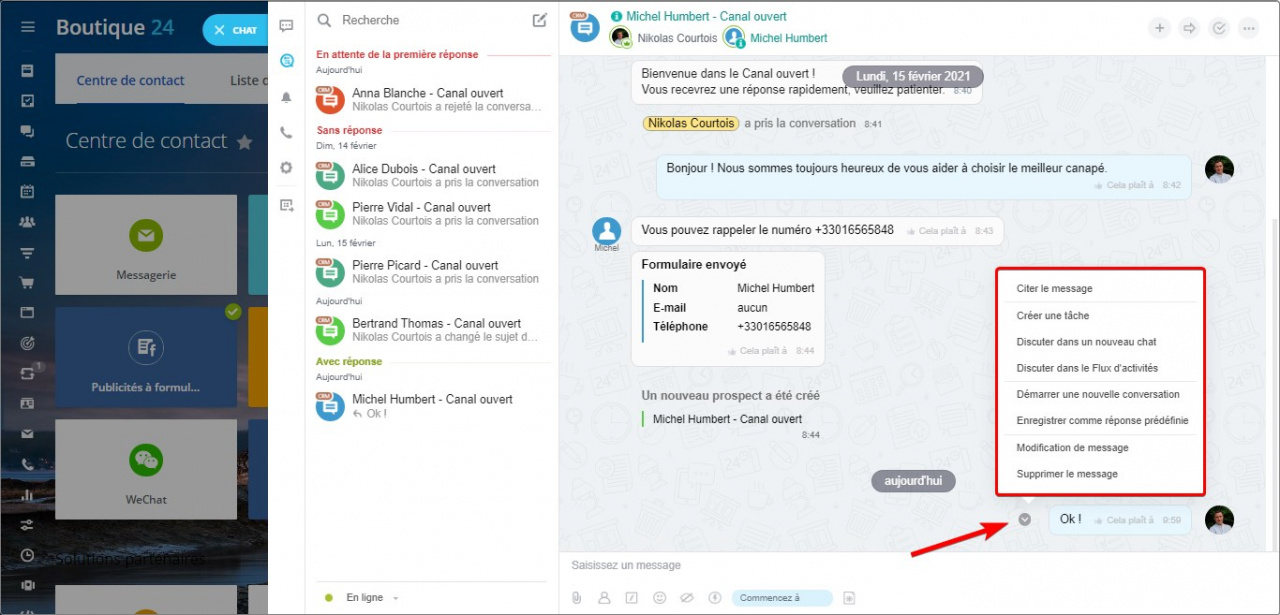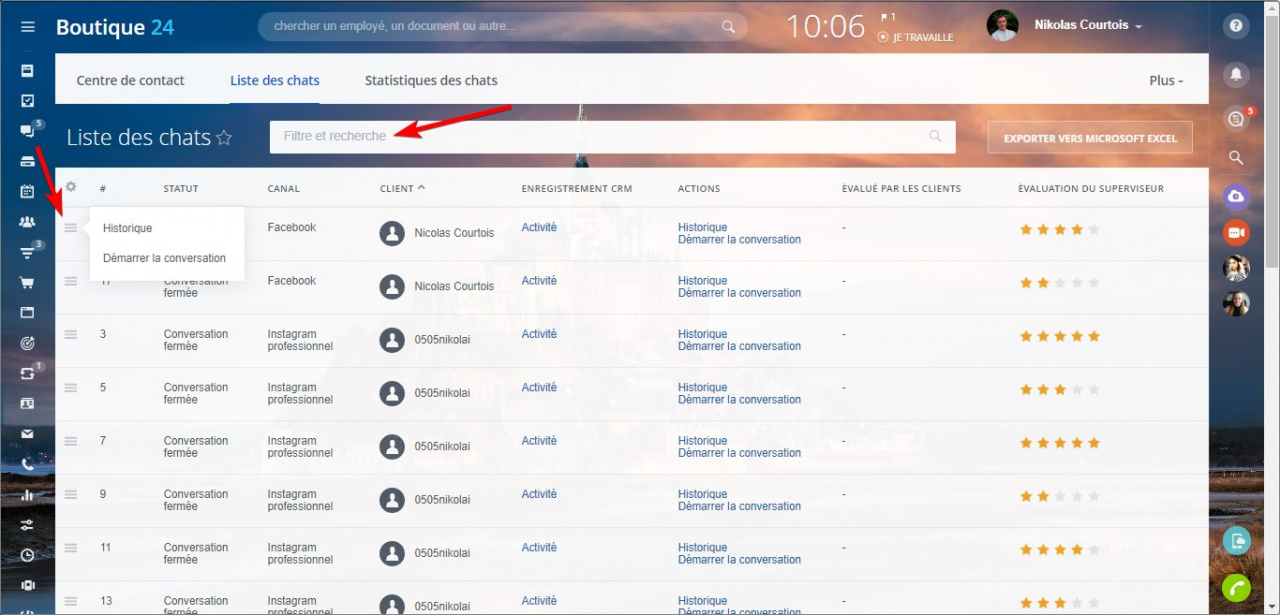Pour améliorer votre expérience avec les canaux ouverts, nous avons préparé la description de toutes les options que vous pouvez trouver en travaillant avec les chats.
Configuration de base
Ouvrez Bitrix24 Messenger et cliquez sur le bouton Icône d'engrenage.
Activez l'option Afficher les Canaux ouverts séparément pour stocker les conversations sur les canaux ouverts dans un onglet séparé et ne pas les confondre avec les conversations avec vos collègues.
Activez l'option Afficher les conversations "En attente de la première réponse" dans des groupes individuels si vous souhaitez séparer les nouvelles discussions des conversations avec réponse.
Liste des chats dans Messenger
Dans la liste des chats, vous pouvez accéder à l'historique des messages, ainsi que modifier le nom du chat pour le différencier des autres conversations. Pour cela faire, cliquez simplement avec le bouton droit sur le chat approprié.
Nouveau chat
Lorsque le nouveau chat apparaît, vous pouvez effectuer les opérations suivantes :
- Renommer le chat.
- Marquer le chat comme spam.
- Options supplémentaires (voir ci-dessous).
- Répondre au chat.
- Passer le chat pour que les autres employés de la file d'attente puissent y répondre.
- Transférer le chat à un employé spécifique.
De plus, en cliquant sur l'icône à trois points, plusieurs options supplémentaires apparaîtront :
- Afficher le contact/la transaction/l’entreprise liée au client.
- Afficher l'historique des messages avec ce client.
- Prendre la conversation d'un autre employé pour continuer à communiquer avec le client.
Chat répondu
Lorsque vous répondez au chat, vous pouvez effectuer les opérations suivantes :
- Inviter les utilisateurs au chat. Par exemple, pour un employé plus expérimenté pour vous aider à donner la bonne réponse au client.
- Transférer le chat vers un autre employé ou ouvrir un canal. Par exemple, lorsque votre quart de travail est terminé ou lorsque le client a besoin de l'attention d'un autre service.
- Terminer la conversation.
- Options supplémentaires (voir ci-dessous).
- Télécharger un fichier. Par exemple, joignez une vidéo ou une capture d'écran avec l'erreur.
- Mentionner l'utilisateur ou le chat public.
- Ouvrir la liste des commandes disponibles. Par exemple, pour mettre en évidence des informations importantes en italique.
- Ajouter un smiley.
- Activer le mode silencieux (le client ne verra pas ce message). Par exemple, pour résumer brièvement le sujet de la conversation avant de transférer le chat à un autre employé.
- Ouvrir la base de données des réponses prédéfinies. Plus d'informations.
- Activer les ventes dans le chat. Plus d'informations.
- Rechercher des images en GIF pertinentes.
De plus, en cliquant sur l'icône à trois points, plusieurs options supplémentaires apparaîtront :
- Verrouiller comme étant à moi. Le chat restera le vôtre quels que soient les paramètres de la file d'attente, et la date de fermeture automatique sera avancée.
- Afficher le contact/la transaction/l’entreprise liée au client.
- Historique des messages. Vous pouvez ouvrir l'historique des messages avec ce client et rechercher par date ou par mot-clé les informations requises.
- Marquer comme spam. La conversation se terminera et le client ne recevra pas le formulaire d'évaluation.
Options de message
En cliquant sur l'icône à côté du message du client, vous pouvez effectuer les actions suivantes :
- Répondre au client en le mentionnant dans le chat.
- Marquer le message comme non lu, puis le compteur de messages non lus apparaîtra et le chat ne sera pas perdu dans la liste.
- Citer le message du client.
- Créer une tâche. Par exemple, si le client vous informe d'une erreur sur votre site web, vous pouvez créer une tâche pour ne pas oublier de la corriger.
- Créer un nouveau chat basé sur le message pour discuter avec vos collègues.
- Créer une publication dans le Flux d'actualités en fonction du message pour en discuter avec vos collègues.
- Démarrer une nouvelle conversation. Par exemple, pour discuter d'une question complètement différente. Le nouveau chat aura son propre numéro et il sera plus facile de trouver les informations nécessaires.
- Enregistrer le message comme réponse prédéfinie.
En cliquant sur l'icône à côté du message de l'agent, vous pouvez effectuer les actions suivantes :
- Citer le message.
- Créer une tâche.
- Discuter du message avec les collègues dans un nouveau chat.
- Discutez du message avec les collègues dans le Flux d'actualités.
- Démarrer une nouvelle conversation.
- Enregistrer le message comme réponse prédéfinie.
- Modifier le message.
- Supprimer le message.
Liste des chats dans Centre de contact
Pour afficher la liste de toutes les conversations des clients, accédez à la section Centre de contact – Liste des chats.
Ici, vous pouvez afficher l'historique des messages ou démarrer une nouvelle conversation. De plus, vous pouvez utiliser les filtres et la recherche pour trouver les chats nécessaires, ainsi que pour consulter les statistiques.
Articles recommandés :