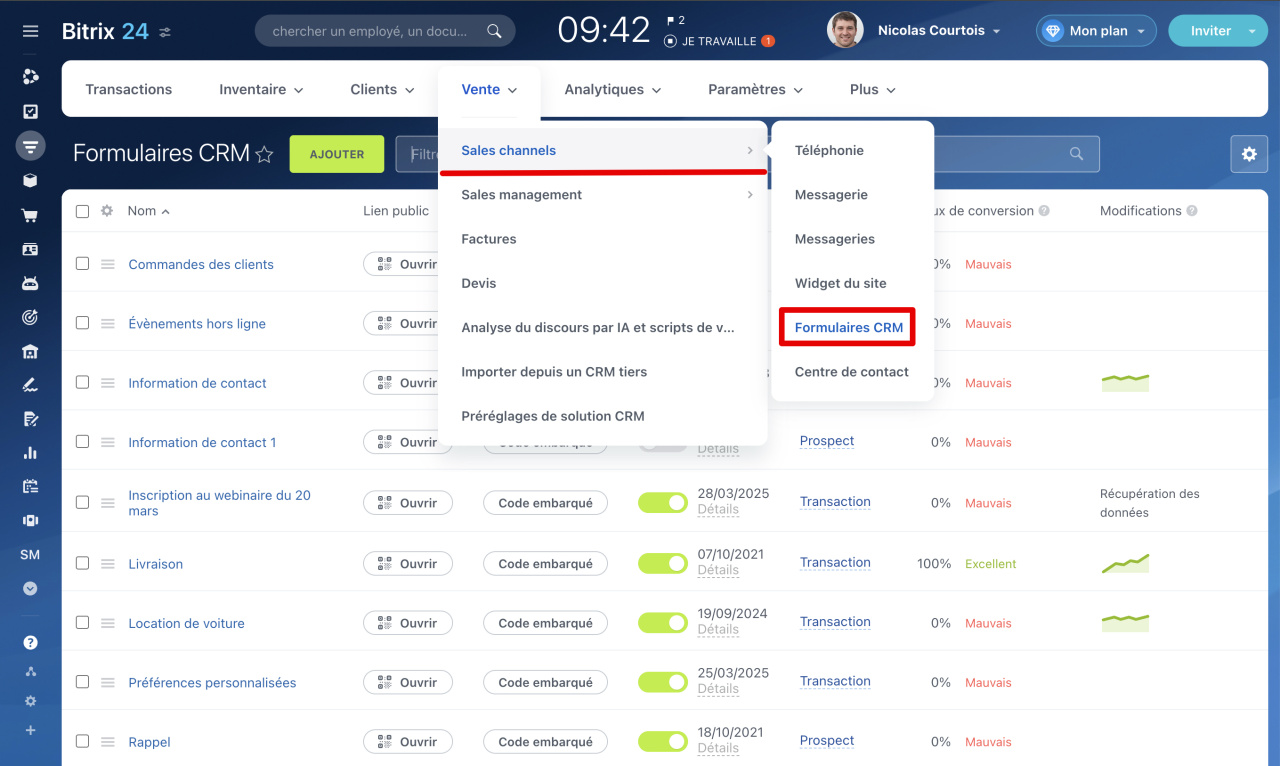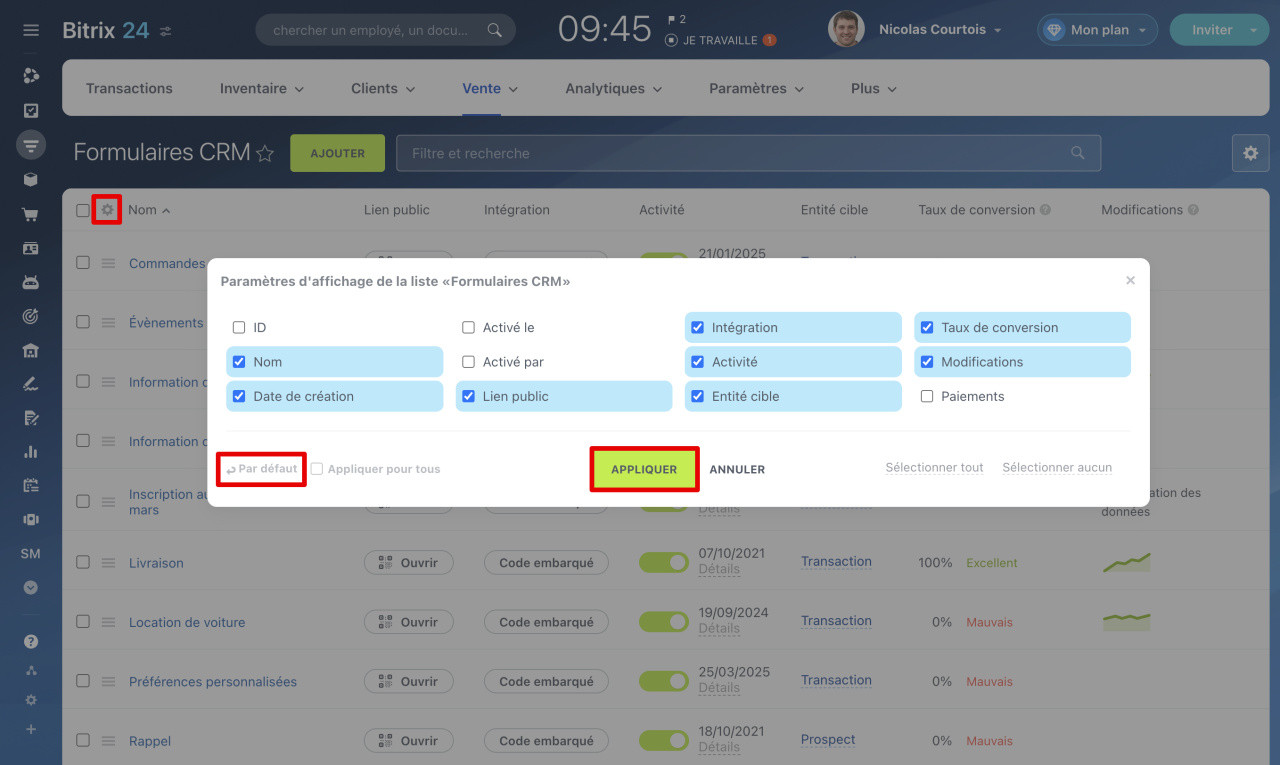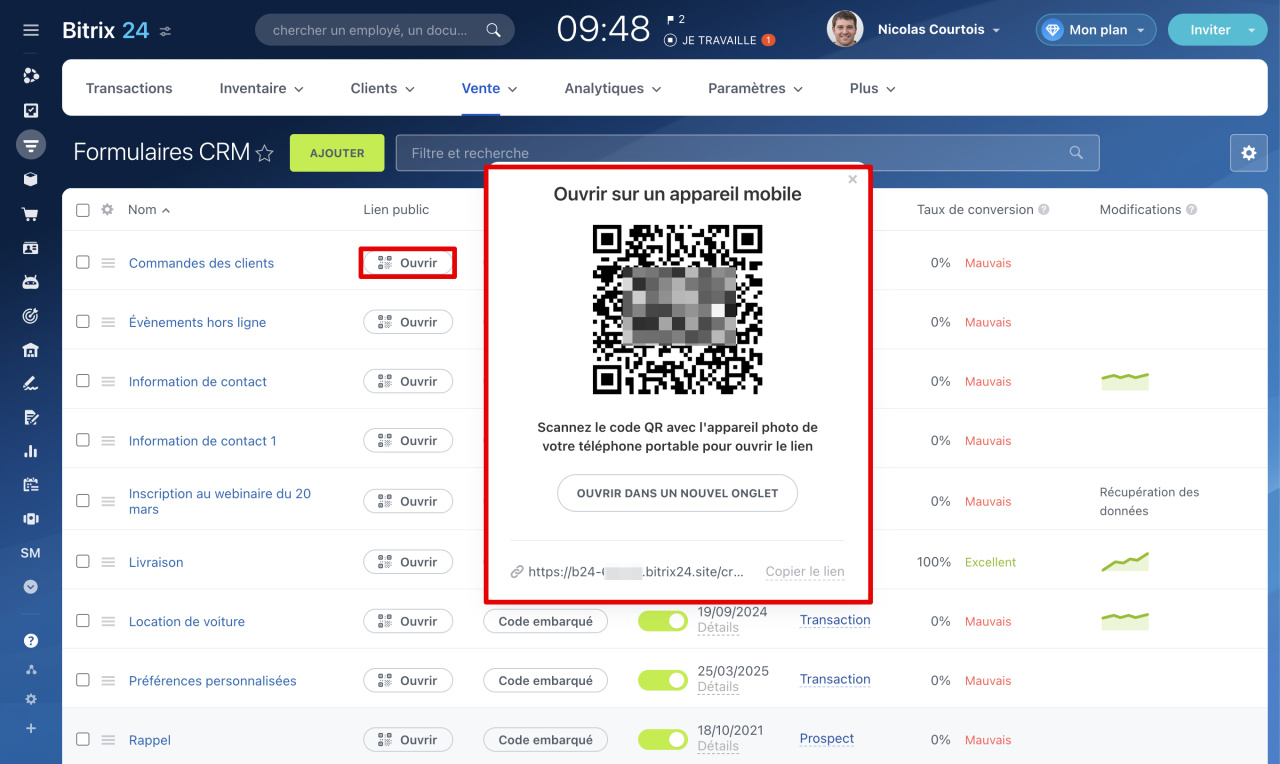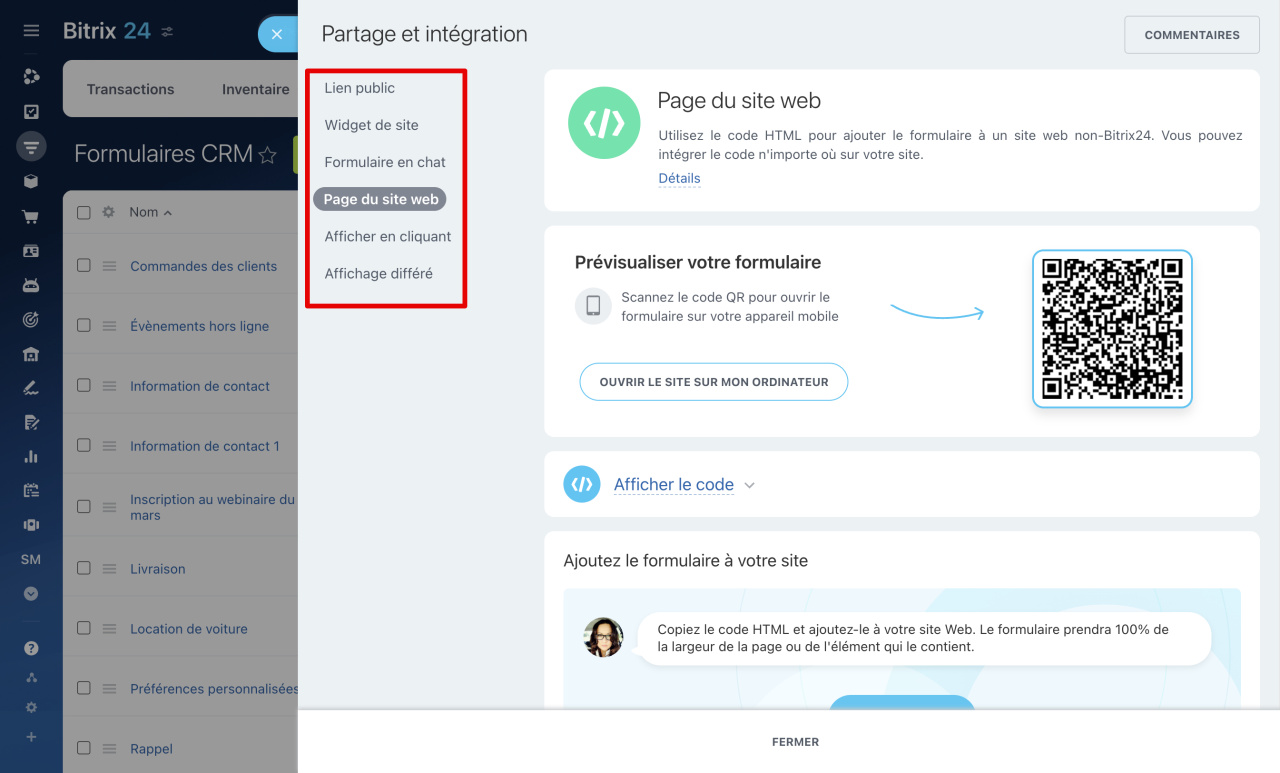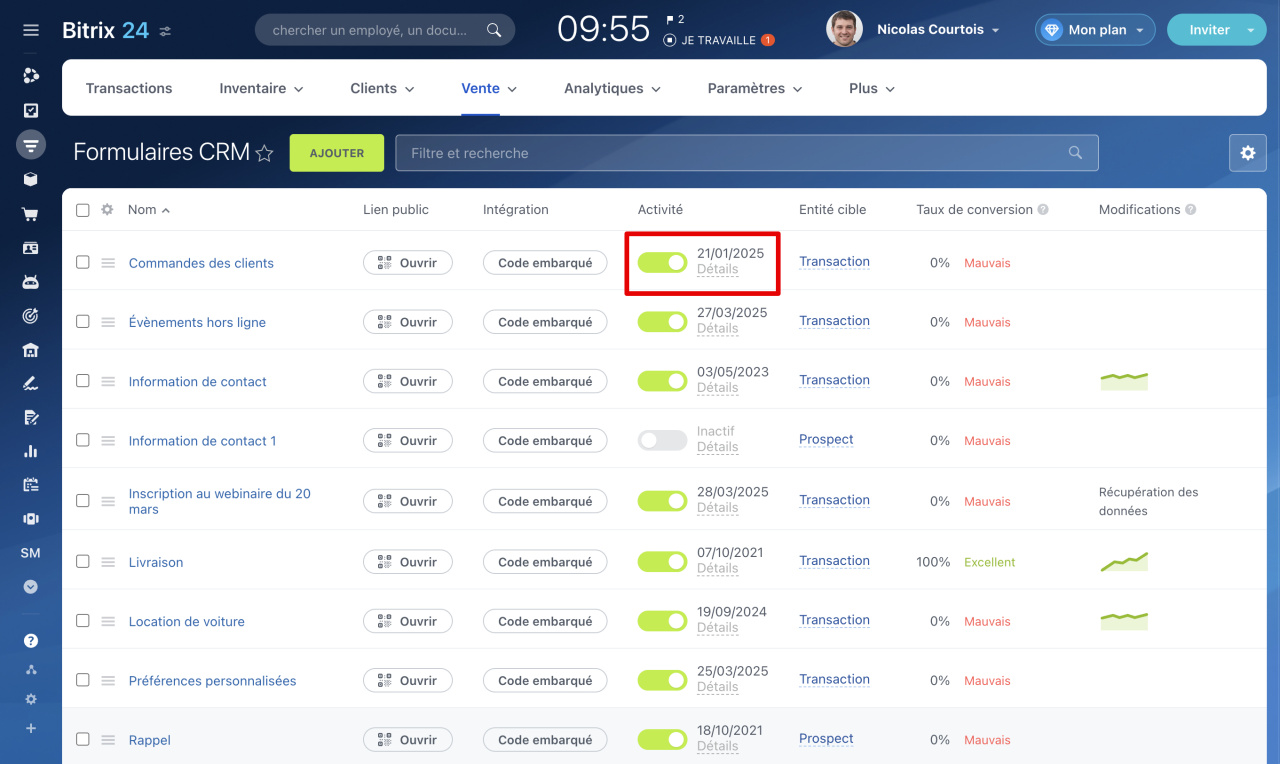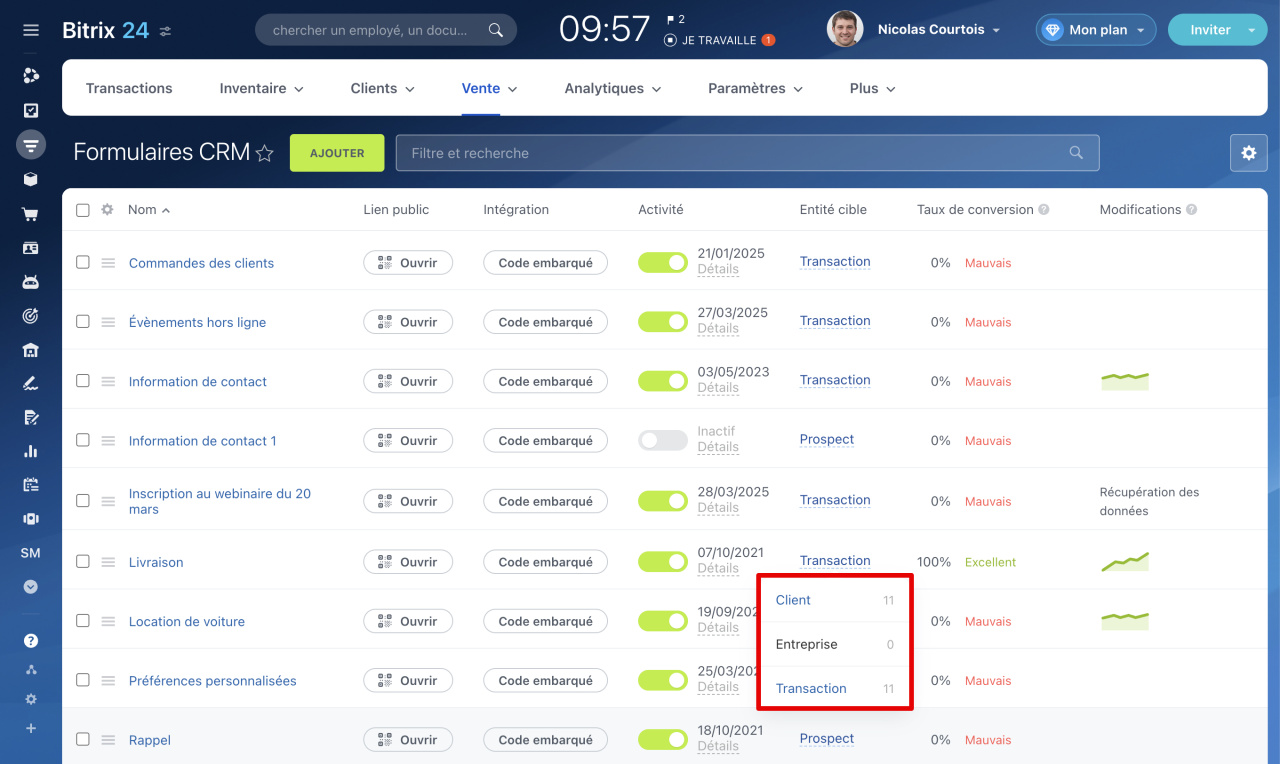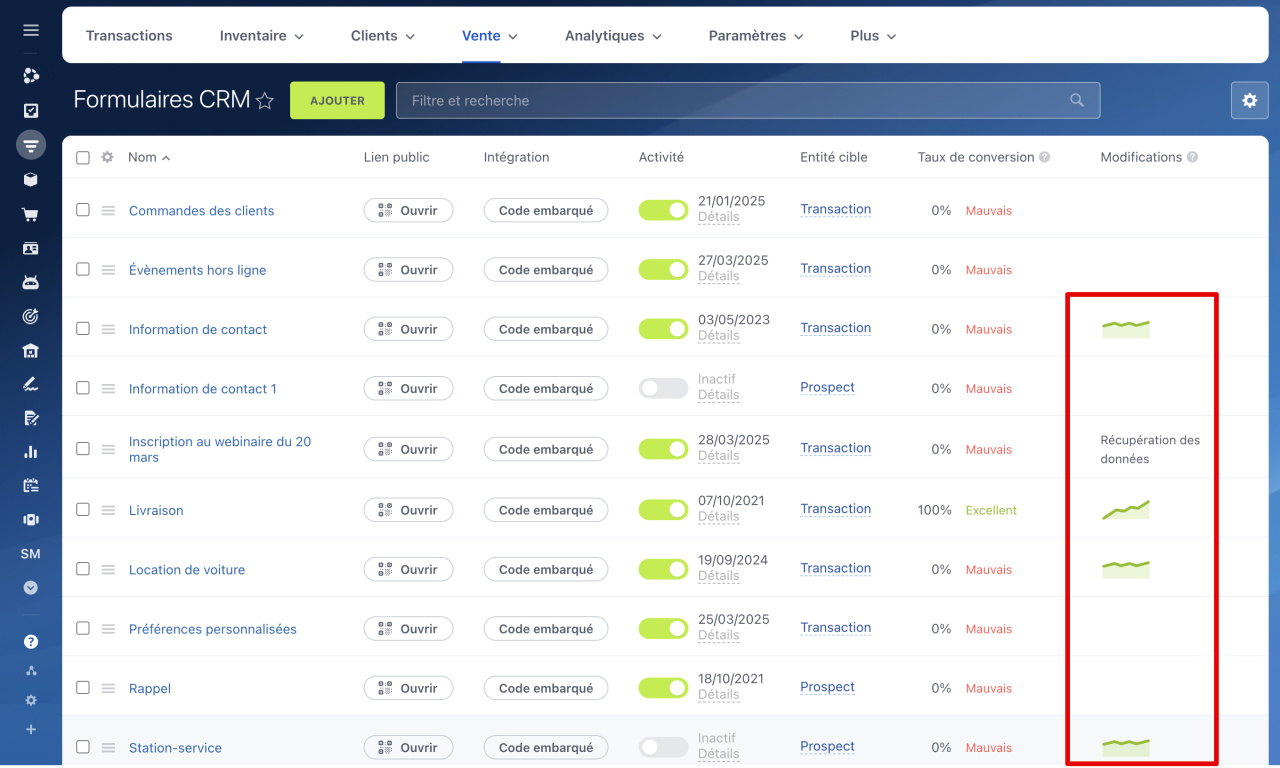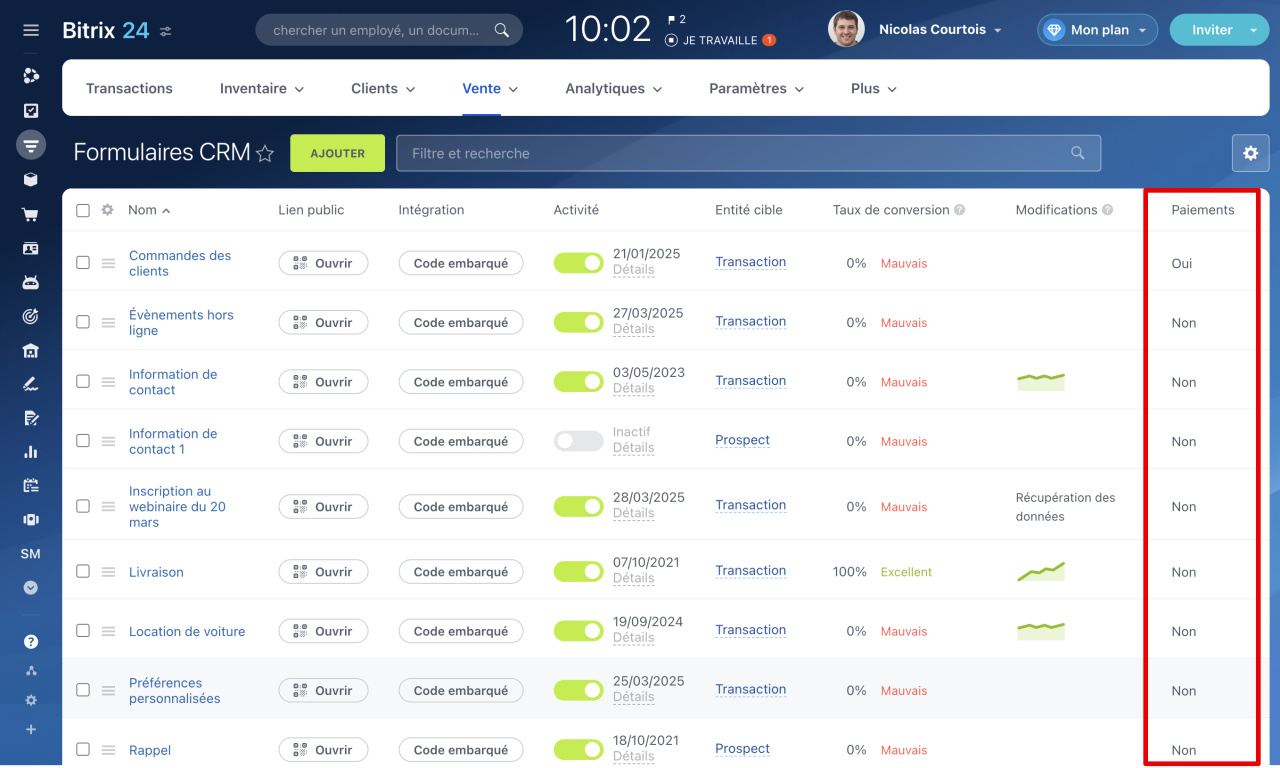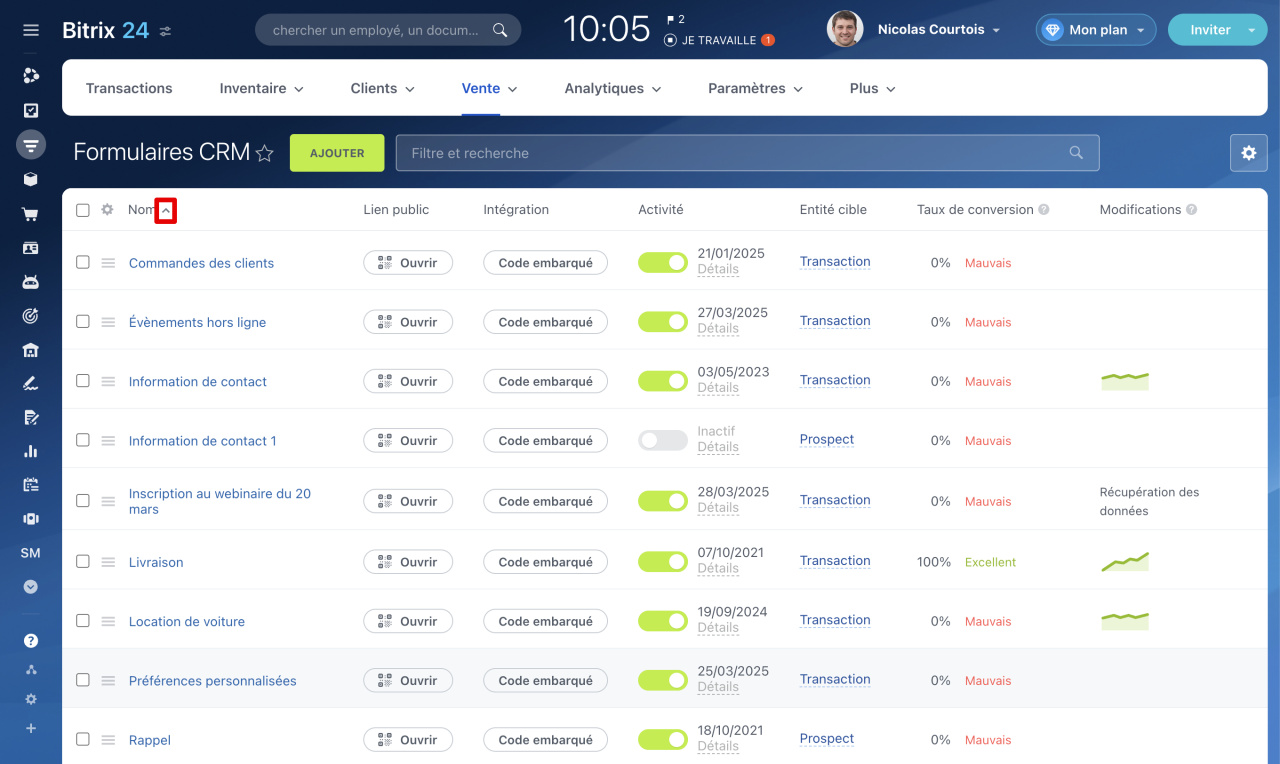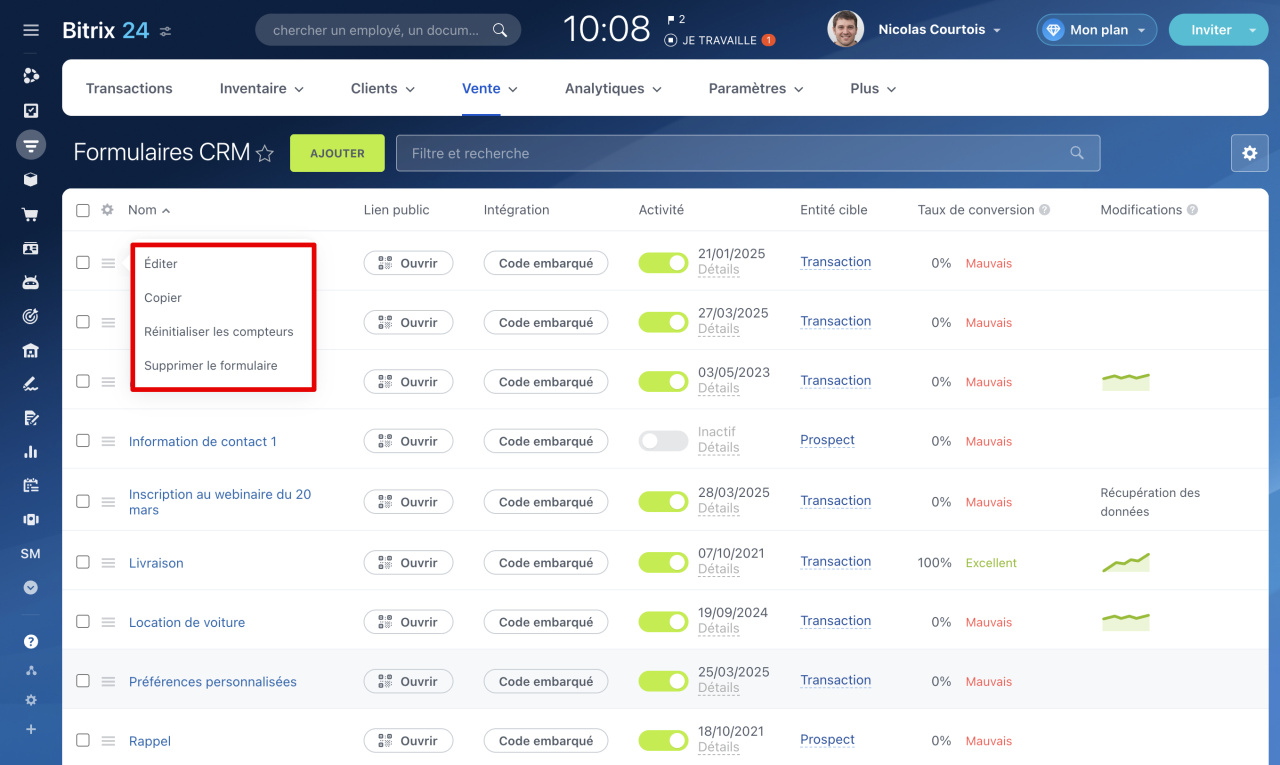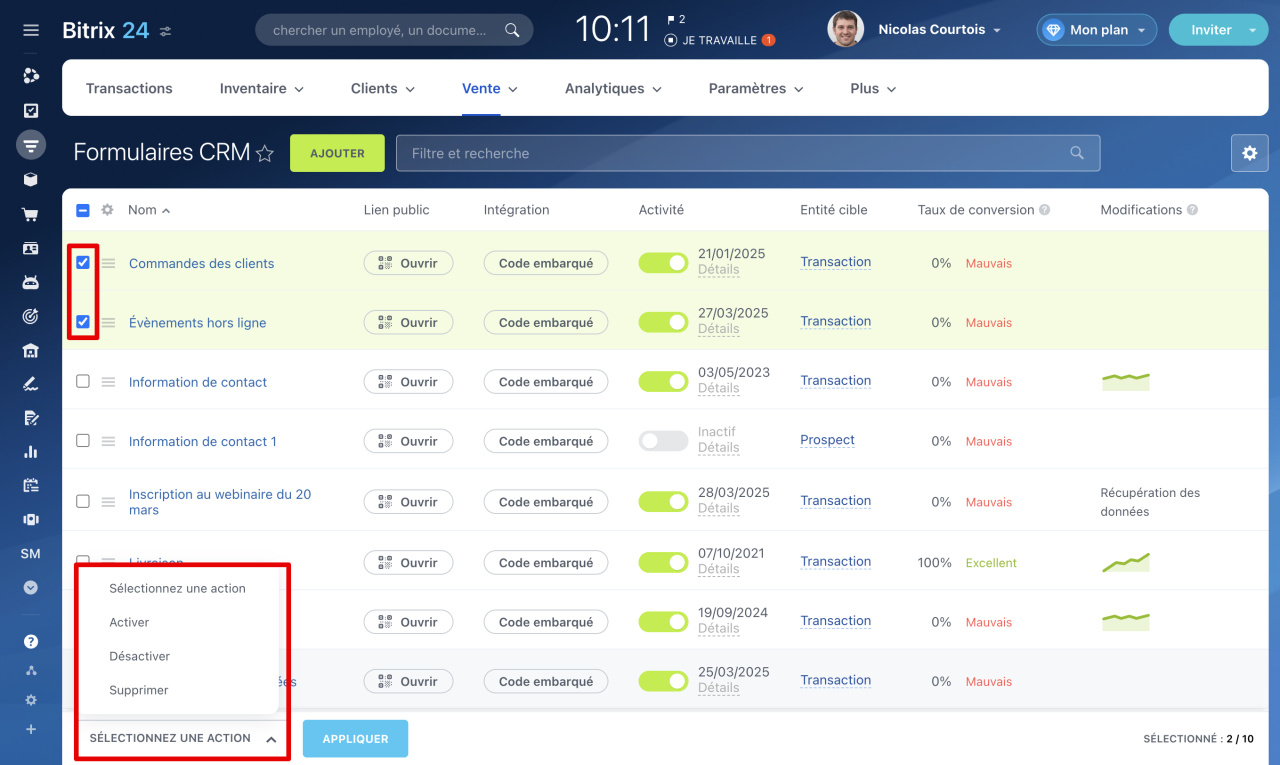Dans la liste des formulaires CRM, vous trouverez tous les formulaires que vous avez créés dans Bitrix24. Ici, vous pouvez consulter les informations principales, modifier les paramètres, analyser le taux de conversion, etc.
Comment configurer les droits d'accès aux formulaires CRM
Dans cet article, nous aborderons :
- comment personnaliser la liste des formulaires CRM selon vos besoins,
- comment gérer les formulaires directement depuis la liste.
Accédez à la section CRM - Ventes - Canaux de vente - Formulaires CRM.
Personnalisation de la liste des formulaires CRM
Par défaut, la page affiche des colonnes avec les informations principales : nom du formulaire, date de création, etc. Si la configuration standard ne vous convient pas, vous pouvez adapter la liste des formulaires CRM.
Modifier les colonnes
Déterminez les données à afficher dans la liste.
1. Allez dans Paramètres (⚙️).
2. Sélectionnez les colonnes souhaitées.
3. Pour rétablir les paramètres par défaut, cliquez sur Par défaut.
4. Enregistrez les modifications en cliquant sur Appliquer.
ID. Numéro unique attribué au formulaire lors de sa création. Il ne peut pas être modifié.
Nom. Ce nom est visible uniquement par les employés de Bitrix24. Par défaut, il combine le scénario du formulaire et la date de création, mais vous pouvez le modifier. Utilisez des noms explicites pour faciliter la recherche.
Titre, nom du formulaire web CRM et titre de la page
Date de création du formulaire CRM.
Activé le. Date de la dernière modification de l’état du formulaire (activation/désactivation).
Activé par. Employé ayant modifié l’état du formulaire en dernier.
Lien public. Cliquez sur Ouvrir pour :
- prévisualiser le formulaire sur mobile ou dans un onglet de navigateur,
- le tester,
- copier le lien à envoyer aux clients.
Intégration. Cliquez sur Code embarqué pour choisir le mode de publication : intégration dans une page web, un widget, un chat en direct, ou envoi du lien direct.
Comment placer un formulaire CRM sur le site web Bitrix24
Placer un formulaire CRM sur un site web qui n'a pas été créé dans Bitrix24
Activité. Vérifiez si le formulaire est activé ou désactivé. Cliquez sur Détails pour connaître le responsable et la date de la dernière modification. Un formulaire désactivé est inaccessible aux clients.
Entité cible. Cette colonne indique les éléments CRM créés lors de la soumission du formulaire. Cliquez sur le type d’élément pour afficher les statistiques (nombre et détails).
Taux de conversion. Efficacité du formulaire sur 14 jours : pourcentage de clients l’ayant soumis après consultation. Si le taux est inférieur à 50 %, optimisez le formulaire (champs, design, etc.).
Modifications. Comparez le nombre de soumissions sur les deux dernières semaines par rapport aux deux précédentes.
- Tendance positive : améliorations du formulaire ou campagnes réussies.
- Tendance négative : baisse de trafic ou dysfonctionnement.
- Récupération des données : attendez davantage de soumissions.
Paiements. Identifiez les formulaires avec option de paiement.
Connecter les systèmes de paiement
Modifier le tri et l’ordre des colonnes
Triez la liste par nom, date de création, etc. Cliquez sur l’icône à côté du nom de la colonne : flèche vers le haut - trier par ordre croissant, flèche vers le bas - trier par ordre décroissant.
Pour réorganiser les colonnes, faites glisser leur titre.
Gestion des formulaires CRM
Cliquez sur Menu (≡) pour accéder aux actions :
- éditer,
- copier (le design n’est pas inclus),
- réinitialiser les compteurs (sans supprimer les données CRM),
- supprimer le formulaire (définitivement).
Pour gérer plusieurs formulaires simultanément :
1. Cochez les formulaires concernés.
2. Cliquez sur Sélectionnez une action.
3. Confirmez avec Appliquer.
Résumé
- La liste des formulaires CRM centralise tous vos formulaires Bitrix24. Vous pouvez y gérer les paramètres, les statistiques, et le taux de conversion.
- Accédez-y via CRM - Ventes - Canaux de vente - Formulaires CRM.
- Personnalisez les colonnes dans Paramètres (⚙️). Utilisez Par défaut pour rétablir les valeurs par défaut.
- Lien public permet de tester le formulaire ou de le partager.
- Menu (≡) offre des options de gestion (copie, suppression, etc.).
- Les actions groupées accélèrent la gestion de plusieurs formulaires.