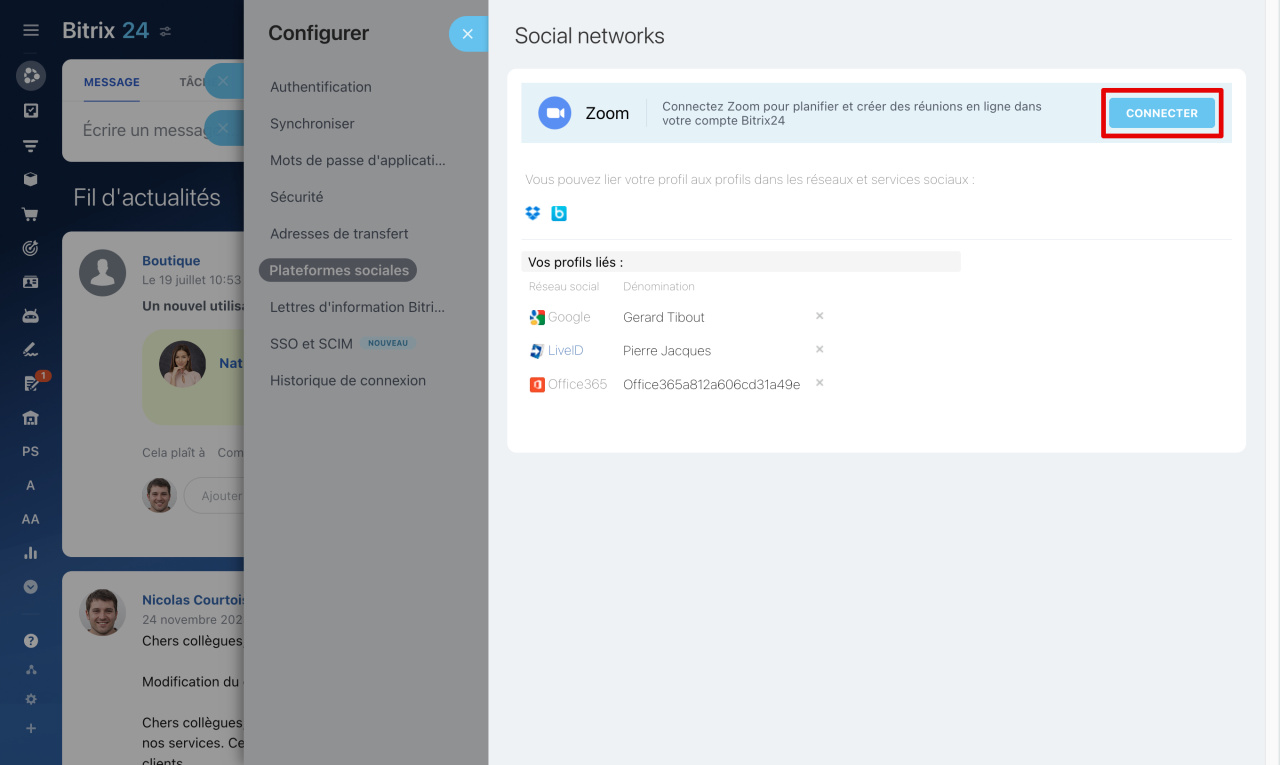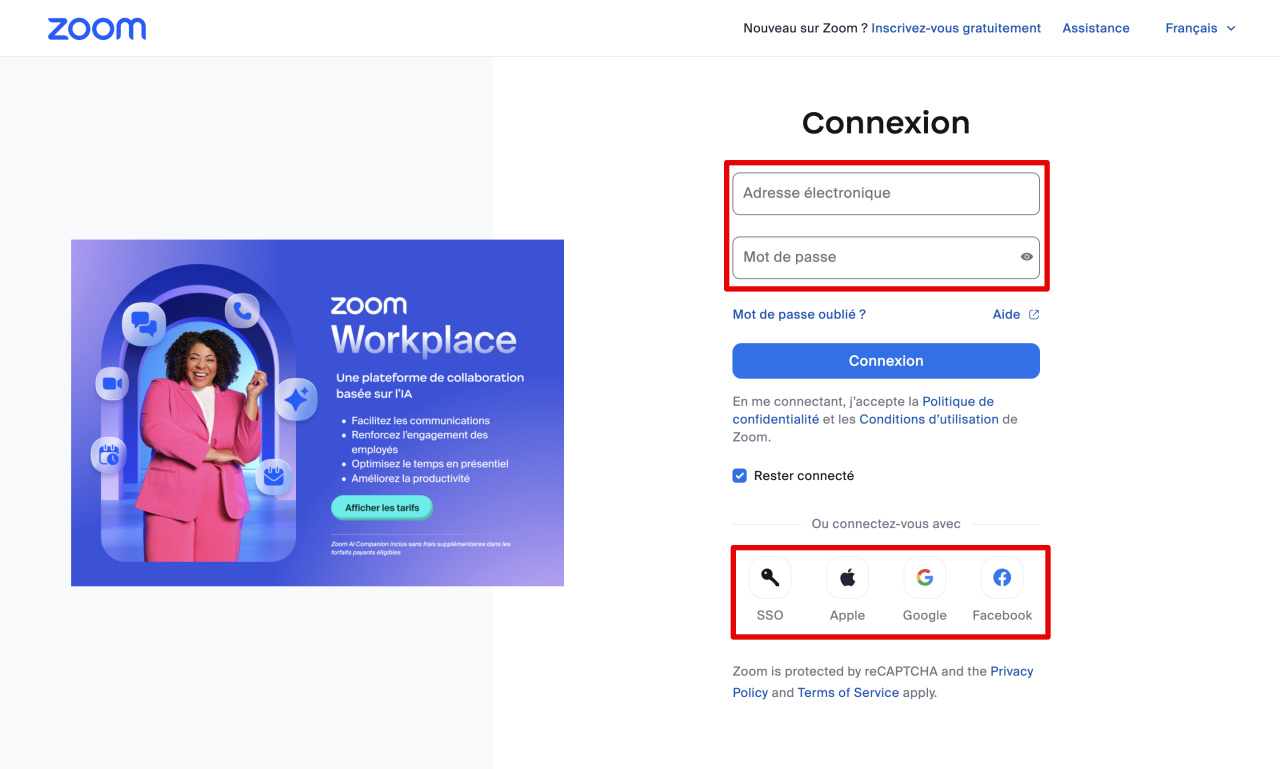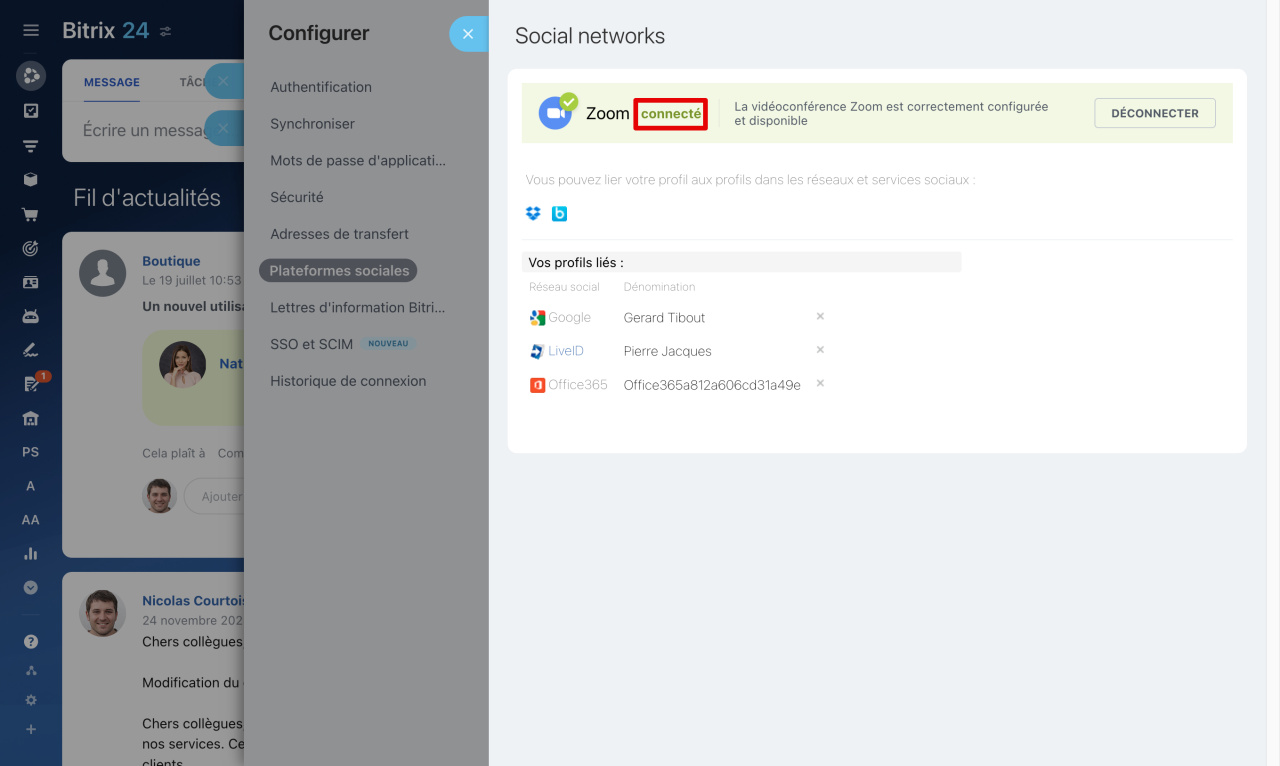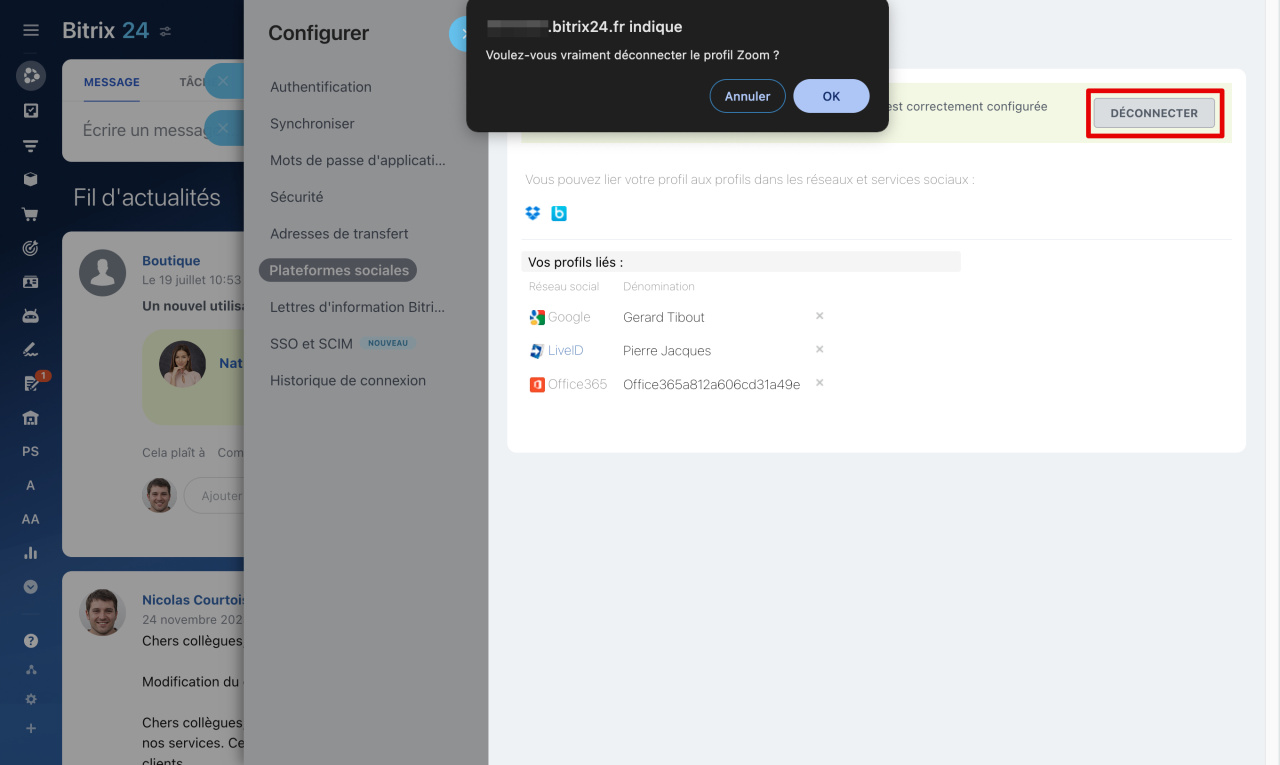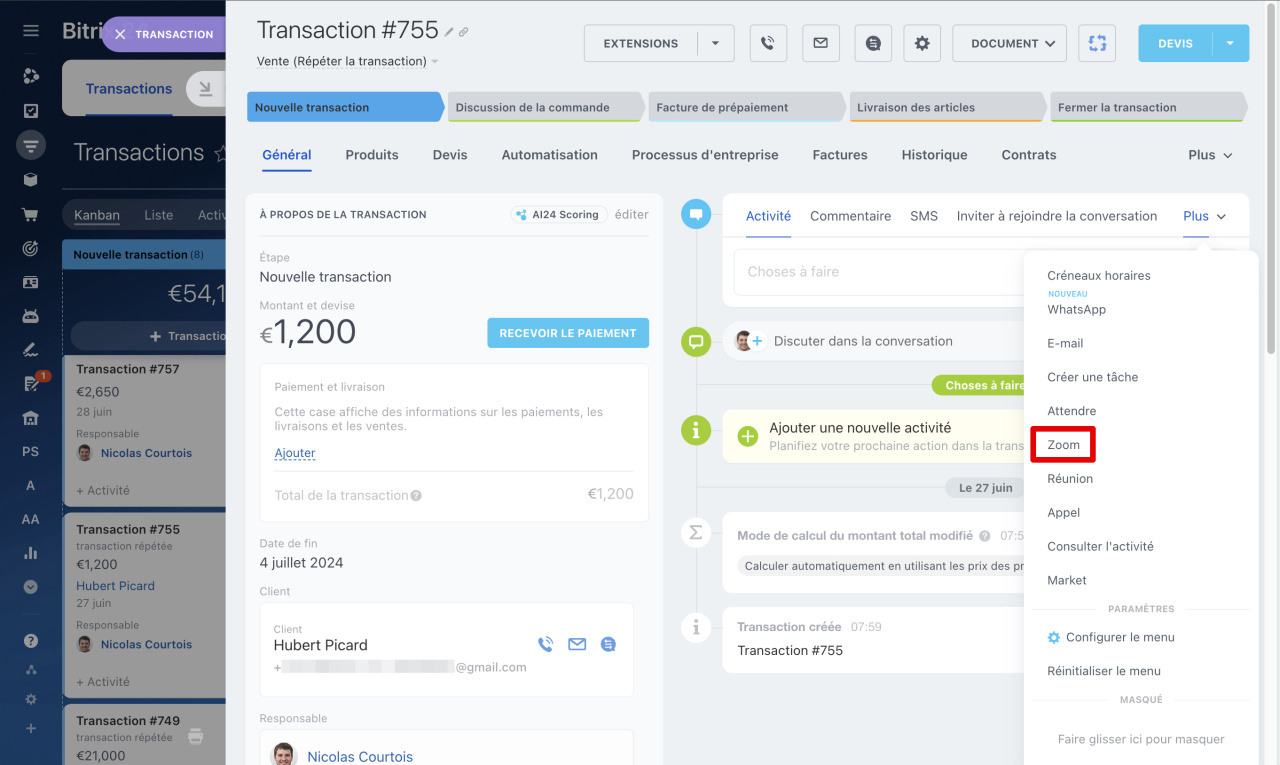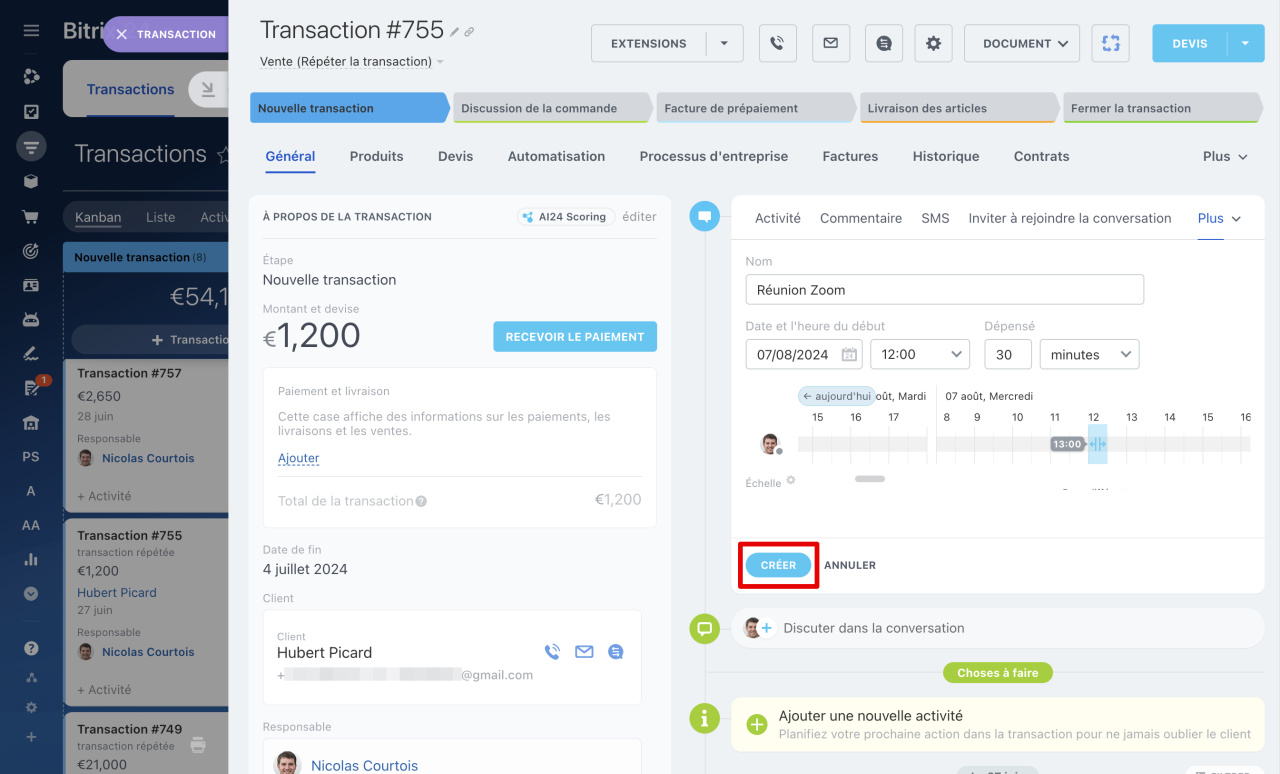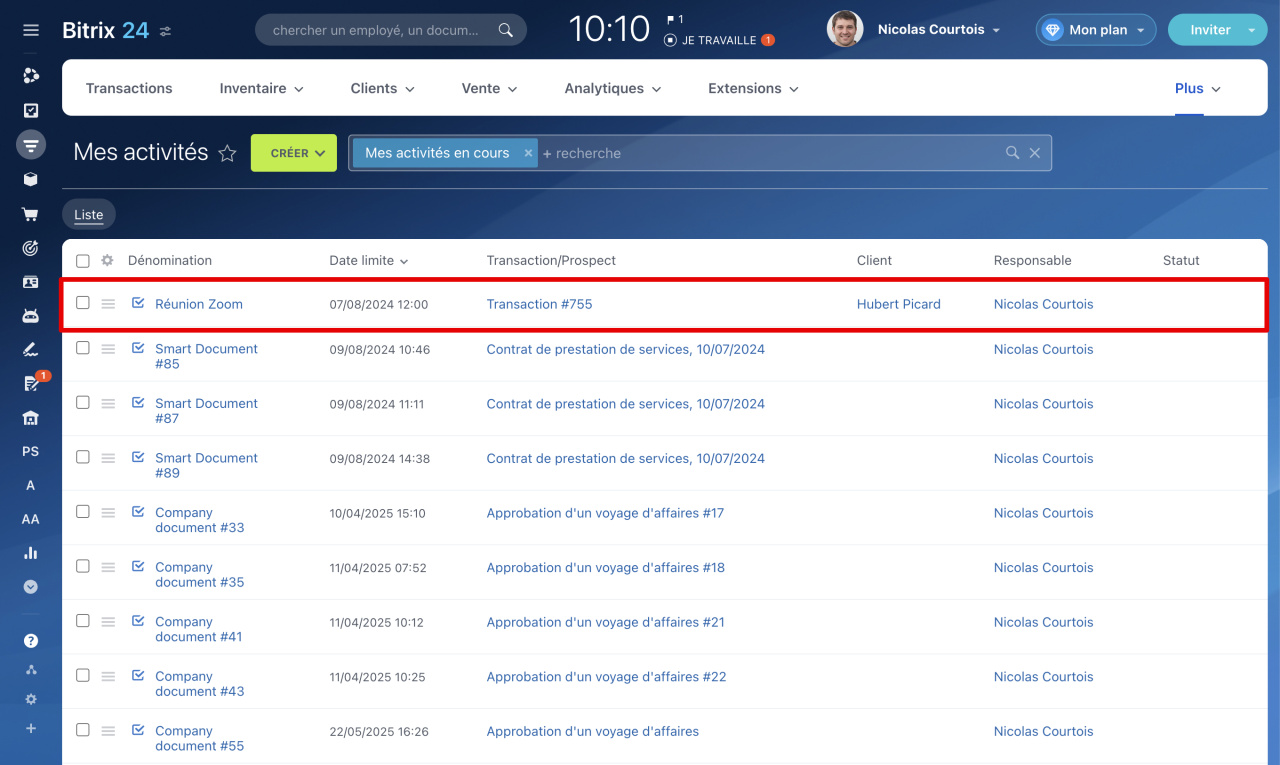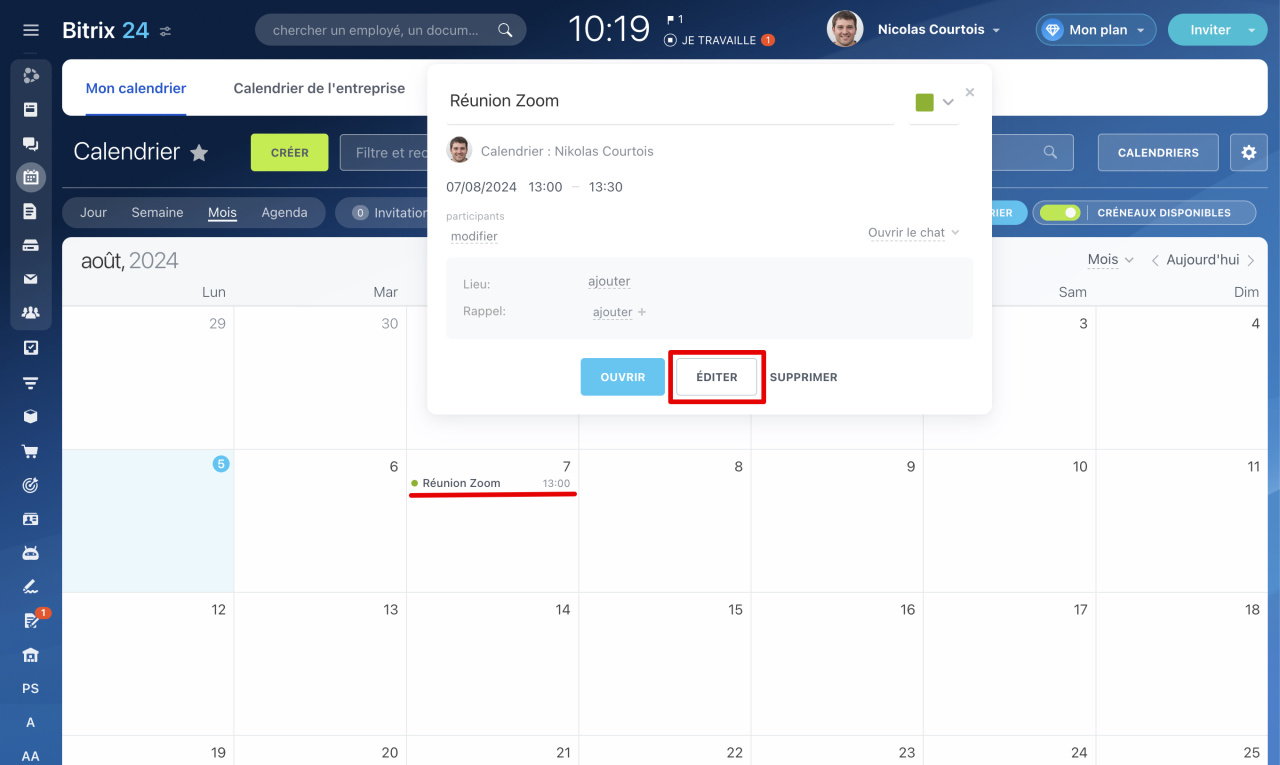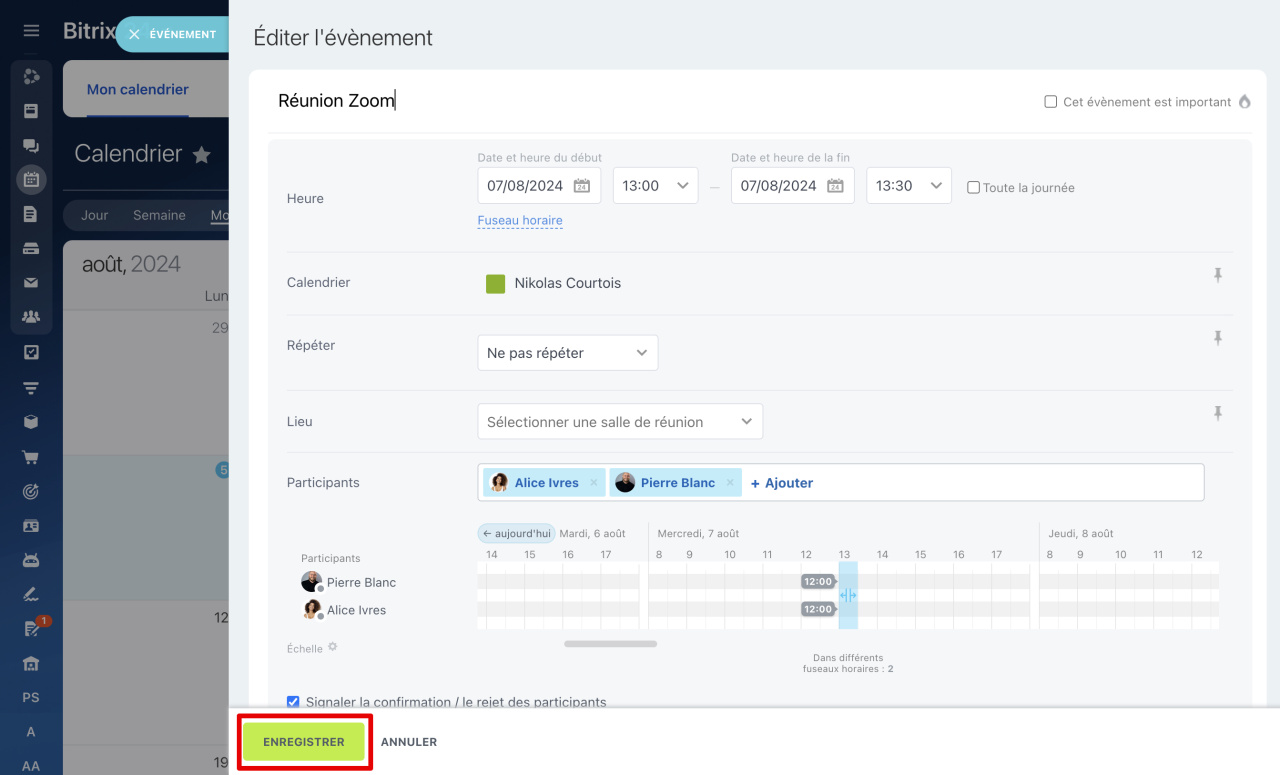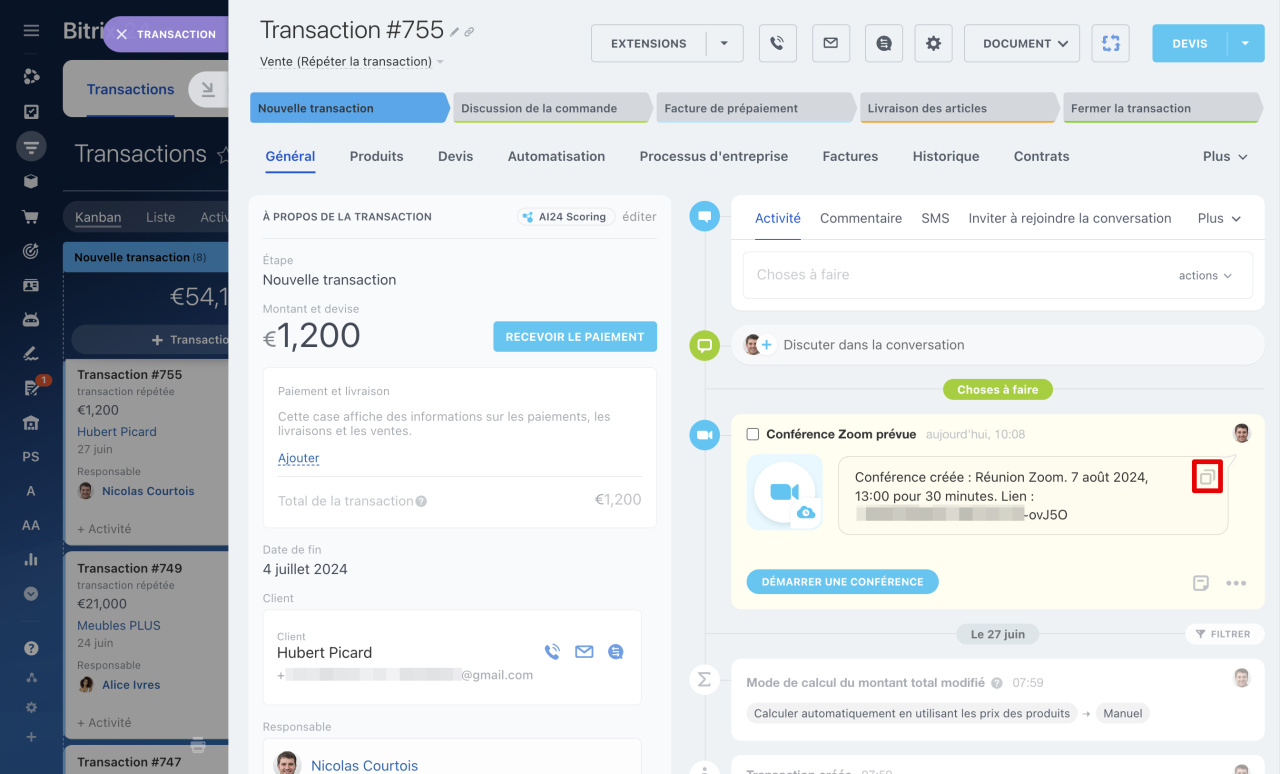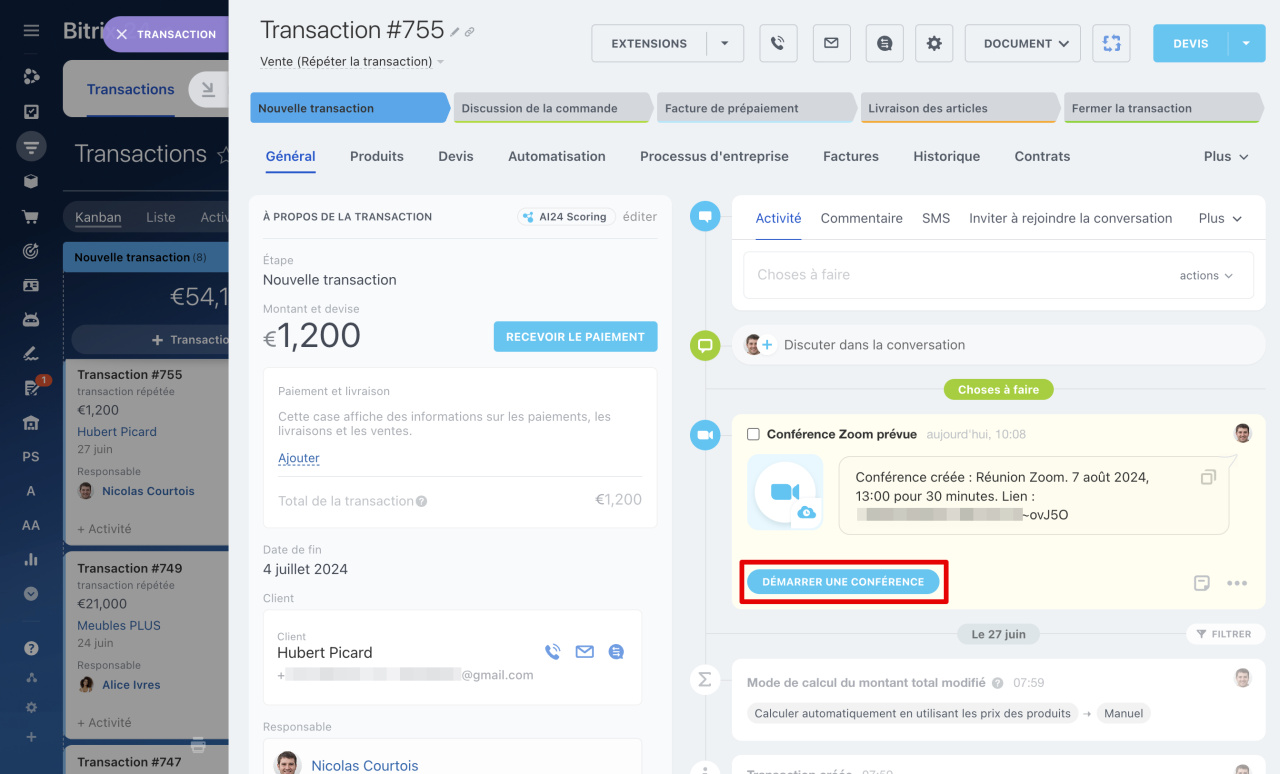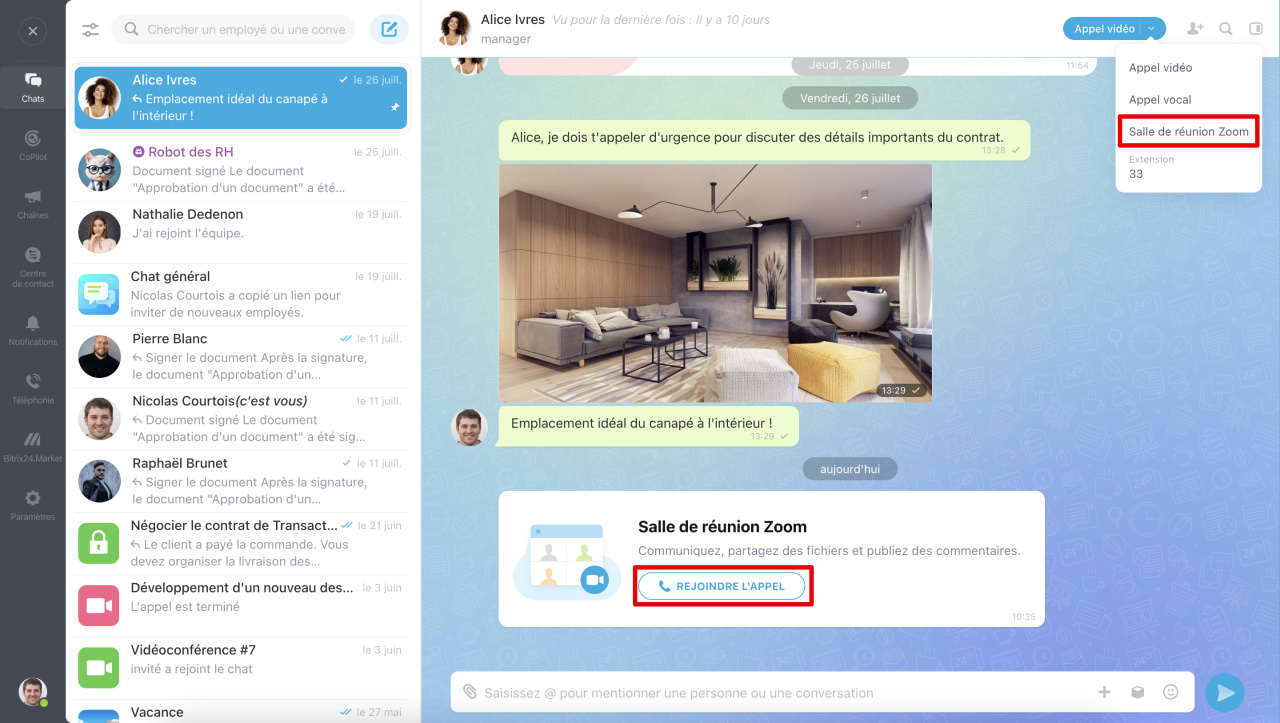Vous pouvez planifier et vous connecter à des vidéoconférences Zoom à partir du formulaire du client dans le CRM et de la discussion. Pour inviter un client, envoyez un lien de Bitrix24 par e-mail, SMS ou WhatsApp.
Cet article vous aidera à découvrir :
L'intégration avec Zoom n'est pas disponible sur tous les tarifs cloud.
Plans tarifaires Bitrix24
Cette option n'est pas disponible pour la version On-Premise de Bitrix24. Vous pouvez utiliser la vidéoconférence de Bitrix24.
Vidéoconférence de Bitrix24
Comment connecter un compte Zoom à Bitrix24 et le désactiver
Ouvrez votre profil dans Bitrix24. Cliquez sur Mots de passe - Plateformes sociales - Connecter.
Connecter Zoom. Si vous n'avez pas de compte Zoom, cliquez sur Inscrivez-vous gratuitement. Pour vous connecter, entrez un identifiant, un mot de passe ou connectez-vous via les réseaux sociaux et les services.
Le compte Zoom est connecté à Bitrix24. Vous pouvez désormais créer des vidéoconférences depuis CRM ou depuis des discussions.
Désactiver Zoom. Ouvrez votre profil dans Bitrix24. Cliquez sur Mots de passe - Plateformes sociales. Cliquez sur Déconnecter - OK.
Plans tarifaires Zoom
Comment créer une conférence Zoom à partir de CRM
Créer une conférence Zoom. Accédez au CRM. Ouvrez le formulaire du client avec lequel vous souhaitez établir une vidéoconférence. Dans la chronologie, cliquez sur Plus - Zoom. Entrez le nom, sélectionnez l'heure et la durée de la réunion. Cliquez sur Créer.
L'événement apparaîtra dans la section CRM - Mes activités. L'activité sera visible par l'organisateur de la réunion et tous les employés ayant le droit d'afficher ses éléments CRM.
La réunion apparaîtra également dans le calendrier de l'employé qui a programmé la vidéoconférence. Le nom sera standard. Vous pouvez changer le nom à celui spécifié dans le CRM si vous le souhaitez. Pour cela faire, cliquez sur Nom - Éditer.
En mode édition, vous pouvez inviter des collègues à une réunion et ajouter un lien vers la réunion Zoom dans la description. Enregistrez vos modifications.
Partager le lien avec le client. Le lien de la réunion Zoom apparaîtra automatiquement dans le formulaire d'élément CRM et dans Zoom.
Copiez les informations de la vidéoconférence et envoyez le lien au client. Cela peut être fait par e-mail, SMS ou WhatsApp.
Comment utiliser un e-mail dans le CRM : envoyer et recevoir des e-mails directement dans le formulaire de client
Envoyer des messages WhatsApp à partir du CRM
Rejoindre la réunion. Pour rejoindre une vidéoconférence, cliquez sur Démarrer une conférence. Le site Web ou l'application Zoom s'ouvrira automatiquement.
Comment créer une conférence Zoom à partir d'une discussion Bitrix24
Créez une vidéoconférence Zoom à partir d'une discussion lorsque vous souhaitez discuter de questions de travail avec des collègues. Les réunions Zoom sont disponibles pour des discussions personnelles et de groupe. Il ne sera pas possible d'inviter des inconnus.
Cliquez sur Menu d'appel vidéo - Salle de réunion Zoom. La discussion affichera un enregistrement indiquant que la vidéoconférence est prévue. Vous pouvez discuter de l'heure de la conférence avec des collègues via le chat. Pour rejoindre, cliquez sur Rejoindre l'appel. Le site Web ou l'application Zoom s'ouvrira automatiquement.
Où sont stockés les enregistrements audio et vidéo de la conférence Zoom
Si vous avez créé une réunion à partir d'un formulaire CRM et que vous l'avez enregistré à partir de la version Web de Zoom, l'enregistrement sera stocké dans votre compte Zoom et dans le formulaire CRM. Vous pouvez l'écouter et le télécharger.
Si vous avez créé une réunion à partir d'un formulaire CRM ou d'une discussion et que vous l'avez enregistrée à partir de la version de bureau de Zoom, l'enregistrement est enregistré sur votre ordinateur.
Résumé
- Vous pouvez planifier et rejoindre des vidéoconférences Zoom à partir du formulaire du client dans le CRM et depuis la discussion.
- Le nombre de participants autorisés et la durée de la réunion dans Zoom dépendent du plan tarifaire Zoom de l'organisateur de la réunion.
- Le lien de la réunion Zoom apparaîtra automatiquement dans le formulaire d'élément CRM et dans Zoom.
- L'événement apparaîtra dans la section CRM - Mes activités. L'activité sera visible par l'organisateur de la réunion et tous les employés ayant le droit d'afficher ses éléments CRM.
- La réunion apparaîtra également dans le calendrier de l'employé qui a programmé la vidéoconférence.
- Si vous avez créé une réunion à partir d'un formulaire CRM et que vous l'avez enregistré à partir de la version Web de Zoom, l'enregistrement sera stocké dans votre compte Zoom et dans le formulaire CRM. Vous pouvez l'écouter et le télécharger.
- Si vous avez créé une réunion à partir d'un formulaire CRM ou d'une discussion et que vous l'avez enregistrée à partir de la version de bureau de Zoom, l'enregistrement est enregistré sur votre ordinateur.
Articles recommandés :