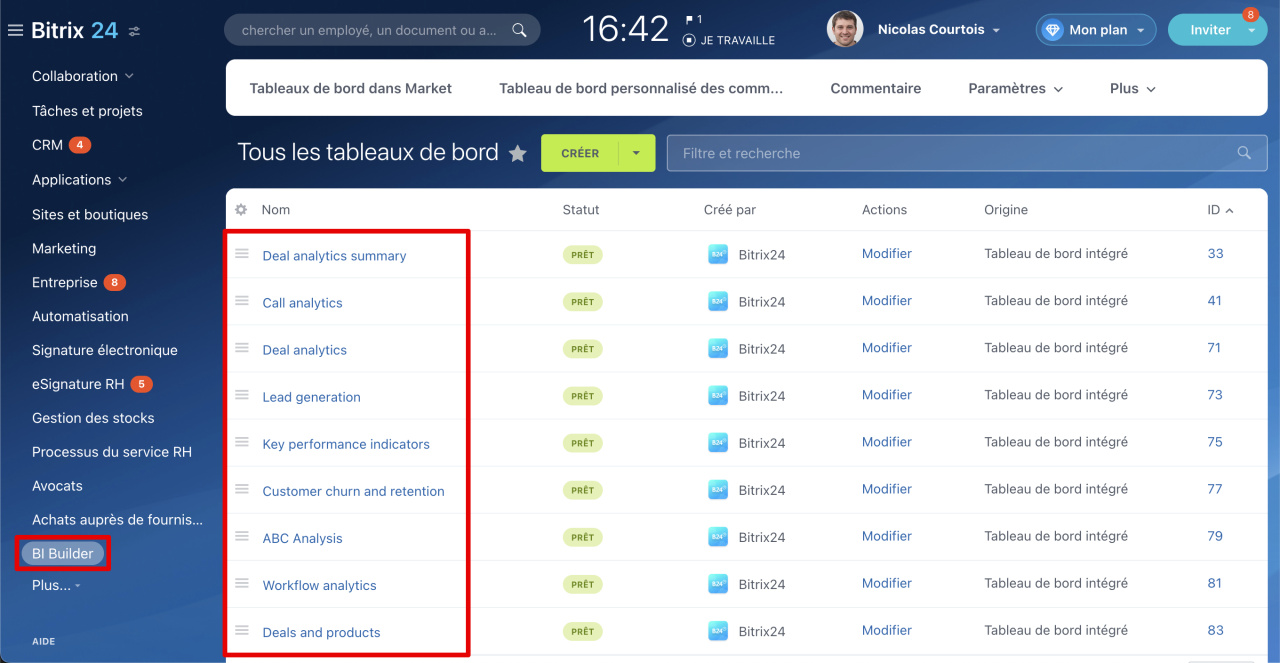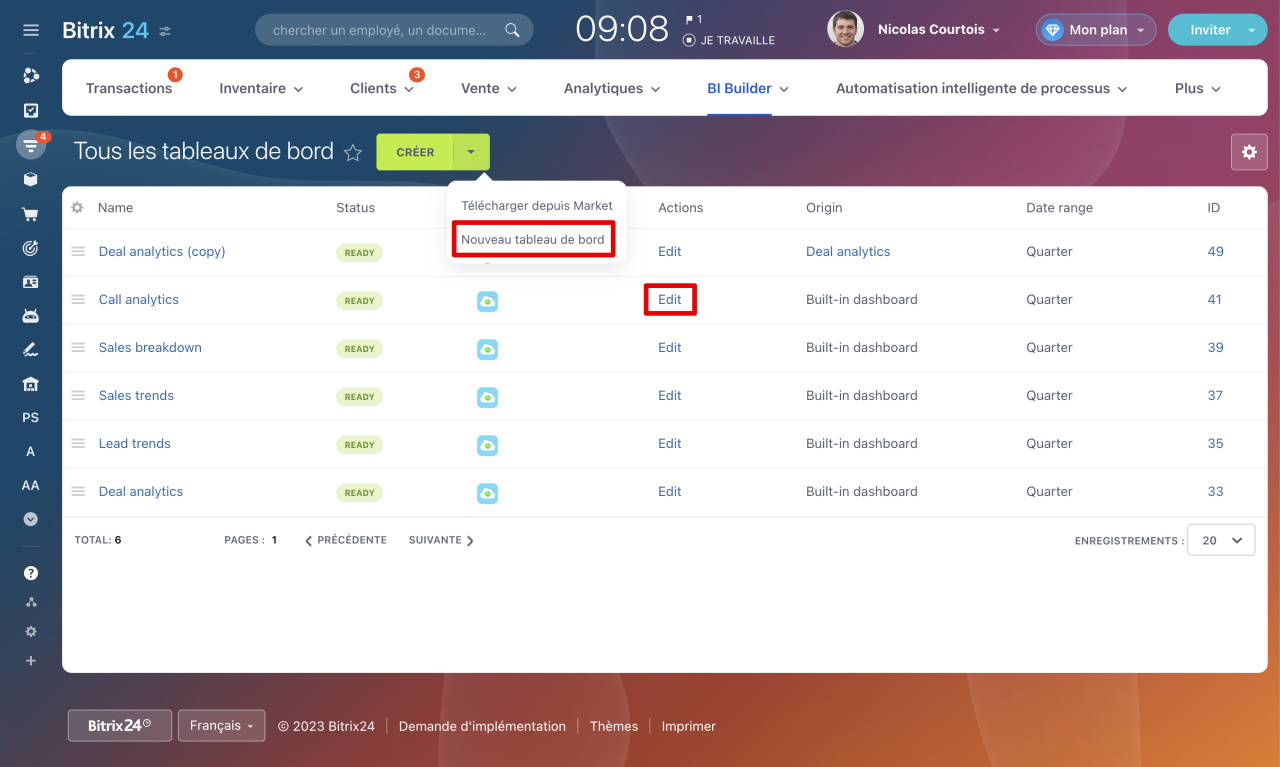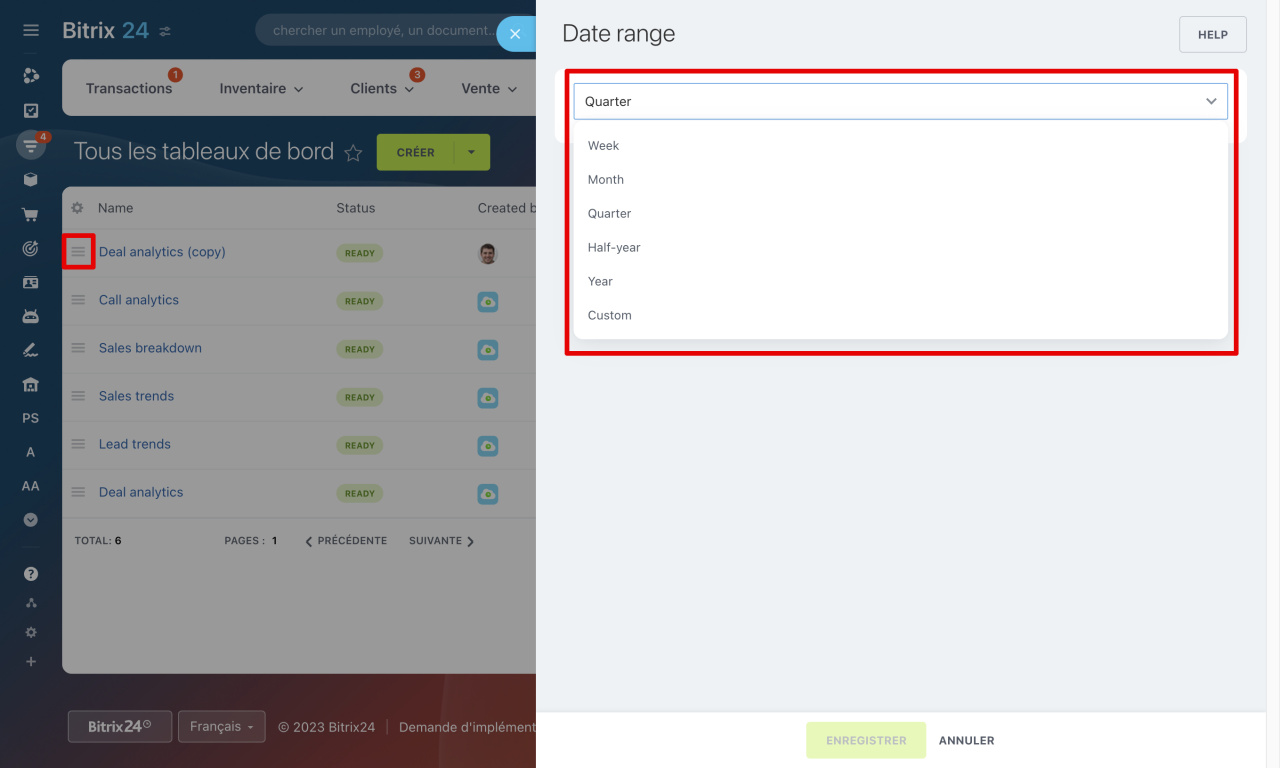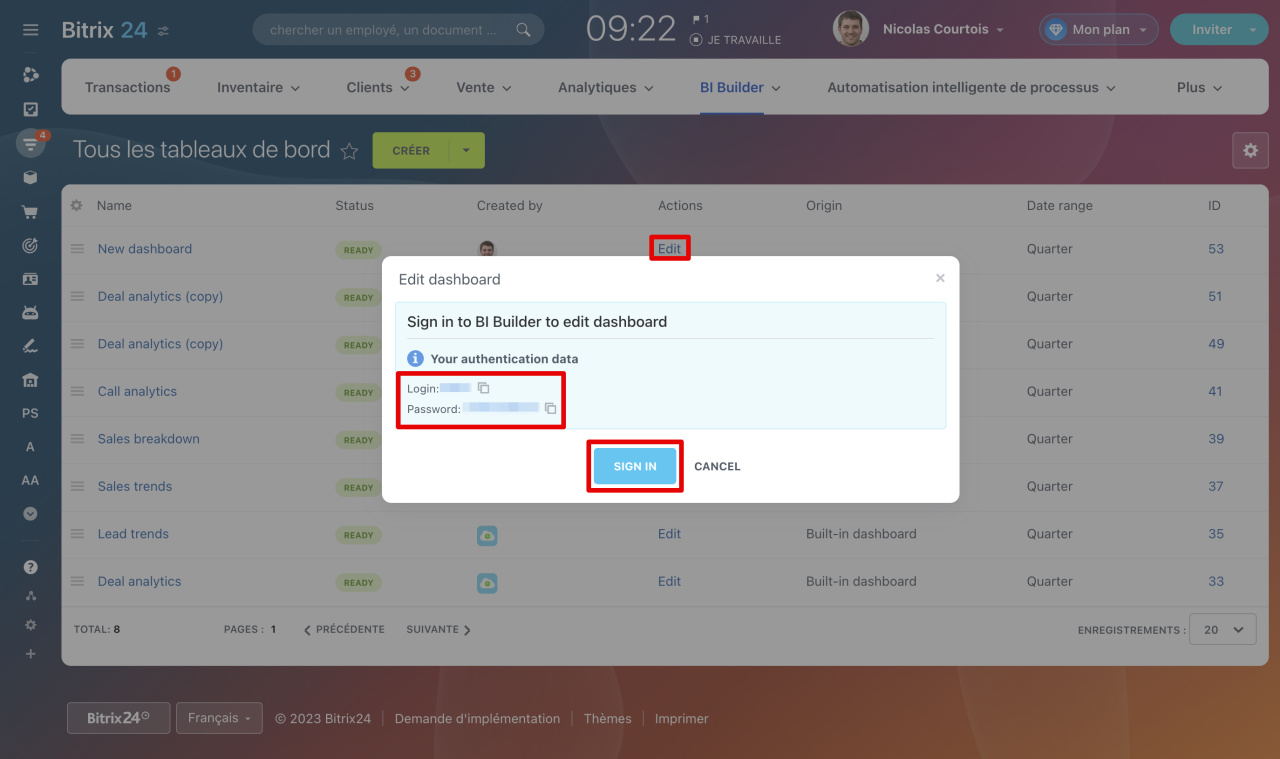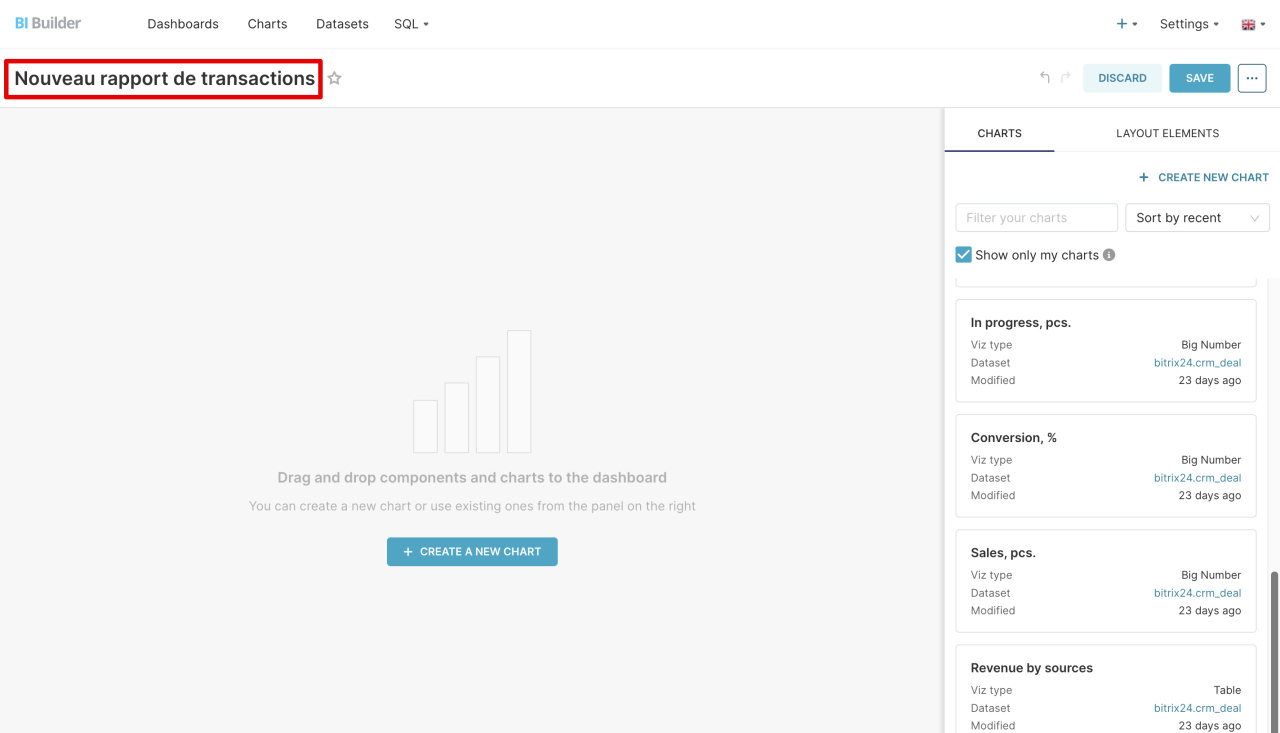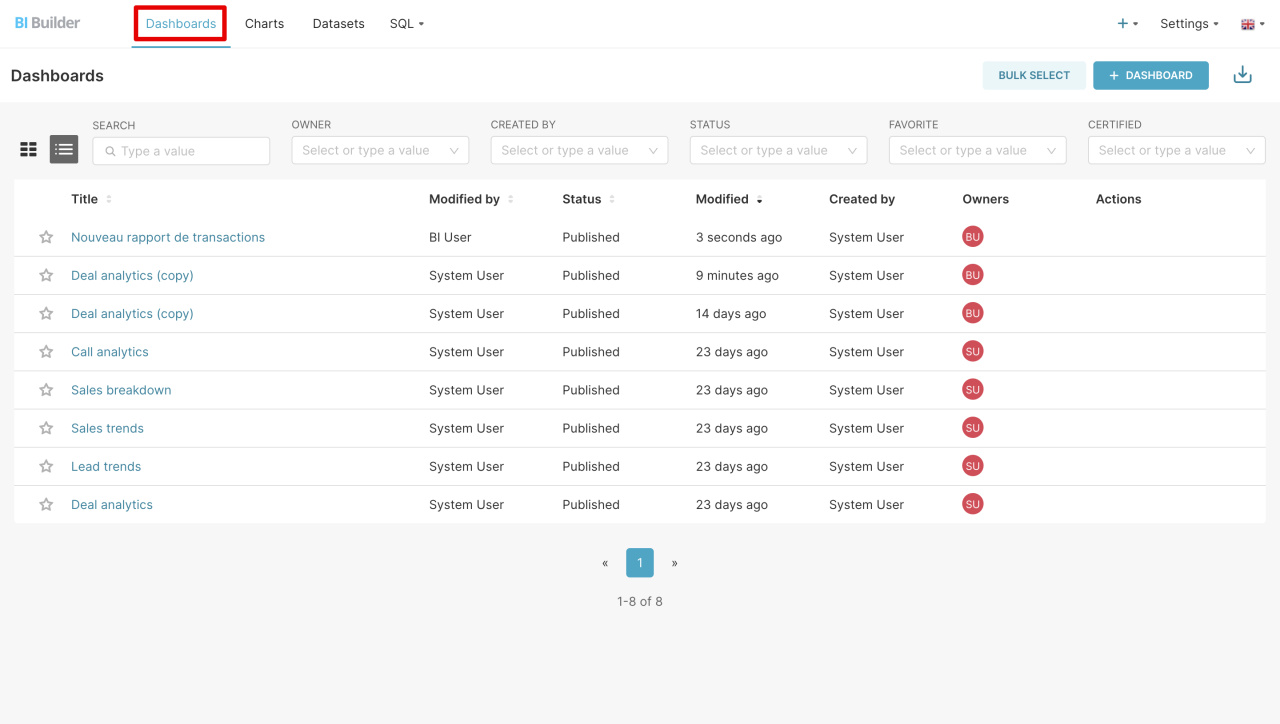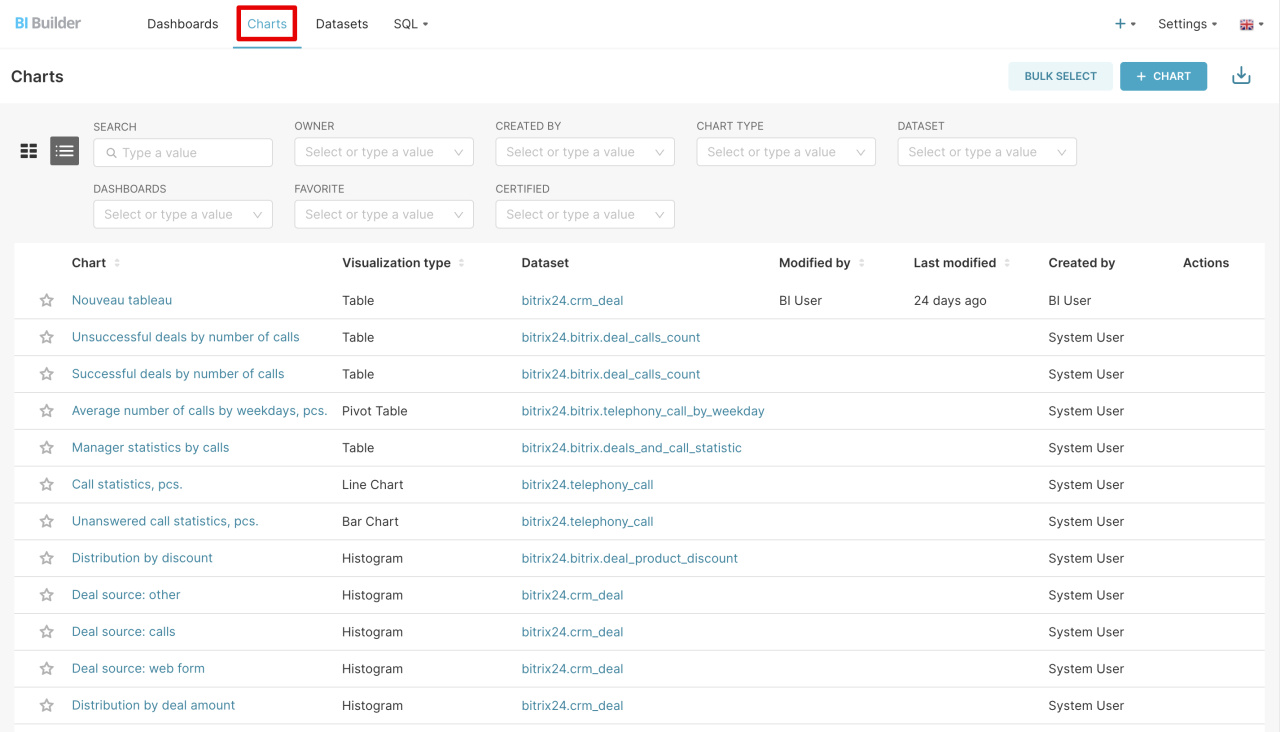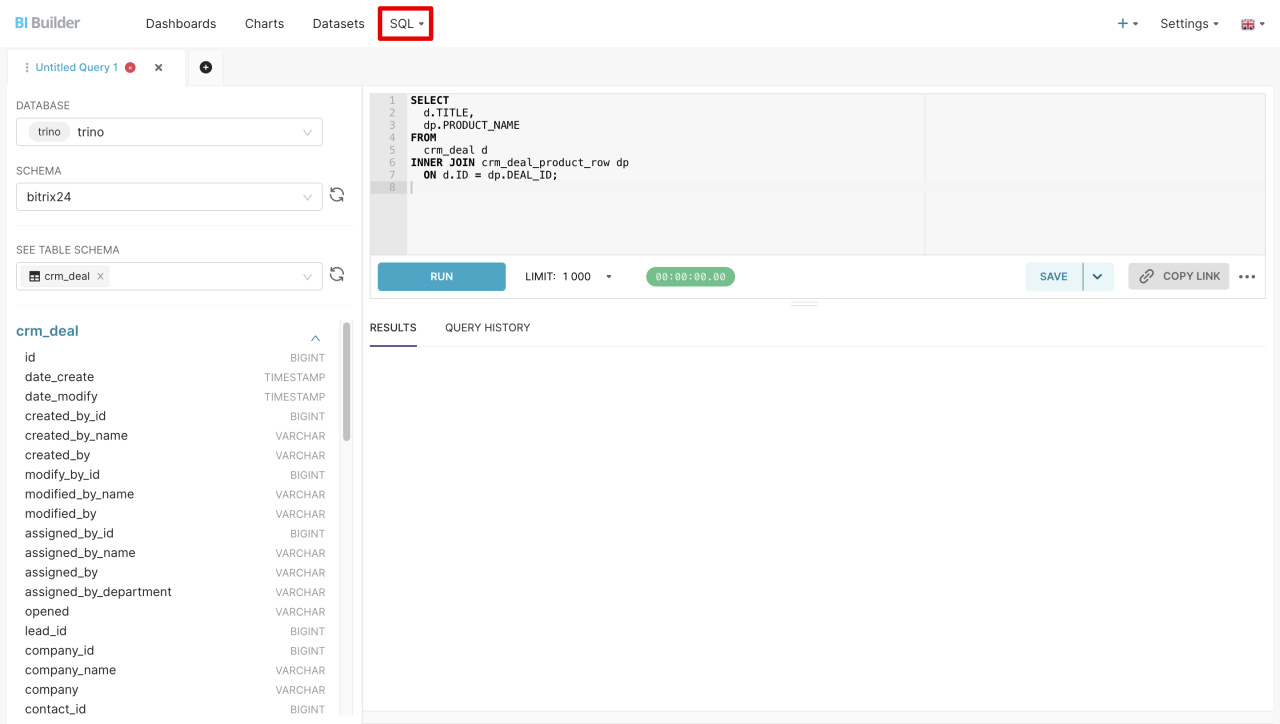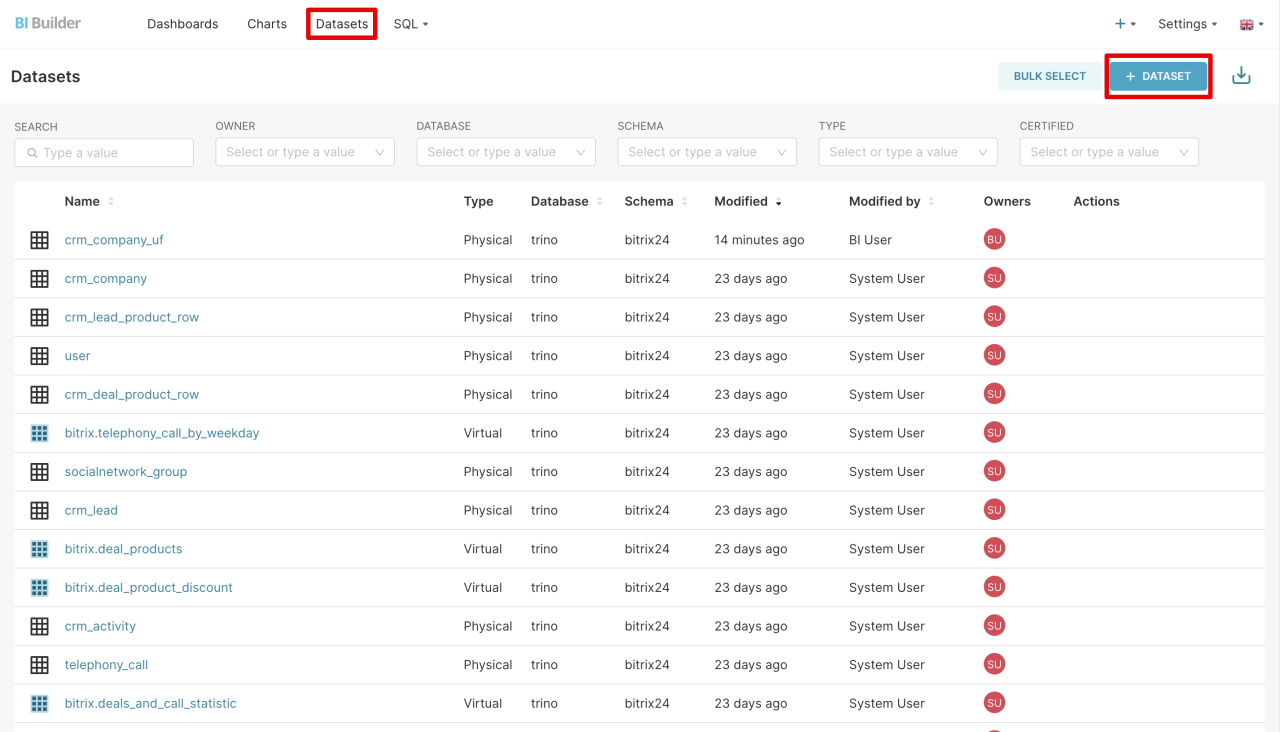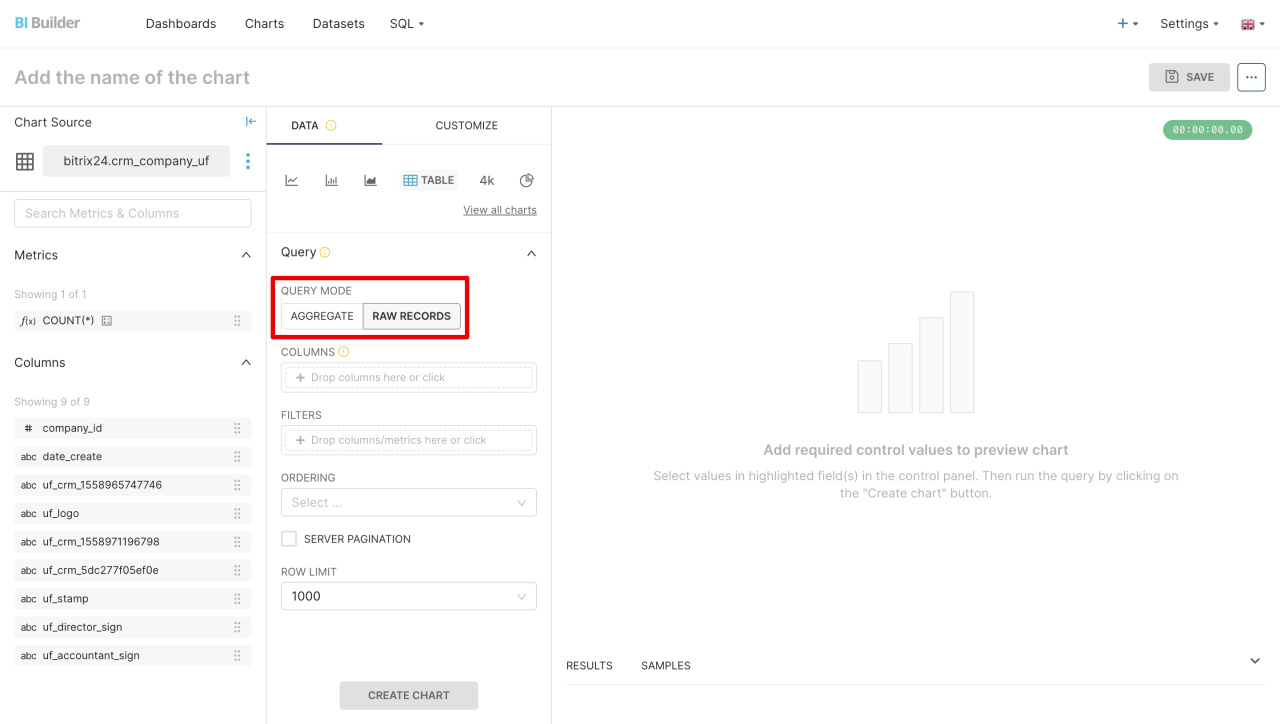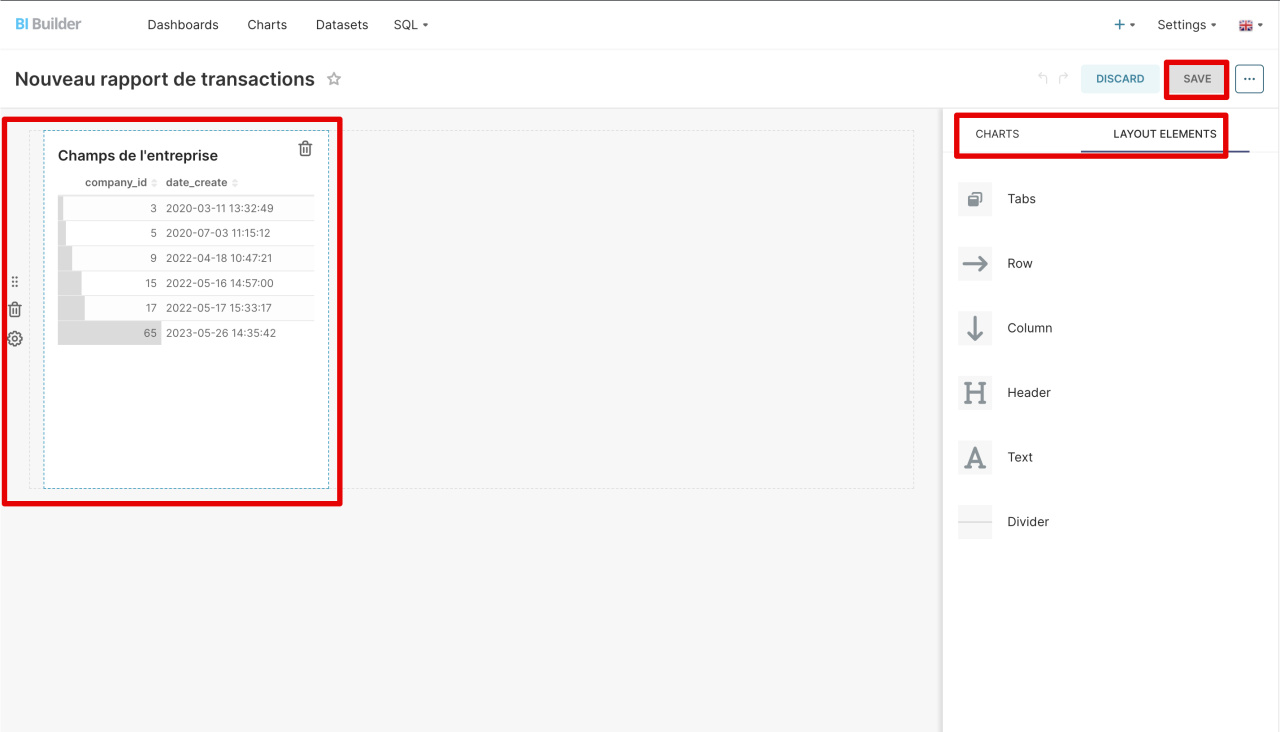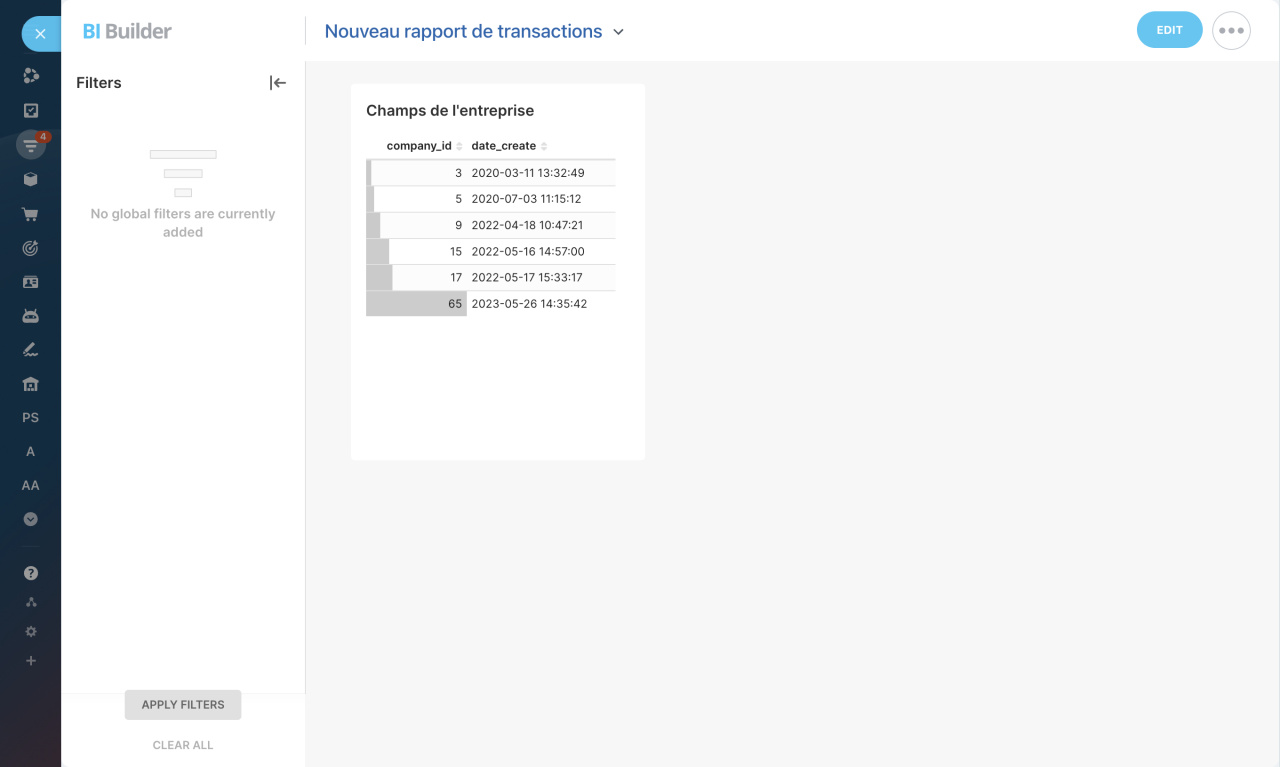Constructeur BI est un outil dans lequel vous pouvez créer des rapports analytiques basés sur les données de votre entreprise. Dans cet article, nous vous expliquerons comment créer et remplir un rapport avec des données.
Accédez à la section BI Builder. Sur la page, vous verrez une liste de tous les rapports.
Il existe deux manières de créer un rapport :
Modifier le rapport standard. Cliquez sur Modifier, Bitrix24 créera une copie qui pourra être complétée par de nouveaux graphiques.
Comment modifier des rapports dans Constructeur BI
Ajouter un nouveau rapport. Cliquez sur Nouveau tableau de bord, saisissez un titre, sélectionnez les zones de visibilité et, si nécessaire, configurez les paramètres. Les paramètres sont des variables qui peuvent être utilisées pour filtrer les données ou afficher les valeurs souhaitées dans un rapport.
Comment configurer les paramètres de rapport dans Constructeur BI
Comment configurer la période de rapport et accéder à Constructeur BI
Sélectionnez un rapport dans la liste, ouvrez Menu (≡) et spécifiez la période du rapport (Plage de dates). La vitesse de téléchargement des données en Bitrix24 dépend de la période du rapport. Les rapports sur 5 ans se chargeront plus lentement que les rapports sur 1 an. Pour accélérer le travail des rapports, choisissez les périodes optimales pour chacun d'eux.
Pour accéder au concepteur, cliquez sur Modifier. Dans la fenêtre qui apparaît, cliquez sur Se connecter, l'éditeur s'ouvrira dans l'onglet suivant. Copiez l'identifiant et le mot de passe de Bitrix24, collez-les dans les champs et cliquez sur Connexion.
Comment fonctionne l'interface de Constructeur BI
En haut du concepteur, vous pouvez modifier le nom du rapport. Pour cela faire, cliquez sur Modifier le tableau de bord et saisissez un nom dans le champ de gauche.
La page comporte quatre onglets dans lesquels vous pouvez afficher une liste de rapports, configurer des graphiques, ajouter des ensembles de données et écrire une requête SQL.
Dashboards. Les rapports dans le concepteur sont des tableaux de bord, des pages avec des graphiques et des tableaux dont les données sont automatiquement mises à jour. Dans l'onglet, vous verrez une liste de tous les rapports de Bitrix24. Ne créez pas de rapports dans l'onglet Dashboards, sinon vous ne pourrez pas travailler avec eux dans Bitrix24.
Charts. Les graphiques transforment les chiffres et les données en graphiques et tableaux visuels. Dans l'onglet, vous pouvez modifier les graphiques ou en créer de nouveaux.
Datasets. Un dataset est un ensemble de données de Bitrix24 sur les prospects, les transactions et d'autres éléments. Dans l'onglet, vous verrez une liste d'ensembles de données, ils ont été créés par des rapports standard. Pour le graphique, utilisez un ensemble de données standard ou créez-en un nouveau.
Description des ensembles de données et des champs pour BI-Analytique
Il existe deux types d'ensembles de données dans le constructeur :
- Physique - un ensemble stocké dans une base de données.
- Virtuel - une requête SQL stockée. Il ne stocke pas physiquement les données, mais les récupère plutôt à partir d'une ou plusieurs tables lorsqu'une requête est exécutée. Les ensembles virtuels combinent des informations provenant de diverses sources. Par exemple, vous pouvez connecter des données sur les transactions et des champs personnalisés.
Les ensembles de données standards ne peuvent pas être modifiés, mais vous pouvez en modifier un nouveau. Pour cela faire, sélectionnez votre ensemble de données et cliquez sur Modifier.
- Source - sélectionnez un ensemble de données prêt à l'emploi ou écrivez une requête SQL pour récupérer des données spécifiques à partir de différentes sources.
- Métriques - sont des mesures numériques et peuvent être définies sur un ensemble de données. Par exemple, le chiffre d'affaires total, le nombre de ventes, le prix moyen.
- Colonnes - déterminez les colonnes à inclure, personnalisez les noms, le format d'affichage et ajoutez des descriptions pour mieux comprendre votre graphique.
- Colonnes calculées - vous permettent de créer de nouvelles colonnes dans un tableau. Pour cela faire, saisissez le nom de la colonne et la formule qui calculera ses valeurs. Par exemple, vous pouvez créer une colonne dans laquelle une valeur sera ajoutée à la valeur du champ
company_id.
Pour chaque métrique, colonne et colonne calculée, vous pouvez spécifier qui les a approuvées et les détails de l'approbation. Ainsi, vous pouvez suivre qui a travaillé sur le rapport et à qui s'adresser pour poser des questions.
SQL. Dans l'onglet, vous pouvez rédiger une requête SQL et combiner des données sur les transactions, les produits et les champs personnalisés.
Comment créer un ensemble de données et ajouter un graphique à un rapport
Pour remplir le rapport avec des données, accédez à l'onglet Datasets. Pour le rapport, vous pouvez sélectionner un ensemble de données prêt à l'emploi ou en créer un nouveau. Pour créer un nouvel ensemble de données, cliquez sur + Dataset.
Sur la page, renseignez trois paramètres :
- Database trino - un système organisé pour stocker, gérer et récupérer des données.
- Schema bitrix24 - le plan structurel de la base de données. Il montre comment les données sont organisées : où se trouvent les tables, comment elles sont liées les unes aux autres et quelles règles sont utilisées pour travailler avec ces données.
- Table - sélectionnez un ensemble de données de Bitrix24 pour les prospects, les transactions et d'autres éléments. La liste répertoriera toutes les tables contenant des données. Le symbole
 marque ceux qui sont utilisés dans les rapports standards.
marque ceux qui sont utilisés dans les rapports standards.
Utilisez un ensemble de données de champs personnalisés de l'entreprise. Lorsque vous sélectionnez un ensemble de données, vous verrez une liste de champs et de types de données inclus dans l'ensemble. Après cela, cliquez sur Create dataset and create chart.
Types de données pris en charge
- INTEGER - type de données pour stocker des entiers. Il n'y aura que des entiers dans les variables ou les colonnes de la base de données, sans parties fractionnaires.
- BIGINT - un type de données pour stocker de grands entiers. Il conviendra dans les situations où la plage d'un INTEGER normal n'est pas suffisante. Par exemple, lorsque vous travaillez avec des identifiants de transaction ou de prospect uniques.
- BOOLEAN - type de données pour stocker des indicateurs. Les indicateurs sont des valeurs qui peuvent être vraies ou fausses. Par exemple, l'état du champ : oui ou non, activé ou désactivé.
- DOUBLE - un type de données pour stocker des nombres avec une partie fractionnaire et une perte de précision possible.
- VARCHAR - signifie variable character ou chaîne variable. Un type de données pour stocker des chaînes de texte.
- TIMESTAMP - un type de données permettant de stocker la date et l'heure. Il convient pour enregistrer le moment où un élément a été créé ou modifié.
- DATE - un type de données permettant de stocker des dates sans spécifier d'heure. Il stocke les informations sur l'année, le mois et le jour, mais n'inclut pas l'heure de la journée.
- DECIMAL - un type de données permettant de stocker des nombres à précision fixe. Convient pour stocker des valeurs monétaires. Il stocke la valeur exacte d'un nombre avec un certain nombre de chiffres après la virgule.
Sélectionnez un ensemble de données dans Bitrix24, spécifiez comment présenter les informations, puis cliquez sur Create new chart.
Dans l'interface de graphique, les indicateurs sont ajoutés aux colonnes par glisser-déposer. Lorsque vous faites glisser, les zones dans lesquelles vous pouvez ajouter un élément sont mises en surbrillance. Les couleurs indiquent quelles zones sont disponibles ou non disponibles pour le placement. Lors de la configuration d'un graphique, l'option Mode de requête (Query mode) détermine la manière dont les données seront traitées. Il existe deux modes de requête.
- Aggregate - les données sont regroupées selon certains critères et des calculs sont effectués pour chaque groupe, tels que somme, moyenne, maximum, minimum. Ce mode convient lorsque vous avez besoin de comprendre les tendances générales ou de comparer des groupes de données dans des graphiques à barres ou à secteurs.
- Raw records - chaque ligne de données est représentée individuellement. Le mode est adapté à une analyse détaillée, lorsque vous avez besoin de visualiser des informations sur chaque transaction ou élément.
Sélectionnez les indicateurs à gauche et faites-les glisser dans le bloc de colonnes, puis enregistrez le tableau.
Entrez un nom, sélectionnez un rapport, cliquez sur Save & go to dashboard.
Affichez le rapport et ajustez la disposition des graphiques, ajoutez d'autres graphiques ou modifiez leur apparence.
Après avoir enregistré les paramètres, accédez à Bitrix24 et rouvrez le rapport.
Résumé
- Il existe deux manières de créer un rapport : en modifier un standard ou en créer un nouveau.
- Pour accélérer vos rapports, choisissez les périodes optimales pour chacun d'eux.
- Les rapports dans le constructeur sont des tableaux de bord, des pages avec des graphiques et des tableaux dont les données sont automatiquement mises à jour.
- Le constructeur dispose d'ensembles de données physiques et virtuels. Les ensembles de données virtuels combinent des informations provenant de diverses sources. Par exemple, vous pouvez associer des données de transaction et des champs personnalisés.
- Dans les ensembles de données, vous pouvez spécifier qui a approuvé les indicateurs et les détails de l'approbation. De cette façon, vous pouvez savoir qui a travaillé sur le rapport et qui contacter en cas de questions.
- Pour remplir le rapport avec des données, sélectionnez un ensemble prêt à l'emploi ou créez-en un nouveau. Créez ensuite un graphique et ajoutez-le à votre rapport.
Articles recommandés :