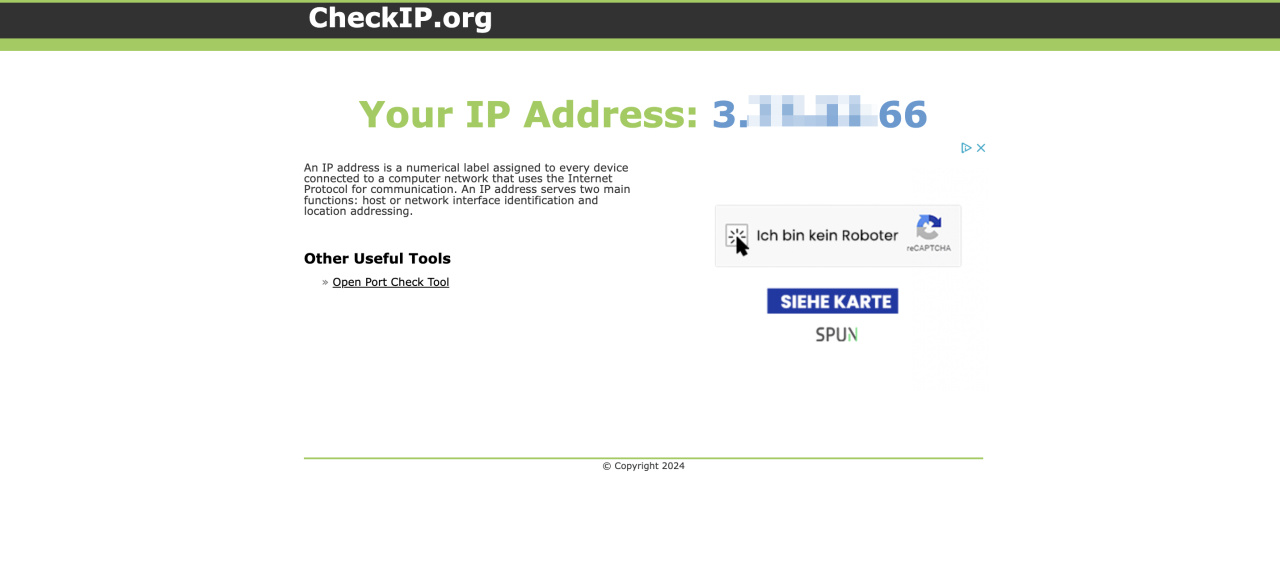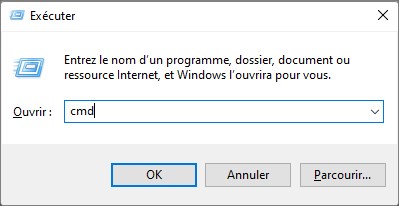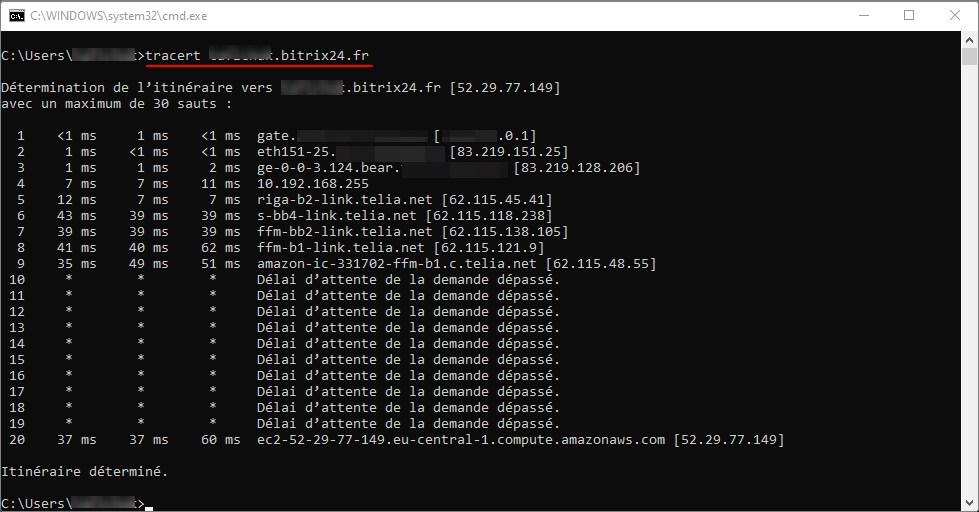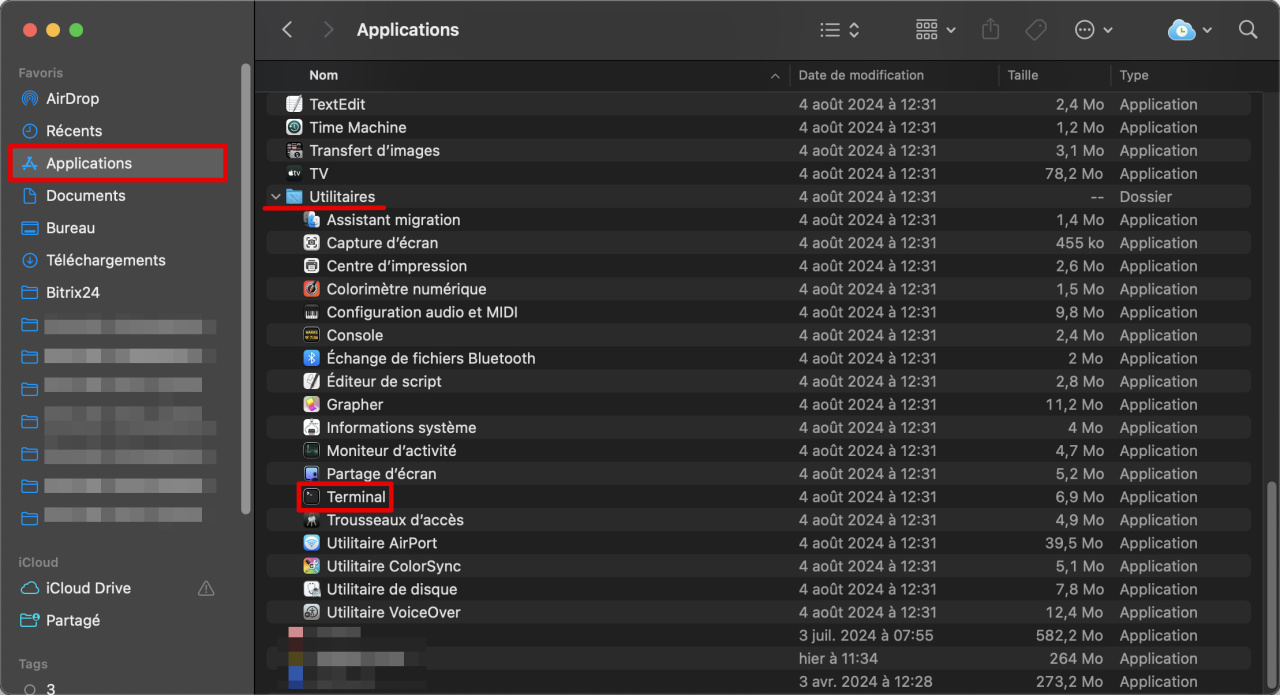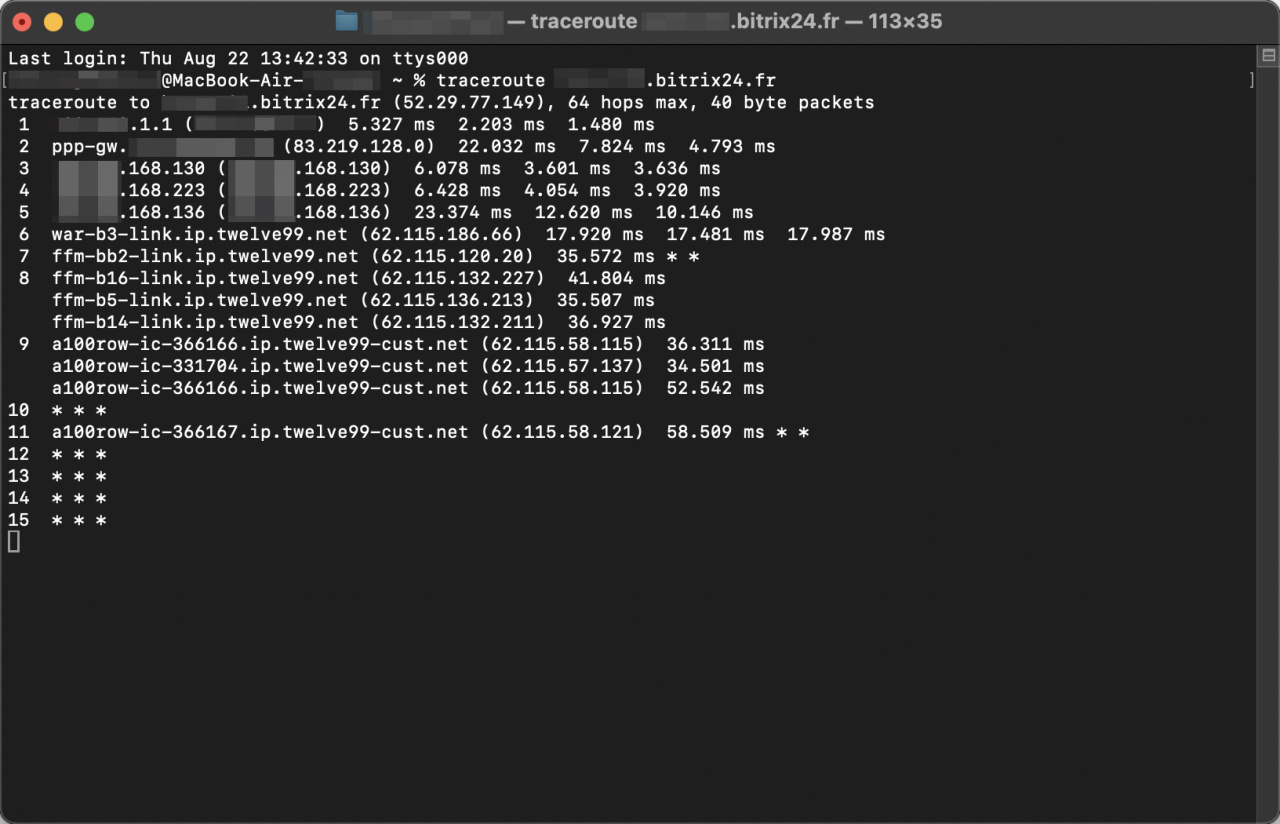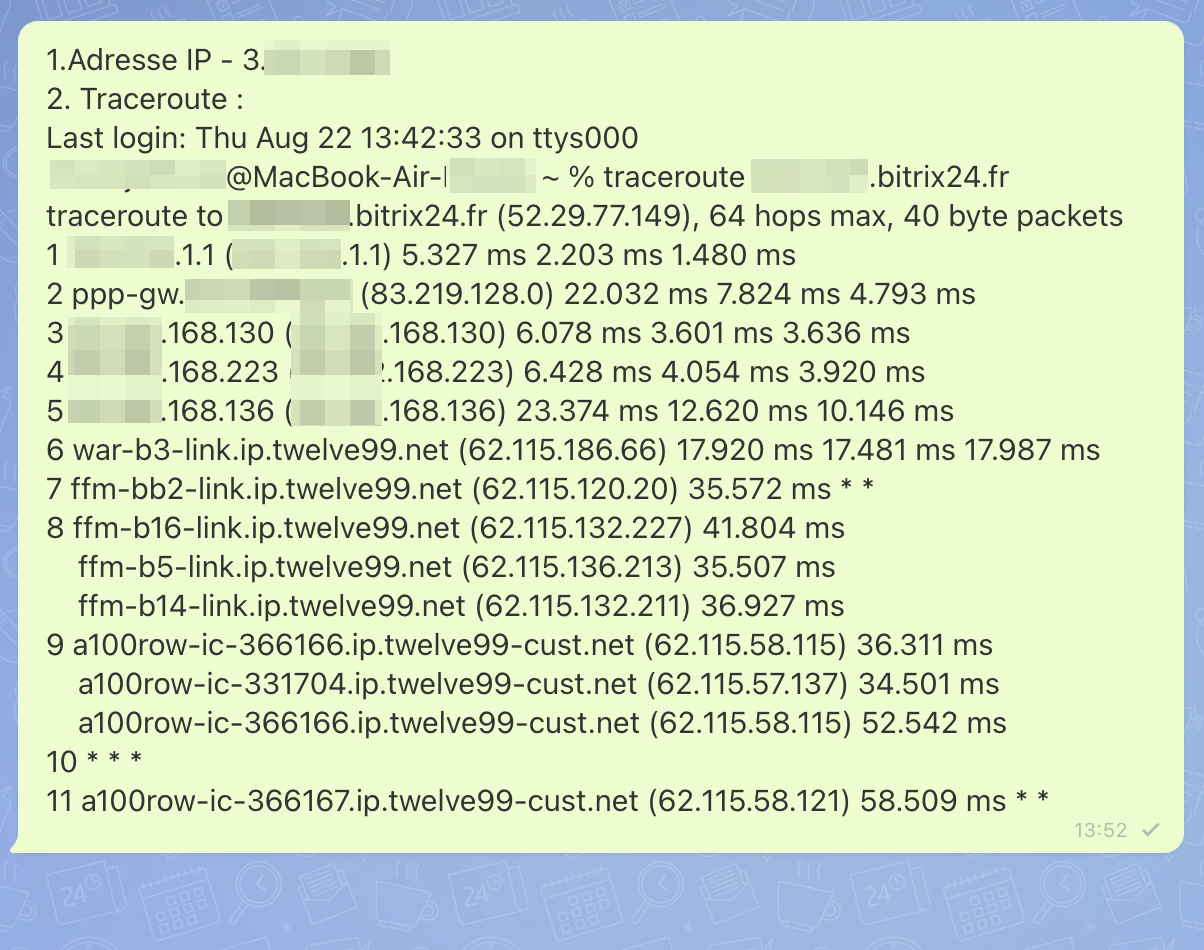Une adresse IP est un numéro unique qui identifie votre appareil sur le réseau. Lancer un traceroute - signifie vérifier l’itinéraire des données de votre appareil vers le serveur Bitrix24. Il s'agit d'un outil d'analyse important qui permet de diagnostiquer les problèmes de réseau et d'analyser les structures du réseau.
L'adresse IP et le test traceroute sont nécessaires au personnel d'assistance pour :
- déterminer la raison pour laquelle votre Bitrix24 fonctionne lentement,
- pour résoudre le problème.
Plans tarifaires
Déterminer l'adresse IP
- Accédez au site Web du service, qui déterminera votre adresse IP. Par exemple CheckIP.org ou ping.eu.
- Copiez l'adresse IP ou prenez une capture d'écran de la page.
Exécuter un traceroute
Traceroute sous Windows
- Appuyez sur WIN + R, dans le champ Ouvrir, entrez cmd.
- Cliquez sur OK. Une nouvelle fenêtre s'ouvrira.
- Dans la ligne de commande, après
C:\Users\nom d'utilisateur>, écriveztracert adresse de votre Bitrix24. Par exemple,tracert test.bitrix24.fr. Appuyez sur Enter. - Copiez le résultat de la trace ou prenez une capture d'écran de l'écran.
Traceroute sous macOS
- Ouvrez Finder - Applications.
- Sélectionnez Utilitaires.
- Cliquez sur Terminal. Une nouvelle fenêtre s'ouvrira.
- Dans la ligne de commande, après
nom d'utilisateur@MacBook-Air ~ %, écriveztraceroute adresse de votre Bitrix24. Par exemple,traceroute test.bitrix24.fr. Appuyez sur Enter. - Copiez le résultat de la trace ou prenez une capture d'écran de l'écran.
Tout est prêt. Envoyez au spécialiste du support l’adresse IP et le résultat de la trace.
Articles recommandés :