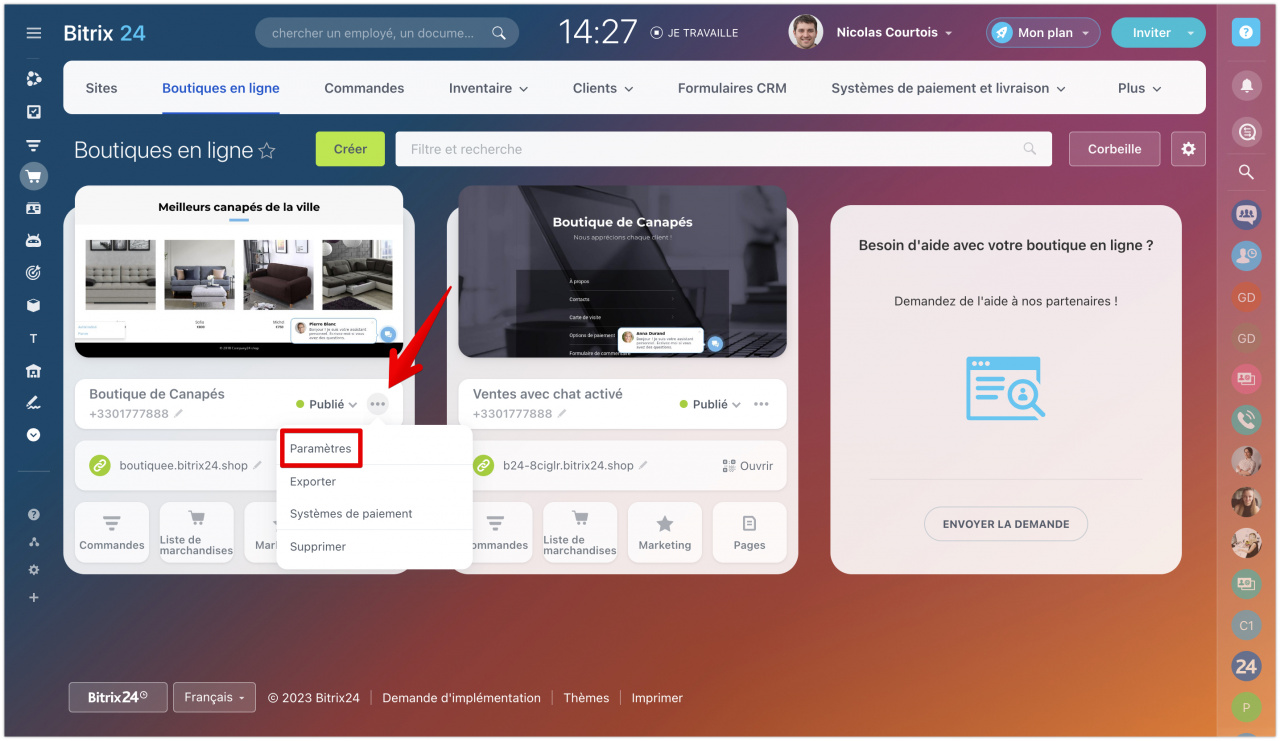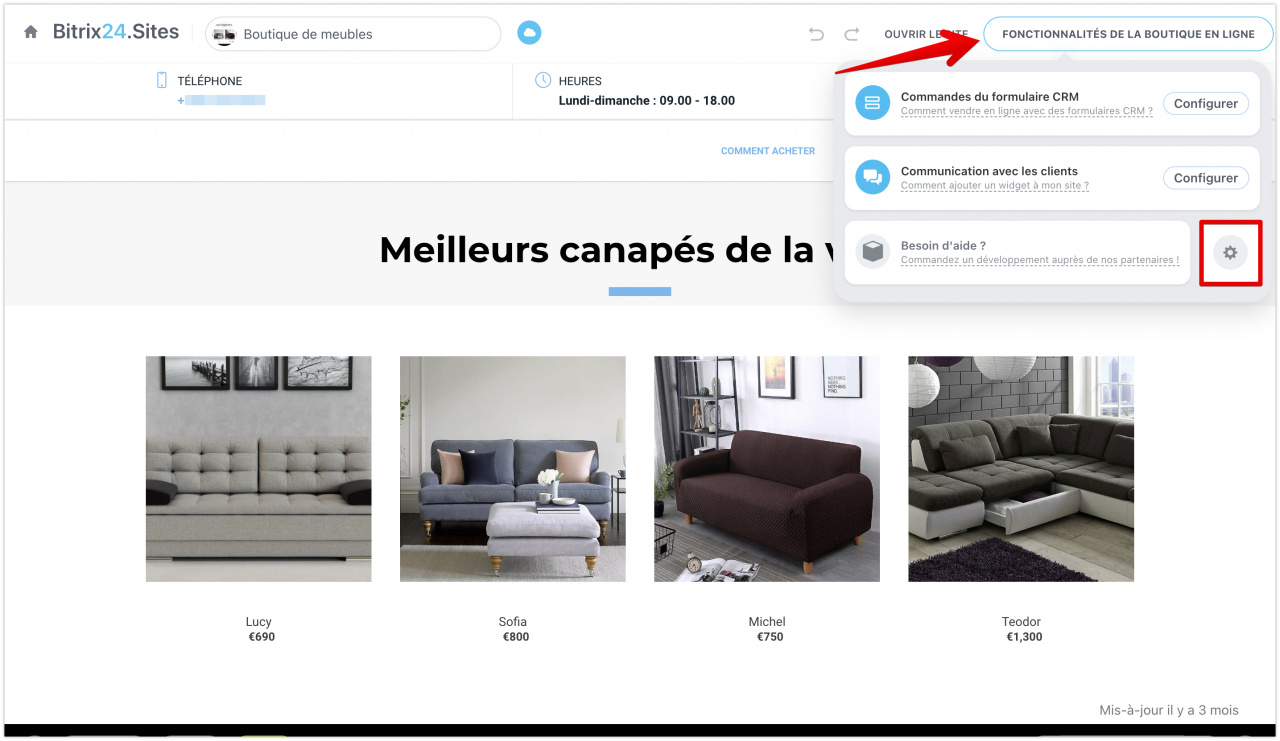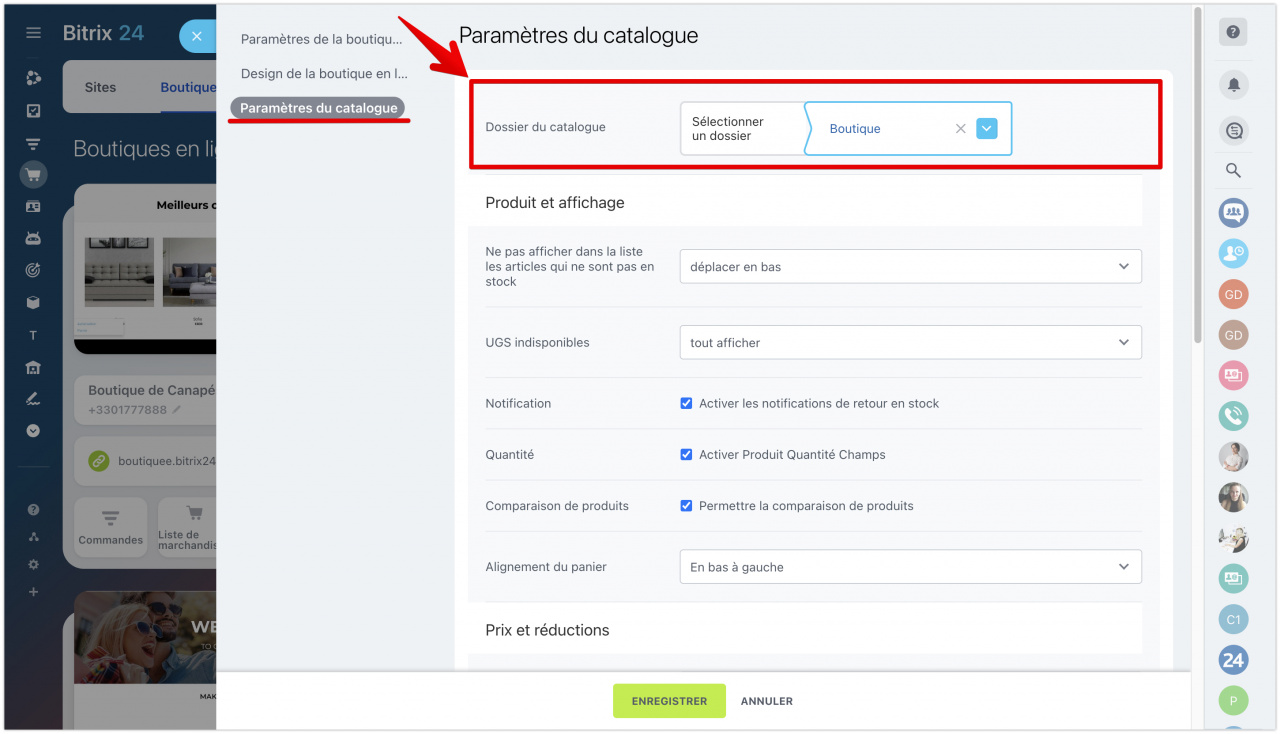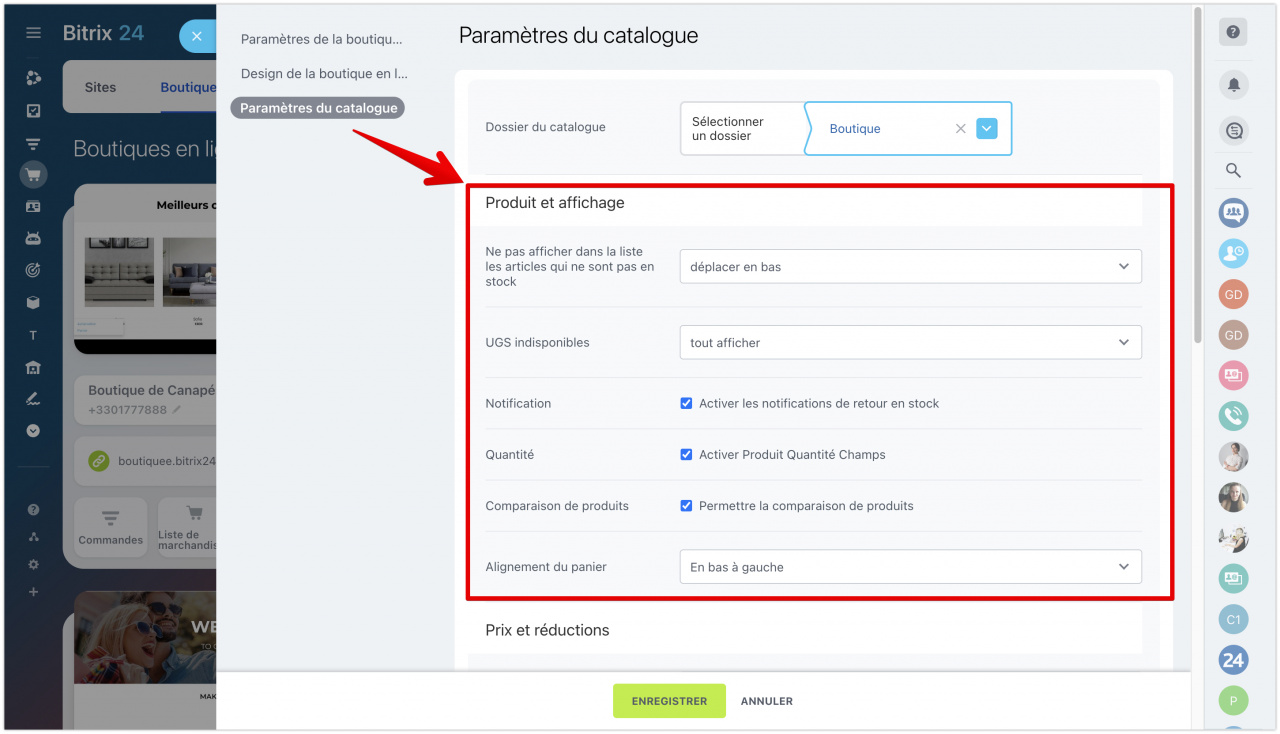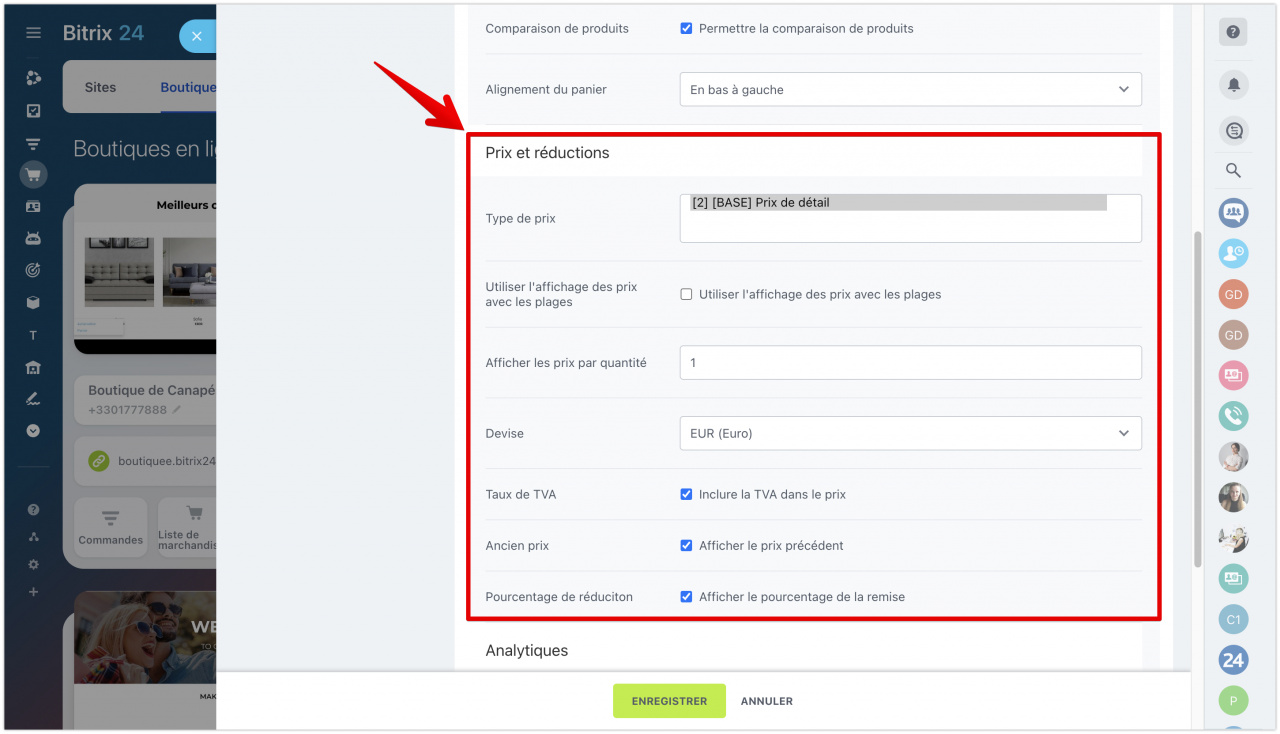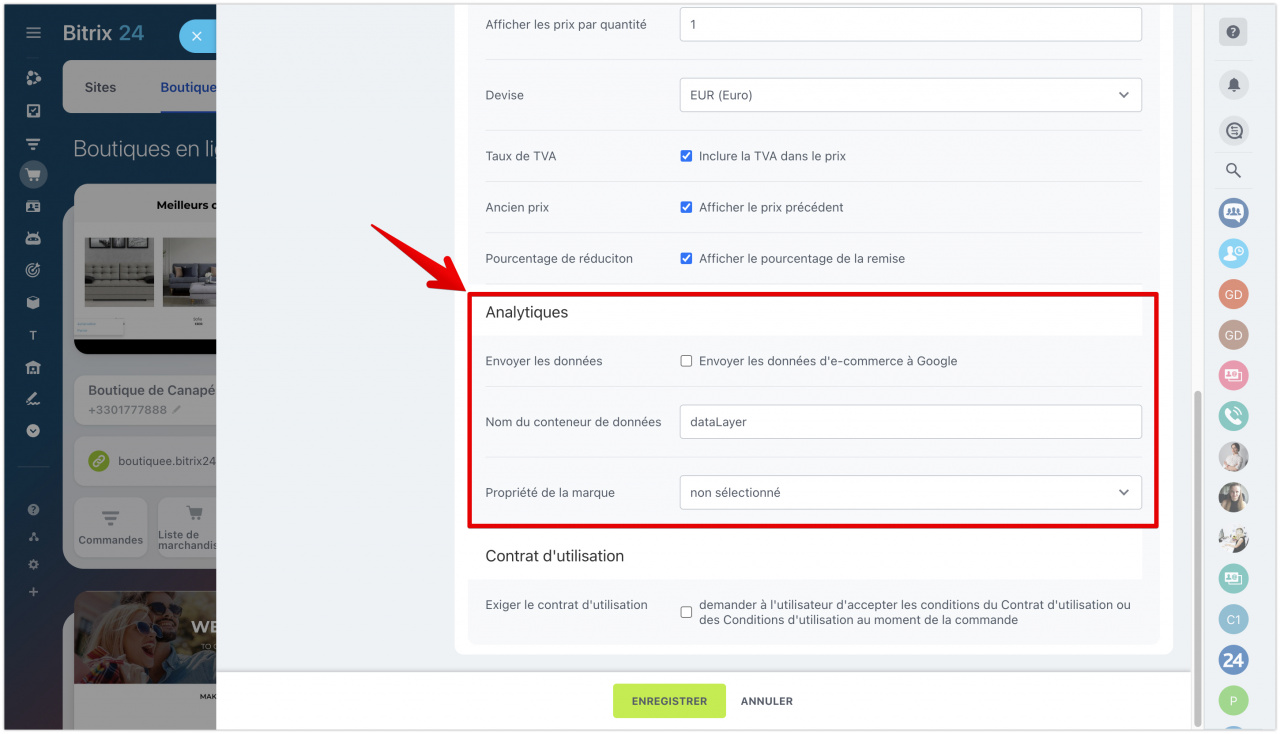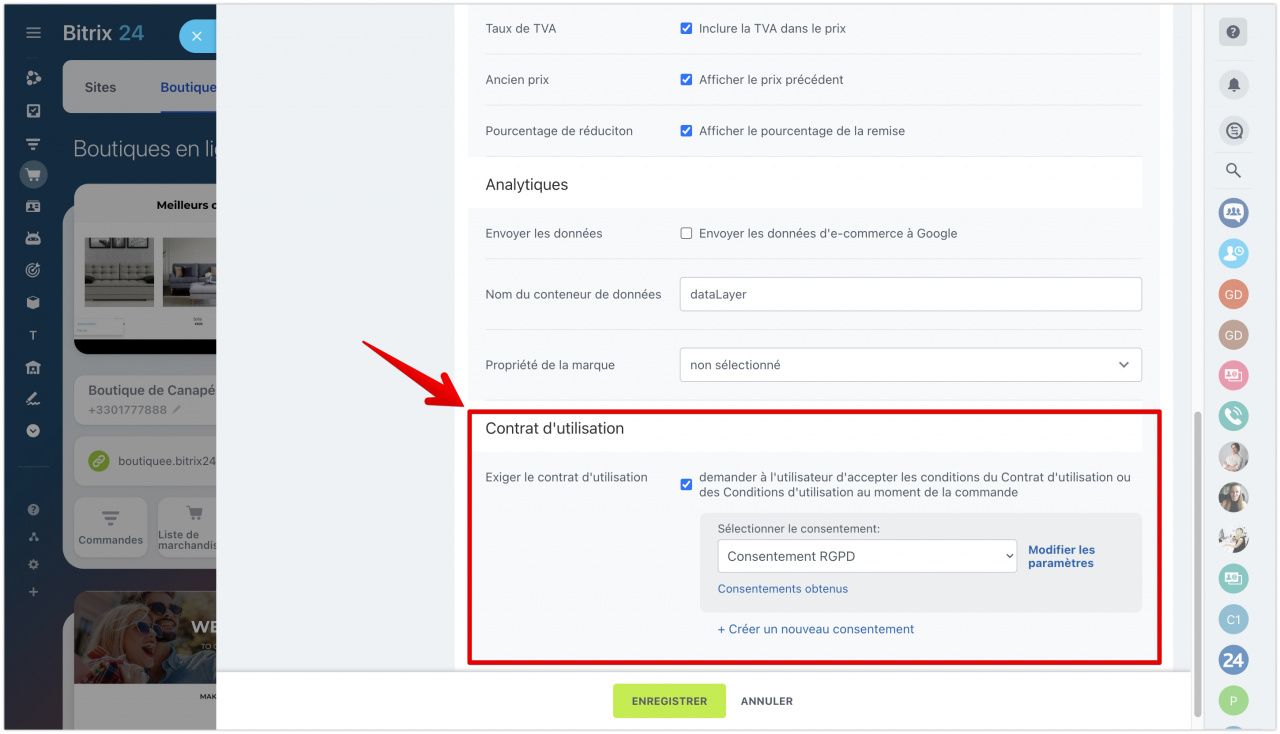Si vous souhaitez configurer l'affichage des produits indisponibles, configurer le consentement au traitement des données personnelles, cela, comme beaucoup d'autres, peut être fait dans la section Paramètres du catalogue.
Les paramètres du catalogue se trouvent dans l'onglet Paramètres du formulaire de la boutique en ligne.
Ils sont également situés dans le bouton Icône d'engrenage de l'onglet Fonctionnalités de la boutique en ligne.
Description des paramètres
Tout d'abord, sélectionnez une section avec des produits à afficher dans le champ Dossier du catalogue.
Section « Produit et affichage »
- Ne pas afficher dans la liste les articles qui ne sont pas en stock - sélectionnez le mode d'affichage des articles qui ne sont pas en stock.
- UGS indisponibles - comment afficher les UGS indisponibles.
- Notification - ici, vous pouvez activer les notifications de retour en stock.
- Quantité - activez cette option et vos clients seront en mesure de spécifier la quantité de produits qu'ils veulent acheter. Sinon, ils devront acheter le produit seulement à la pièce.
- Comparaison de produits - activez cette option pour permettre la comparaison de produits.
- Alignement du panier - sélectionnez l'emplacement du panier.
Section « Prix et réduction »
- Type de prix - spécifiez le type de prix qui sera affiché dans le catalogue.
- Utiliser l'affichage des prix avec les plages - activez cette option pour afficher tous les types de prix.
- Afficher des prix par quantité - spécifiez pour quelle quantité du produit afficher le prix.
- Devise - sélectionnez la devise.
- Taux de TVA - précisez si la TVA est incluse dans le prix.
- Ancien prix - s'il faut afficher l'ancien prix de l'article.
- Pourcentage de réduction - activez cette option pour afficher la valeur de réduction dans le catalogue.