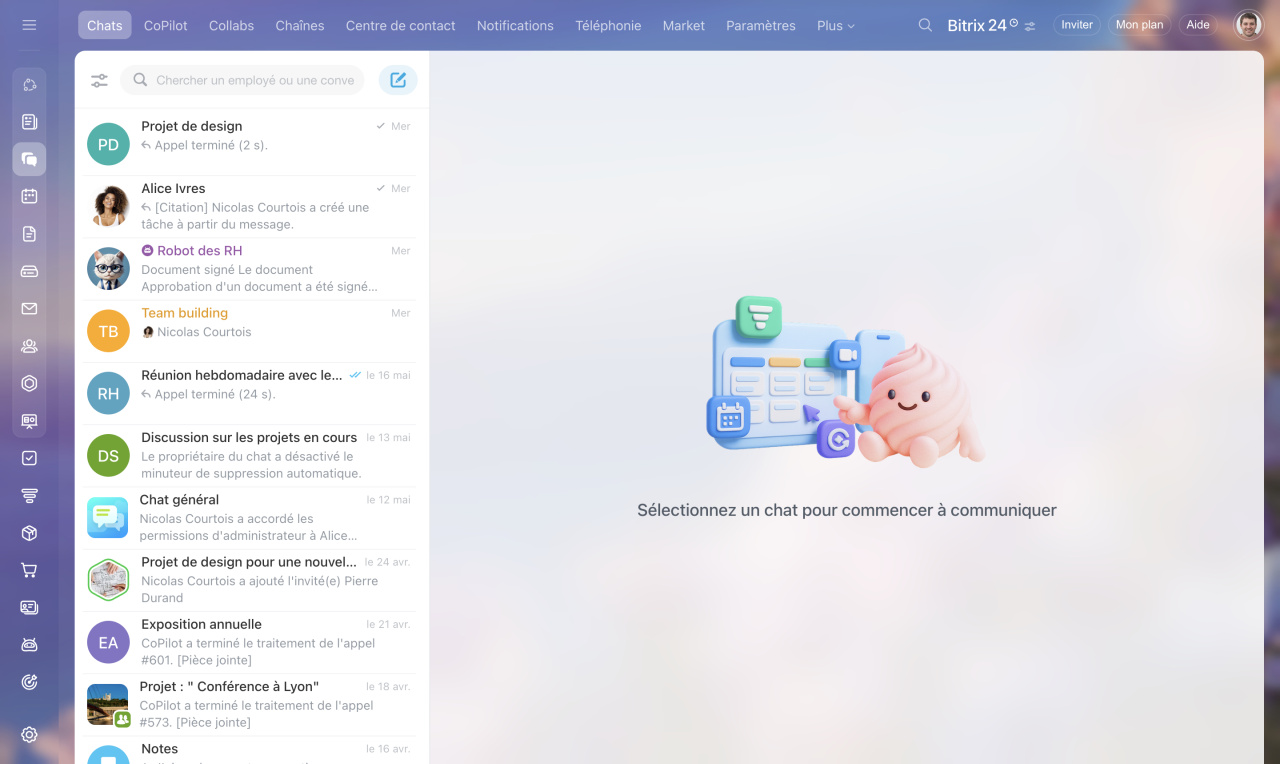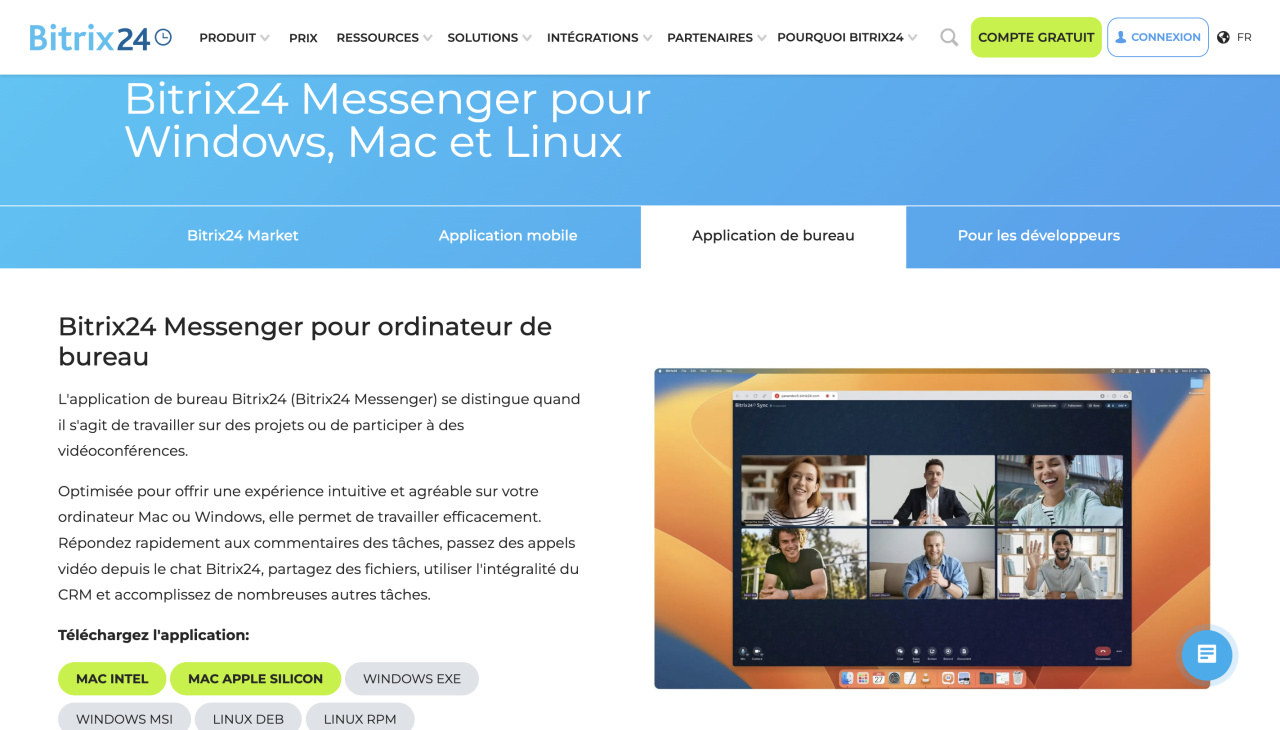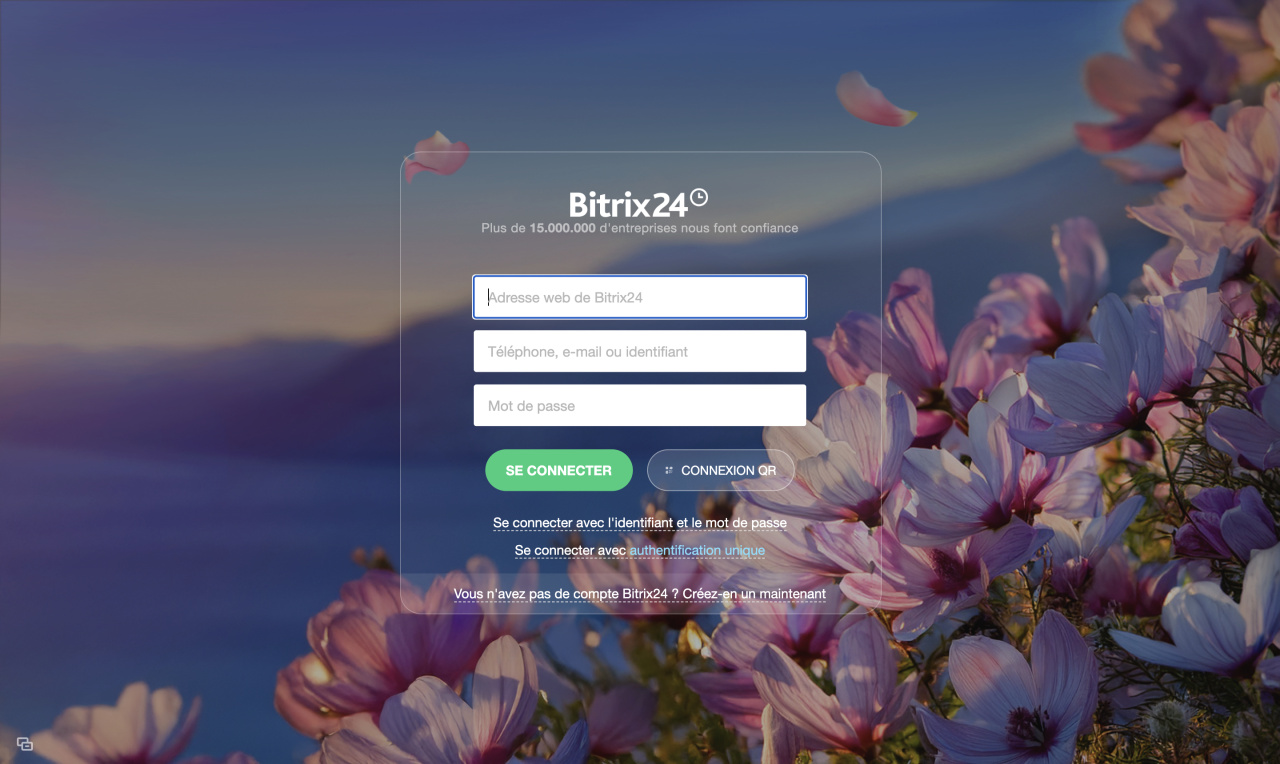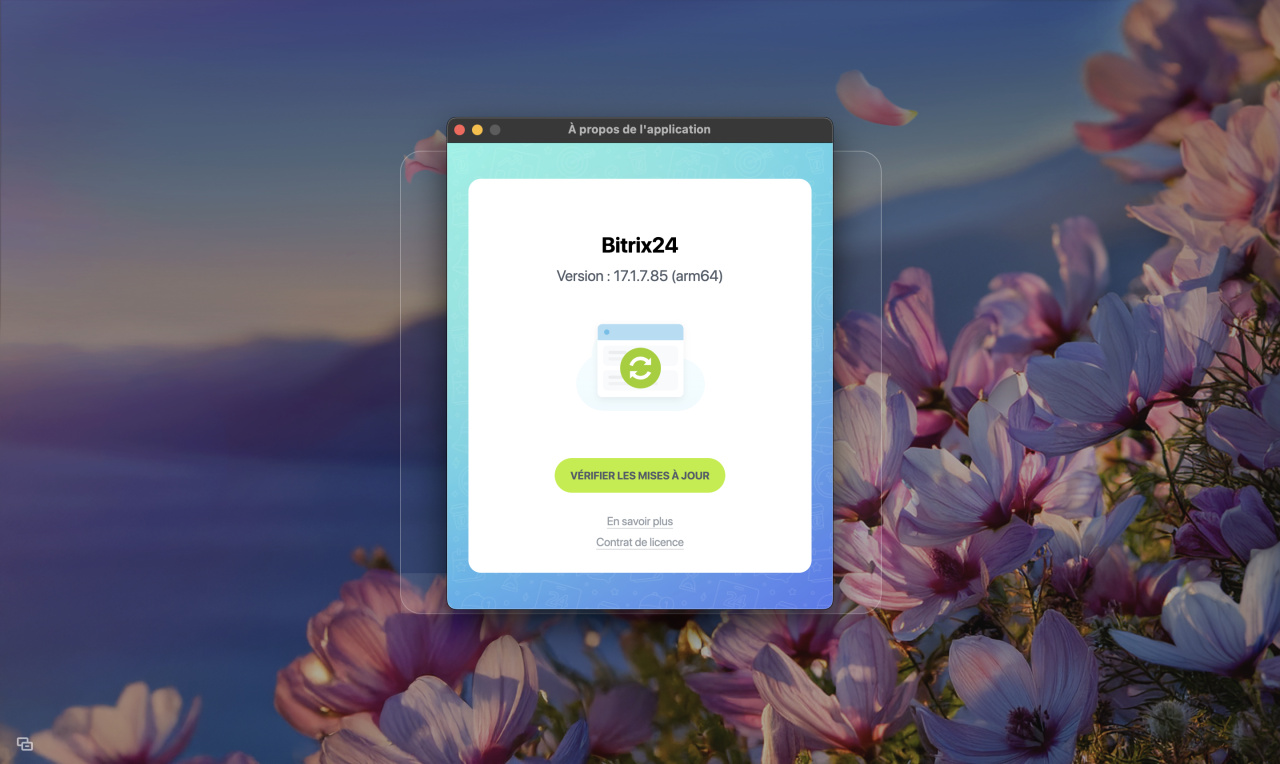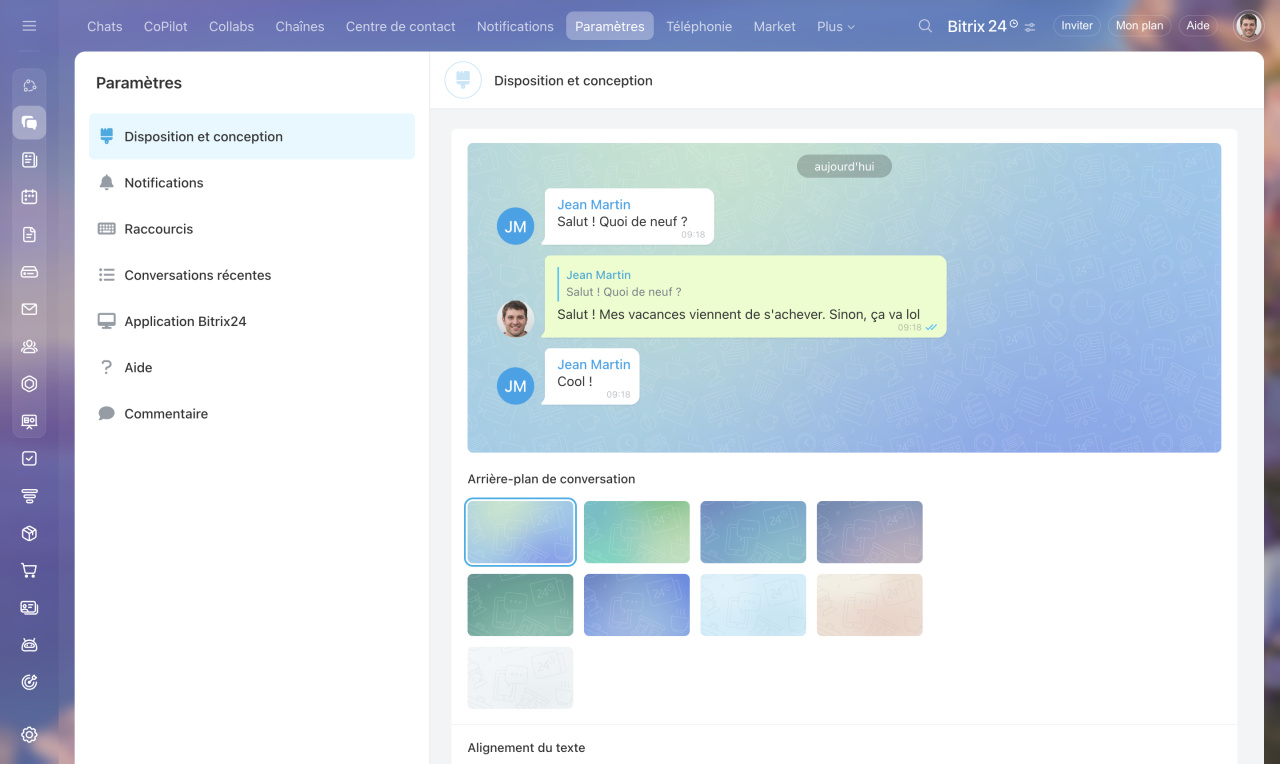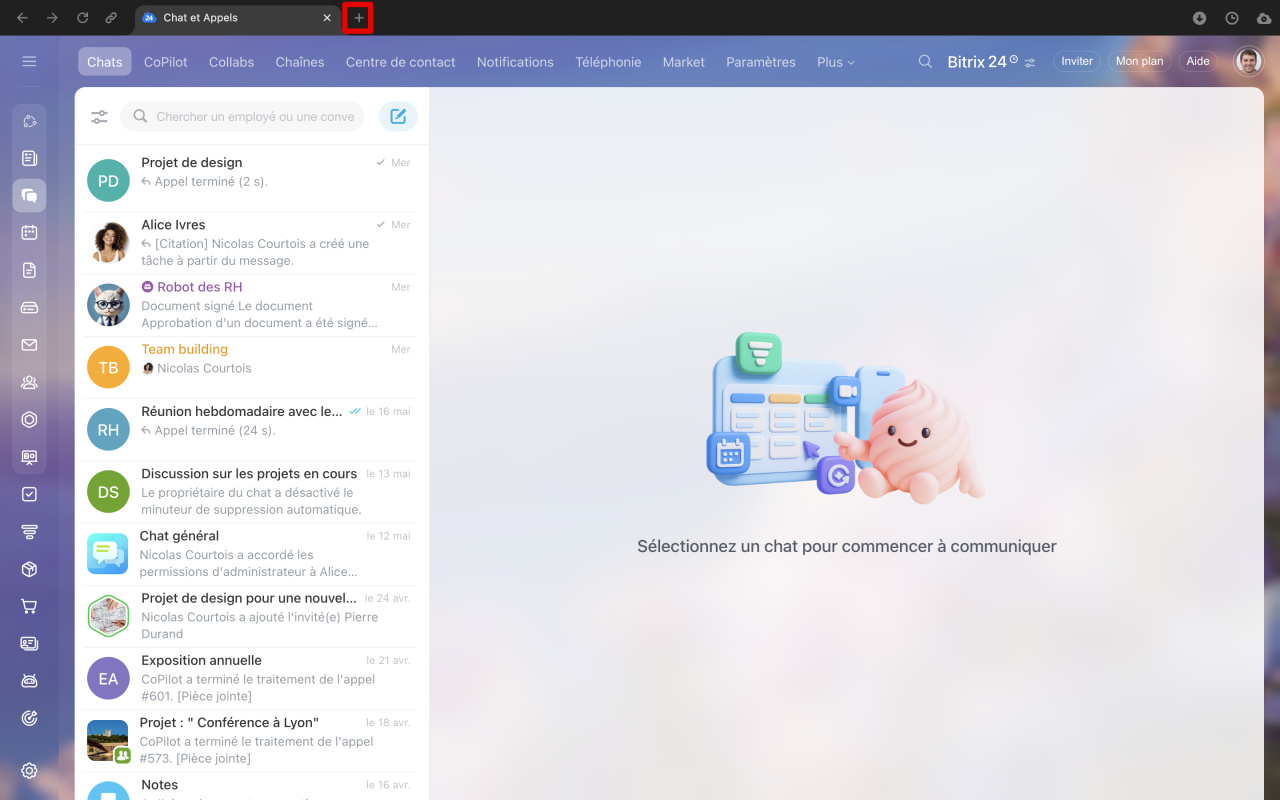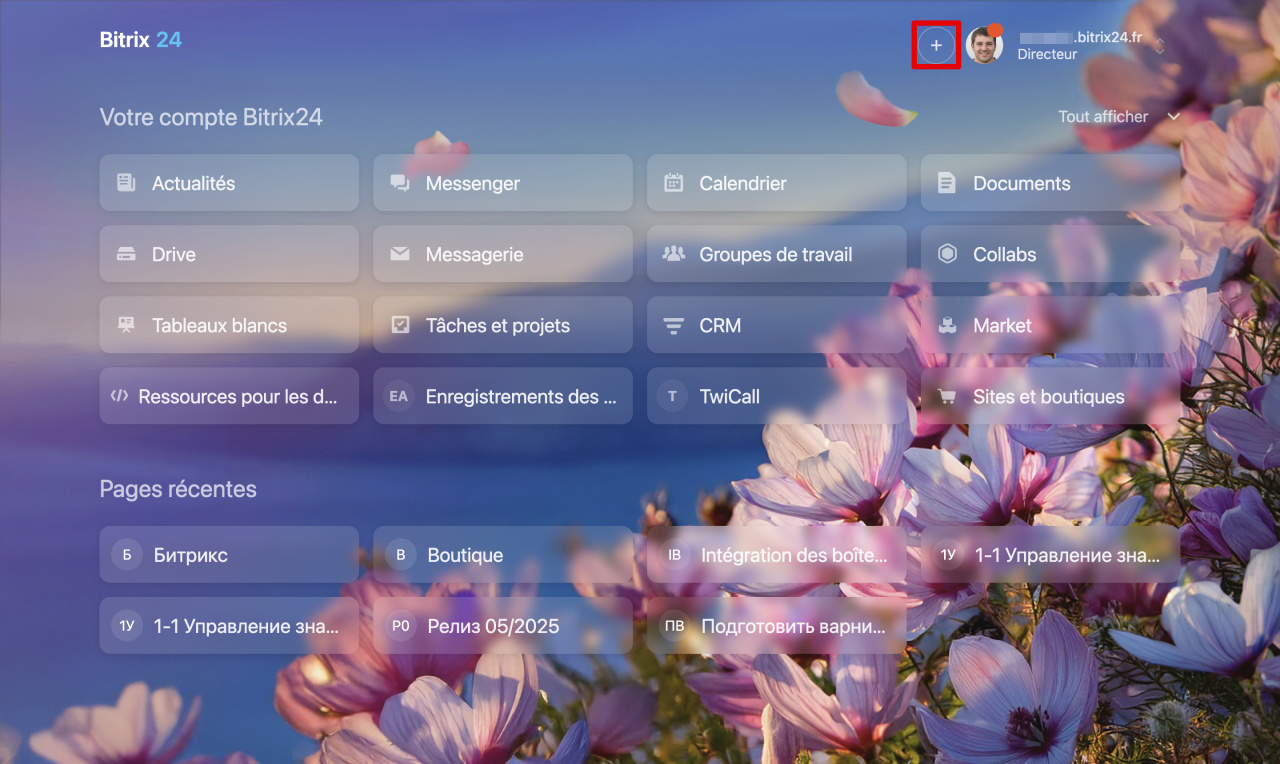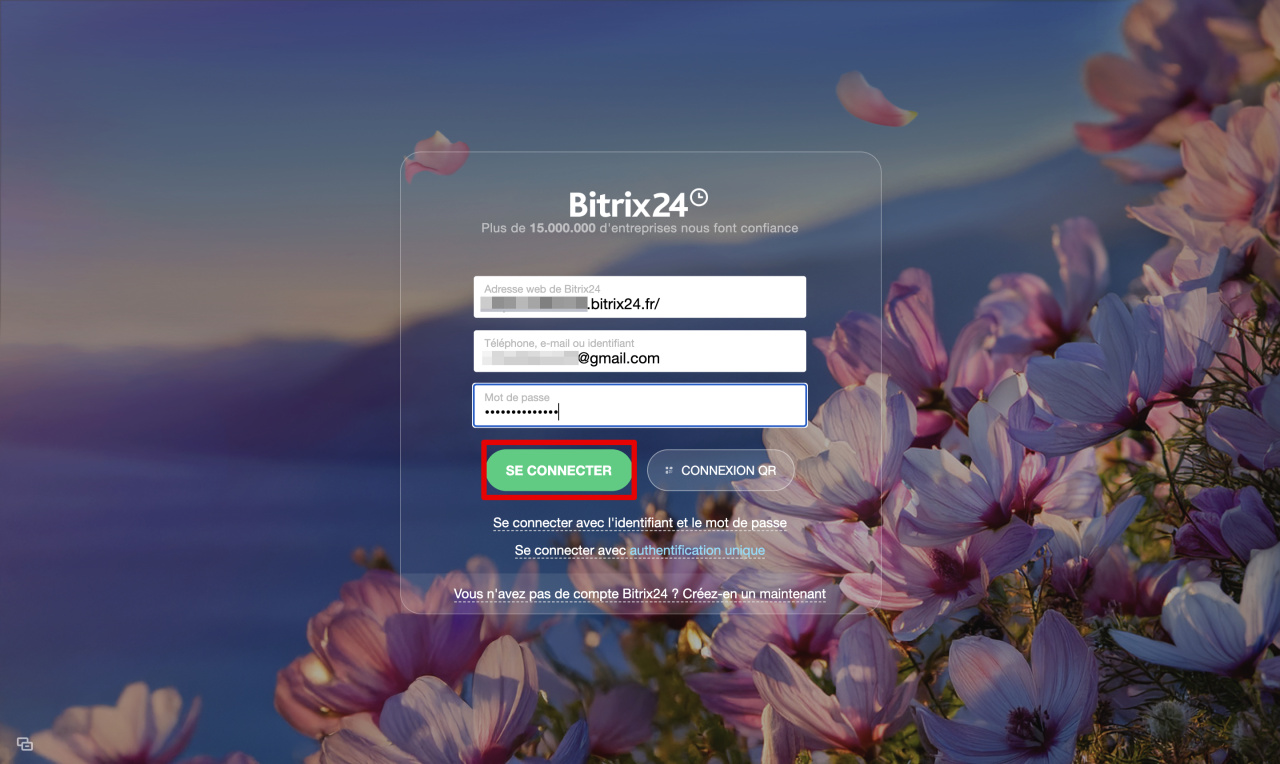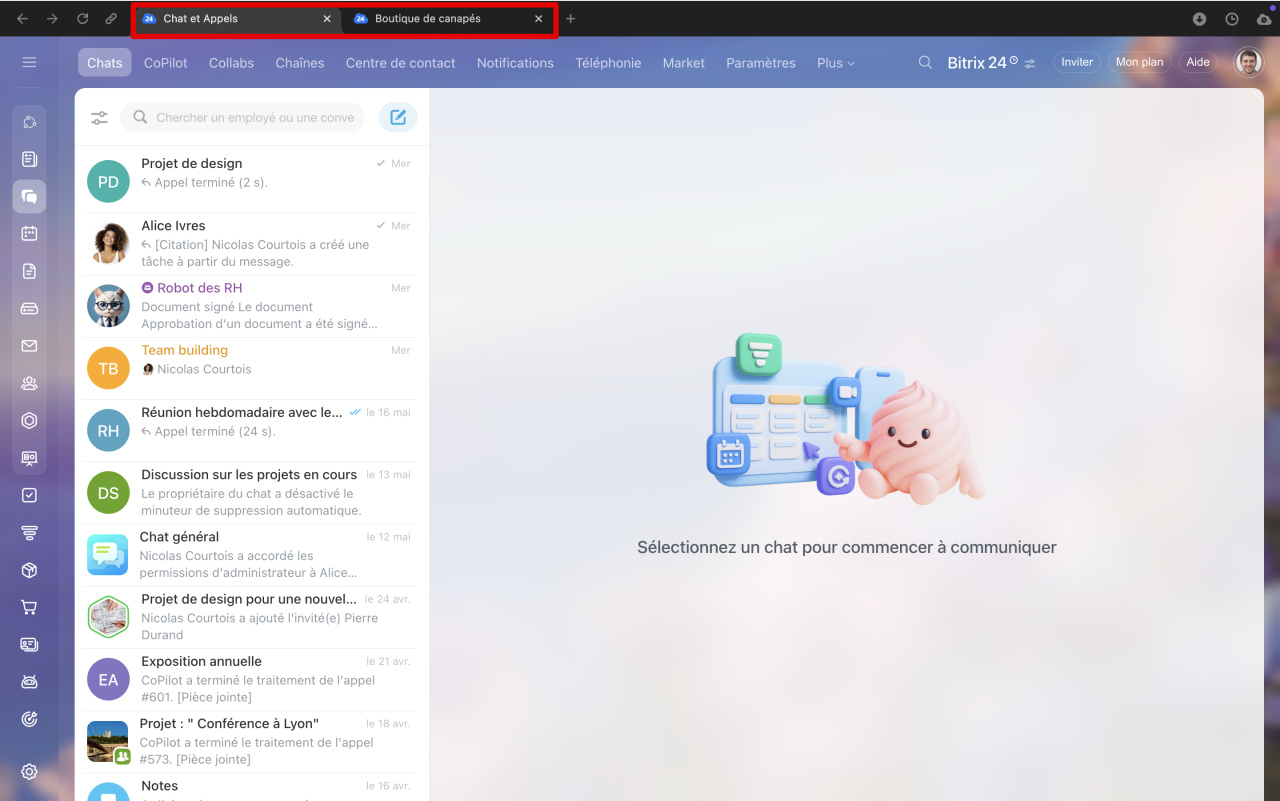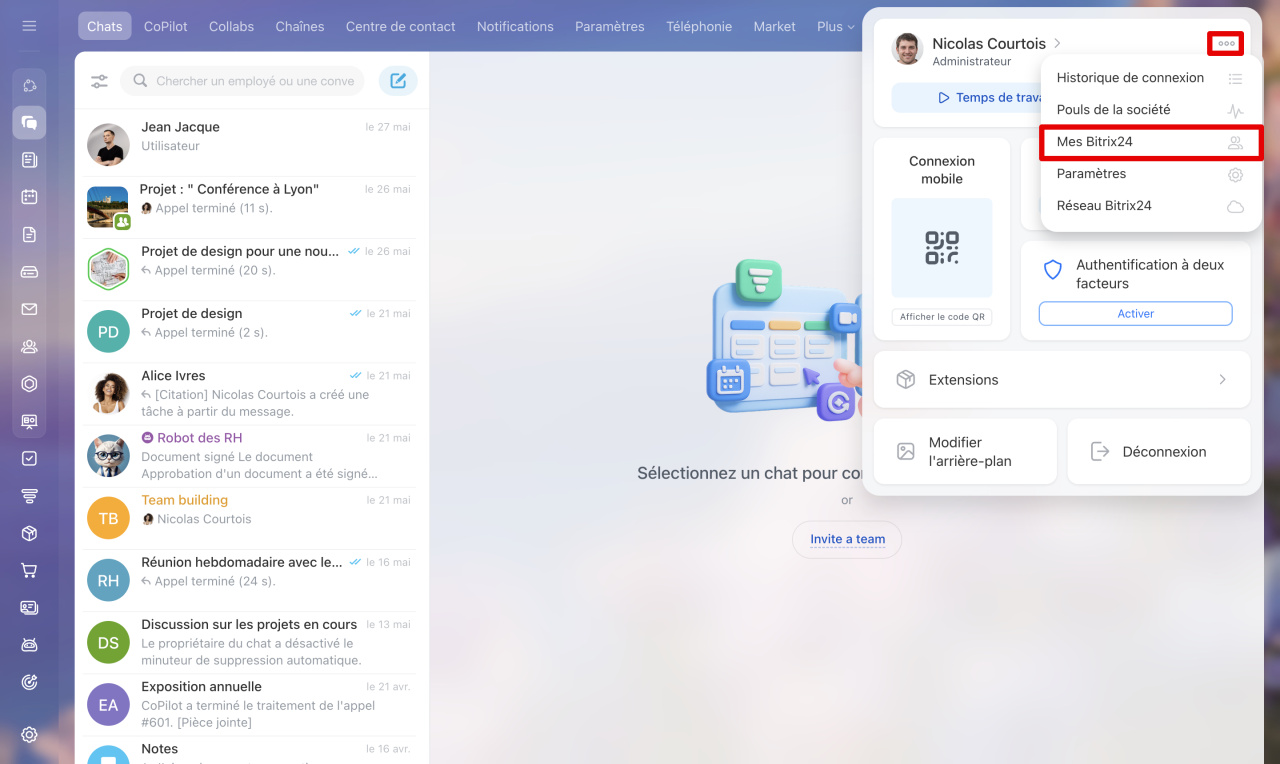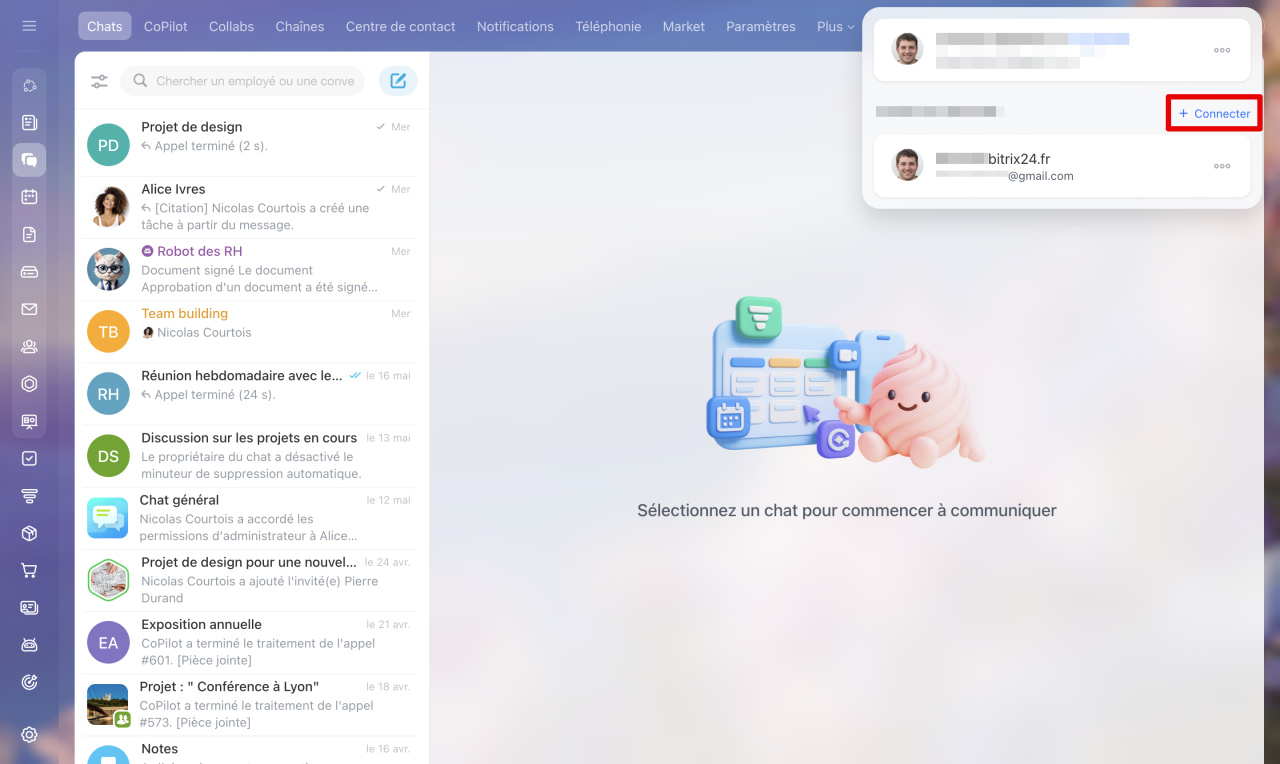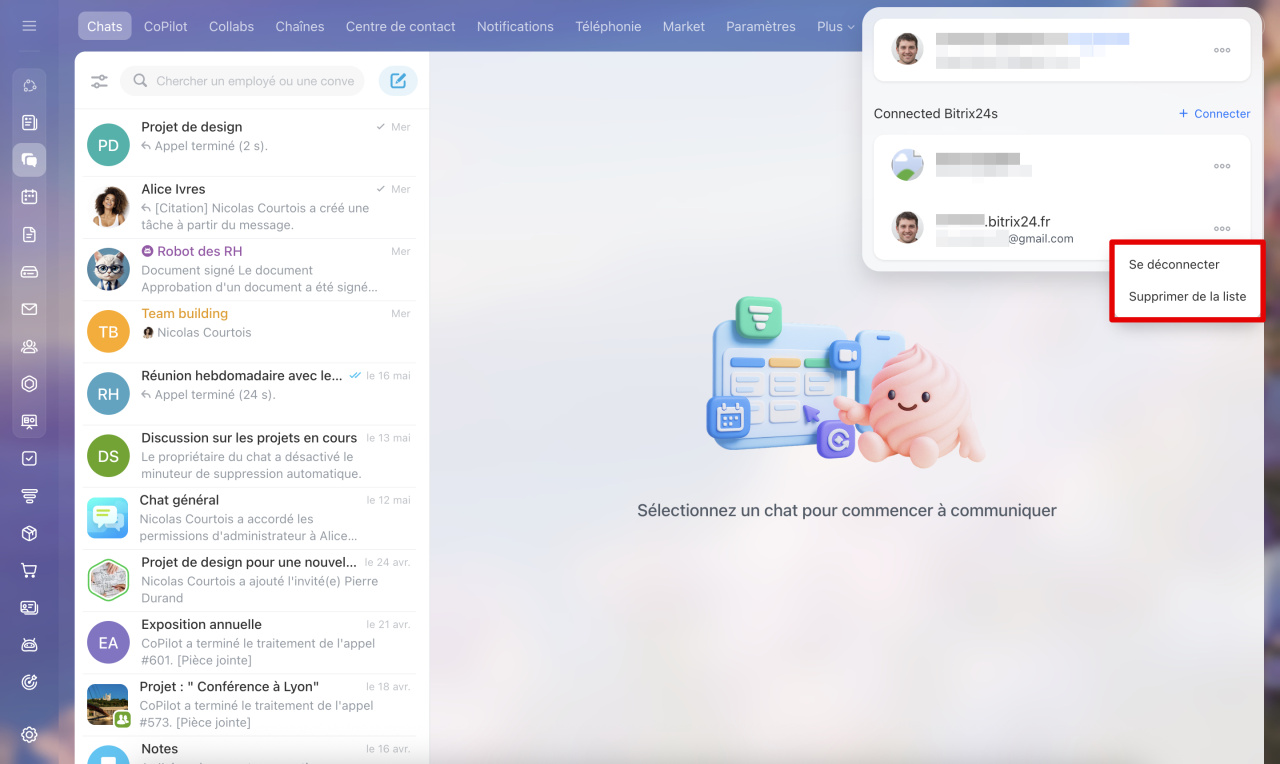Bitrix24 Messenger est un espace sécurisé pour la communication et la collaboration en entreprise. Tous les outils nécessaires sont regroupés dans une interface unique : discussions, chaînes, appels vidéo, CoPilot, tâches, CRM et bien plus encore.
Bitrix24 Messenger optimise le travail quotidien et propose des fonctionnalités exclusives par rapport à la version navigateur :
- Accès rapide - lancez-le directement depuis votre bureau pour accéder instantanément aux conversations et tâches, sans parcourir les onglets du navigateur.
- Gestion multi-comptes - basculez facilement entre différents comptes ou travaillez simultanément sur plusieurs.
- Notifications et appels - recevez messages et appels même lorsque l'application est minimisée.
- Enregistrement des appels - conservez et réécoutez les conversations importantes.
- Personnalisation - choisissez un arrière-plan et un avatar pour vos appels vidéo.
- Stabilité - lectures audio et vidéo sans latence.
- Mode hors ligne - rédigez des messages et travaillez sur des documents sans connexion, avec synchronisation ultérieure.
- Intégration avec Bitrix24 Drive - accédez à tous vos documents depuis votre ordinateur et Bitrix24 Drive.
Cet article vous explique comment :
- installer Bitrix24 Messenger
- vous connecter à l'application
- mettre à jour l'application
- configurer l'application
- gérer plusieurs comptes Bitrix24
Installer Bitrix24 Messenger
Téléchargez l'application adaptée à votre système d'exploitation depuis le site Web officiel Bitrix24.
Télécharger Bitrix24 Messenger
- macOS. Double-cliquez sur l’icône de l’application et déplacez-la dans le dossier Applications. Confirmez l’ouverture de l’application et acceptez l’accord de licence.
- Windows. Double-cliquez sur le fichier d'installation. Choisissez le dossier de destination et attendez la fin de l’installation.
- Linux. Sélectionnez le fichier et cliquez sur Ouvrir avec Installation RPM.
Après l’installation, ouvrez Bitrix24 Messenger, acceptez les conditions d’utilisation et connectez-vous à Bitrix24.
Comment télécharger et installer Bitrix24 Messenger sur macOS et WindowsBitrix24 Messenger pour Linux
Se connecter à Bitrix24 Messenger
Lors du premier lancement, l'application affiche automatiquement la page de connexion.
Méthodes d'authentification disponibles :
- Adresse Bitrix24, téléphone, e-mail ou identifiant.
- Profil Bitrix24 Network (si inscription via réseaux sociaux).
- Code QR (si déjà connecté sur mobile).
- Authentification unique (SSO).
Autorisation à Bitrix24 via Bitrix24 Messenger
Authentification unique (Single sign-on) pour les employés dans Bitrix24
Mettre à jour Bitrix24 Messenger
L'application vérifie automatiquement les mises à jour au lancement. Pour une vérification manuelle :
- Windows : À propos de Bitrix24 - Verifier les mises à jour.
- macOS : Bitrix24 - Verifier les mises à jour.
Si une mise à jour est disponible, Bitrix24 Messenger vous proposera de l'installer.
Comment mettre à jour Bitrix24 Messenger
Configurer Bitrix24 Messenger
Personnalisez Bitrix24 Messenger selon vos préférences. Les paramètres s'appliquent également à la version navigateur.
Options configurables :
- Arrière-plan des conversations et positionnement des messages
- Préférences de notifications
- Raccourcis clavier pour l'envoi de messages
- Liste des conversations récentes
- Comportement de l'application
Gérer plusieurs comptes Bitrix24
Bitrix24 Messenger permet de connecter plusieurs comptes pour basculer facilement entre eux.
Deux méthodes de connexion :
Connecter Bitrix24 via la barre supérieure.
- Cliquez sur Plus (+) pour ouvrir un nouvel onglet.
- Sélectionnez Ajouter (+) dans le coin supérieur droit de la page d’accueil.
- Indiquez l’adresse de votre Bitrix24, votre identifiant et votre mot de passe.
- Cliquez sur Se connecter.
Connecter Bitrix24 via le widget de l'employé.
- Cliquez sur votre photo dans le coin supérieur droit.
- Cliquez sur Trois points (...).
- Sélectionnez Mes Bitrix24.
- Cliquez sur Connecter.
- Indiquez l’adresse de votre Bitrix24, votre identifiant et votre mot de passe.
- Cliquez sur Se connecter.
Pour vous déconnecter ou supprimer un compte Bitrix24 de la liste :
- Cliquez sur votre photo dans le coin supérieur droit.
- Cliquez sur Trois points (...).
- Sélectionnez Mes Bitrix24.
- Une liste des comptes Bitrix24 connectés à l’application s’affichera.
- Cliquez sur Trois points (...) à côté du compte et choisissez une option :
- Se déconnecter - l’onglet avec Bitrix24 se fermera, mais la connexion restera dans la liste. Vous pourrez reconnecter Bitrix24 à l’application sans authentification.
- Supprimer de la liste - Bitrix24 sera supprimé de la liste. Pour le reconnecter, une nouvelle authentification sera nécessaire.
Résumé
- Bitrix24 Messenger est une application pour une communication sécurisée et une collaboration au sein de l’entreprise. Tous les outils nécessaires sont regroupés dans une seule fenêtre : discussions, chaînes, appels vidéo, CoPilot, tâches, CRM, etc.
- L’application offre des fonctionnalités supplémentaires non disponibles dans le navigateur : enregistrement des appels audio et vidéo, choix de l’arrière-plan et de l’avatar pour les appels vidéo, synchronisation bidirectionnelle entre Bitrix24 Drive et l’ordinateur.
- Bitrix24 Messenger est compatible avec Windows, macOS et Linux. Il peut être téléchargé sur le site Web de Bitrix24.
- Lors du premier lancement, une page de connexion s'ouvre automatiquement. Vous pouvez vous connecter via identifiant et mot de passe, Profil Bitrix24 Network, code QR ou Single Sign-On.
- Les mises à jour de l'application sont vérifiées automatiquement. Si vous avez manqué une mise à jour, vous pouvez l'installer manuellement.
- L'application peut être configurée selon vos besoins. Ces paramètres sont également appliqués à Bitrix24 dans le navigateur.
- Vous pouvez connecter plusieurs comptes Bitrix24 à l'application et basculer entre eux.