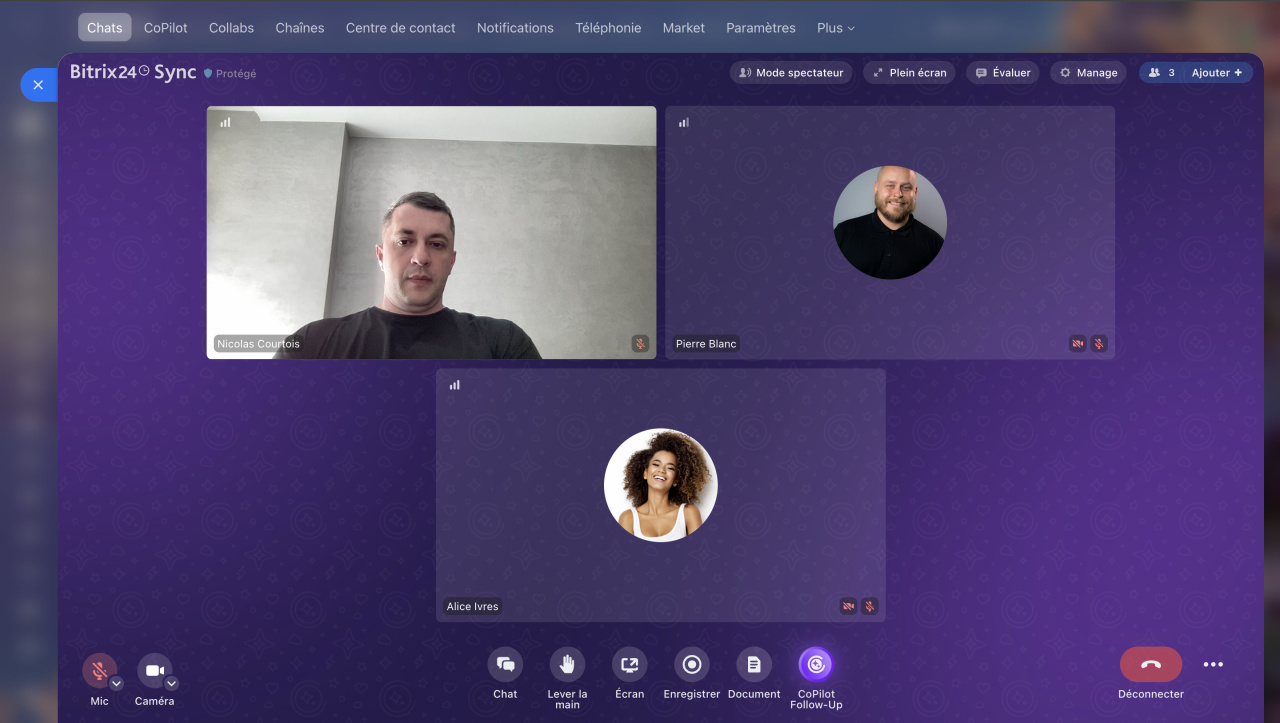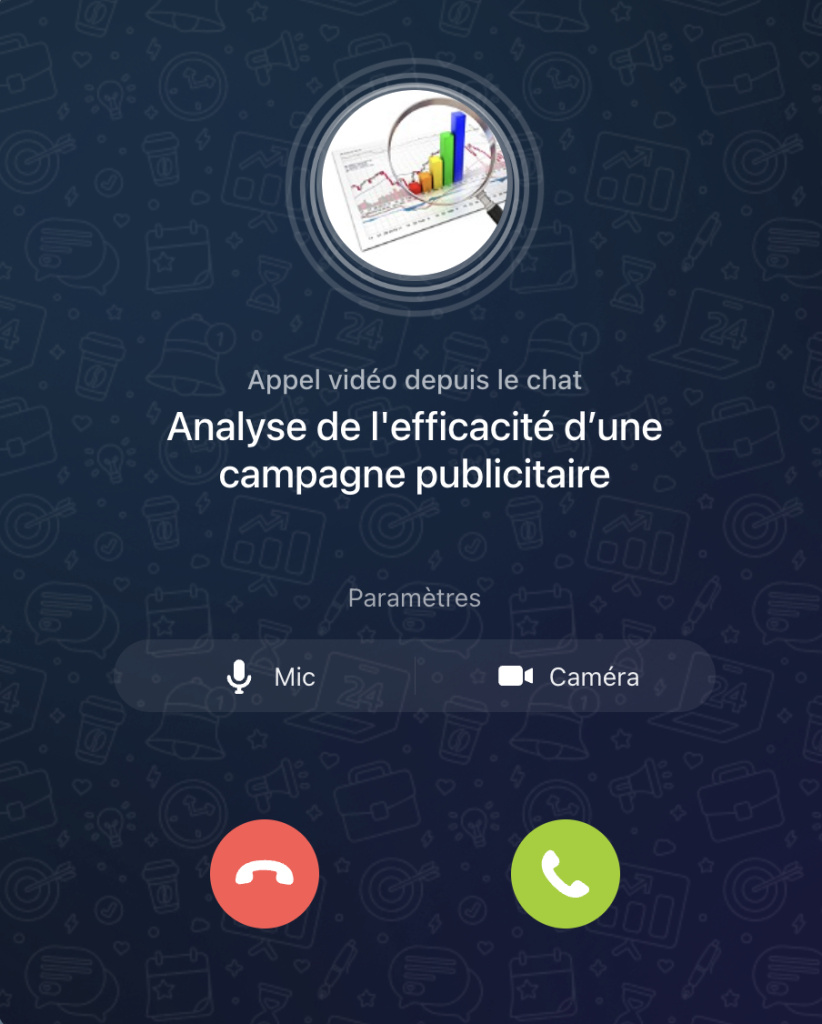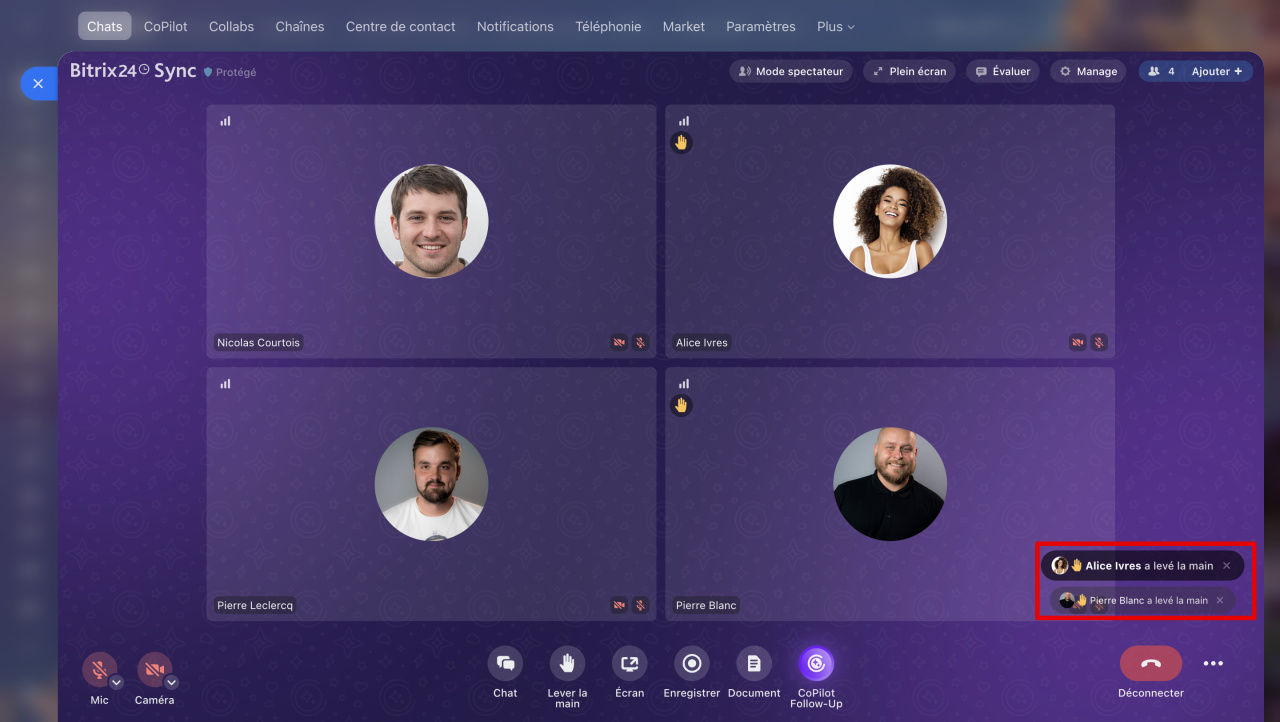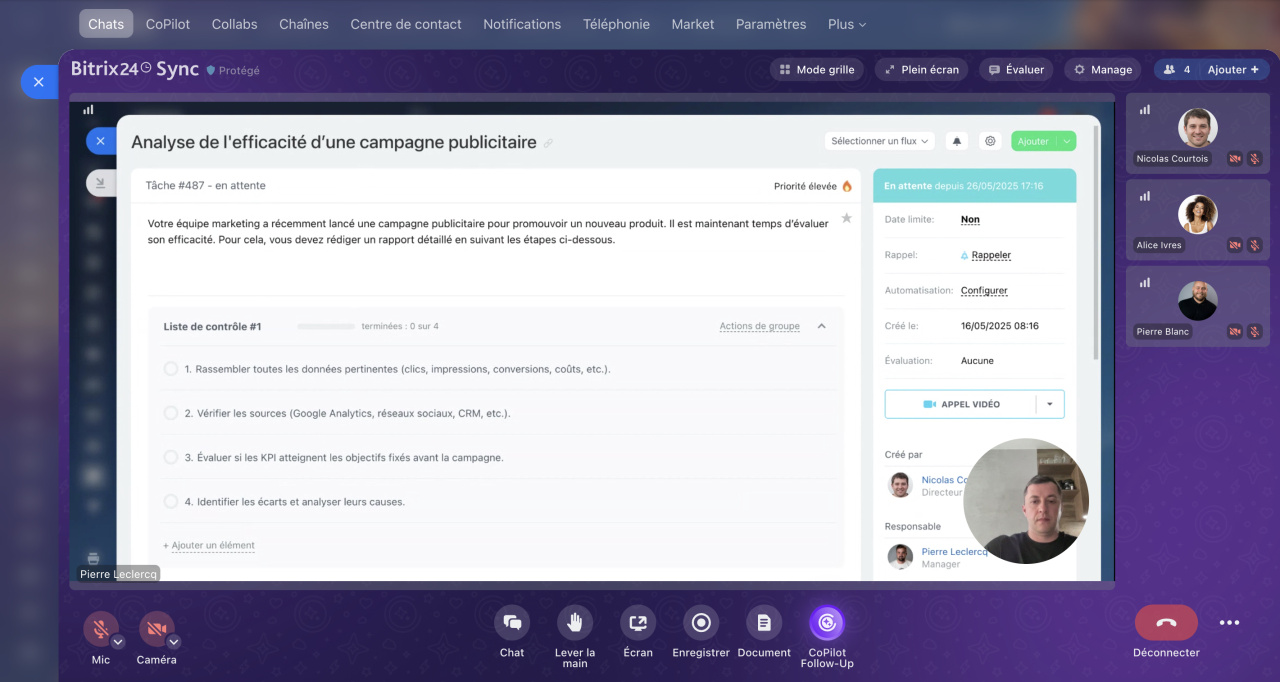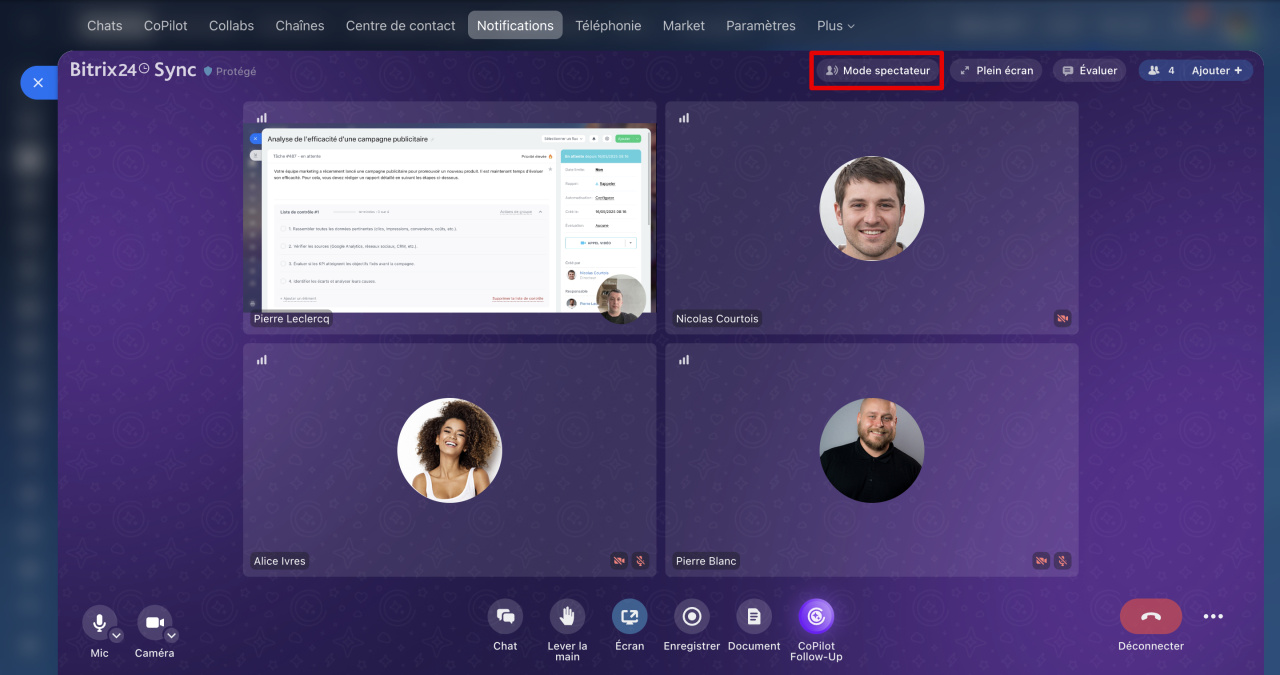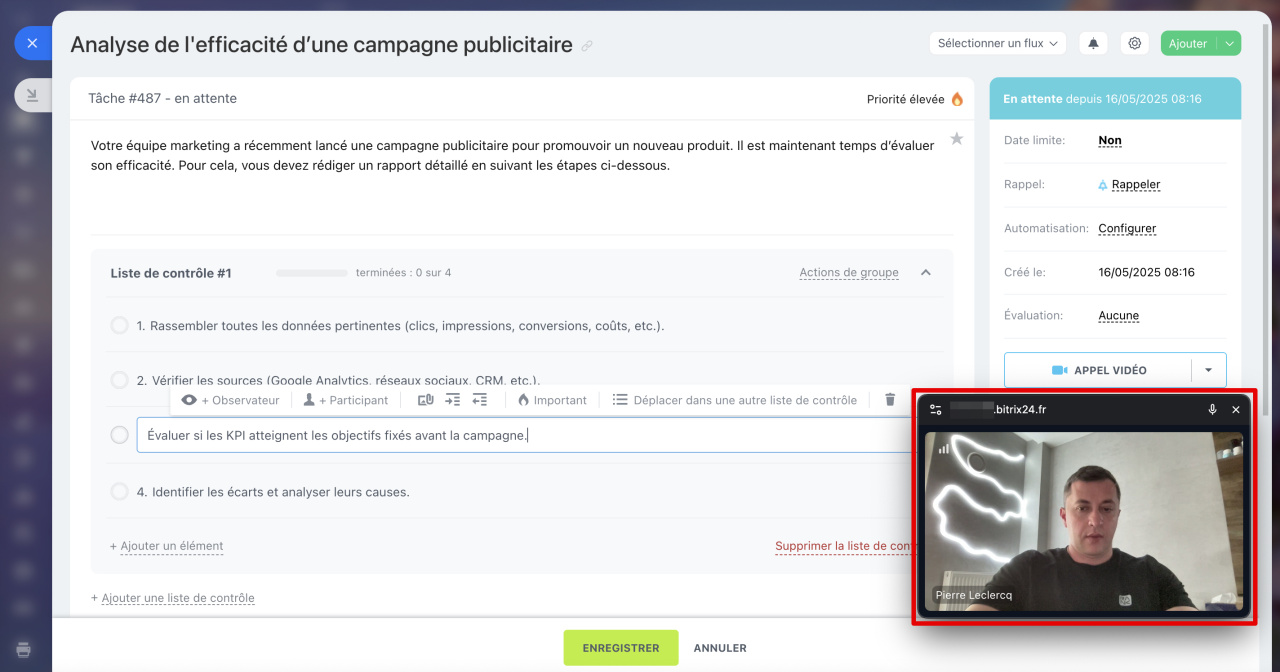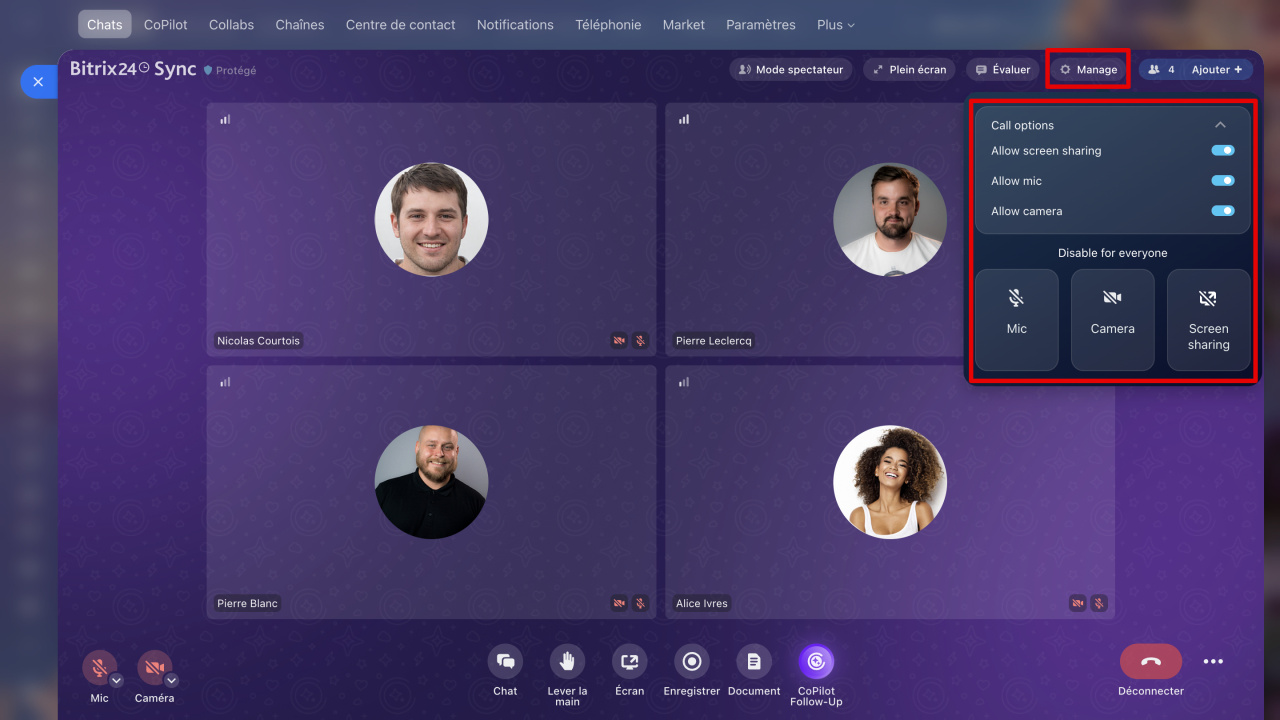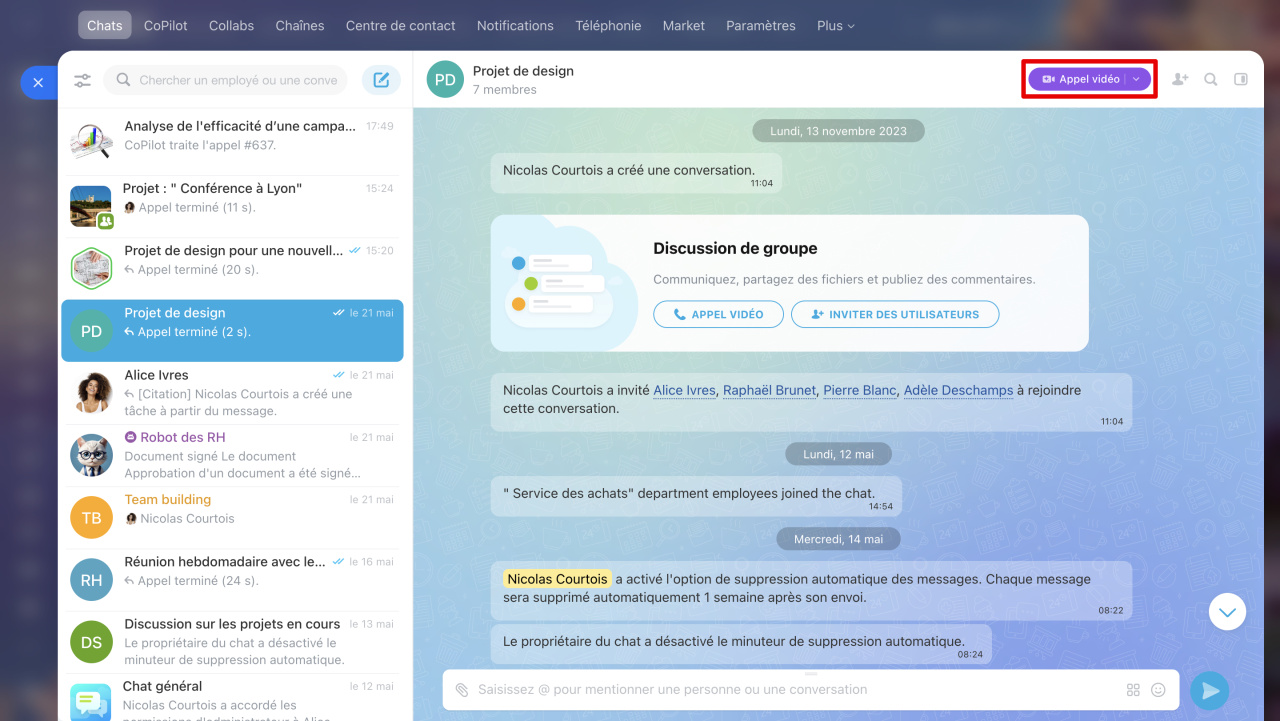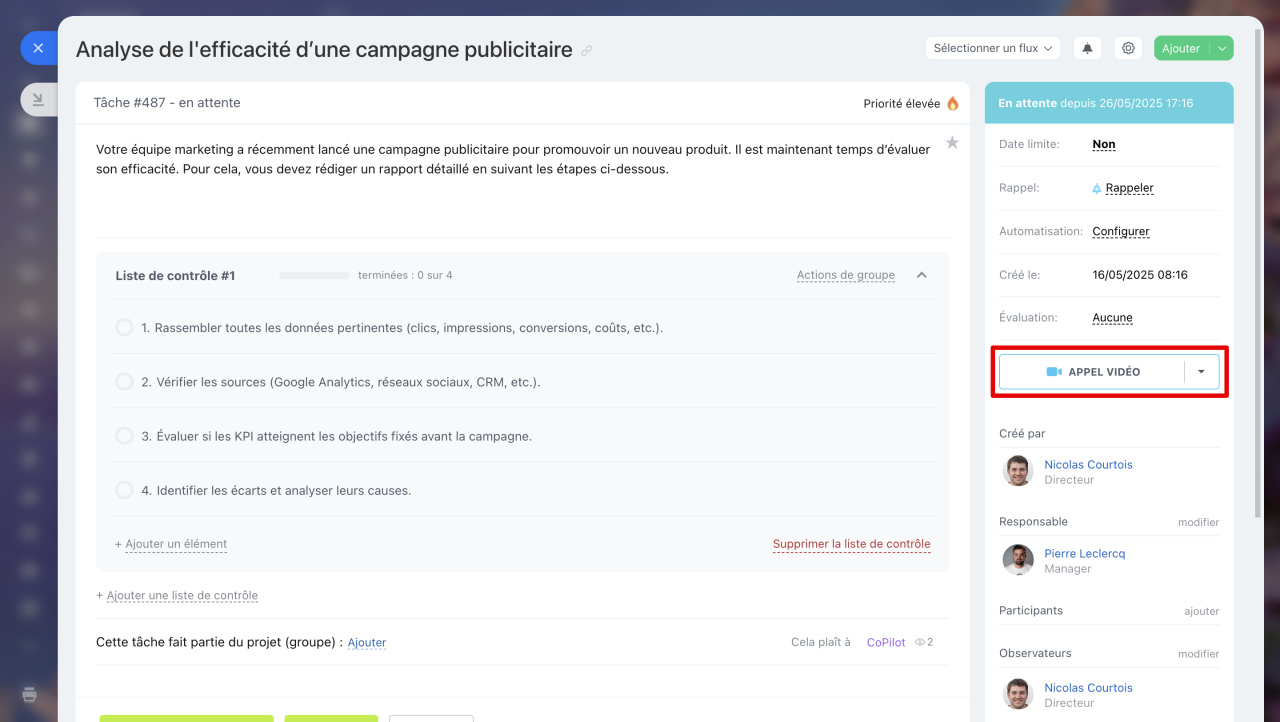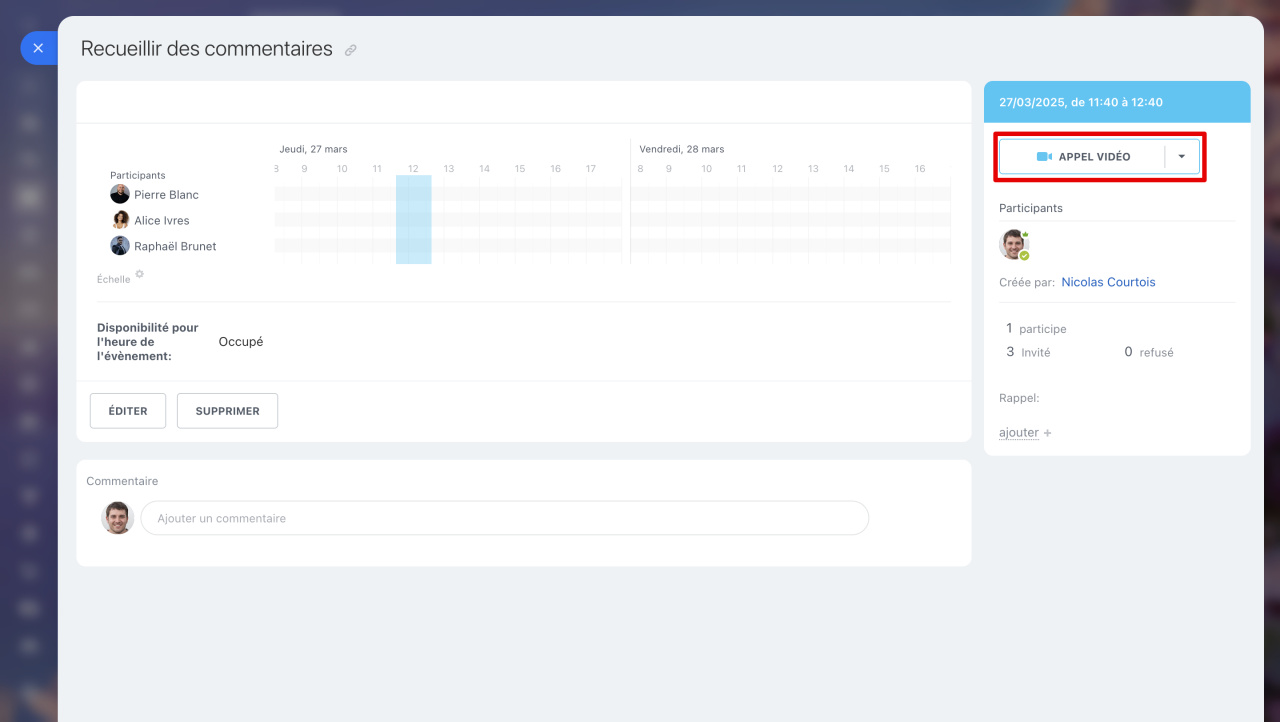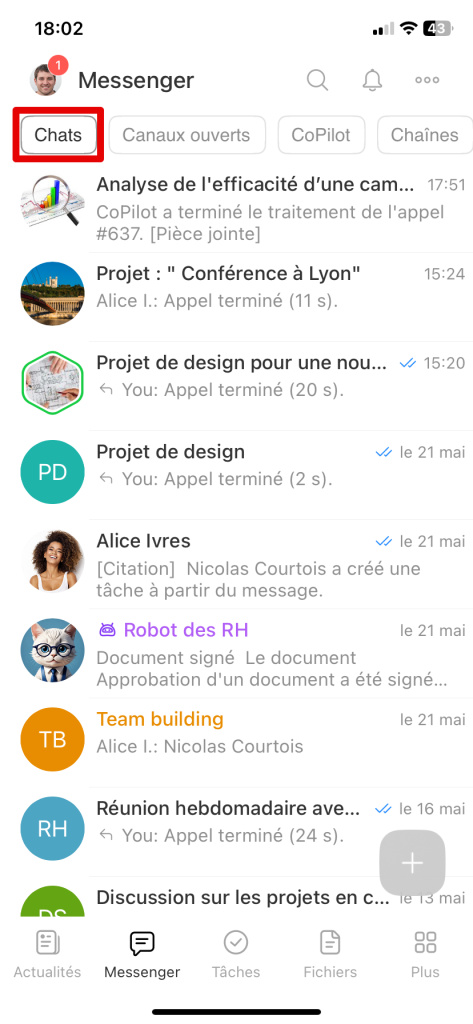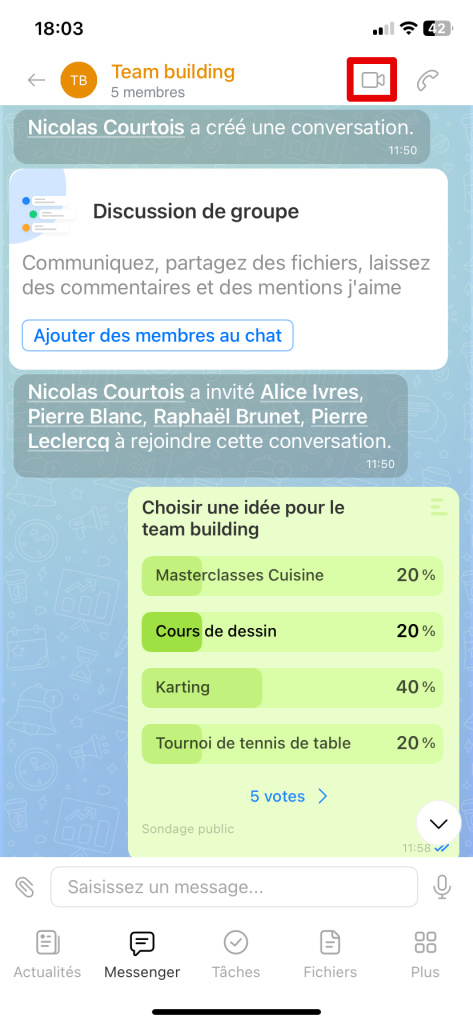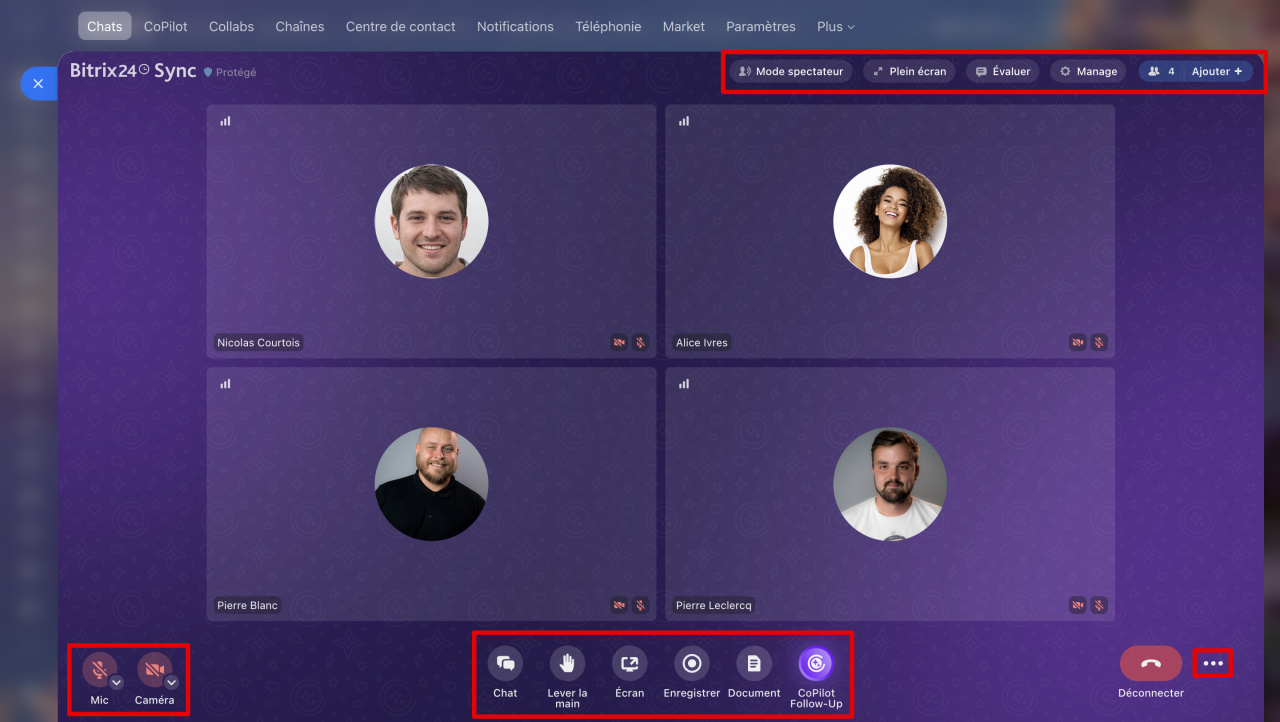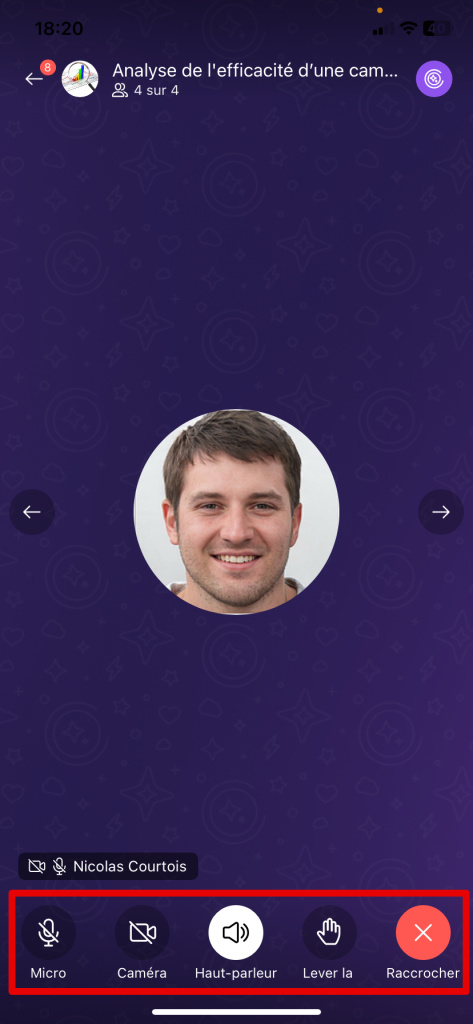Bitrix24 Sync est une nouvelle fonctionnalité d'appels vidéo qui permet de rester connecté avec chaque membre de votre équipe, même à travers différents continents. Finis les outils tiers pour les appels : tout est intégré directement dans Bitrix24.
Fonctionnalités des appels vidéo dans Bitrix24 :
- Lancer un appel depuis n'importe quelle tâche, réunion ou discussion.
- La discussion reste active après l'appel pour prolonger les échanges.
- Enregistrement illimité des appels vidéo dans Bitrix24 Messenger.
- Qualité audio et vidéo optimale.
Les appels vidéo sont accessibles via Bitrix24 Messenger, la version web et l'application mobile.
Comment télécharger et installer Bitrix24 Messenger sur macOS et Windows
Plans tarifaires
Nouveautés des appels vidéo
Nouvelle interface. Au démarrage, activez ou désactivez caméra/microphone. Les fenêtres des participants s'affichent dynamiquement, avec priorité aux vidéos activées.
Fonction « Lever la main ». L'animateur voit les demandes dans une liste organisée.
Partage d'écran. Jusqu'à plusieurs écrans partagés simultanément.
Mode spectateur. Améliore la clarté des informations et l'engagement des participants.
Qualité optimisée. Reconnexion automatique en cas de problème.
Fenêtre flottante. L'appel se miniaturise si vous naviguez vers d'autres onglets.
La fenêtre reste au premier plan pour :
- Identifier l'intervenant en cours.
- Travailler en parallèle sans perdre le visuel.
- Revenir à l'appel en un clic.
Sa position est mémorisée pour les appels suivants.
Gestion des appels. Le modérateur, le propriétaire de la discussion ou l'auteur de l'événement peuvent :
1. Désactiver micro/caméra/partage d'écran pour tous (réactivation possible par les participants).
2. Gérer les actions des participants - désactiver la possibilité pour les participants d'activer ou de désactiver eux-mêmes leur caméra, microphone et partage d'écran. Les utilisateurs peuvent demander l'activation en cliquant sur le bouton
Lever la main. Le modérateur décide d'autoriser ou non ces actions.
Appels depuis les discussions, tâches et calendrier
Depuis une discussion. Dans Bitrix24, vous pouvez passer des appels vidéo en tête-à-tête avec un collègue ou organiser des appels avec tout le département.
Cliquez sur Appel vidéo pour démarrer.
Depuis une tâche ou un événement. Chaque tâche et événement du calendrier inclut des appels vidéo. Lorsque vous démarrez un appel, Bitrix24 crée automatiquement une discussion avec tous les participants de la tâche ou de l'événement.
Formulaire d'appel
Pendant un appel, le panneau propose des boutons pour gérer les modes et accéder à des fonctionnalités supplémentaires :
- Modifier l'emplacement des fenêtres vidéo des collègues - cliquez sur Mode spectateur.
- Agrandir la fenêtre d'appel en plein écran - Plein écran.
- Donner un retour sur la qualité des appels et partager votre expérience - Évaluer. Un curseur d'évaluation et un champ de commentaires s'afficheront.
- Désactiver les appareils pour tous les participants et empêcher l'activation/désactivation de la caméra, du micro et du partage d'écran - Gestion.
- Ajouter des collaborateurs à l'appel - Ajouter.
- Activer et configurer le micro ou la caméra - cliquez sur Mic ou Caméra.
- Revenir au chat - Chat.
- Pour poser une question ou intervenir pendant l'appel - cliquez sur Lever la main. L'intervenant verra une main levée et vous donnera la parole.
- Partager votre écran - Écran.
- Enregistrer l'appel - Enregistrer.
- Créer un document ou un résumé de la réunion - Document.
- Activer/désactiver l'analyse CoPilot Follow-up pendant l'appel - CoPilot Follow-Up.
CoPilot Follow-up : Analytique vocale des appels vidéo avec IA - Terminer l'appel vidéo pour tous - Trois points (...).
L'enregistrement des appels, la modification de l'arrière-plan et le choix d'un avatar 3D sont uniquement disponibles dans l'application Bitrix24.
Comment télécharger et installer Bitrix24 Messenger sur macOS et Windows
Pendant un appel, le panneau affiche des boutons pour gérer les modes et accéder à des fonctionnalités supplémentaires :
- Micro - activez le micro lorsque vous souhaitez parler.
- Caméra - activez la caméra pour que vos collègues puissent vous voir.
- Haut-parleur - choisissez l'appareil à utiliser pour l'appel, comme un casque.
- Lever la main - cliquez si vous souhaitez poser une question ou intervenir. L'intervenant verra une main levée et vous donnera la parole.
- Raccrocher - cliquez pour quitter l'appel.
Résumé
- Les appels vidéo dans Bitrix24 sont un outil pratique pour le travail collaboratif au sein de l'entreprise.
- Ils sont disponibles dans l'application Bitrix24, la version web et l'application mobile.
- Vous pouvez démarrer un appel depuis une tâche, une réunion ou une discussion.
- Dans l'application Bitrix24, les enregistrements d'appels sont disponibles sans restriction.