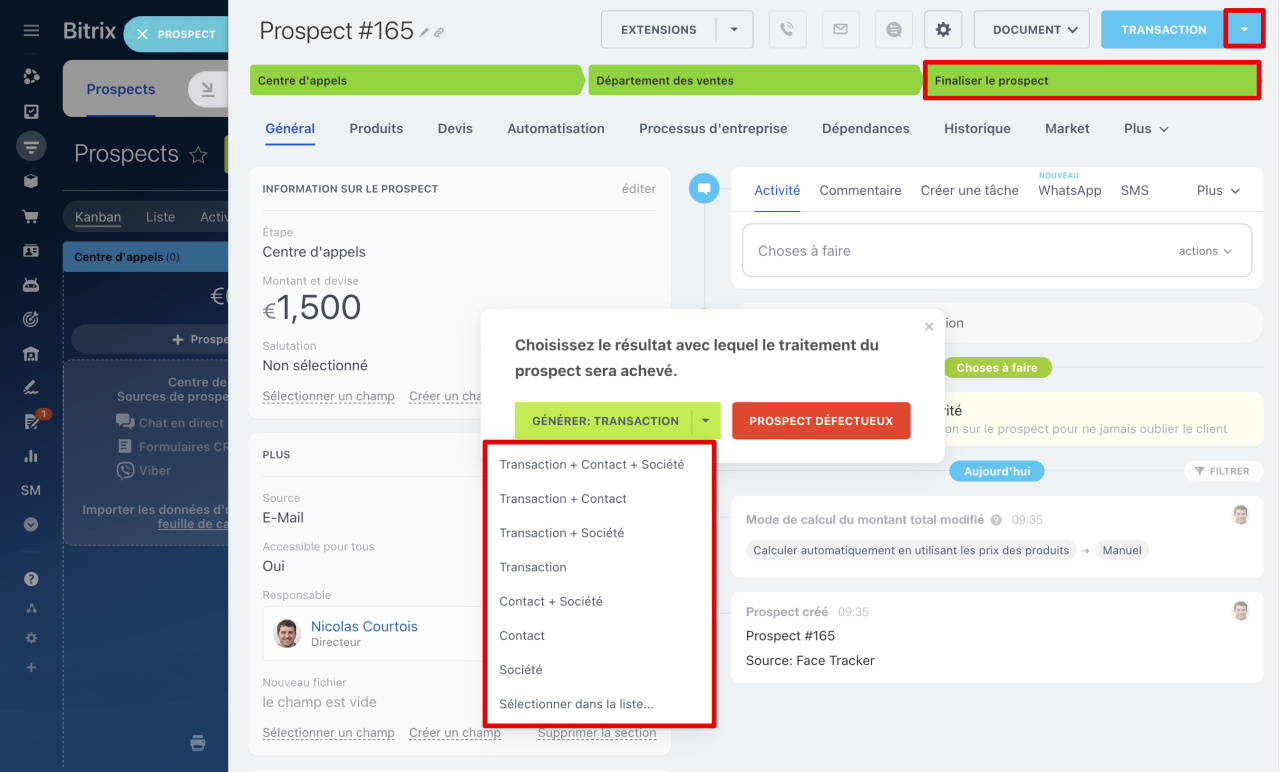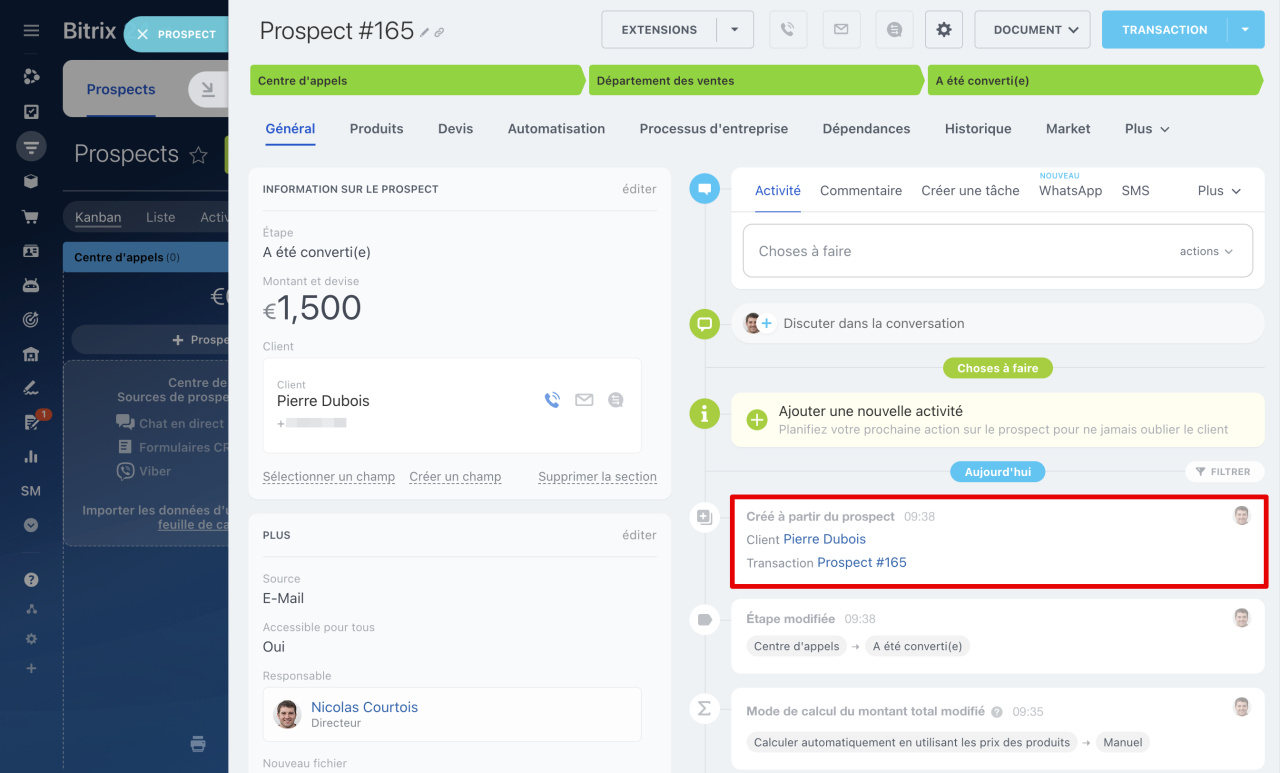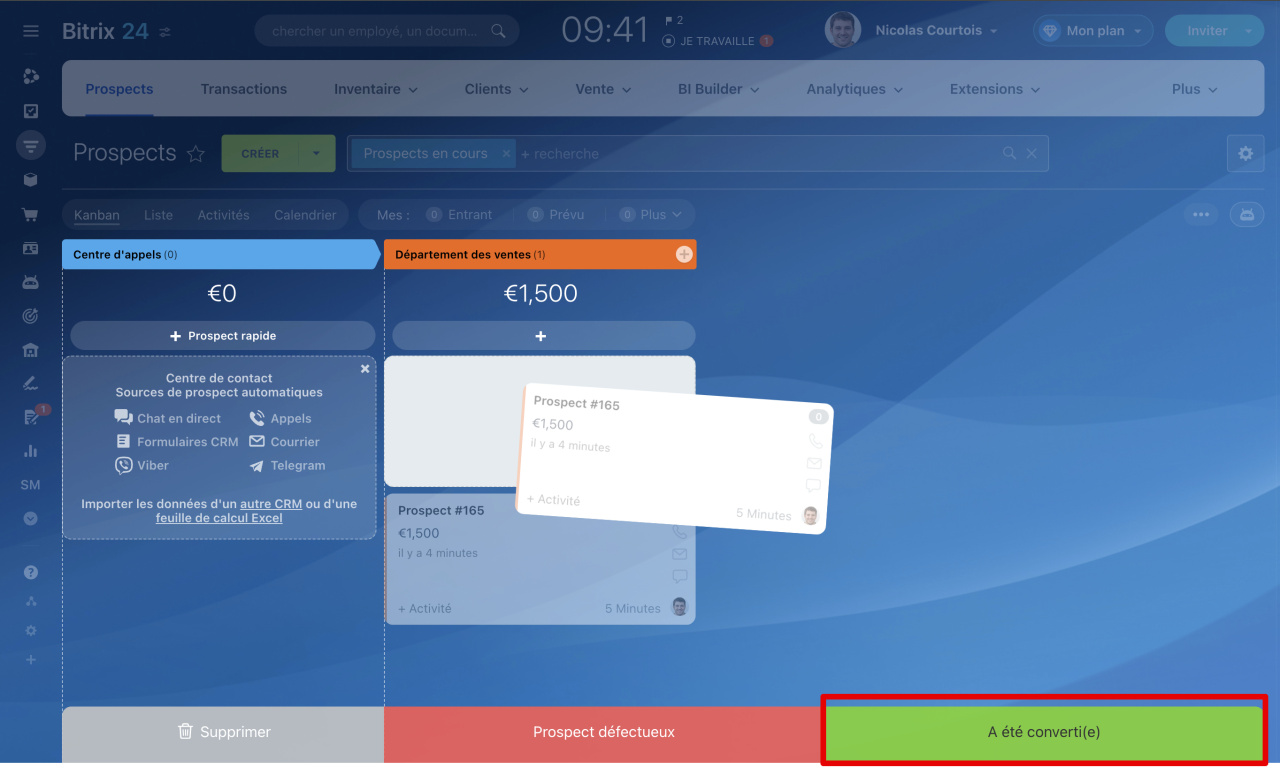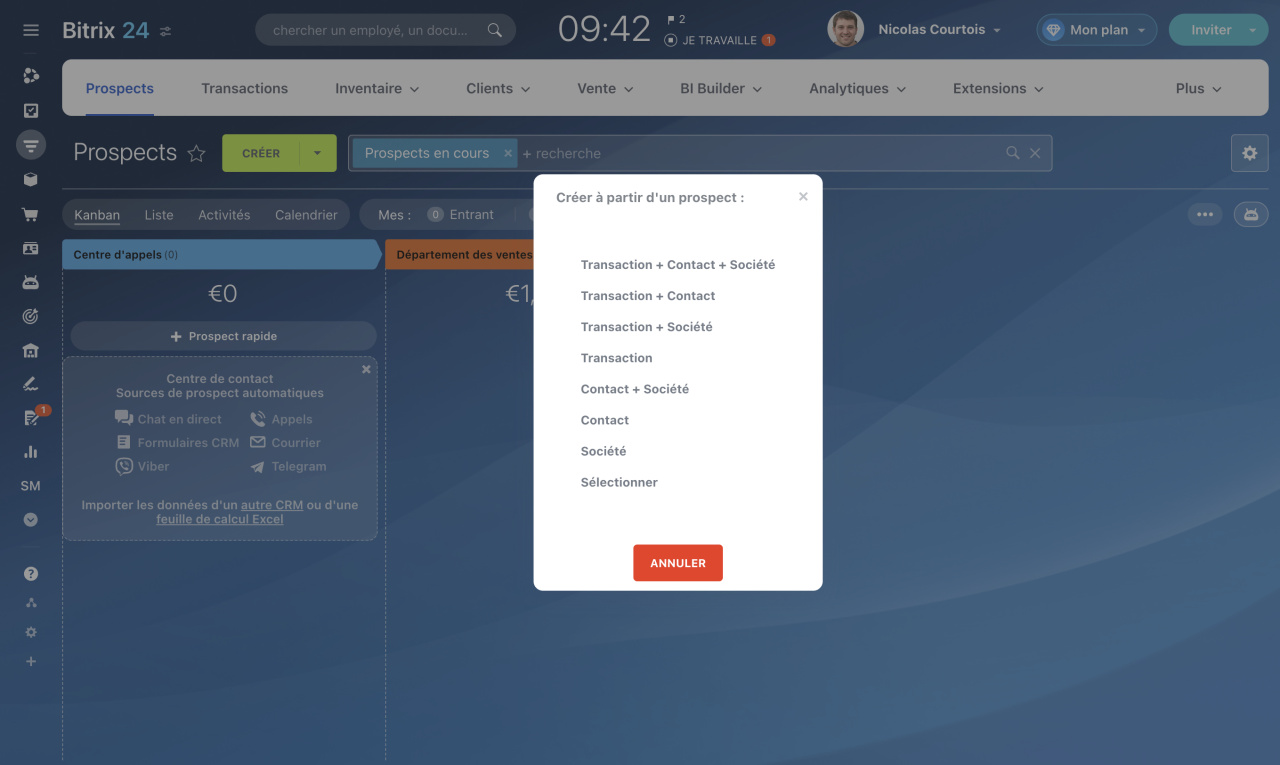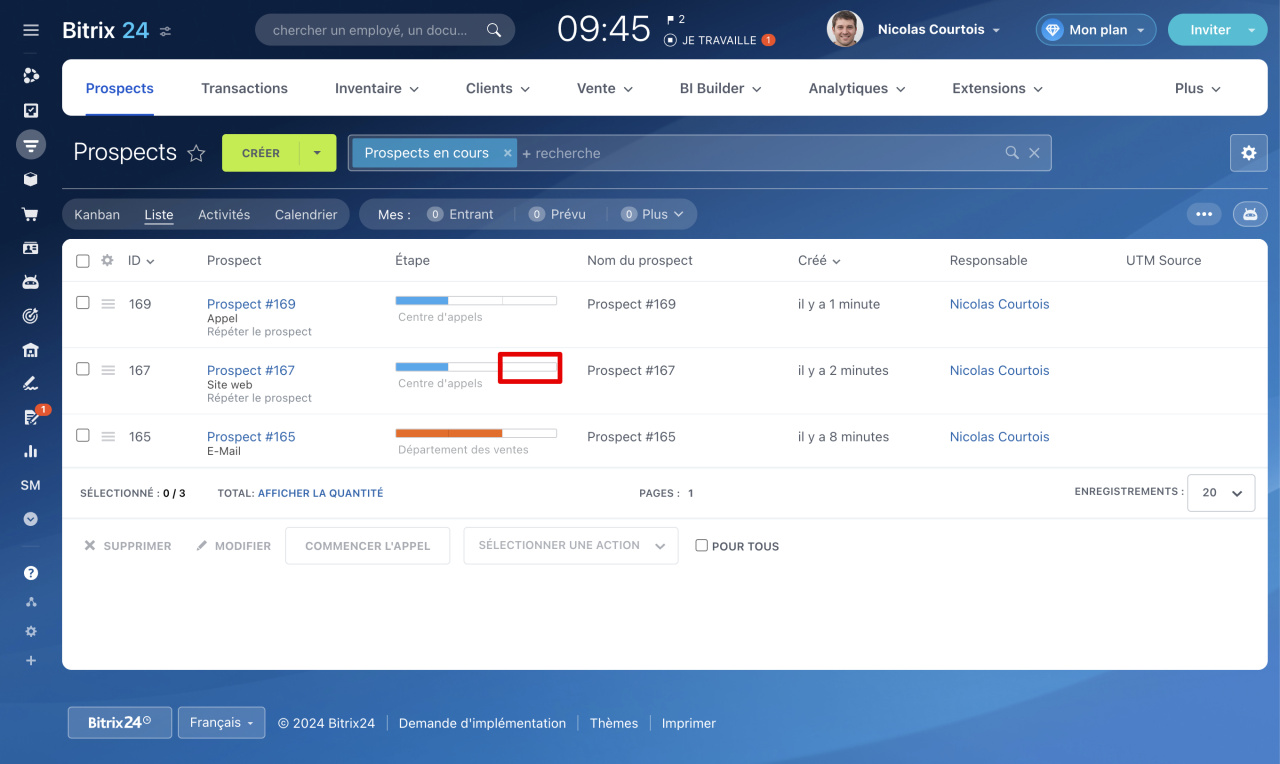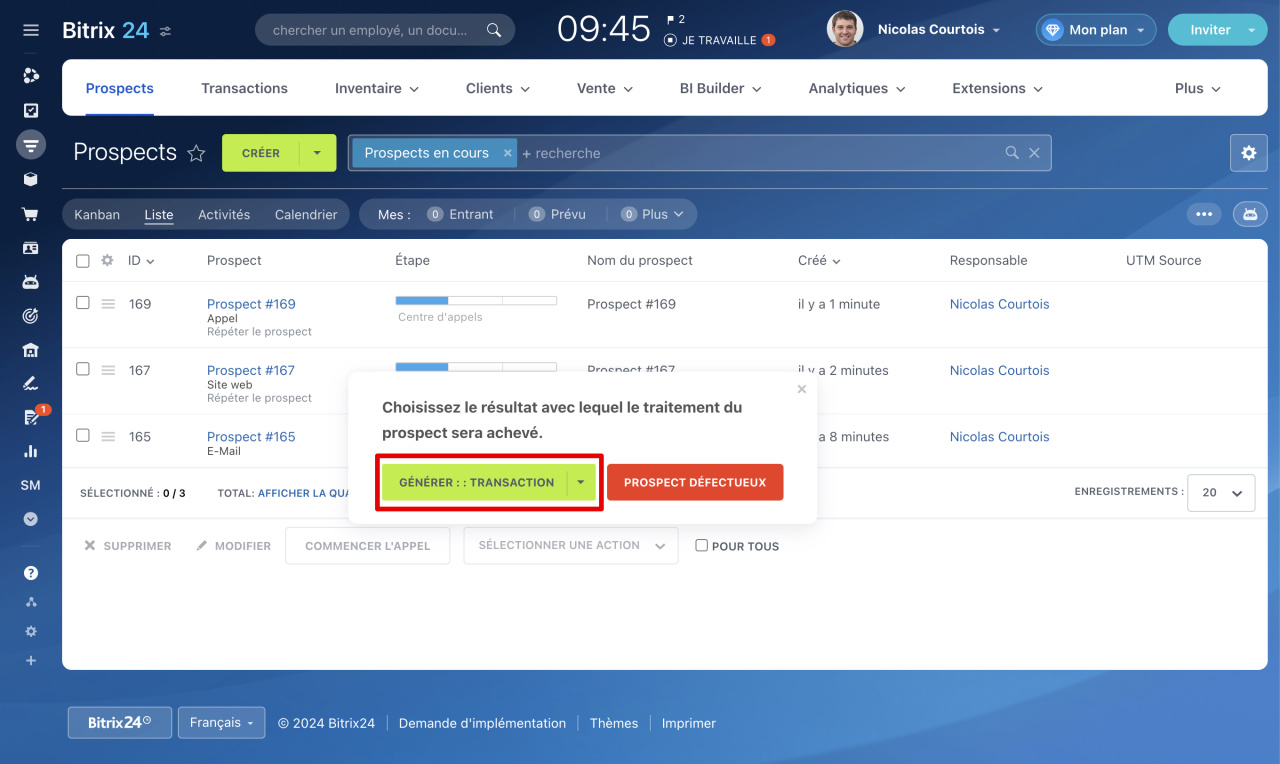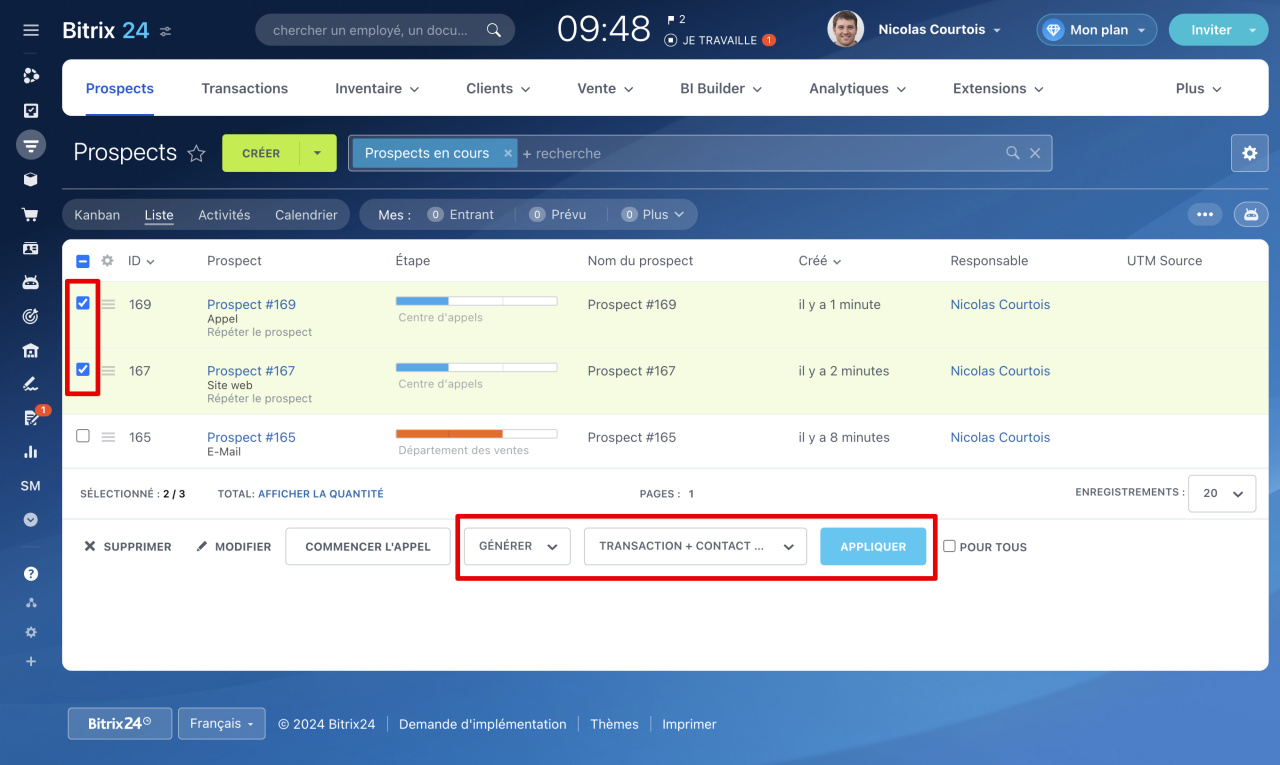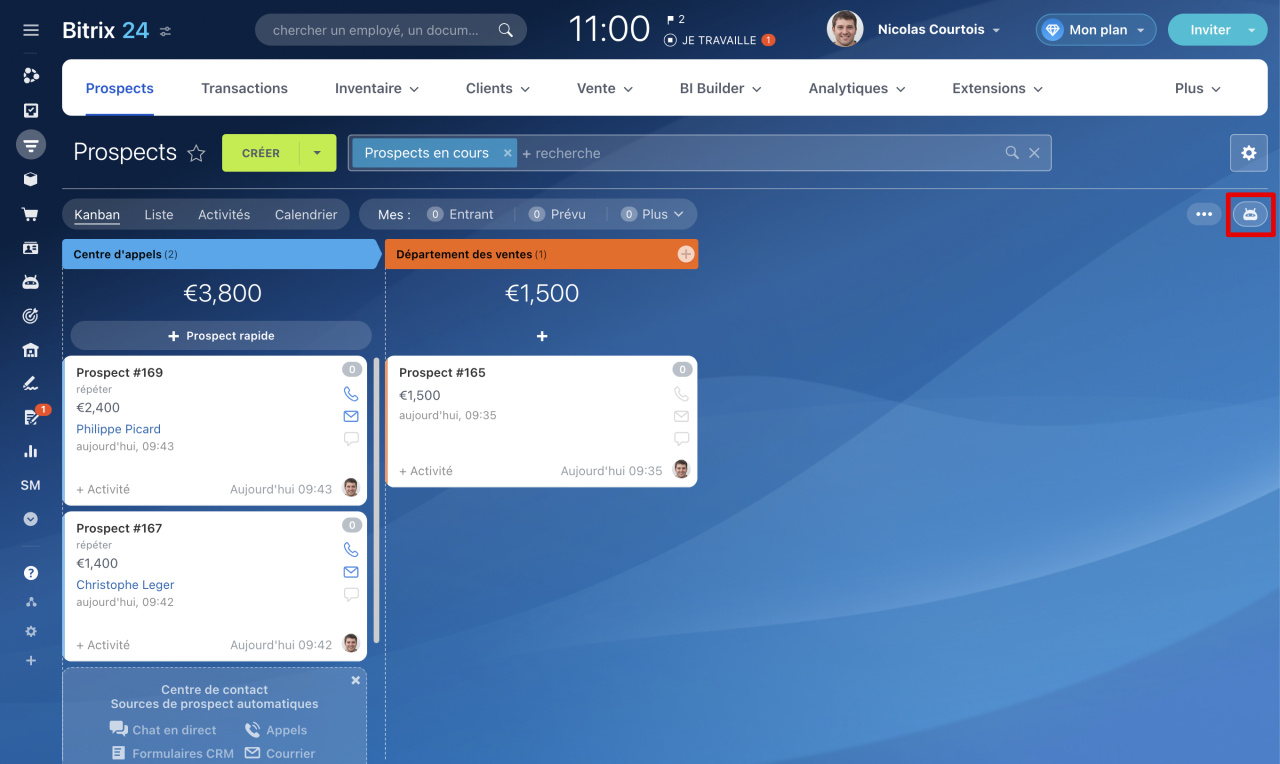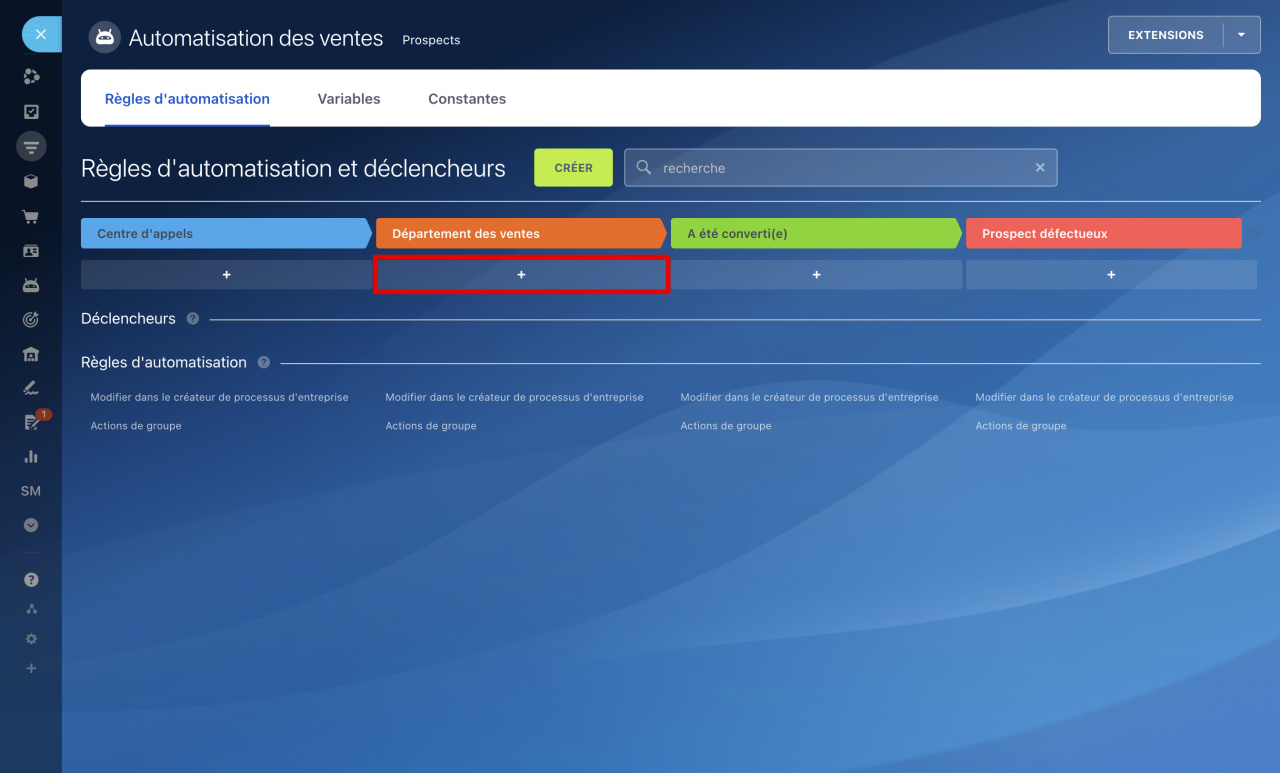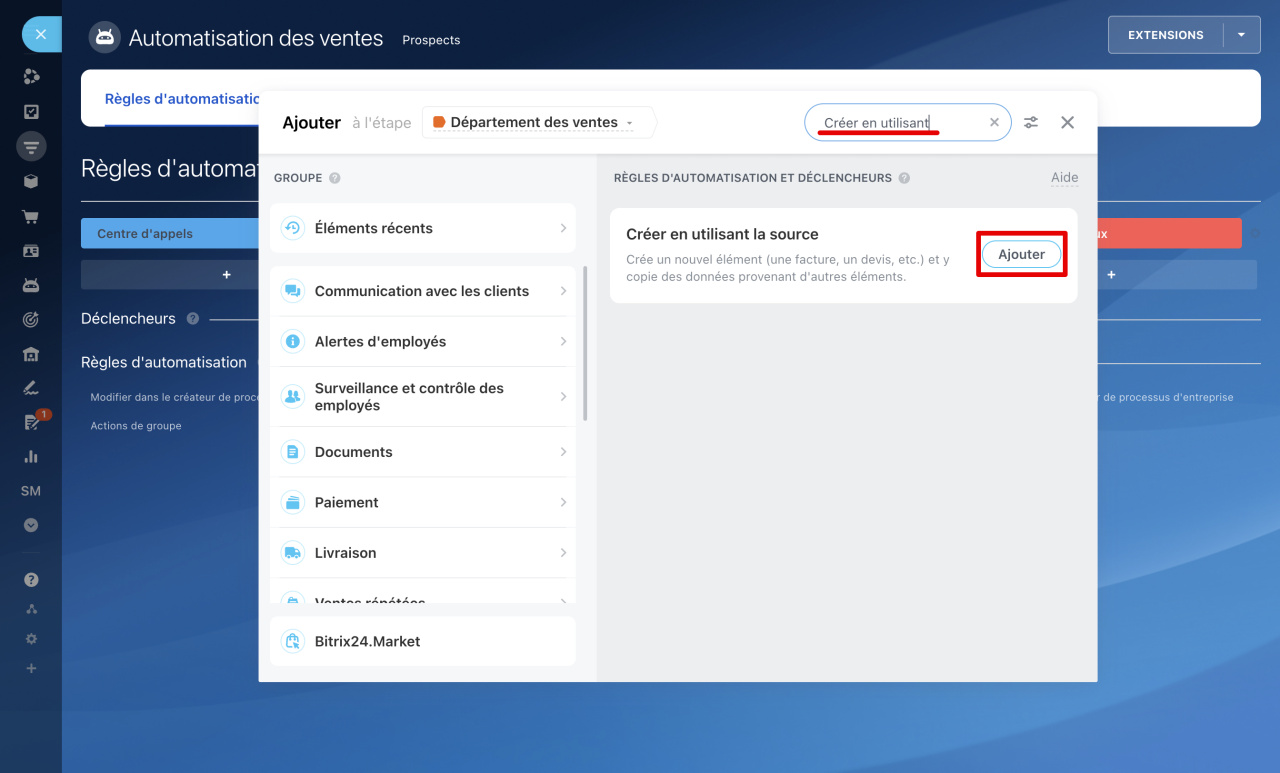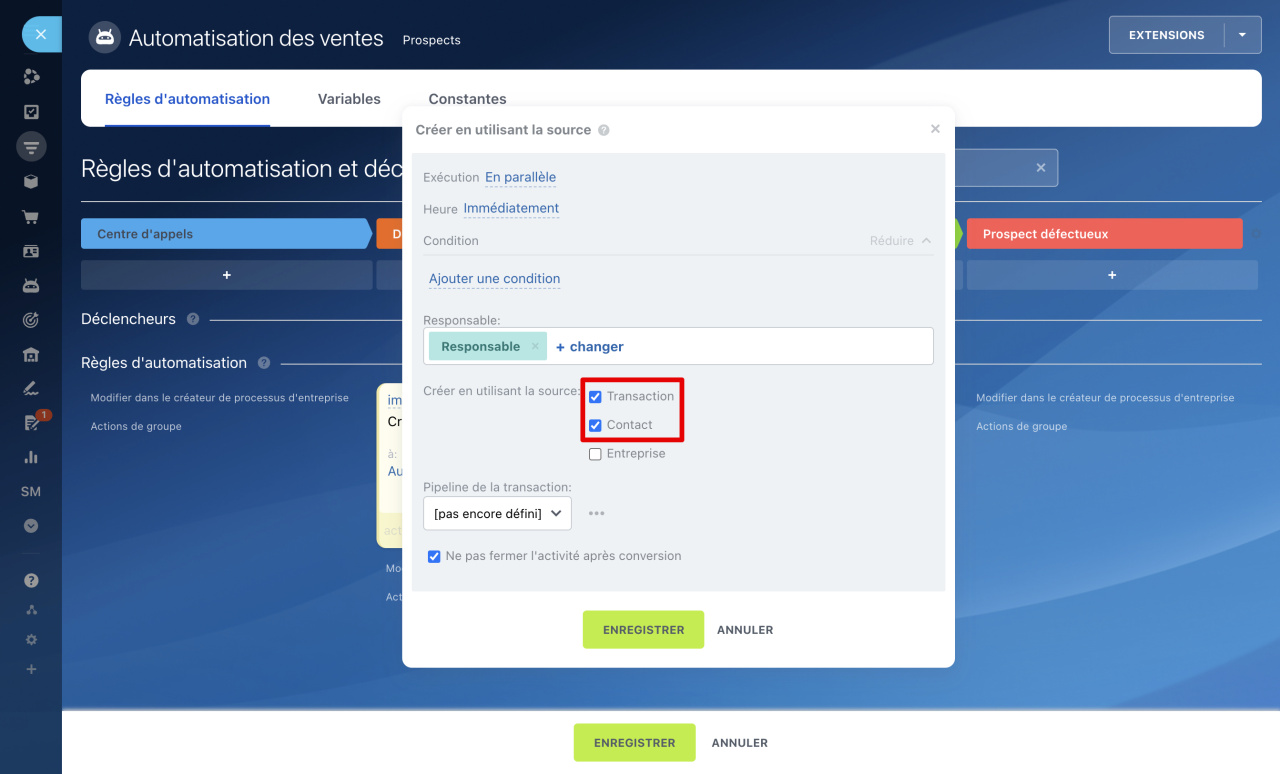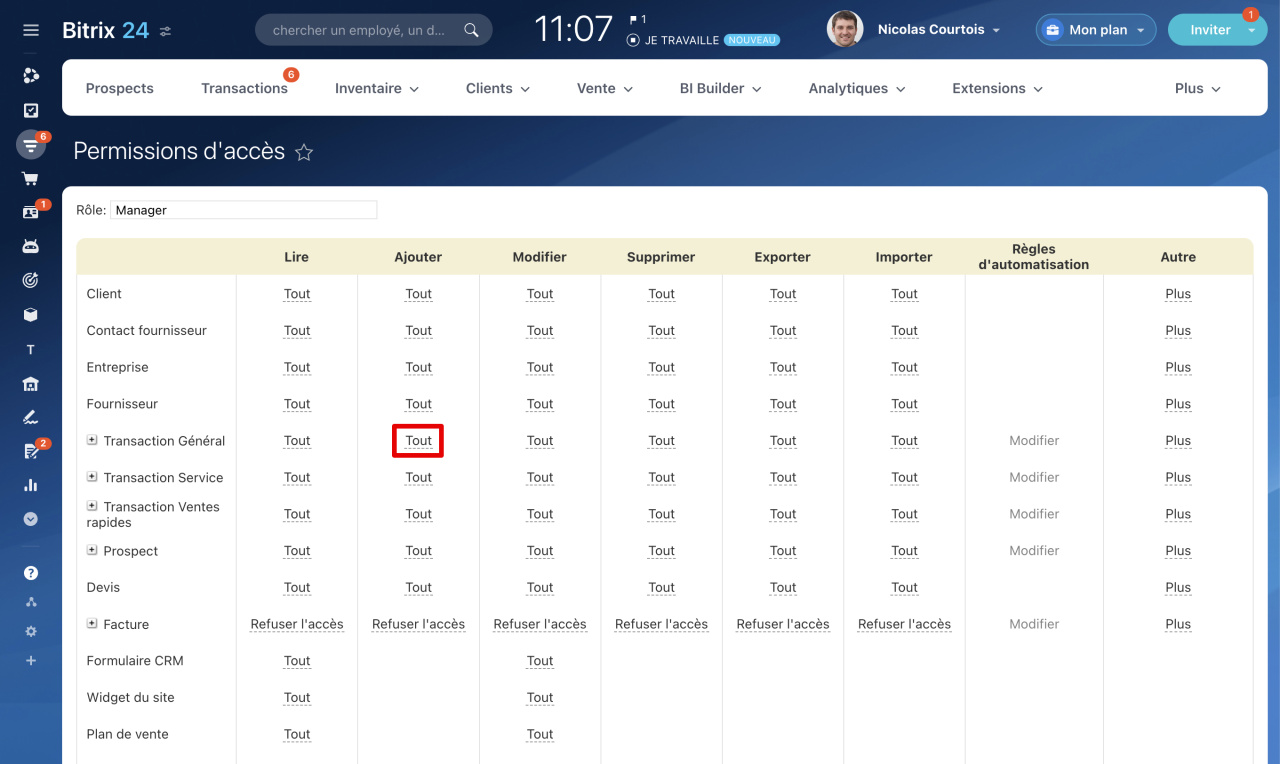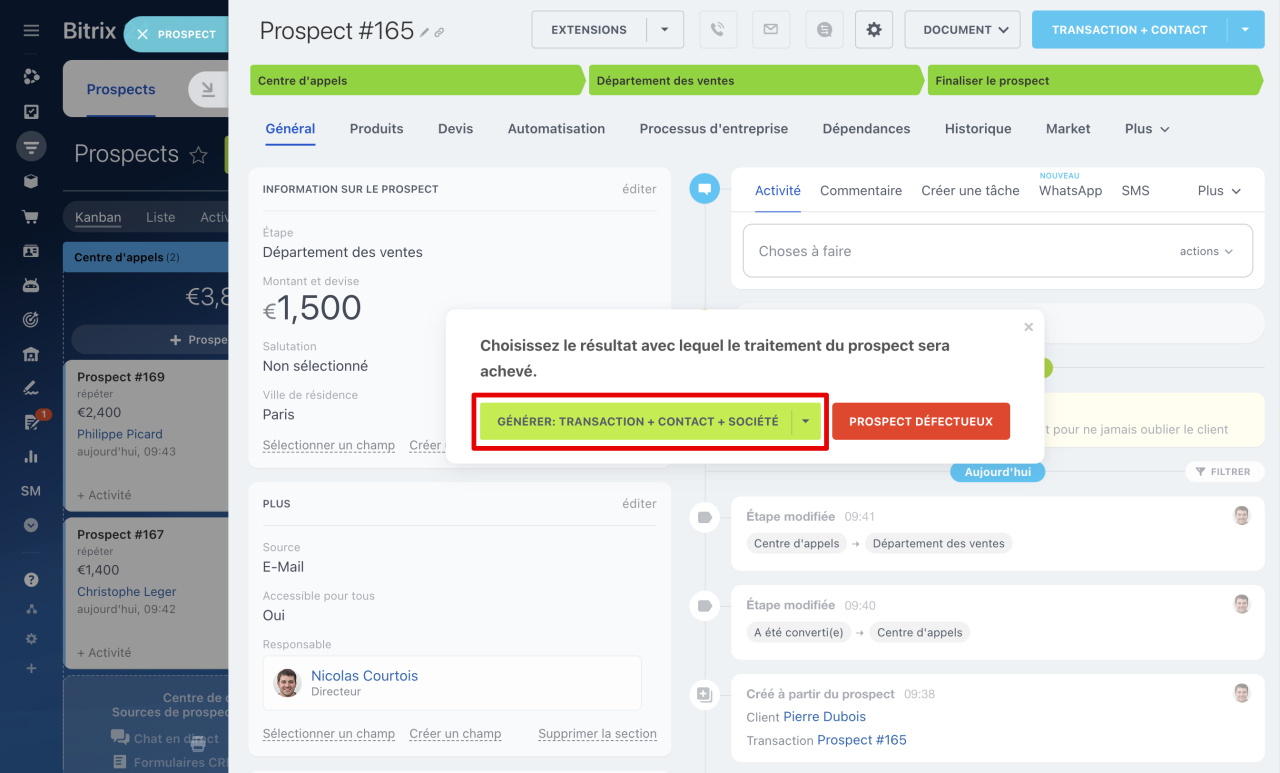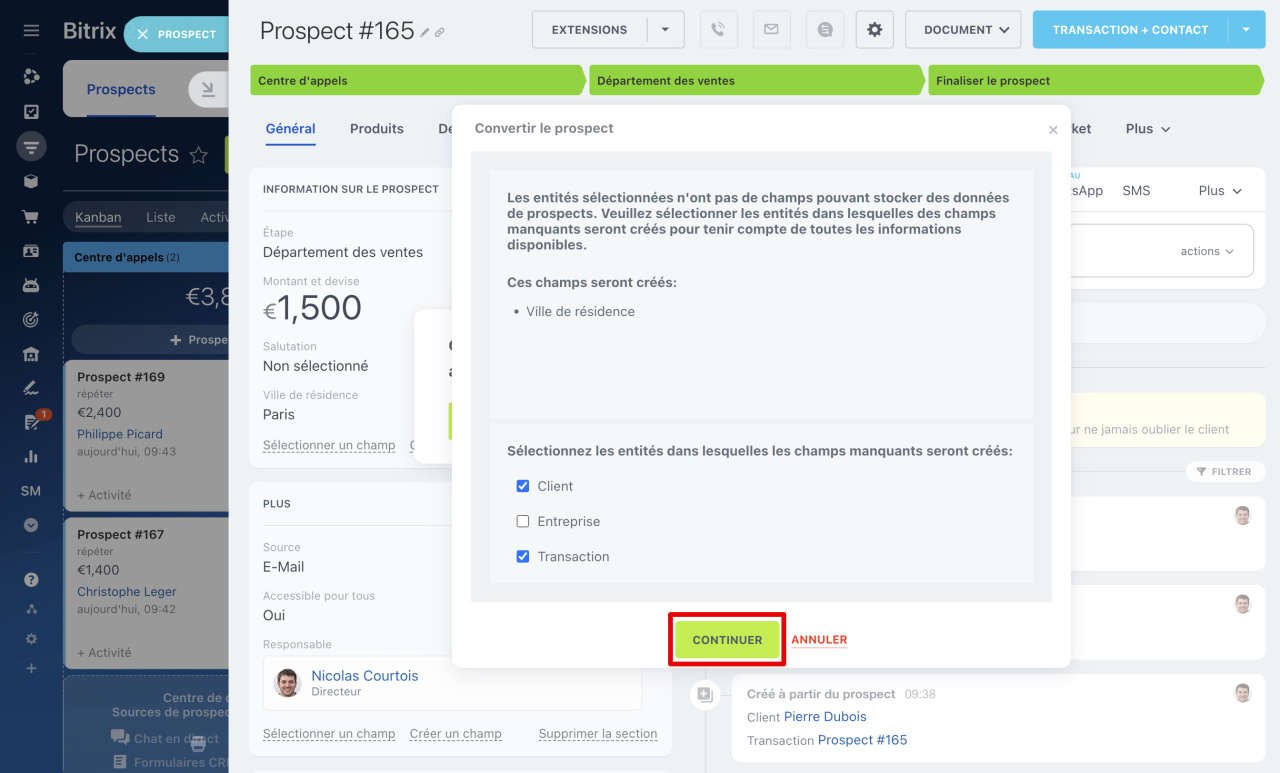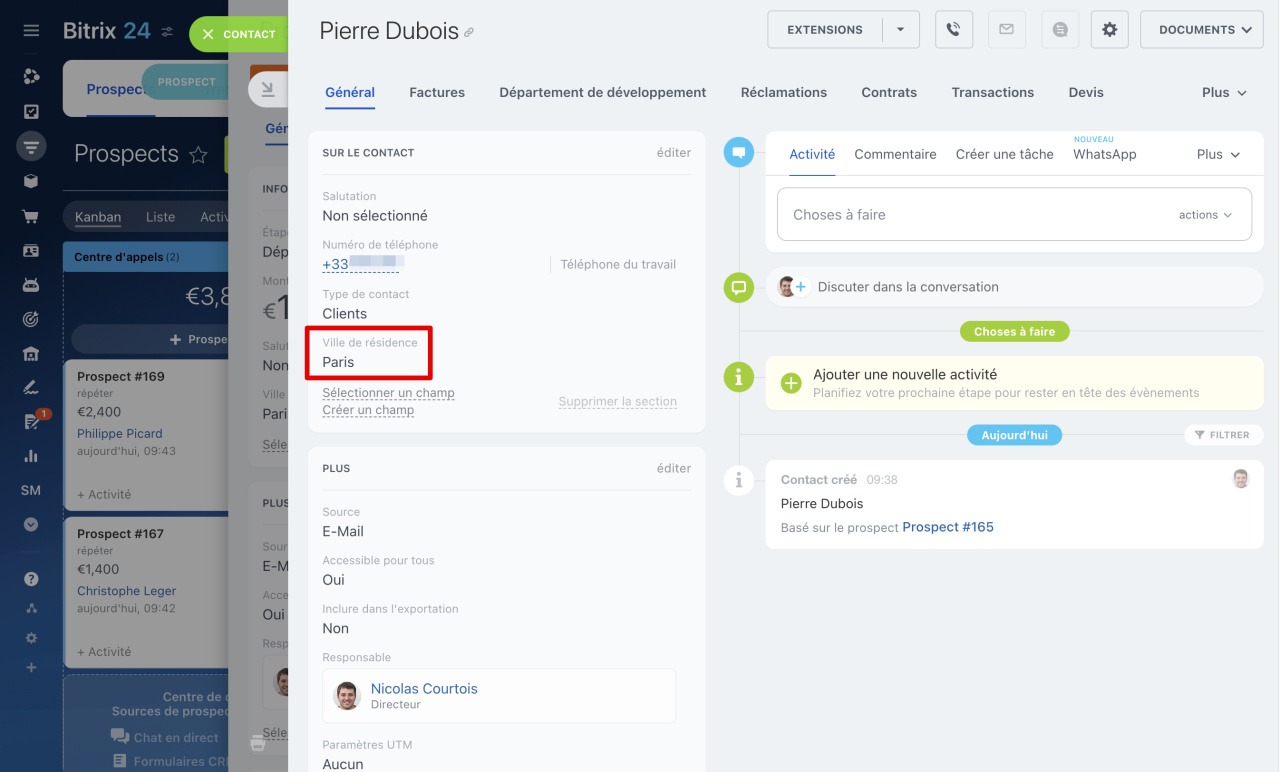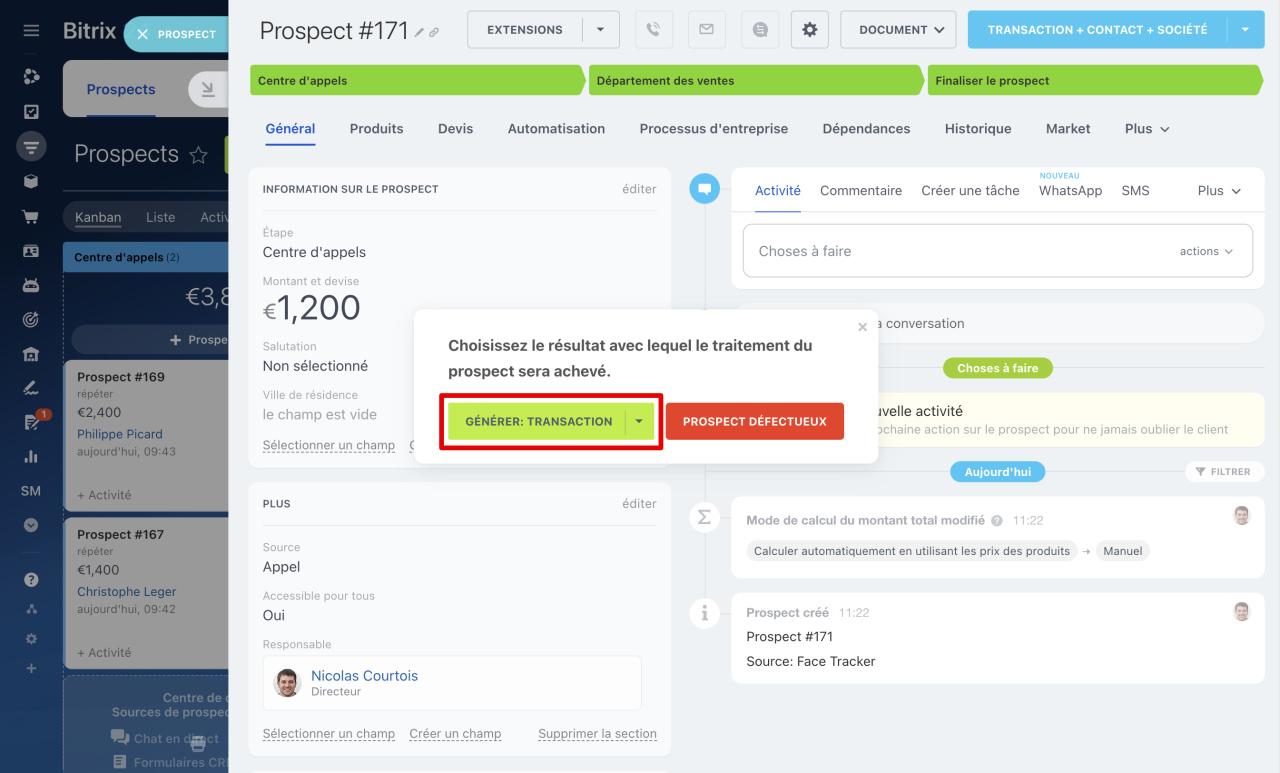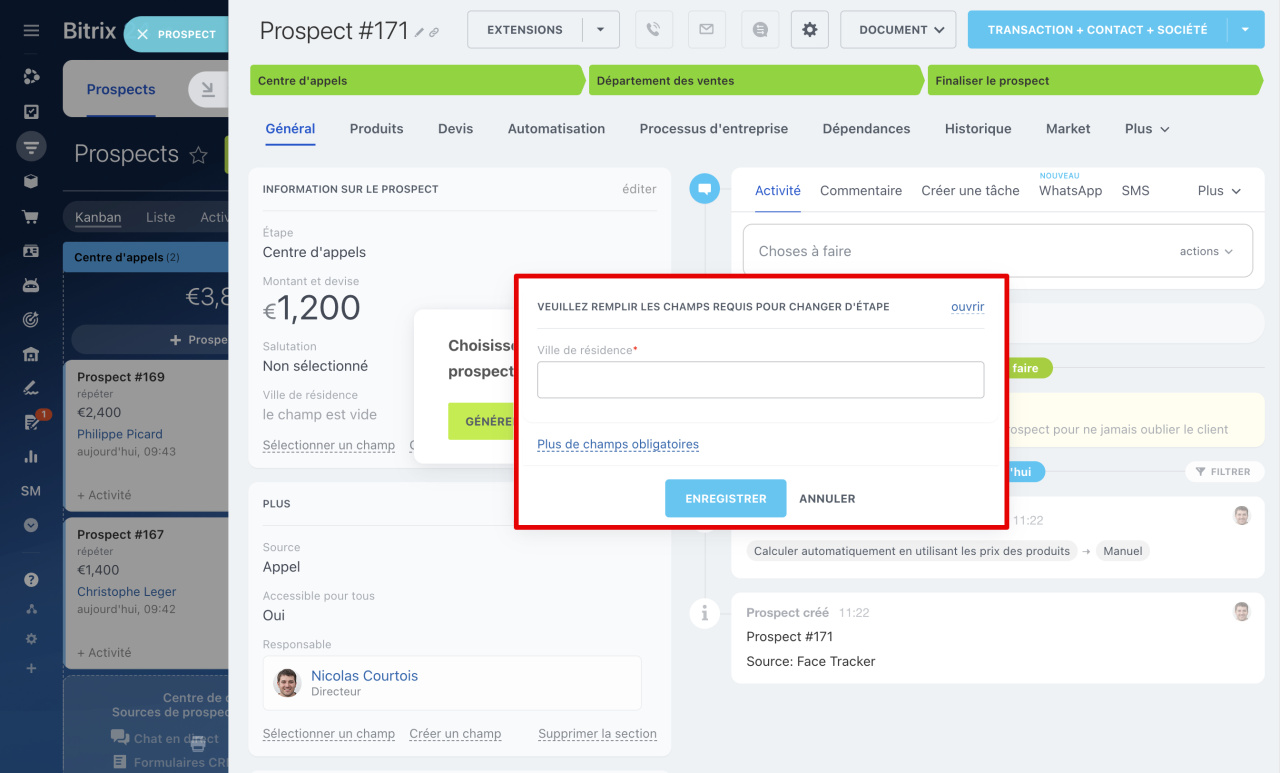La conversion de prospect est la création d'un contact, d'une entreprise ou d'une transaction basée sur un prospect.
Si un client est prêt à acheter un produit, convertissez le prospect en transaction, contact ou entreprise pour finaliser la vente. Si le client est intéressé par le produit mais reporte l'achat, convertissez le prospect en contact ou entreprise. Ainsi, vous conserverez ses informations et pourrez lui proposer le produit plus tard.
Un prospect peut être converti à tout moment, il n'est pas nécessaire de passer par toutes les étapes. Après la conversion, le travail avec le client se poursuivra dans le nouvel élément CRM.
Méthodes de conversion d'un prospect
Les prospects peuvent être convertis manuellement à partir d'un formulaire CRM, d'un Kanban ou d'une liste. La conversion automatique peut être configurée à l'aide de règles d'automatisation.
Dans le formulaire du prospect.
- Cliquez sur l'étape Finaliser le prospect ou sur le bouton bleu dans le coin supérieur droit.
- Cliquez sur Générer.
- Sélectionnez les éléments à créer.
- Les informations sur les éléments créés apparaîtront dans la chronologie du prospect.
En mode d'affichage Kanban.
- Sélectionnez le formulaire de prospect, maintenez-le enfoncé et déplacez-le vers la colonne A été converti(e).
- Sélectionnez les éléments à créer.
En mode d'affichage Liste. Dans ce mode, vous pouvez convertir un prospect spécifique ou plusieurs à la fois. Pour convertir un prospect spécifique :
- Cliquez sur la dernière étape à côté du prospect souhaité.
- Cliquez sur Générer.
- Sélectionnez les éléments à créer.
Pour convertir plusieurs prospects à la fois :
- Sélectionnez les prospects dont vous avez besoin.
- Sélectionnez l'action Générer.
- Spécifiez quels éléments doivent être créés.
-
Cliquez sur Appliquer.
Actions de groupe dans le CRM
À l'aide de règles d'automatisation. Vous pouvez convertir automatiquement les prospects à l'aide de la règle d'automatisation Créer en utilisant la source.
Règles d'automatisation dans le CRM
Plans tarifaires
- Cliquez sur le bouton Règles d'automatisation.
- Cliquez sur Plus (+) à l'étape où vous devez créer une règle d'automatisation. Par exemple, à l'étape Département des ventes.
- Saisissez le nom de la règle d'automatisation dans la barre de recherche.
- Cliquez sur Ajouter.
- Sélectionnez les éléments que la règle d'automatisation créera en fonction du prospect. Configurez d'autres paramètres de règles d'automatisation.
- Enregistrez vos paramètres.
Quoi prendre en compte lors de la conversion d'un prospect
Droits d'accès. Pour convertir un prospect, vous avez besoin de droits sur l'élément que vous créez en fonction du prospect. Par exemple, si vous créez une transaction, vous avez besoin des droits nécessaires pour ajouter des transactions. L'administrateur CRM et Bitrix24 peuvent configurer les droits d'accès.
Droits d'accès dans le CRM
Champs personnalisés dans le formulaire du prospect. Si le formulaire du prospect comporte des champs personnalisés, vous pouvez les déplacer automatiquement vers un nouvel élément afin de ne pas perdre d'informations. Par exemple, si un prospect possède un champ Ville de résidence, vous pouvez le transférer dans le formulaire de transaction et de contact.
Champs personnalisés dans le CRM
- Cliquez sur l’étape Finaliser le prospect.
- Sélectionnez les éléments qui seront créés en fonction du prospect.
- Spécifiez dans quels éléments créer un champ personnalisé.
- Cliquez sur Continuer.
- Tout est prêt. Les nouveaux éléments ont désormais un champ personnalisé.
Champs obligatoires dans le formulaire du prospect. Vous ne pourrez pas convertir un prospect à moins qu'un champ obligatoire ne soit rempli dans leur formulaire. Remplissez le champ à l'avance ou au moment de la conversion.
Champs obligatoires dans le CRM
- Cliquez sur l’étape Finaliser le prospect.
- Sélectionnez les éléments qui seront créés en fonction du prospect.
- Remplissez le champ.
- Cliquez sur Enregistrer.
Résumé
- La conversion de prospect est la création d'un contact, d'une entreprise ou d'une transaction basée sur un prospect.
- Si un client est prêt à acheter un produit, convertissez le prospect en transaction, contact ou entreprise pour finaliser la vente. Si le client est intéressé par le produit mais reporte l'achat, convertissez le prospect en contact ou entreprise. Ainsi, vous conserverez ses informations et pourrez lui proposer le produit plus tard.
- Un prospect peut être converti à tout moment, il n'est pas nécessaire de passer par toutes les étapes. Après la conversion, le travail avec le client se poursuivra dans le nouvel élément CRM.
- Les prospects peuvent être convertis manuellement à partir d'un formulaire CRM, d'un Kanban ou d'une liste. La conversion automatique peut être configurée à l'aide de règles d'automatisation.
- Pour convertir un prospect, vous avez besoin de droits sur l'élément que vous créez en fonction du prospect.
- Vous ne pourrez pas convertir un prospect à moins qu'un champ obligatoire ne soit rempli dans leur formulaire. Remplissez le champ à l'avance ou au moment de la conversion.
- Si le formulaire du prospect comporte des champs personnalisés, vous pouvez les déplacer automatiquement vers un nouvel élément afin de ne pas perdre d'informations.