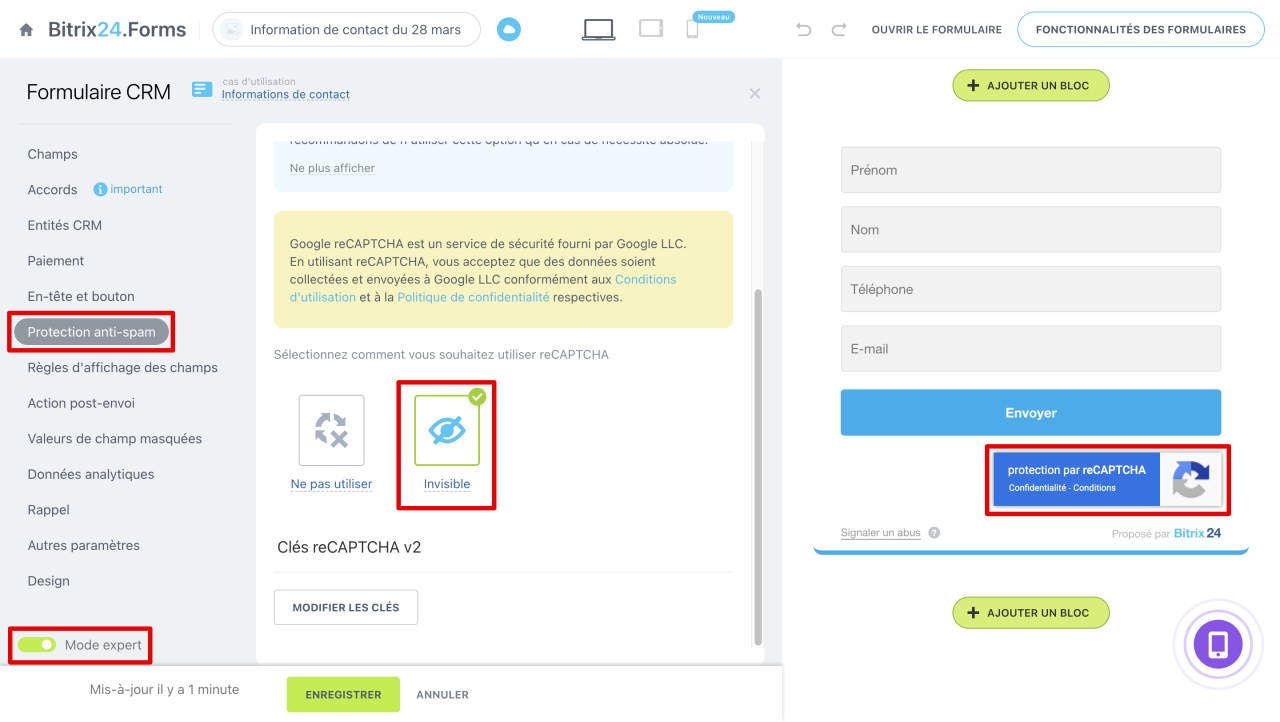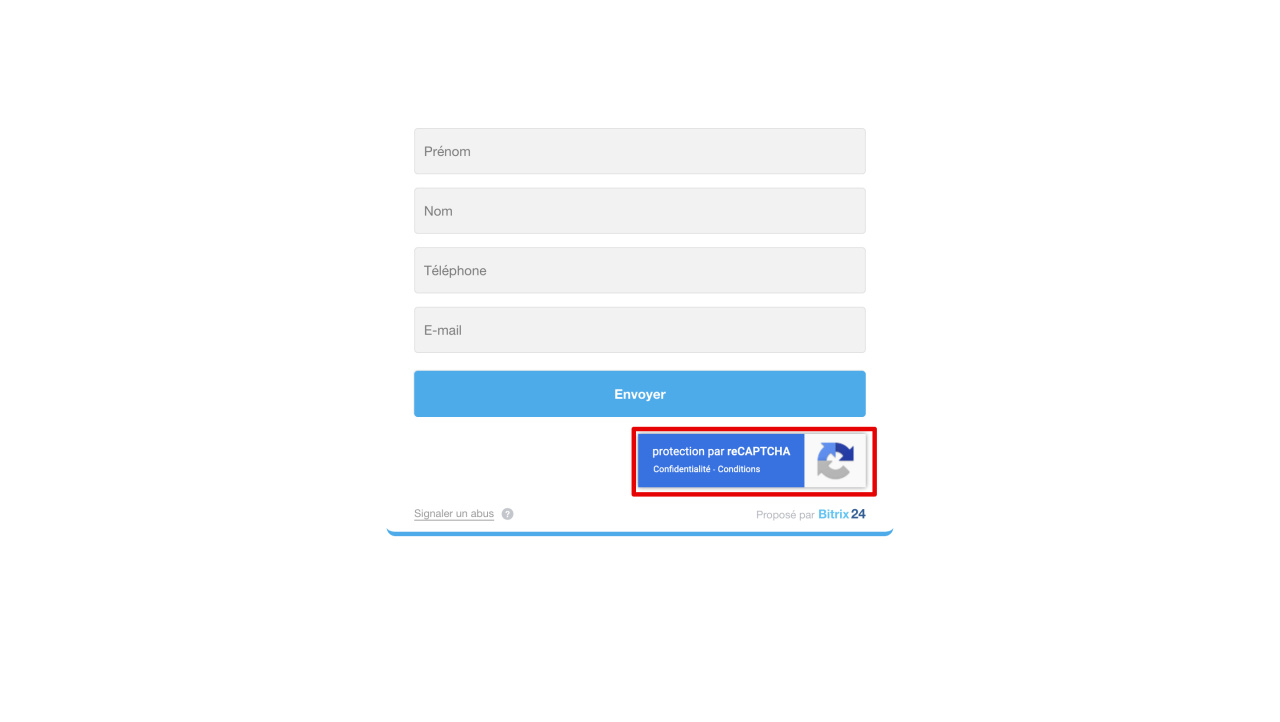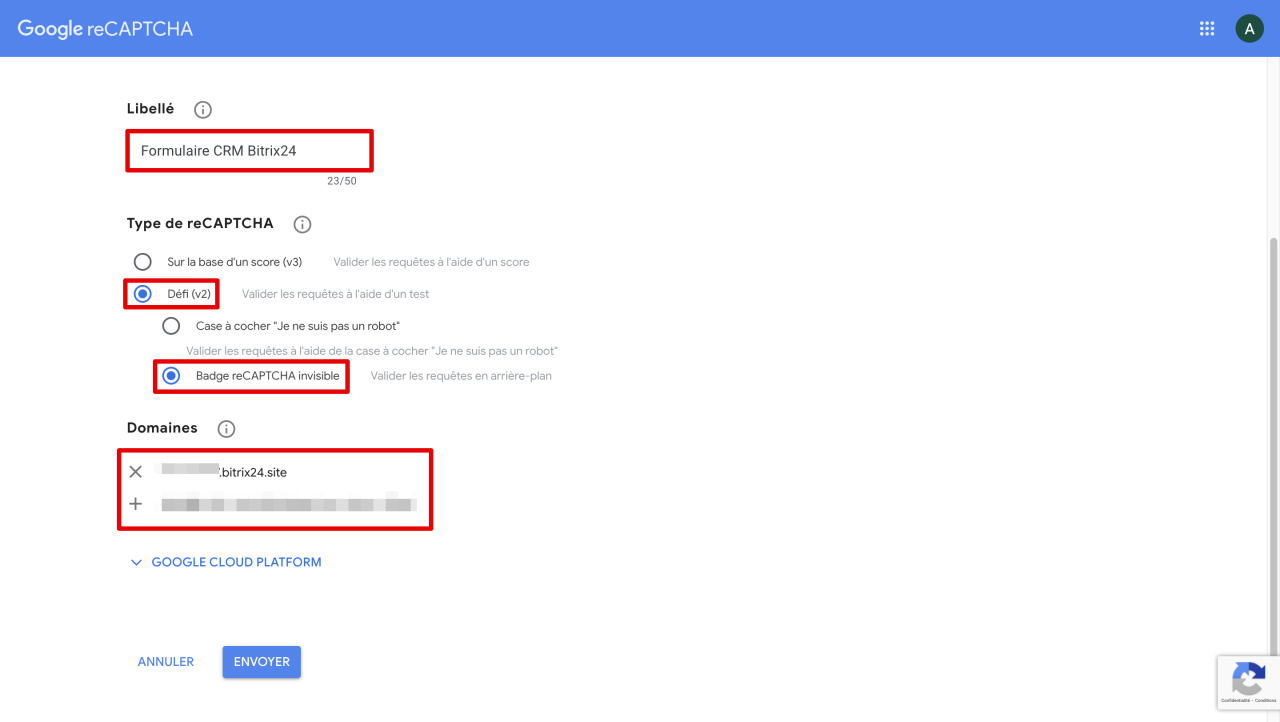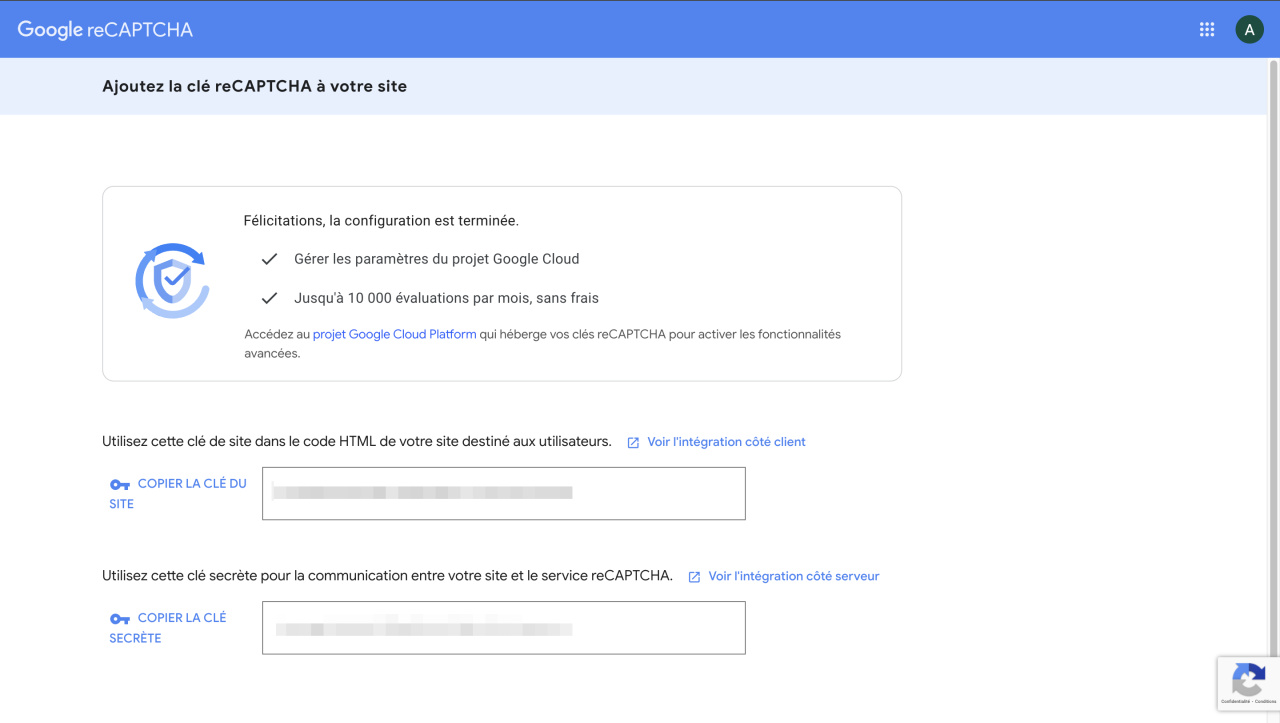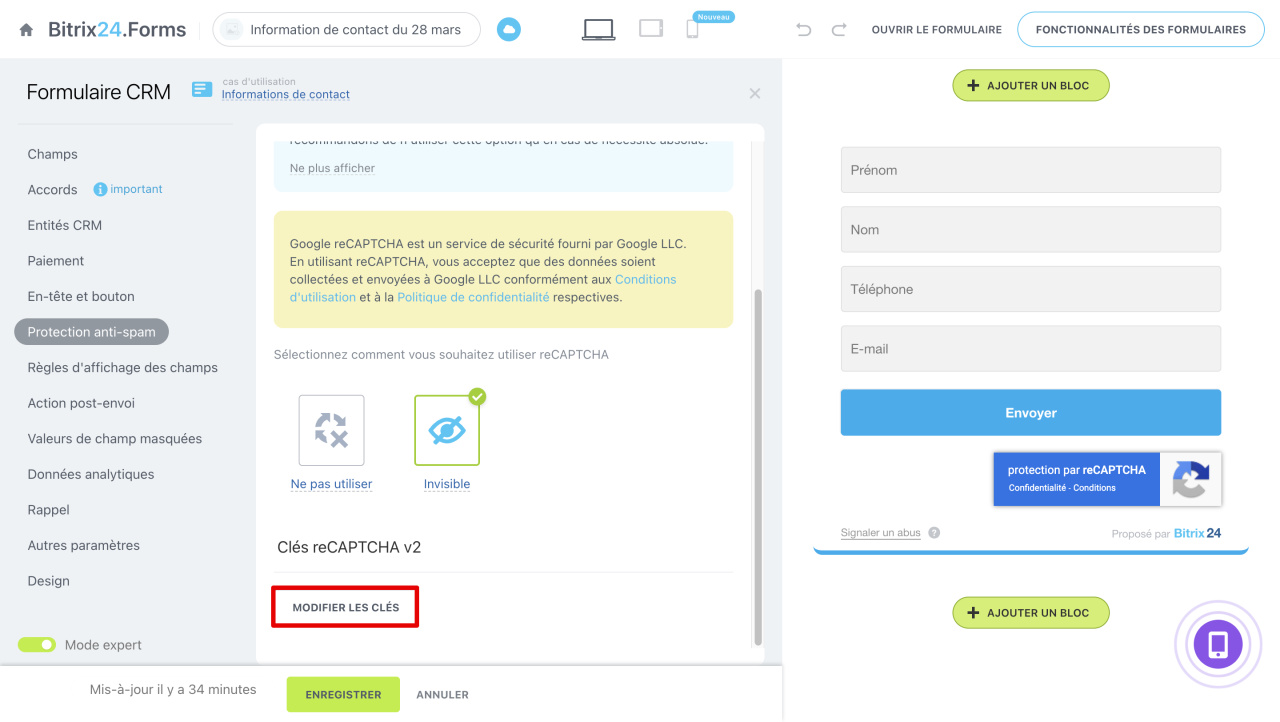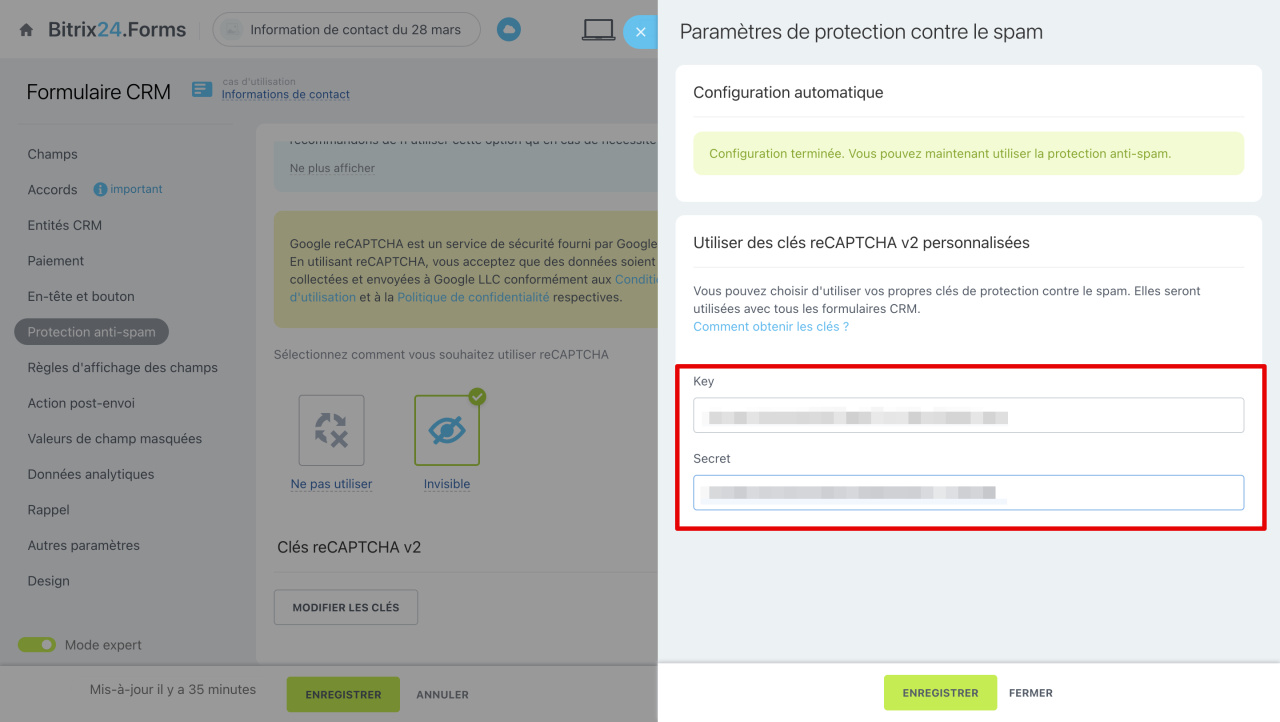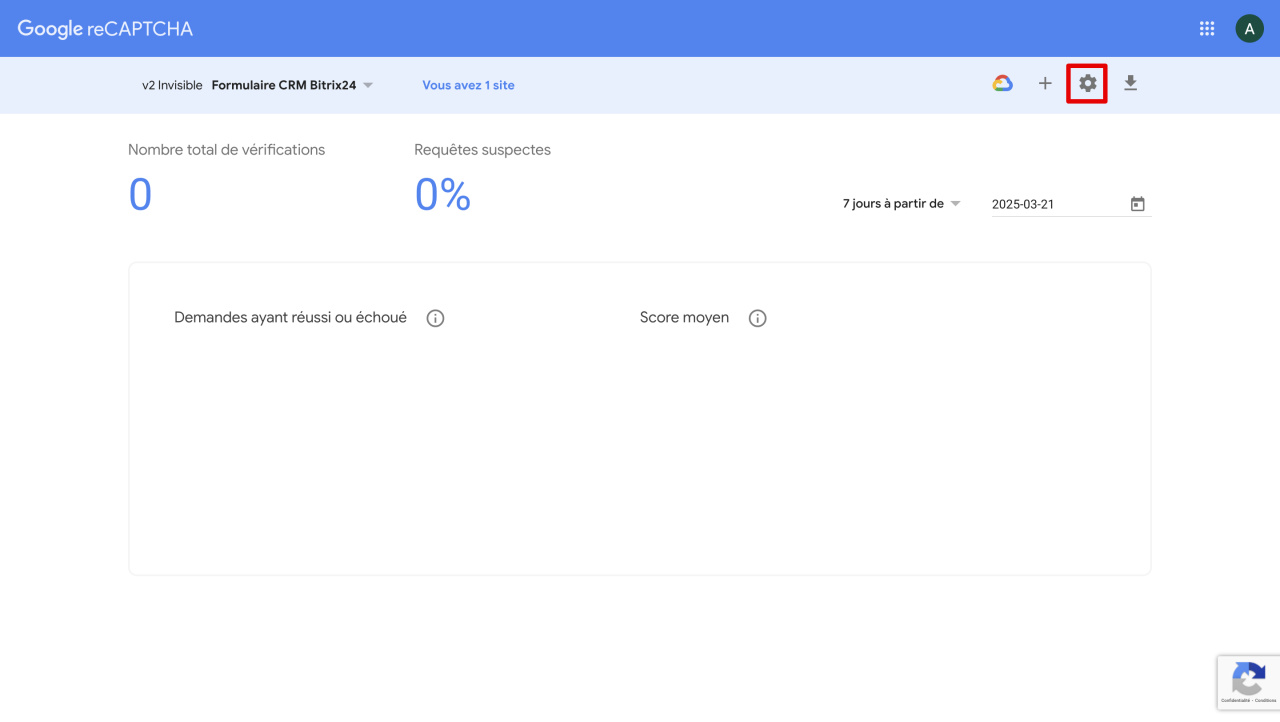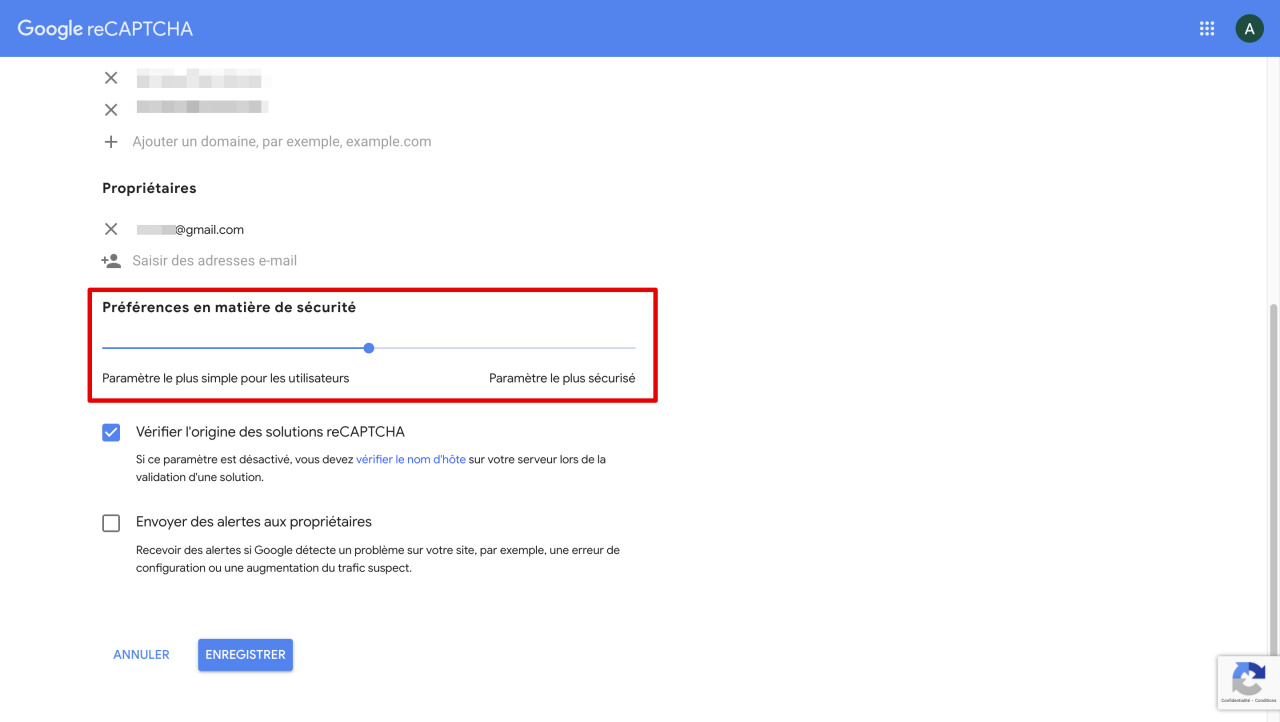Google reCAPTCHA V2 permet de déterminer si un formulaire CRM est rempli par un client réel ou par un robot. Dans Bitrix24, vous pouvez activer reCAPTCHA V2 invisible, qui analyse le comportement de l'utilisateur sur le site Web : mouvements de la souris, vitesse de défilement, temps passé et autres paramètres. En cas d'activité suspecte, une vérification supplémentaire sera demandée au client, comme la sélection d'images contenant certains objets.
Formulaires web CRM
Comment créer et configurer un formulaire CRM
Cet article explique comment :
Activation du module reCAPTCHA V2
1. Accédez à la section CRM - Vente - Canaux de vente - Formulaires CRM et ouvrez le formulaire souhaité.
2. Cliquez sur Mode expert pour afficher tous les paramètres du formulaire CRM.
3. Rendez-vous dans la section Protection anti-spam.
4. Sélectionnez l'option Invisible et cliquez sur Enregistrer.
5. Vérifiez que l'icône « Protection par reCAPTCHA » apparaît dans le formulaire.
Ajout des clés reCAPTCHA V2
Obtenir les clés. Ouvrez la console d'administration Google reCAPTCHA, connectez-vous avec votre compte Google. Remplissez le formulaire pour obtenir gratuitement les clés.
- Libellé. Indiquez le nom de votre site Web ou projet. Cela facilite la gestion des clés si vous utilisez le module sur plusieurs sites Web.
- Type de reCAPTCHA. Sélectionnez Défi (v2) - Badge reCAPTCHA invisible.
- Domaines. Saisissez deux noms de domaine : celui de votre site Web et celui du formulaire CRM. Copiez-les depuis la barre d'adresse (sans "https://").
Après avoir rempli le formulaire, cliquez sur Envoyer. Vous accéderez alors à une page contenant une paire de clés - copiez-les.
Ajouter les clés au formulaire CRM. Retournez dans les paramètres du formulaire Bitrix24 et cliquez sur Modifier les clés. Remplissez les champs :
- Key — clé publique (site key),
- Secret — clé secrète (secret key).
Enregistrez les modifications. Les clés s'appliqueront à tous les formulaires CRM.
Vérifier le fonctionnement. Testez l'envoi du formulaire CRM. Consultez les statistiques sur la console d'administration Google reCAPTCHA. Si le rapport n'apparaît pas immédiatement, patientez quelques heures.
Si le module bloque trop de requêtes légitimes, ajustez sa sensibilité.
1. Ouvrez Paramètres (⚙️)
2. Dans la section « Préférences en matière de sécurité », déplacez le curseur vers une position moins stricte (début ou milieu de la plage).
Résumé
- reCAPTCHA V2 vérifie que les formulaires CRM sont soumis par des humains et bloque les robots.
- La version On-Premise nécessite des clés personnalisées, contrairement à la version cloud où elles sont optionnelles.
- Activez Mode expert si la section Protection anti-spam n'est pas visible.
- Obtenez gratuitement les clés sur Google reCAPTCHA en sélectionnant Badge reCAPTCHA invisible et en renseignant deux domaines (site + formulaire CRM).
- Les clés sont valables pour tous les formulaires Bitrix24.
- Ajustez la sensibilité si le module bloque trop de requêtes légitimes.