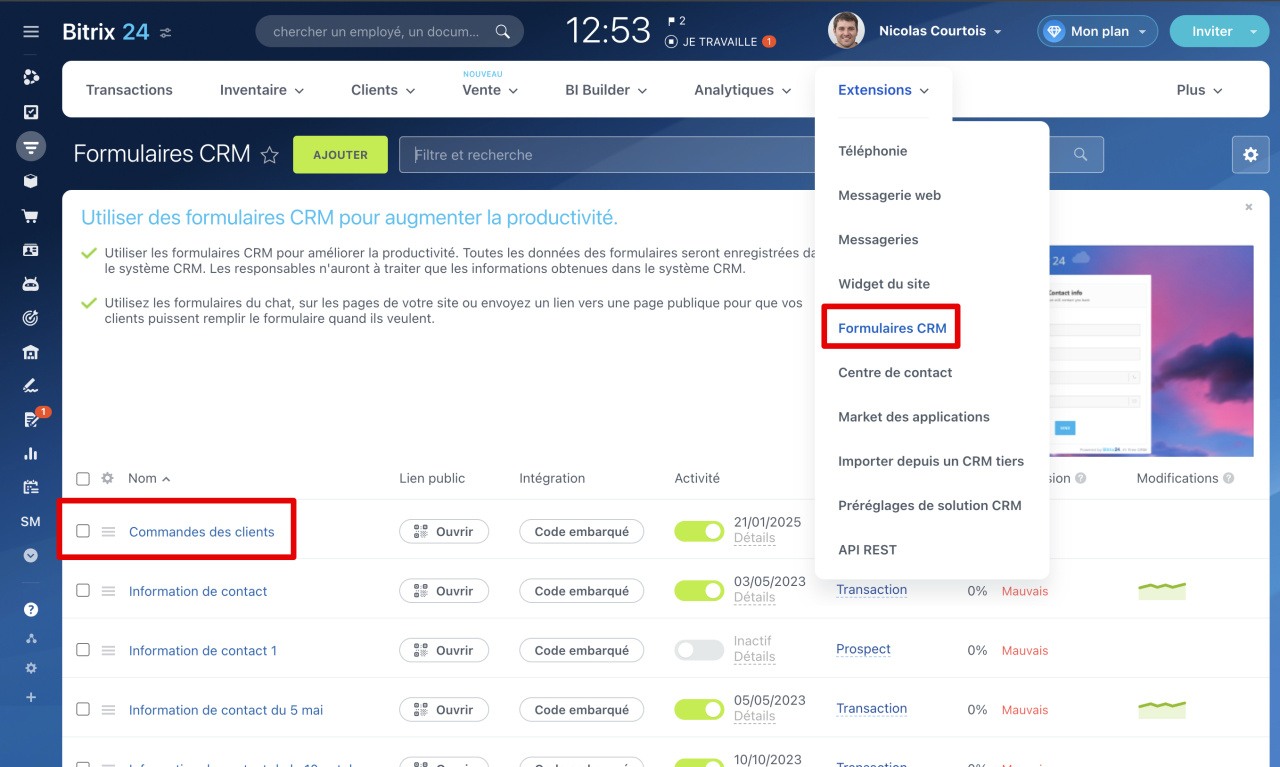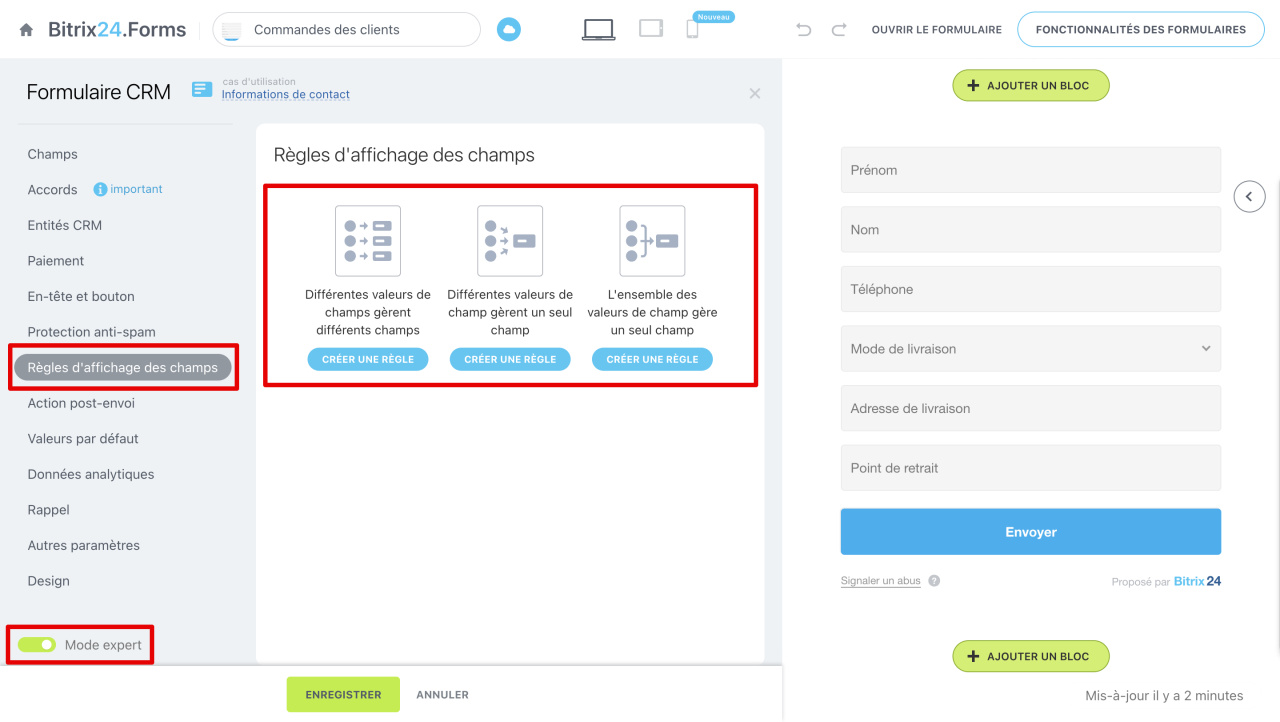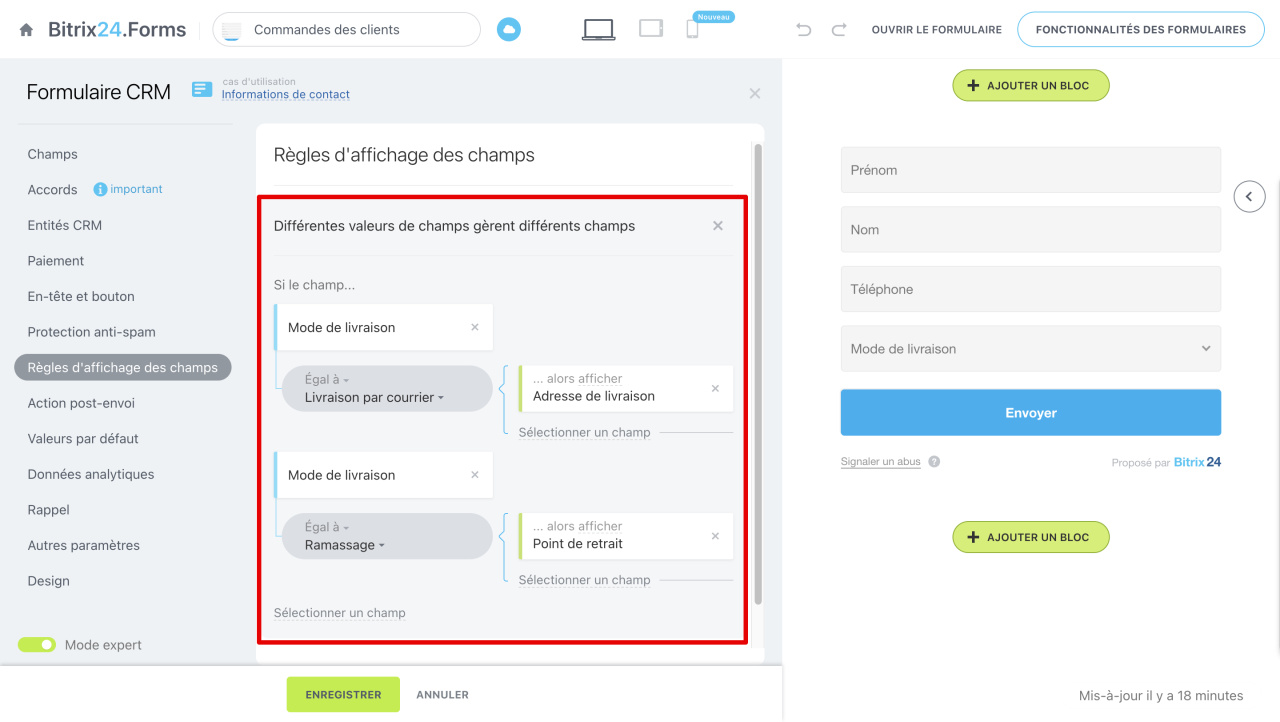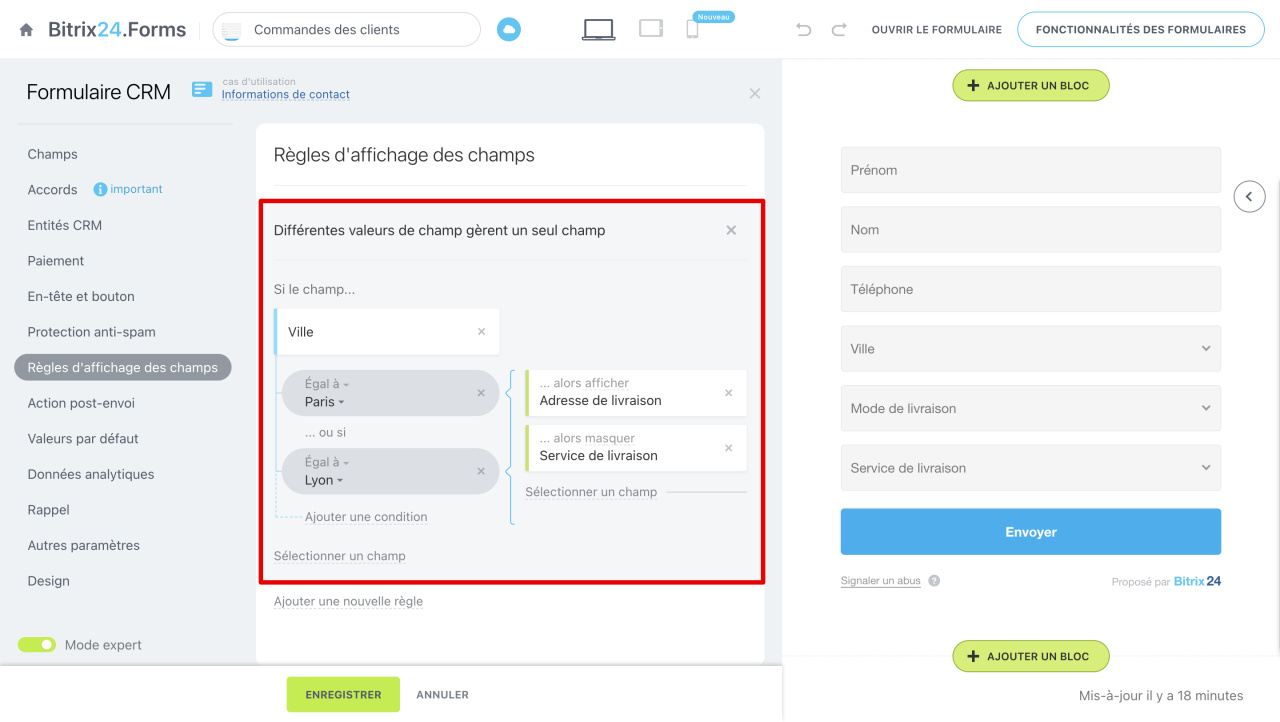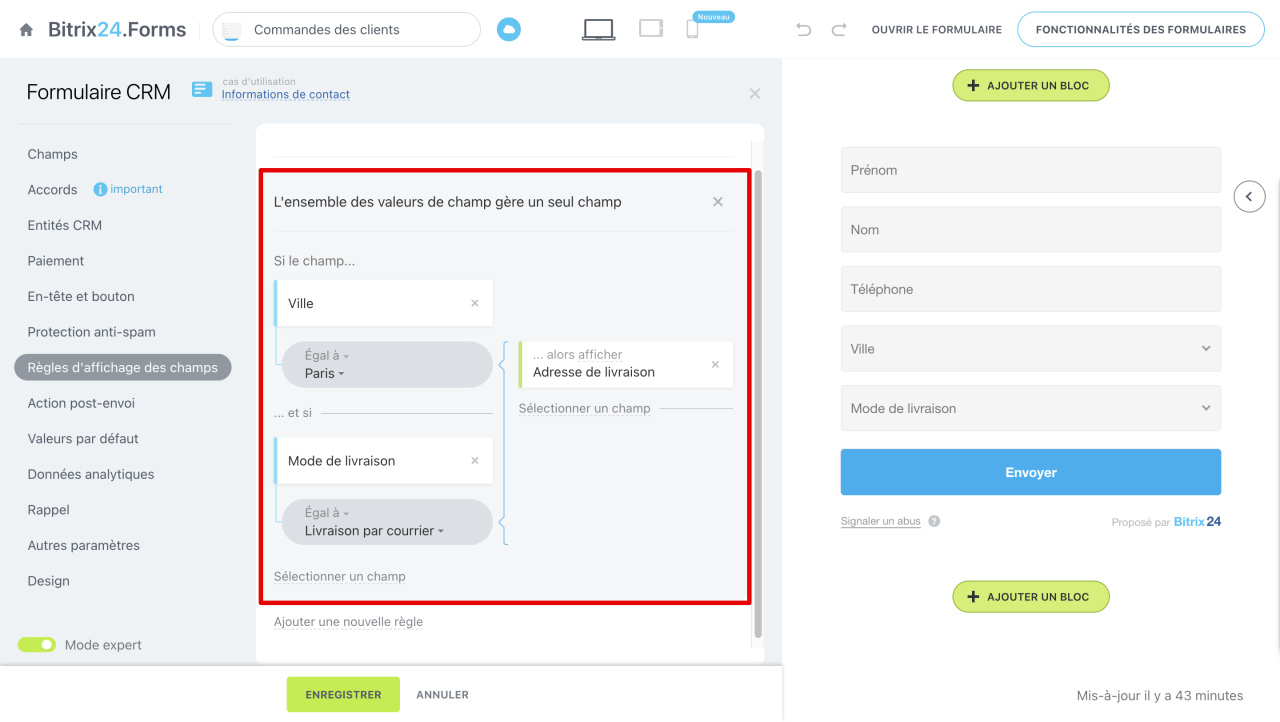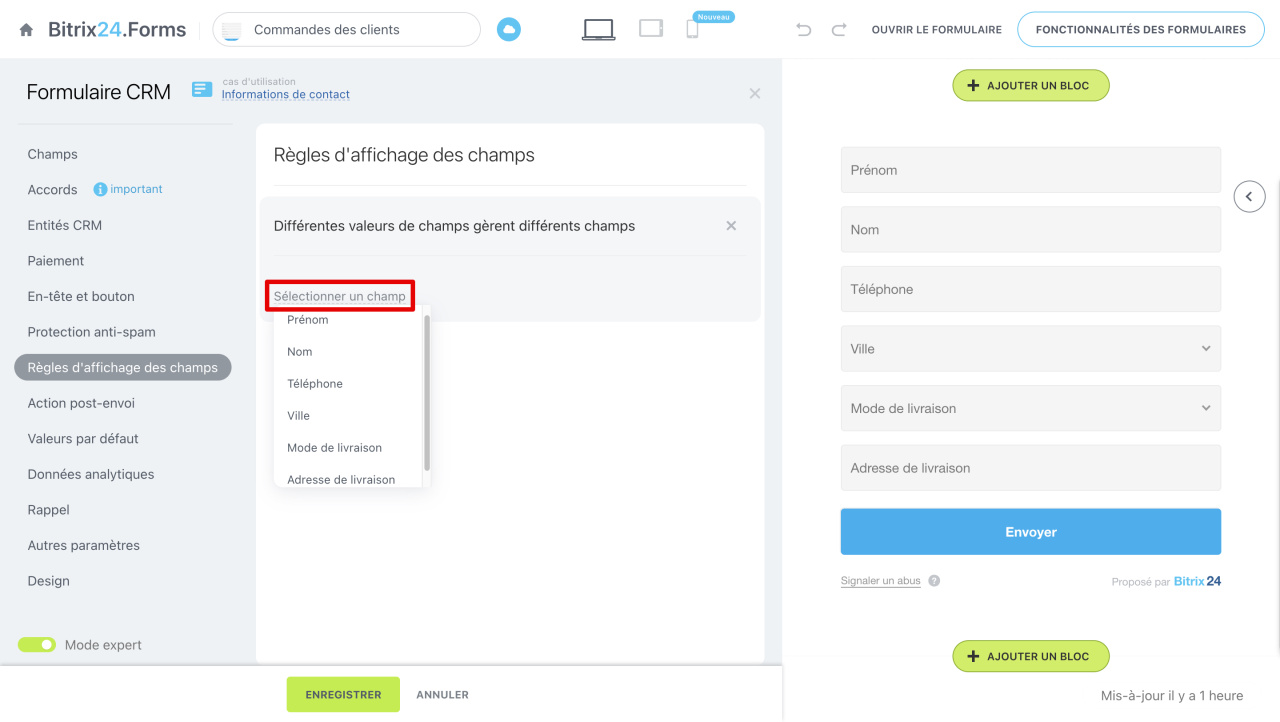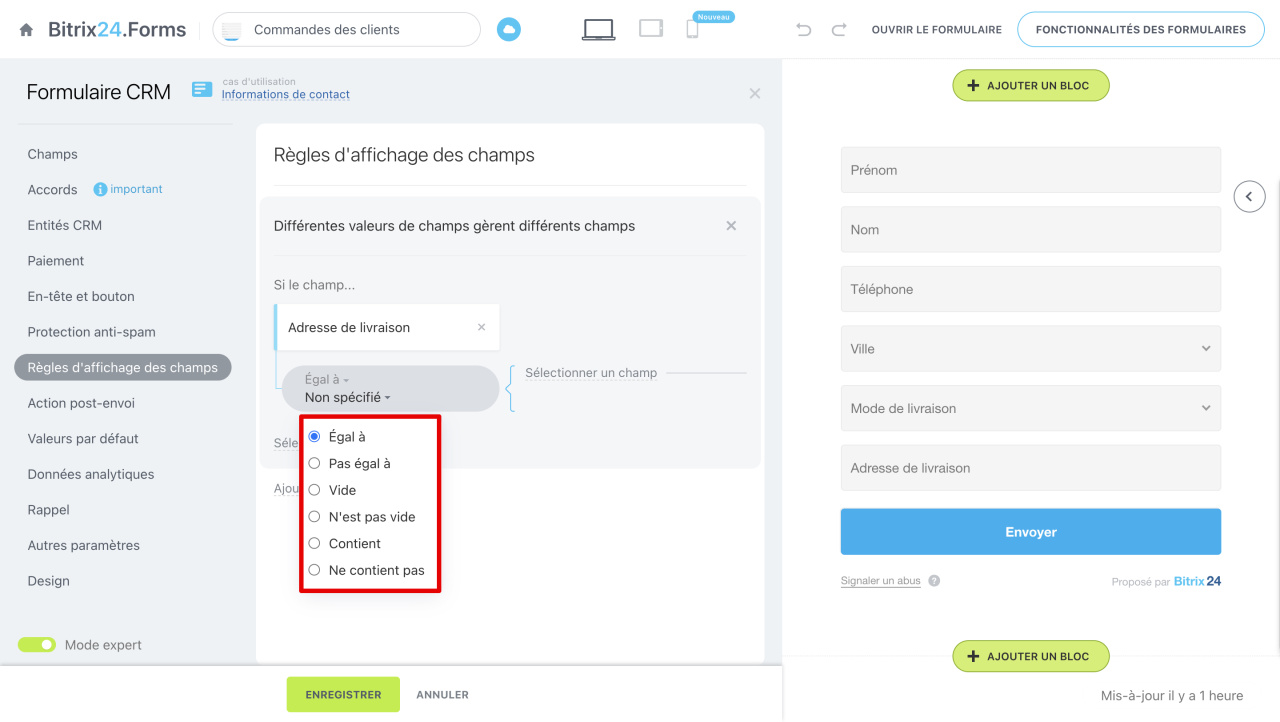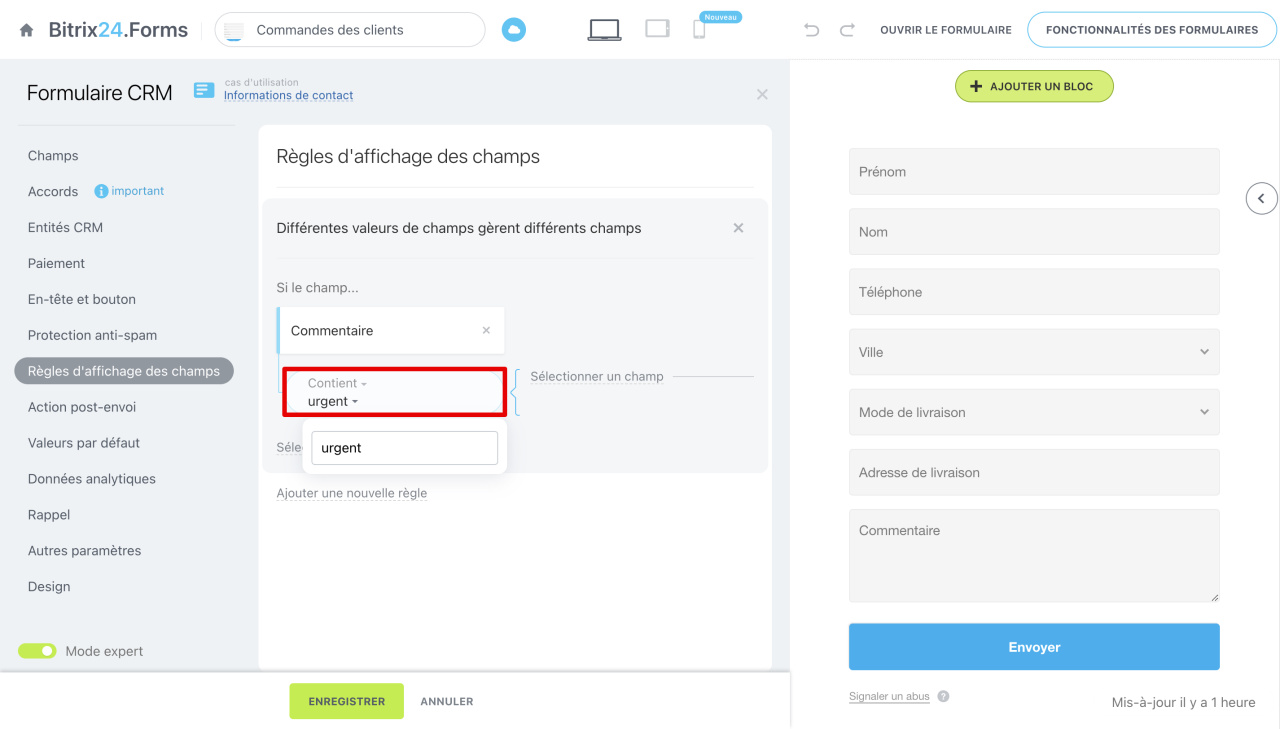Dans les formulaires CRM, vous pouvez configurer des règles d'affichage des champs pour adapter le formulaire à différents clients. Vous avez la possibilité de masquer ou de montrer des champs en fonction des réponses fournies. Par exemple, si le formulaire est rempli par un particulier, les champs pour l'entrée du prénom et du nom sont visibles ; et si c'est une entreprise, les champs pour le nom de la société apparaissent.
Sélectionner une règle d'affichage des champs
1. Accédez à la section CRM - Extensions - Formulaires CRM.
2. Ouvrez le formulaire CRM souhaité.
3. Allez à l'onglet Règles d'affichage des champs. S'il n'est pas visible, activez Mode expert.
4. Sélectionnez une règle et cliquez sur Créer. Vous pouvez sélectionner plusieurs règles.
Différentes valeurs de champs gèrent différents champs. Lorsqu'un client indique une valeur spécifique dans un champ, un autre champ est automatiquement caché ou affiché dans le formulaire CRM.
Par exemple, si dans le champ « Mode de livraison », on sélectionne « Livraison par courrier », le champ « Adresse de livraison » apparaît. Si on choisit « Ramassage », le champ « Point de retrait » est visible.
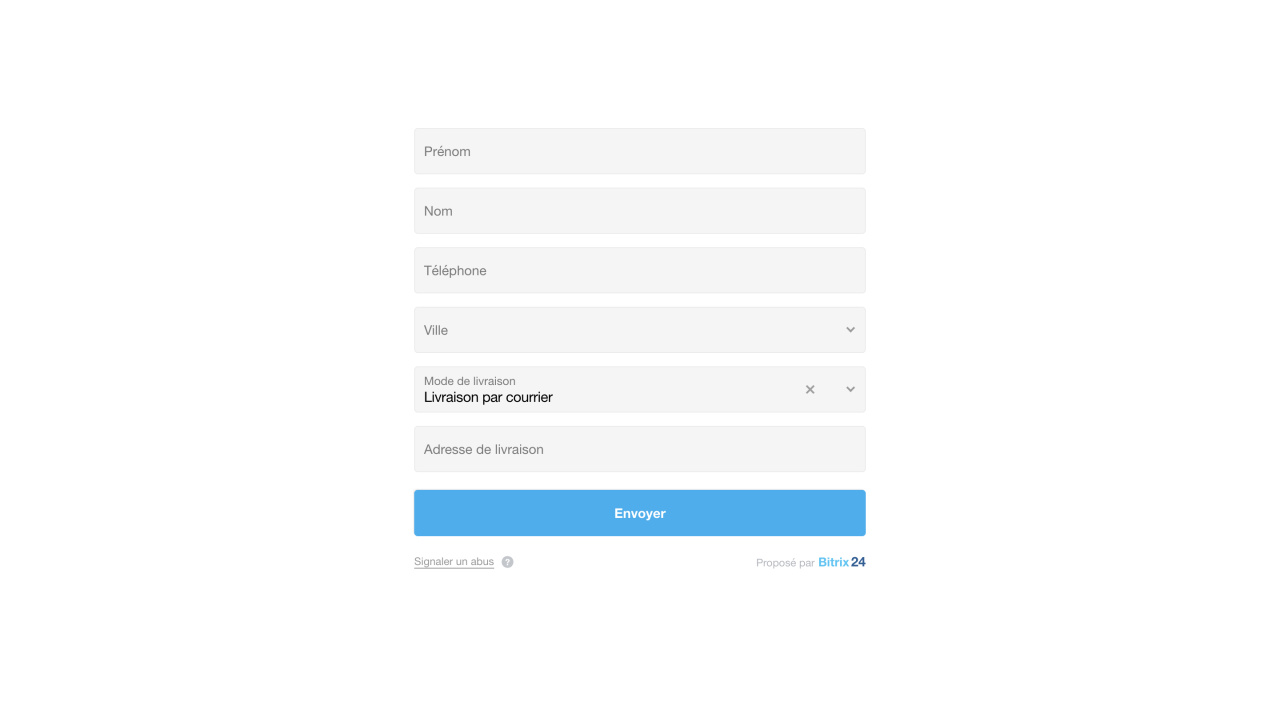 Dans le champ « Mode de livraison », on a choisi « Livraison par courrier », c'est pourquoi le champ « Adresse de livraison » est maintenant visible.
Dans le champ « Mode de livraison », on a choisi « Livraison par courrier », c'est pourquoi le champ « Adresse de livraison » est maintenant visible.
Différentes valeurs de champ gèrent un seul champ. Lorsqu'un client sélectionne l'une des valeurs dans un champ, un autre champ est automatiquement caché ou affiché dans le formulaire CRM. Ce scénario fonctionne comme un opérateur logique OU - le client peut choisir n'importe quelle valeur parmi celles que vous avez définies dans la condition.
Par exemple, si dans le champ « Ville », le client indique « Paris » OU « Lyon », le champ « Adresse de livraison » apparaît dans le formulaire, tandis que le champ « Service de livraison » est masqué. Si dans le champ « Ville » une valeur différente est indiquée, le champ « Service de livraison » apparaît, tandis que le champ « Adresse de livraison », au contraire, est masqué.
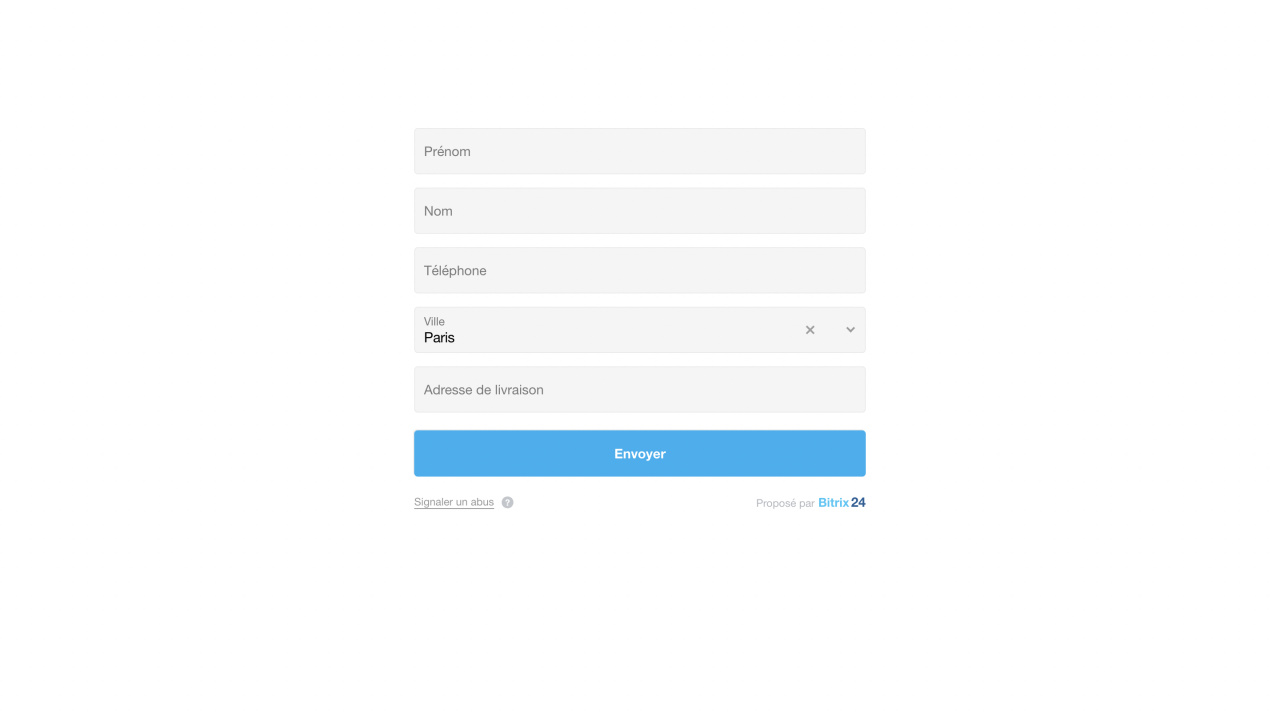 Dans le champ « Ville », la valeur « Paris » a été choisie, donc le champ « Adresse de livraison » est affiché, tandis que le champ « Service de livraison » est masqué.
Dans le champ « Ville », la valeur « Paris » a été choisie, donc le champ « Adresse de livraison » est affiché, tandis que le champ « Service de livraison » est masqué.
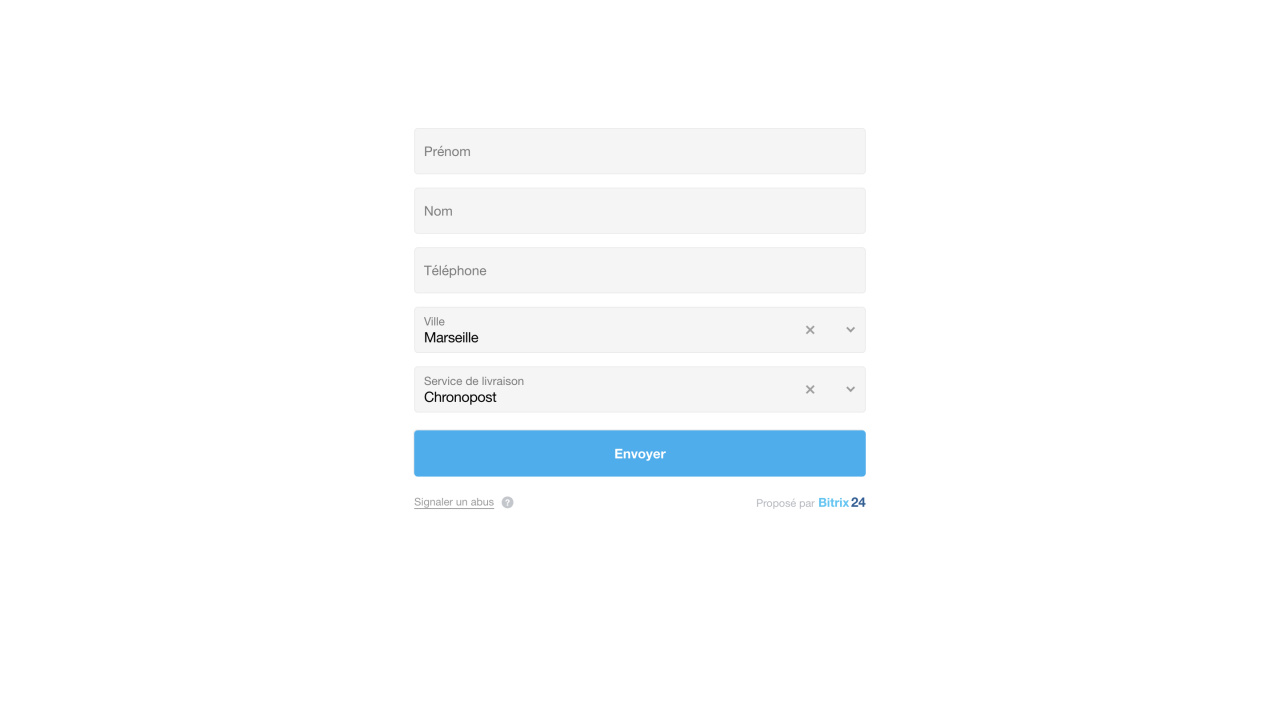 Dans le champ « Ville », la valeur « Marseille » a été choisie, donc le champ « Service de livraison » est affiché, tandis que le champ « Adresse de livraison » est masqué.
Dans le champ « Ville », la valeur « Marseille » a été choisie, donc le champ « Service de livraison » est affiché, tandis que le champ « Adresse de livraison » est masqué.
L'ensemble des valeurs de champ gère un seul champ. Lorsqu'un client entre toutes les valeurs nécessaires dans les champs, un autre champ est automatiquement caché ou affiché dans le formulaire CRM. Ce scénario fonctionne comme l'opérateur logique ET - le client doit choisir toutes les valeurs que vous avez définies dans la condition.
Par exemple, si la valeur du champ « Ville » est « Paris » ET la valeur du champ « Mode de livraison » est « Livraison par courrier », le champ « Adresse de livraison » apparaît. Si le client entre une autre valeur dans l'un de ces champs, le champ « Adresse de livraison » sera masqué.
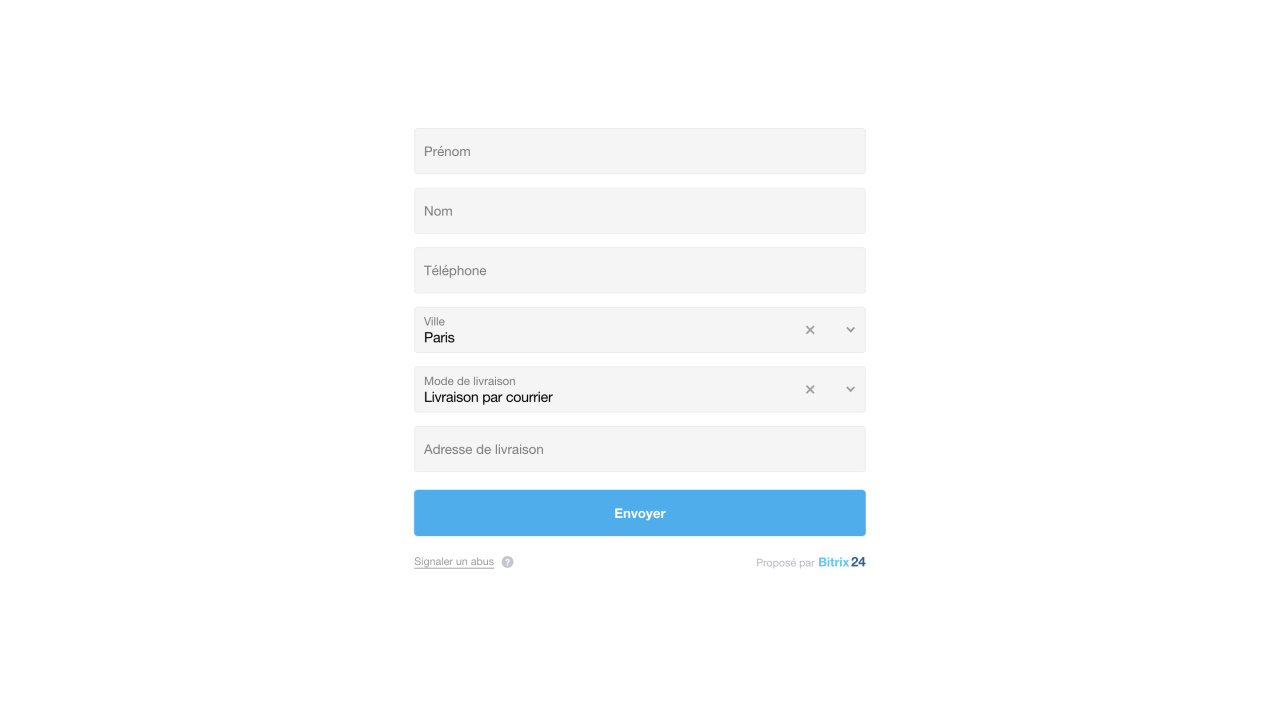 Dans le champ « Ville », « Paris » a été indiqué, et dans le champ « Mode de livraison », l'option « Livraison par courrier » a été choisie, donc le champ « Adresse de livraison » est apparu.
Dans le champ « Ville », « Paris » a été indiqué, et dans le champ « Mode de livraison », l'option « Livraison par courrier » a été choisie, donc le champ « Adresse de livraison » est apparu.
Configurer la règle d'affichage des champs
Choisissez pour quels champs la règle sera active, et ajustez les conditions.
Sélectionner les champs. Intégrez dans le formulaire les champs pour lesquels la règle sera applicable. Cliquez sur Sélectionner un champ et cochez celui dont vous avez besoin. Plusieurs champs peuvent être ajoutés.
Comment créer un formulaire web CRM
Sélectionner la condition. C'est elle qui détermine quand afficher ou masquer les champs.
Cliquez sur Égale à sous le nom du champ et choisissez la condition nécessaire :
- Égale à - la valeur que le client a entrée dans le formulaire CRM est identique à la valeur du champ dans la condition. Par exemple, la valeur du champ « Ville » est « Paris ». Pour un champ de type Liste, vous pouvez choisir une valeur de la liste, et pour les champs de type Chaîne et Nombre, la valeur doit être saisie manuellement.
- Pas égal à - la valeur que le client a entrée dans le formulaire CRM est différente de la valeur du champ dans la condition. Par exemple, la valeur du champ « Mode de livraison » n'est pas « Poste ».
- Vide - le client n'a pas rempli le champ dans le formulaire CRM.
- N'est pas vide - le client a indiqué une valeur quelconque dans le champ.
- Contient - la valeur que le client a entrée dans le formulaire CRM contient la valeur du champ dans la condition. Par exemple, la valeur du champ « Commentaire » contient le mot « urgent ».
- Ne contient pas - la valeur que le client a entrée dans le formulaire CRM ne contient pas la valeur du champ dans la condition. Par exemple, le champ « Commentaire » ne contient pas le mot « annulation ».
Sélectionner l'action. Choisissez ce que vous voulez faire avec le champ lorsque la condition est satisfaite : l'afficher ou le cacher dans le formulaire CRM.
De cette façon, vous pouvez configurer plusieurs règles d'affichage des champs dans le formulaire CRM.
Résumé
- Dans les formulaires CRM, vous pouvez configurer des règles d'affichage des champs pour adapter le formulaire à différents clients. Vous pouvez cacher ou afficher des champs en fonction des réponses.
- Trois scénarios de configuration des règles sont disponibles : différentes valeurs de champs gèrent différents champs, différentes valeurs de champ gèrent un seul champ, l'ensemble des valeurs de champ gère un seul champ.
- Différentes valeurs de champs gèrent différents champs - lorsqu'un client indique une valeur spécifique dans un champ, un autre champ est automatiquement caché ou affiché dans le formulaire CRM.
- Différentes valeurs de champ gèrent un seul champ - lorsqu'un client sélectionne l'une des valeurs dans un champ, un autre champ est automatiquement caché ou affiché dans le formulaire CRM. Pour que la règle fonctionne, le client peut choisir n'importe quelle valeur parmi celles que vous avez définies dans la condition.
- L'ensemble des valeurs de champ gère un seul champ - lorsqu'un client entre toutes les valeurs nécessaires dans les champs, un autre champ est automatiquement caché ou affiché dans le formulaire CRM. Pour que la règle fonctionne, le client doit choisir toutes les valeurs que vous avez définies dans la condition.
- Dans la configuration de la règle, sélectionnez les champs auxquels elle s'appliquera, et configurez les conditions.