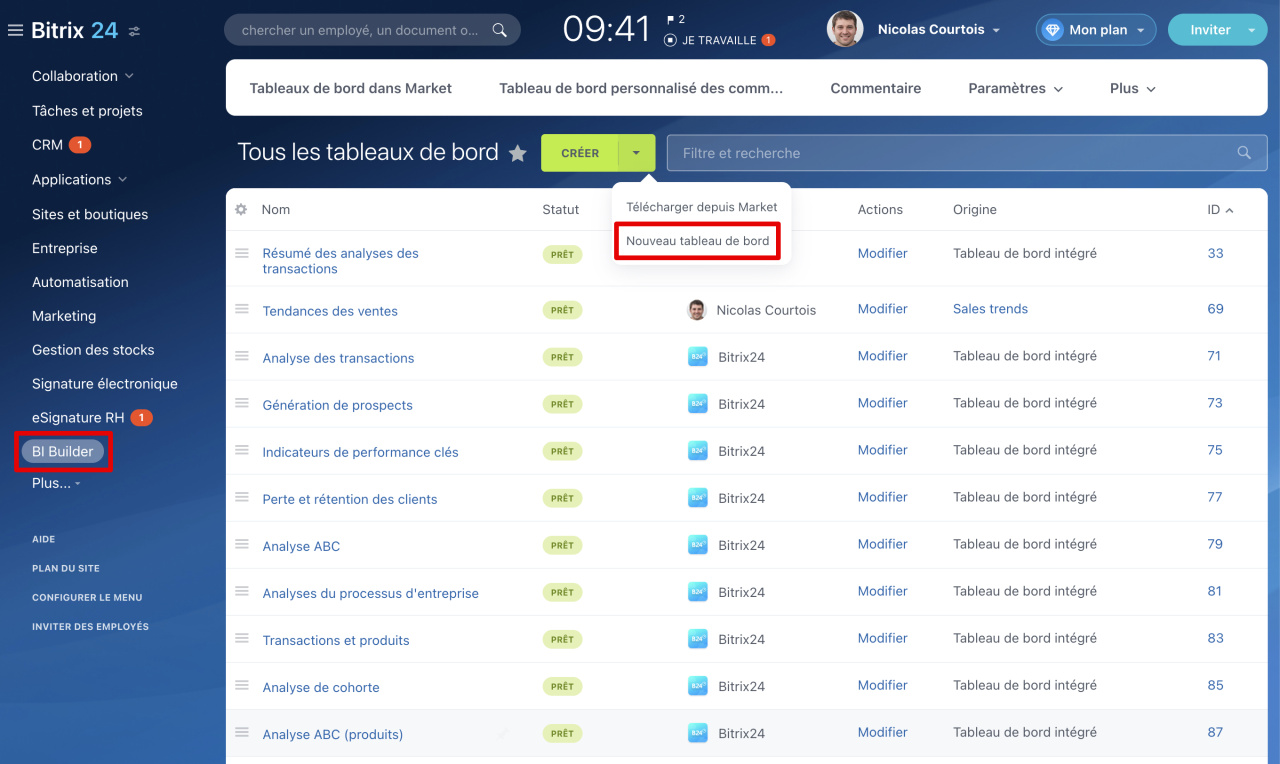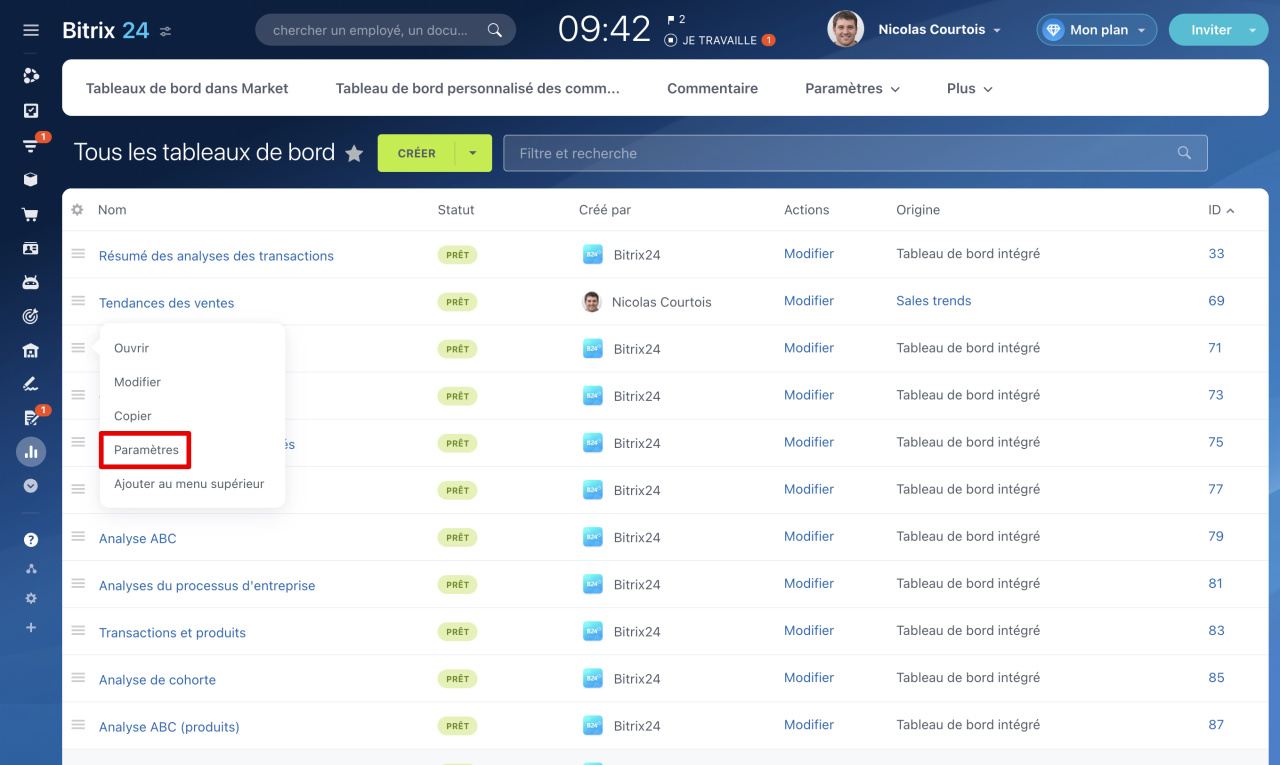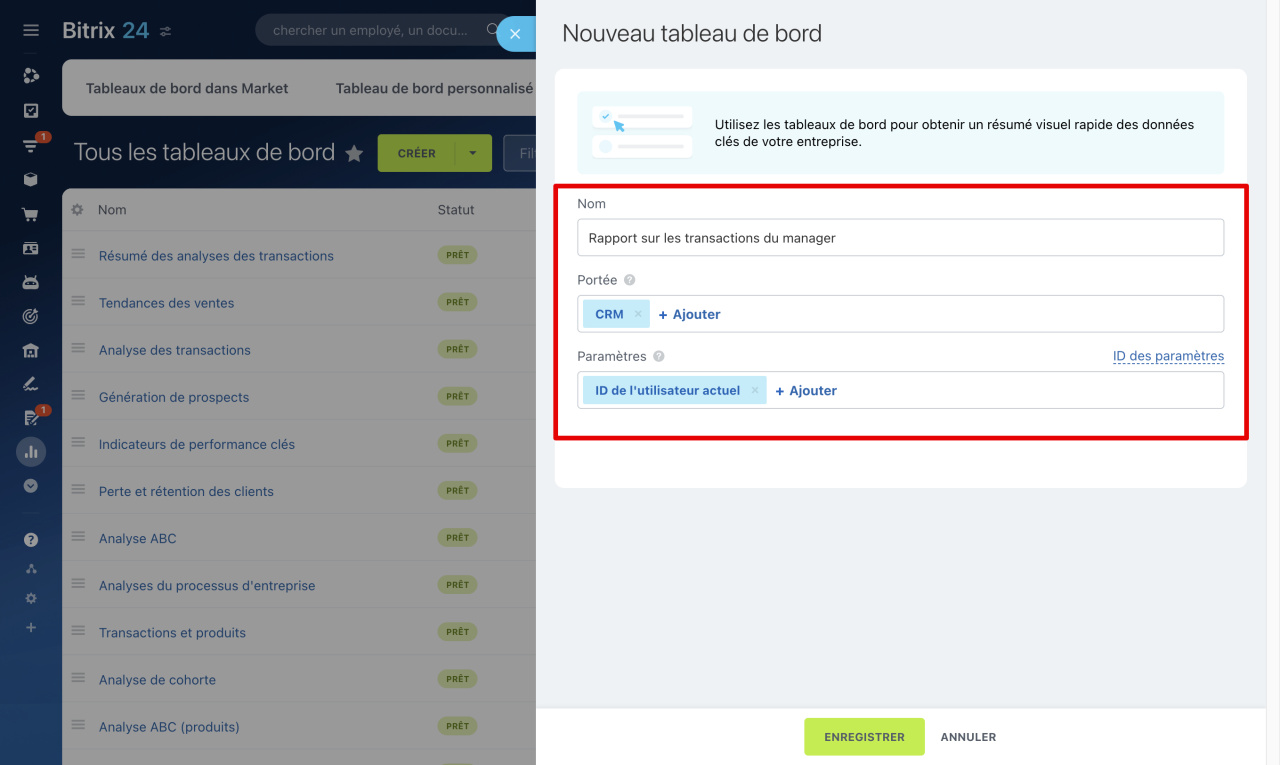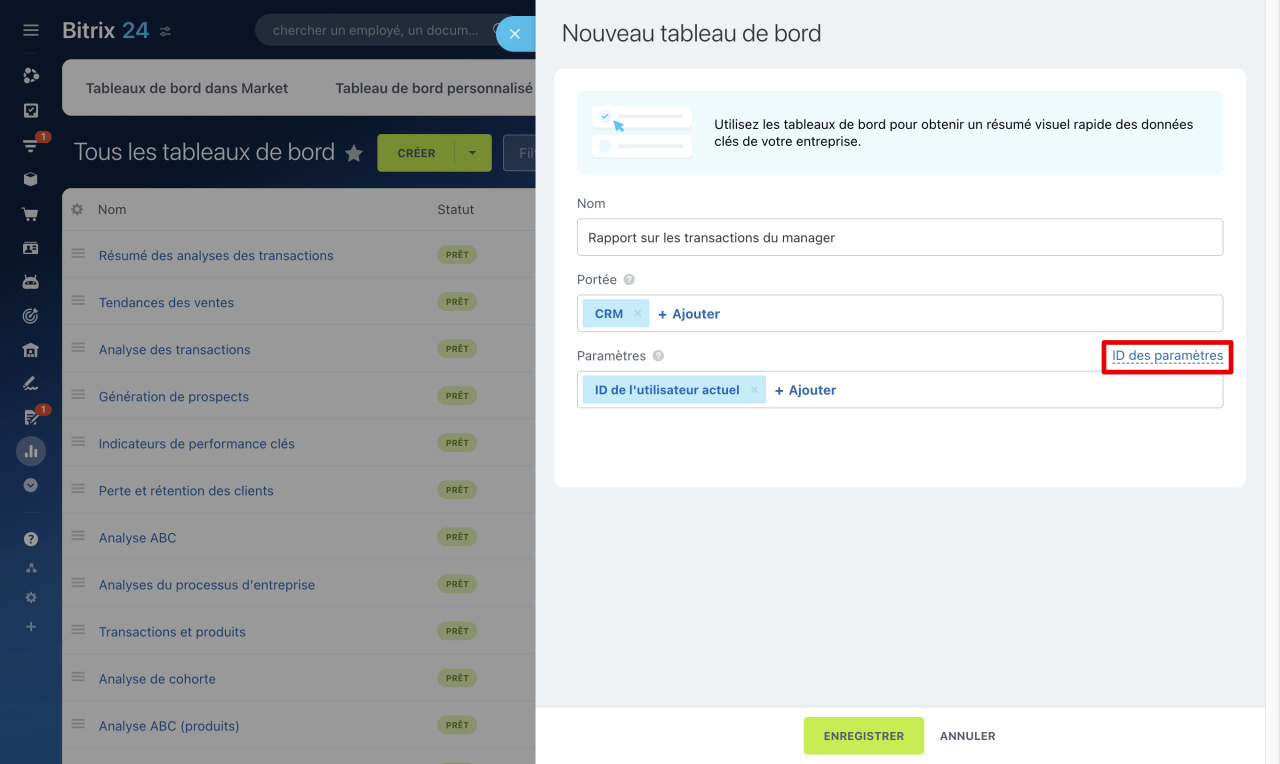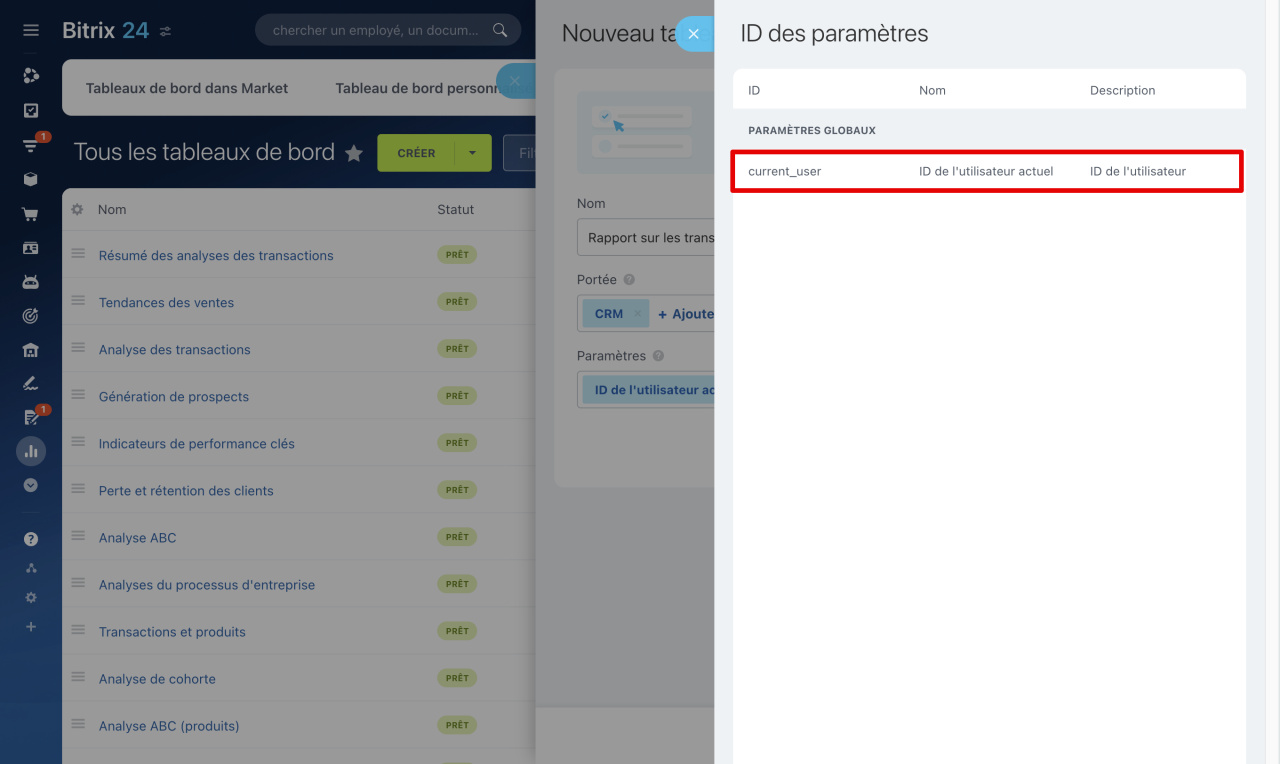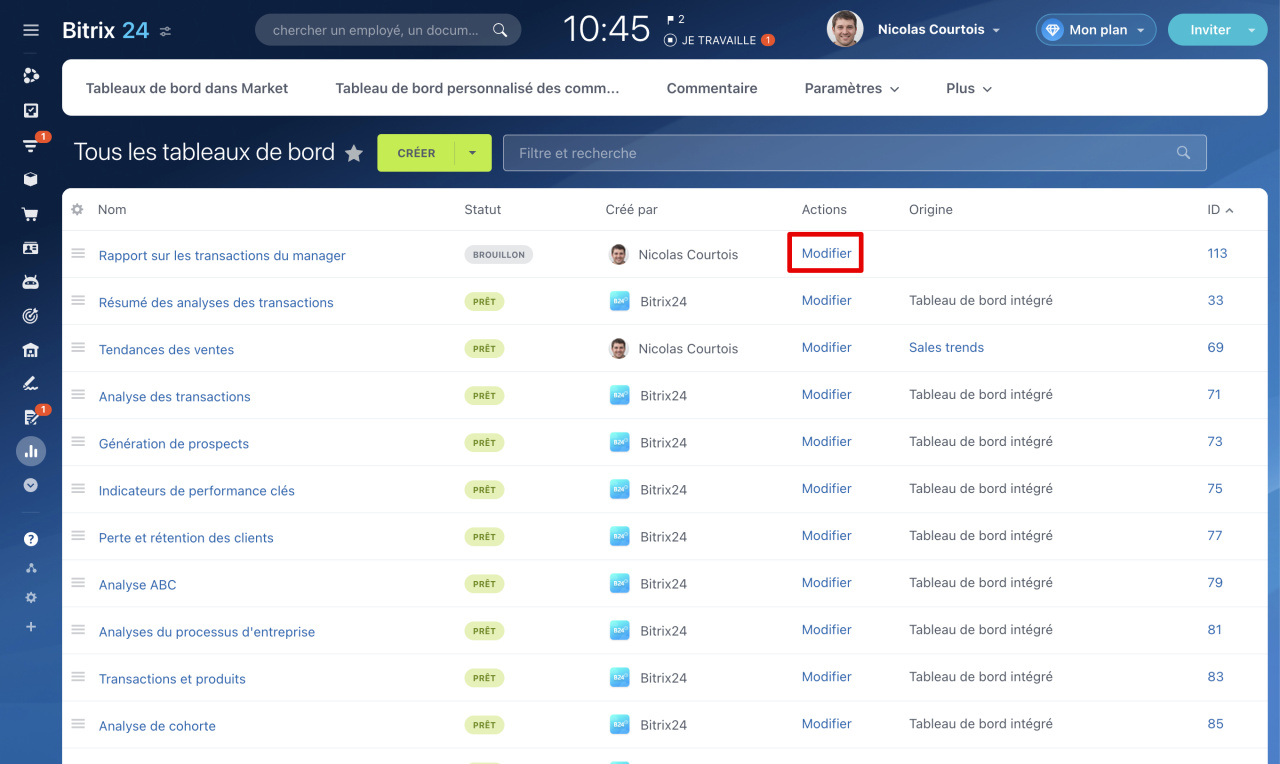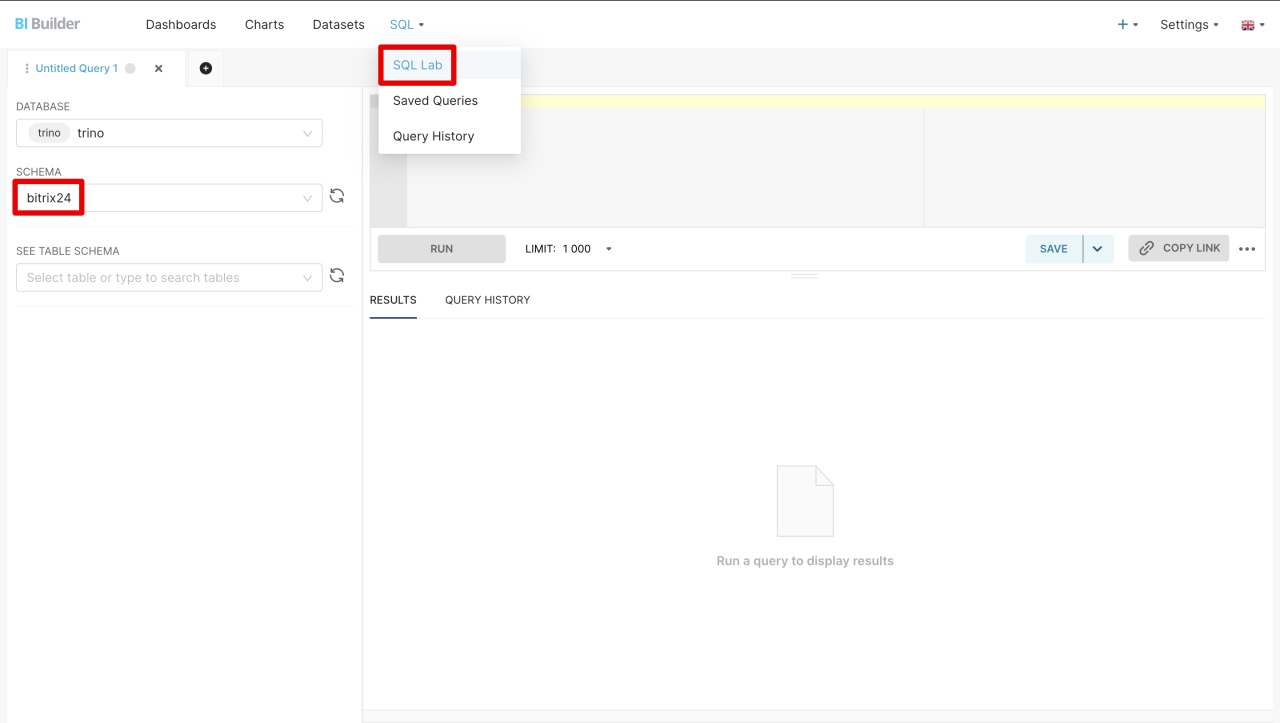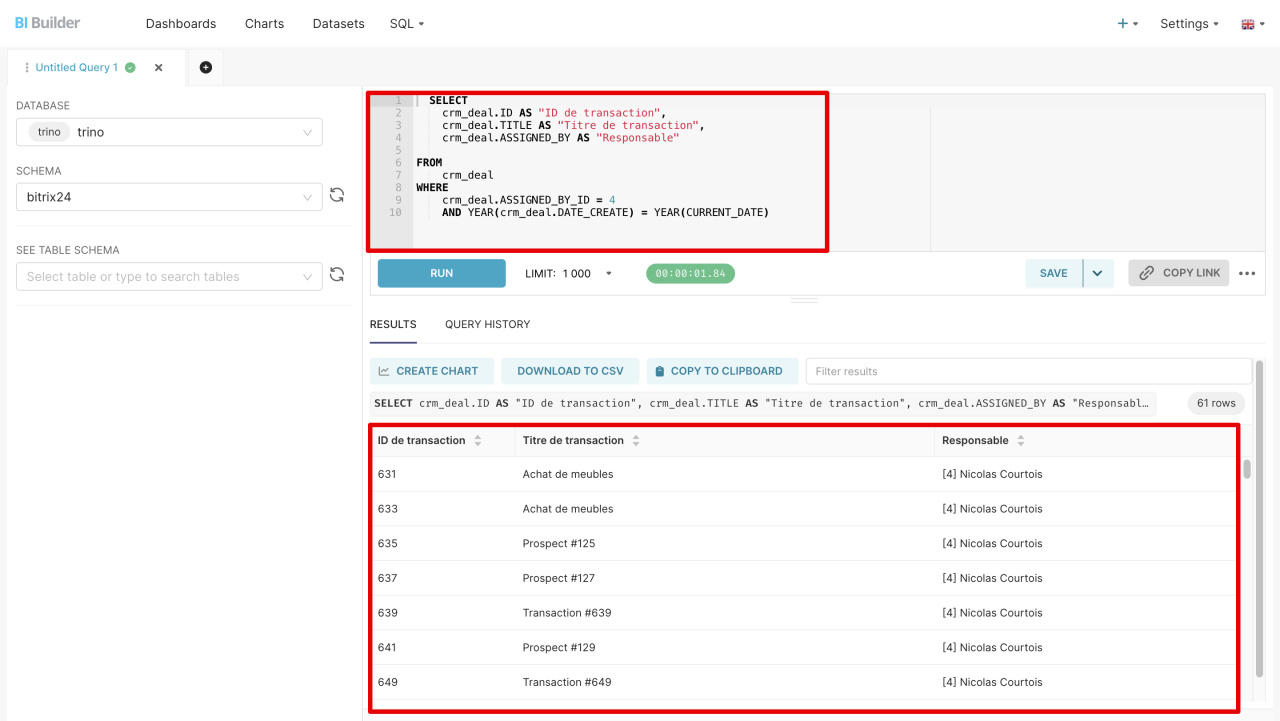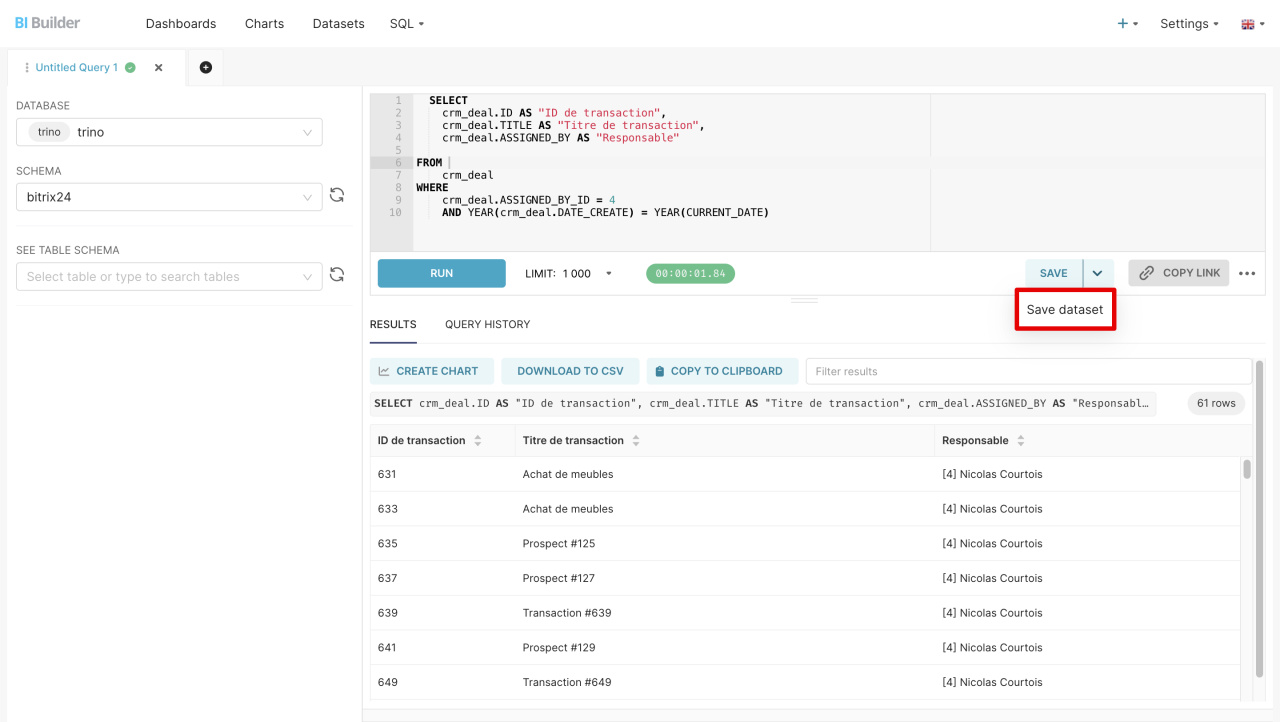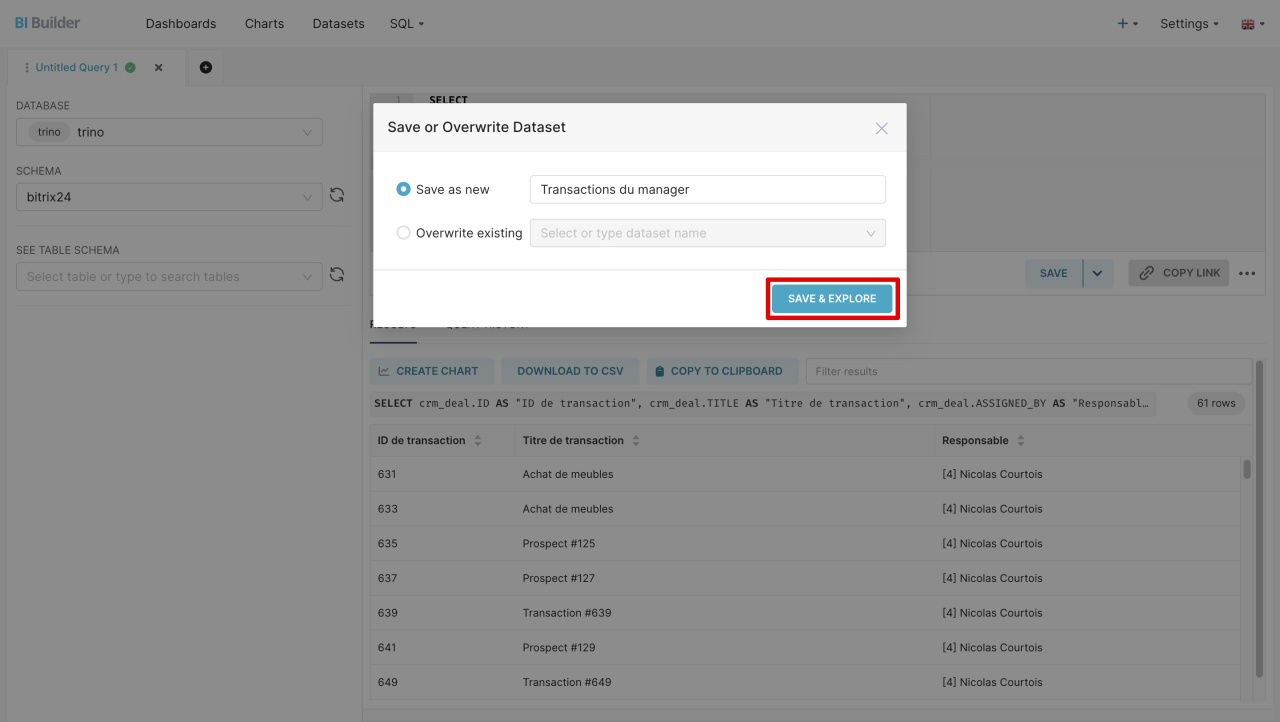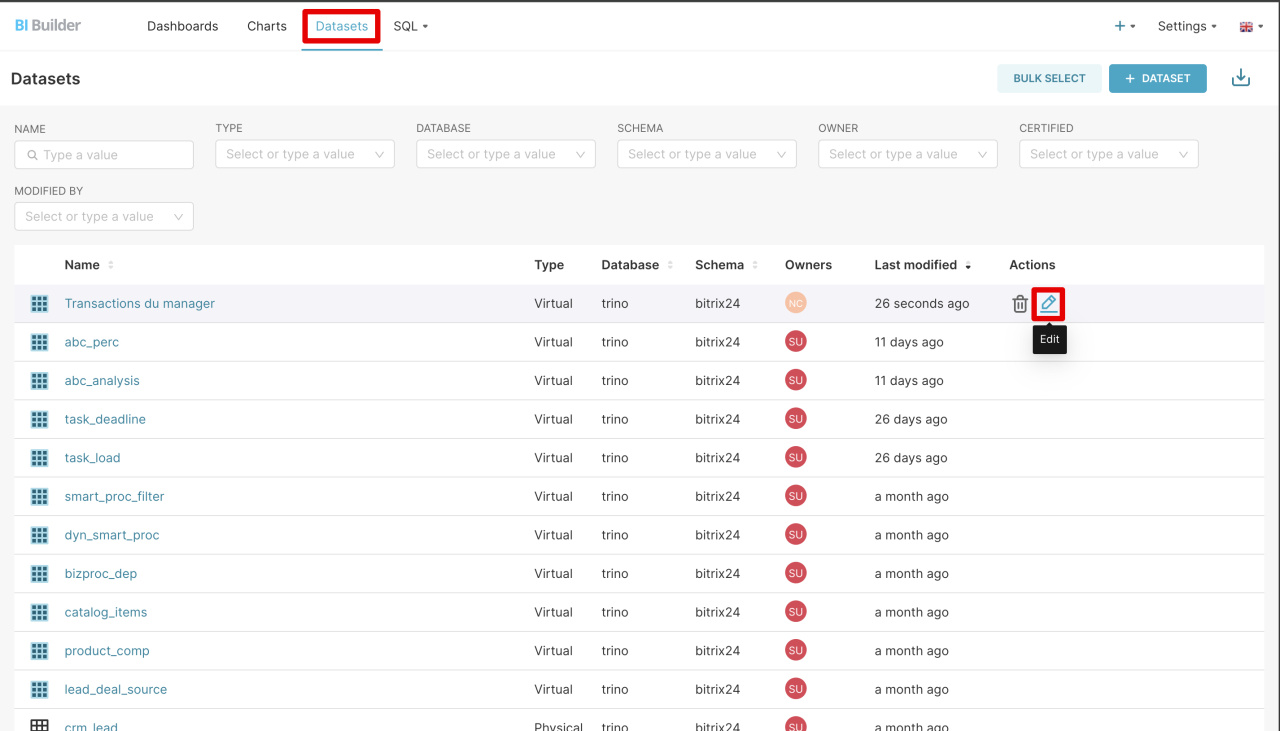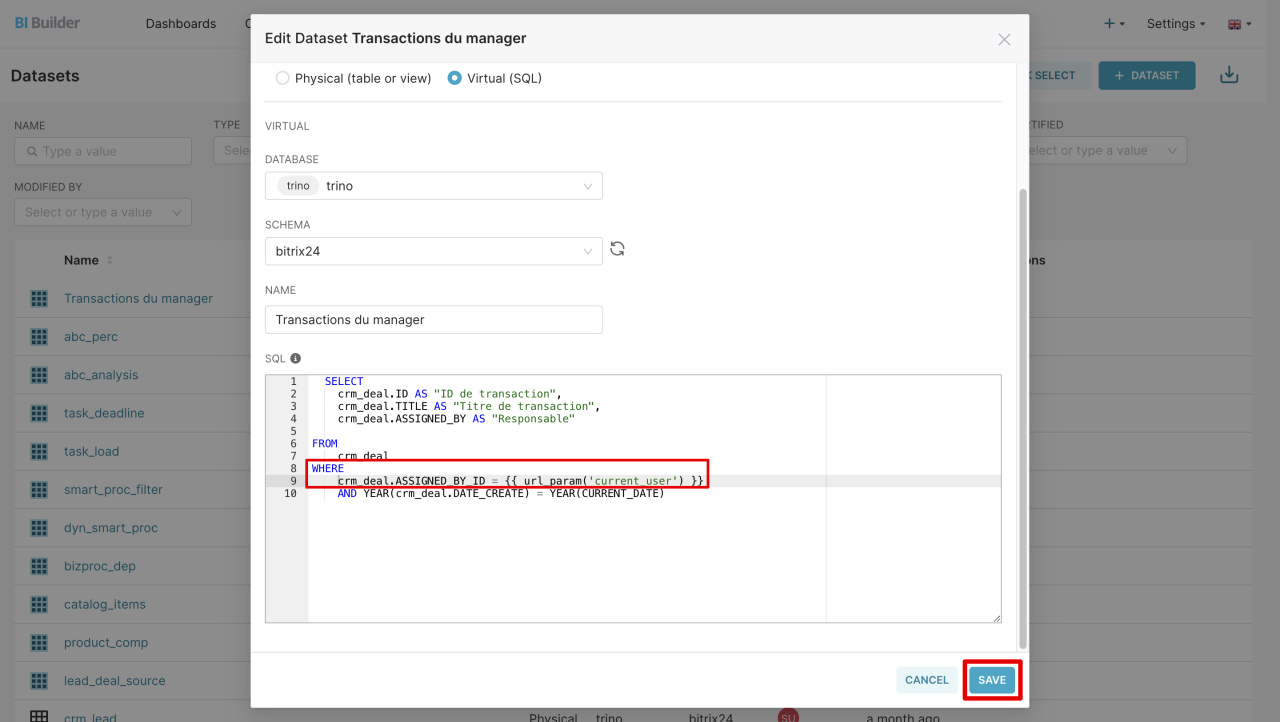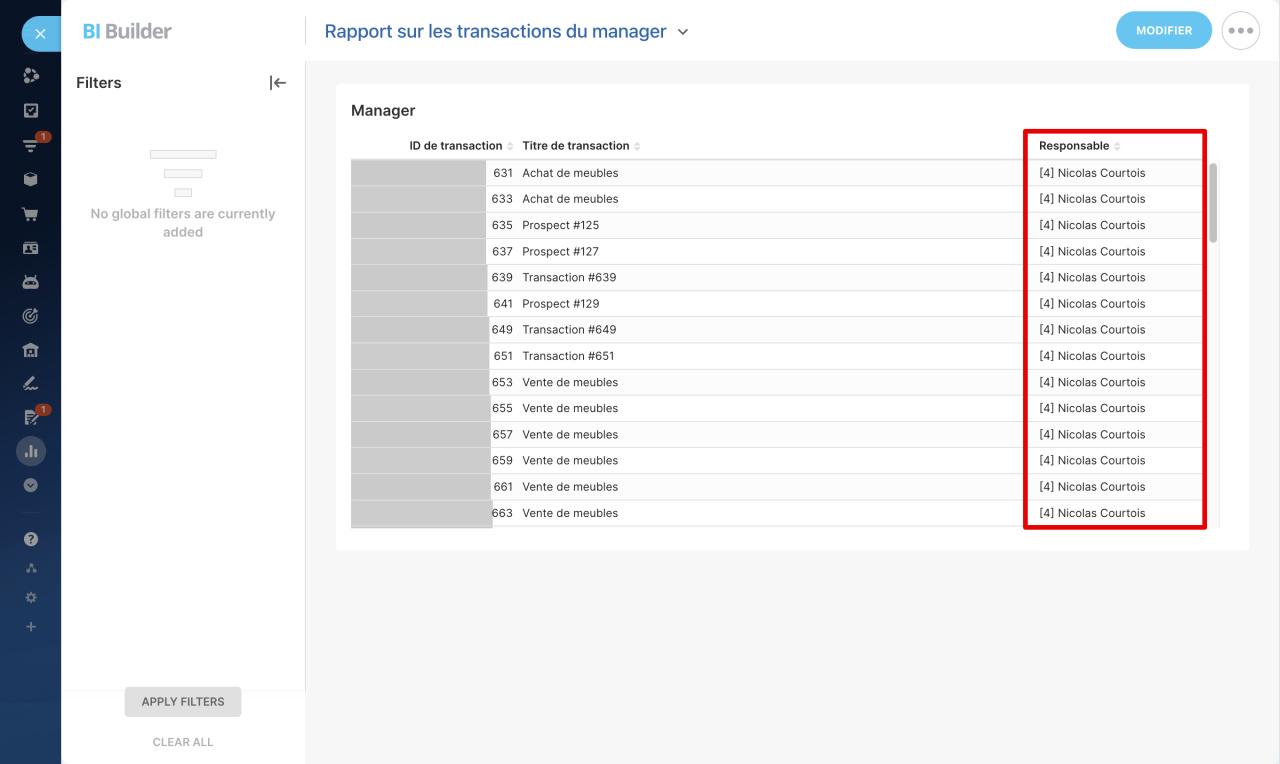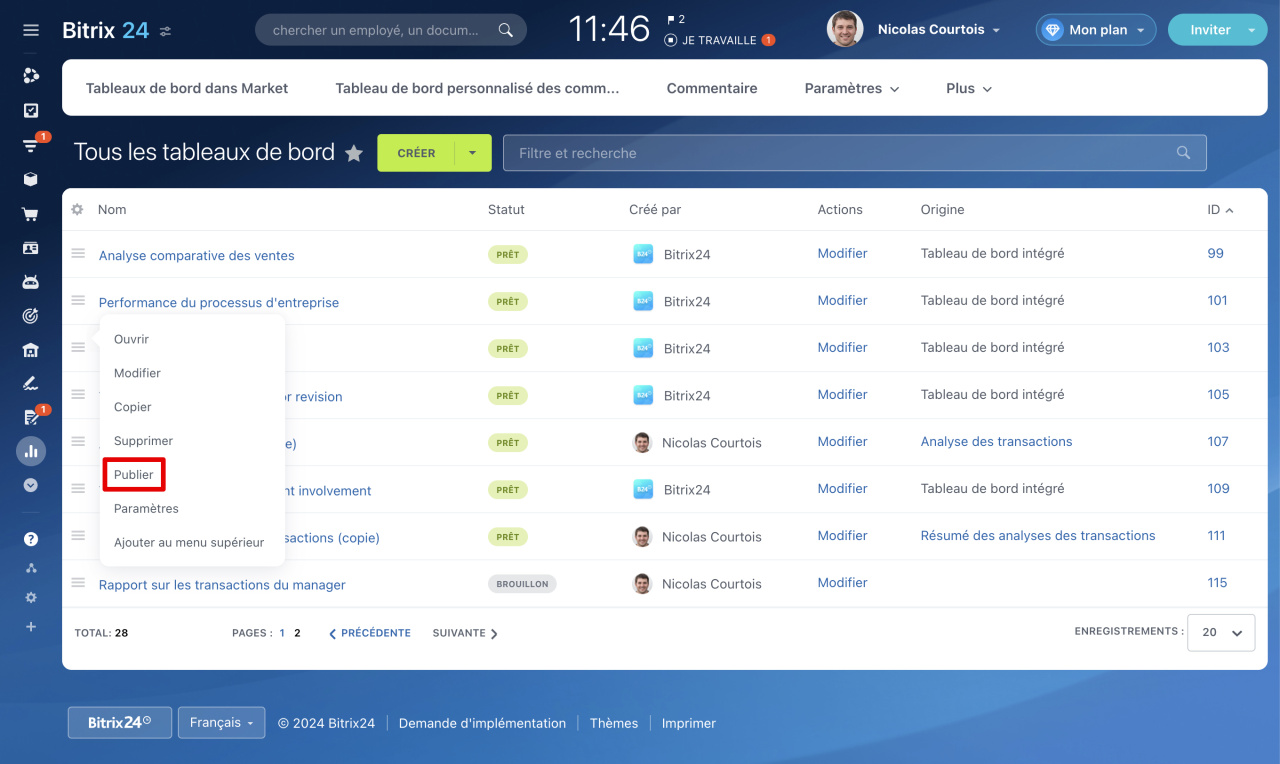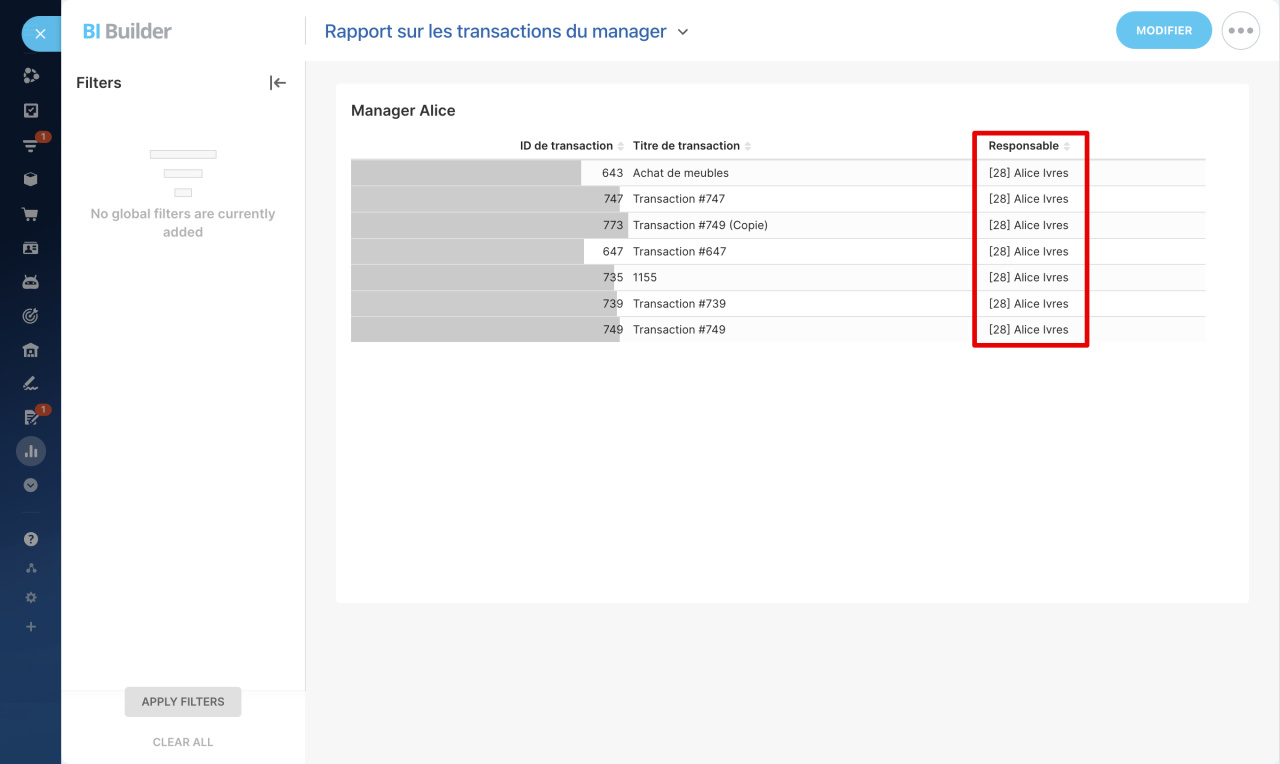Les paramètres sont des variables qui peuvent être utilisées pour filtrer les données ou afficher les valeurs souhaitées dans un rapport. Par exemple, si vous ajoutez le paramètre « ID utilisateur » à la requête, chaque employé ne verra que ses données dans le rapport. De cette façon, vous pouvez filtrer les informations pour chaque employé sans avoir à créer de nouveaux rapports ou des graphiques séparés.
Cet article décrit les paramètres dans les rapports du Constructeur BI et montre comment les utiliser.
Sélectionner les zones de visibilité et les paramètres de rapport
Vous pouvez configurer les paramètres et sélectionner des zones de visibilité pour les rapports nouveaux et existants.
- Accédez à la section BI Builder.
- Pour créer un rapport, cliquez sur Nouveau tableau de bord.
- Si vous devez modifier un rapport existant, accédez à Menu (≡) - Paramètres.
Lors de la création d'un rapport, écrivez son nom, sélectionnez les sections dans lesquelles il sera affiché et précisez les paramètres nécessaires.
Après avoir spécifié les paramètres, vous devez les ajouter à l'ensemble de données. Les graphiques du rapport sont basés sur l'ensemble de données, les paramètres doivent donc être inclus dans la requête. Si vous n'ajoutez pas de paramètres, ils ne fonctionneront pas dans le rapport. Ouvrez la section ID des paramètres et notez les codes des variables que vous souhaitez utiliser dans l'ensemble de données.
Créer un ensemble de données
Après enregistrement, le rapport apparaîtra dans la liste sous forme de brouillon. Dans ce statut, seul le créateur le voit. Vous pouvez modifier les données ou la structure du rapport. Personne ne verra les modifications tant que vous n'aurez pas publié le rapport. Pour accéder au constructeur et créer un ensemble de données, cliquez sur Modifier.
- Dans le constructeur, accédez à SQL - SQL Lab.
- Sélectionnez le schéma bitrix24.
- Entrez la requête SQL et cliquez sur Exécuter (Run). Vous pouvez ajouter un modèle Jinja à la requête pour modifier dynamiquement les paramètres. Par exemple, vous pouvez définir une condition : si le paramètre de l'utilisateur actuel est absent, la requête affiche toutes les données. Si le paramètre de l'utilisateur actuel est passé dans le lien, la requête affichera uniquement les données de l'employé qui a ouvert le rapport. Ainsi, vous pouvez immédiatement enregistrer l'ensemble de données et l'utiliser dans les rapports.
Comment utiliser les modèles Jinja Templates dans Constructeur BI
WHERE true {% if url_param('current_user') is not none %} AND crm_deal.ASSIGNED_BY_ID = {{ url_param('current_user') }} {% endif %}
Si vous utilisez des valeurs spécifiques dans la requête lors de la création de l'ensemble de données, n'ajoutez pas de paramètres, car ils ne fonctionneront pas. Vous pouvez ajouter des paramètres plus tard, lors de l'édition de l'ensemble de données final.
Si vous créez un ensemble de données pour la première fois, consultez l'exemple de requête.
Exemple de requête SQL
Nous avons écrit une requête SQL pour extraire les données d'un ensemble de transactions (crm_deal). Vous pouvez la copier et voir comment fonctionne la sélection. La requête sélectionne les transactions affectées à un employé spécifique et créées dans l'année en cours.
SELECT crm_deal.ID AS "ID de transaction", crm_deal.TITLE AS "Titre de transaction", crm_deal.ASSIGNED_BY AS "Responsible" FROM crm_deal WHERE crm_deal.ASSIGNED_BY_ID = 4 AND YEAR(crm_deal.DATE_CREATE) = YEAR(CURRENT_DATE)
SELECT - détermine quelles informations doivent être extraites de l'ensemble de données. Par exemple, la requête SELECT crm_deal.ID AS "ID de transaction" :
- sélectionne l'identifiant de la transaction
IDdans l'ensemblecrm_deal, - lui attribue le nom
ID de transaction, - affiche le résultat dans une colonne distincte du tableau.
FROM - spécifie l'ensemble principal à partir duquel les données sont récupérées. Nous récupérons de crm_deal - il s'agit d'un tableau qui contient des informations sur les transactions.
WHERE - filtre les résultats et affiche les transactions attribuées à un employé spécifique et créées au cours de l'année en cours. Pour vérifier la requête, nous avons spécifié l'ID de l'employé dans la requête. Nous remplacerons ensuite cet identifiant par le paramètre {{ url_param('current_user') }}. Le paramètre filtrera les données et chaque employé ne verra que ses informations dans le rapport.
Enregistrez l'ensemble de données résultant en tant que Dataset et créez un graphique pour le rapport.
Comment créer et ajouter un graphique basé sur un ensemble de données virtuel à un rapport
Modifier l'ensemble de données
Pour ajouter un paramètre, ouvrez l'onglet Datasets, sélectionnez l'ensemble de données créé et cliquez sur Éditer.
Modifiez la requête SQL, ajoutez le paramètre : WHERE crm_deal.ASSIGNED_BY_ID = {{ url_param('current_user') }} et enregistrez les modifications. Lorsque les employés ouvrent un rapport dans Bitrix24, le paramètre insérera automatiquement l'identifiant requis et chaque utilisateur ne verra que ses données.
Vérifier le fonctionnement du rapport
Ouvrez le rapport dans Bitrix24 et vérifiez que les graphiques affichent des informations pour un utilisateur spécifique. Si le paramètre fonctionne correctement, le créateur du rapport ne verra que ses propres transactions.
Publiez le rapport afin que les autres utilisateurs puissent le voir. Pour cela faire, ouvrez le Menu (≡) et cliquez sur Publier.
Une fois le rapport publié, demandez aux employés de s'assurer qu'ils ne voient que leurs propres informations. Par exemple, le manager ne verra pas les transactions des autres employés dans le rapport.
Résumé
- Les paramètres sont des variables qui vous aident à choisir les données à afficher dans le rapport. Ils vous permettent de filtrer les informations sans créer de nouvelles requêtes ni de graphiques séparés.
- Configurez les paramètres et les zones de visibilité lors de la création ou de la modification d'un rapport. Spécifiez où le rapport sera visible et sélectionnez les options souhaitées.
- Ajoutez des paramètres à l'ensemble de données. Incluez des paramètres dans la requête SQL sur laquelle les graphiques du rapport sont construits.
- Vérifiez la fonctionnalité du rapport. Ouvrez le rapport dans Bitrix24 et assurez-vous que les informations s'affichent correctement. Après examen, publiez le rapport aux autres employés.
Articles recommandés :