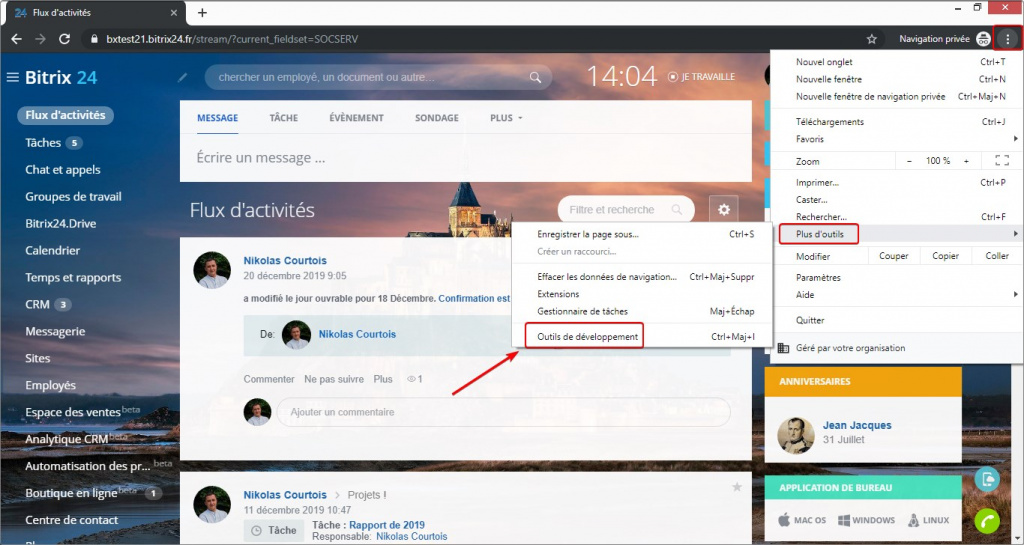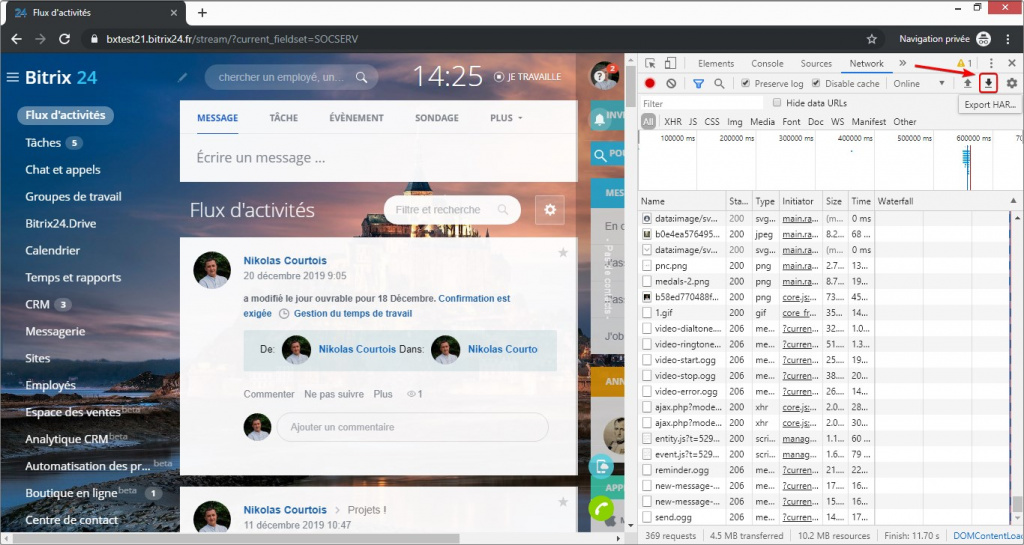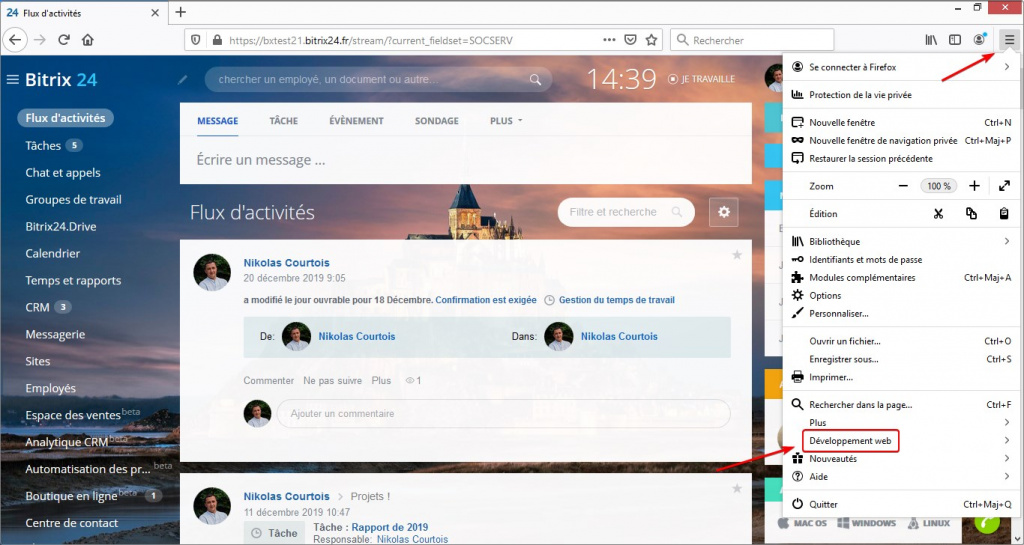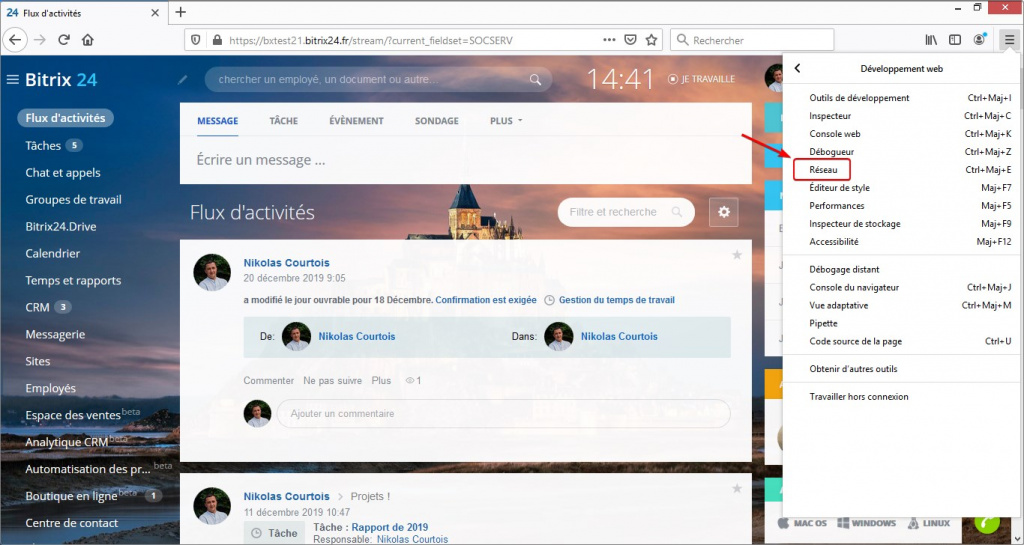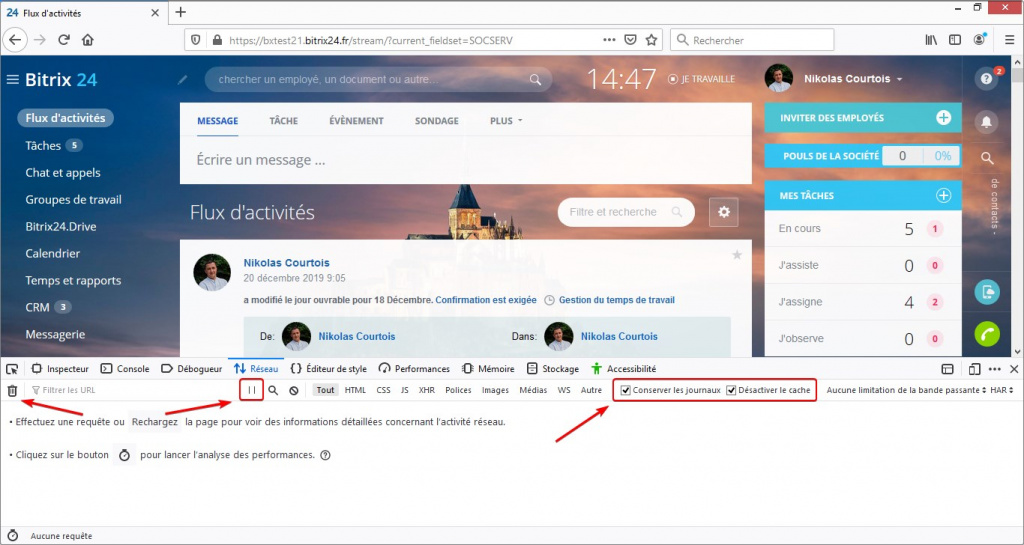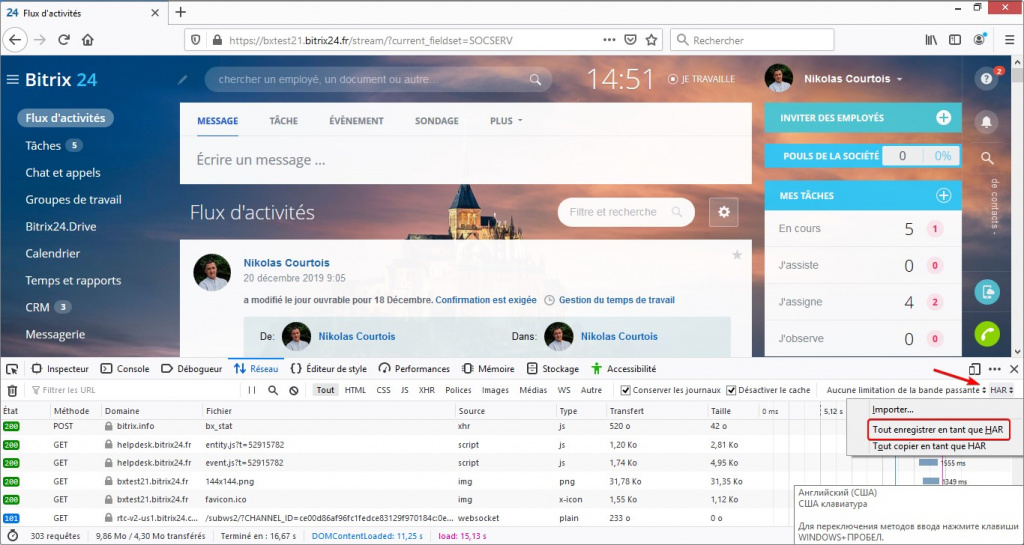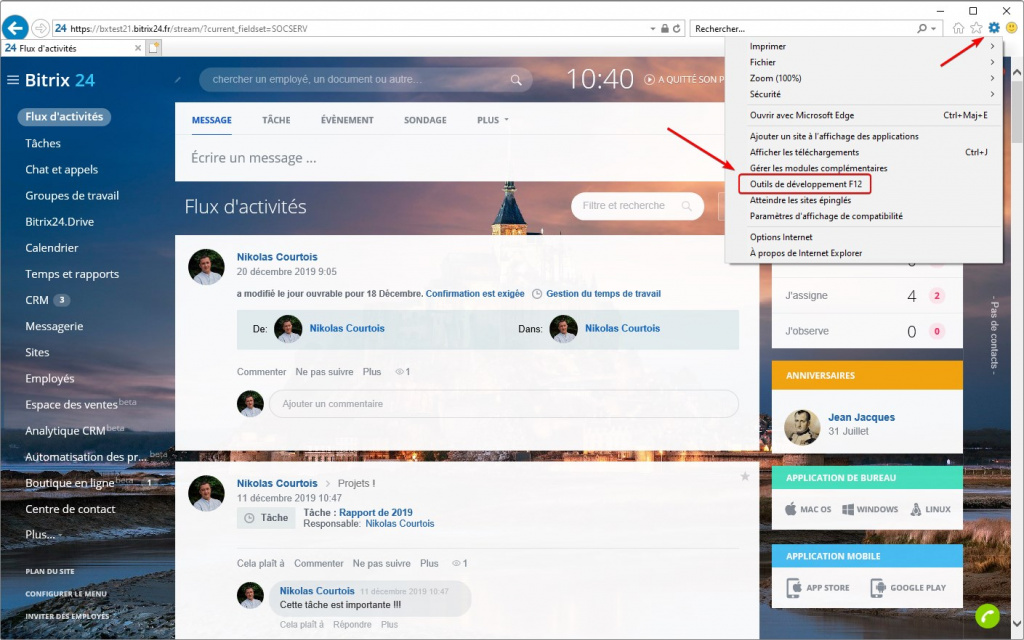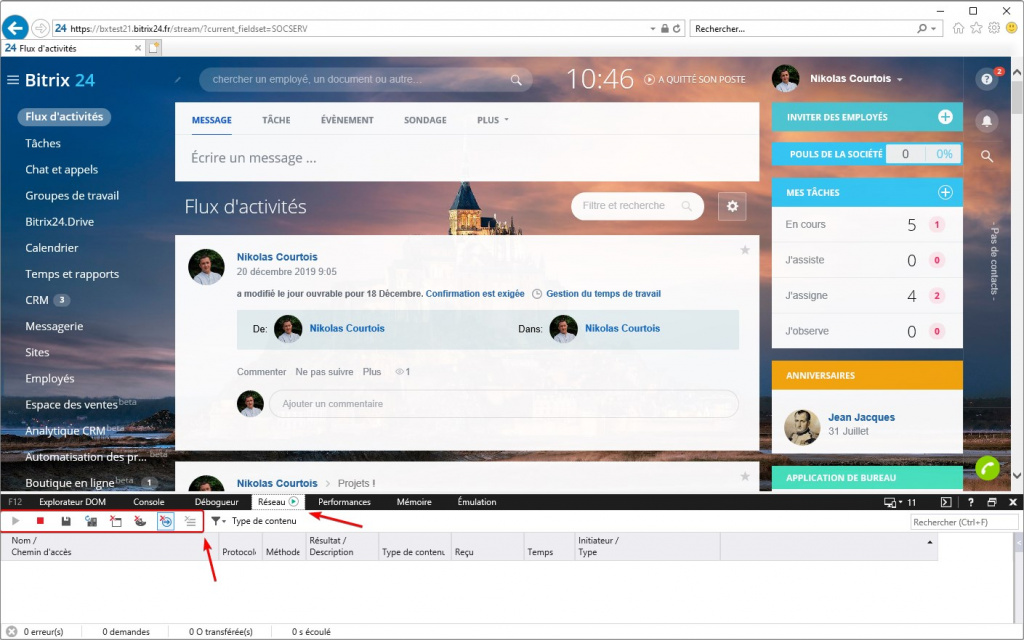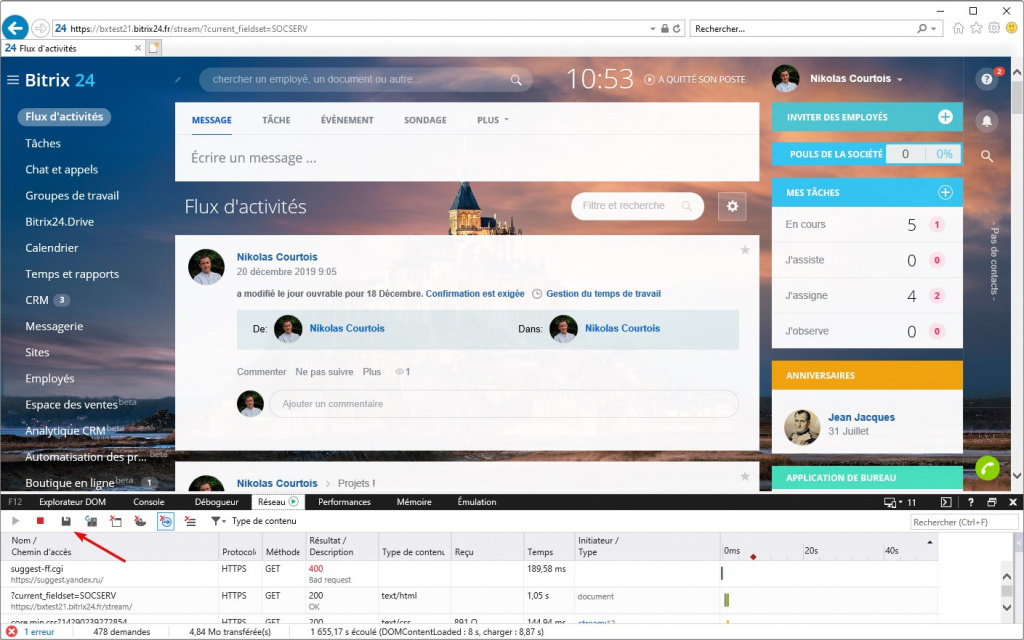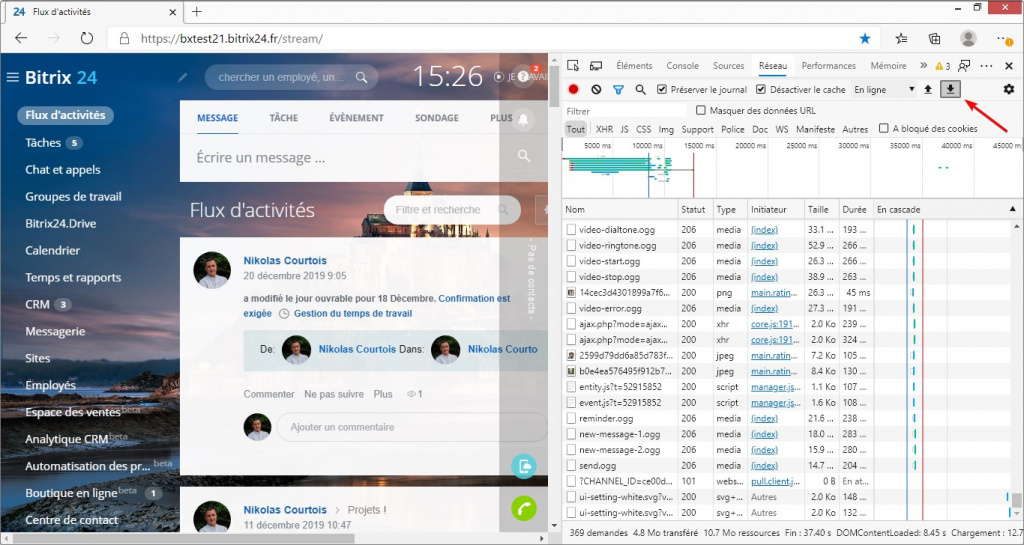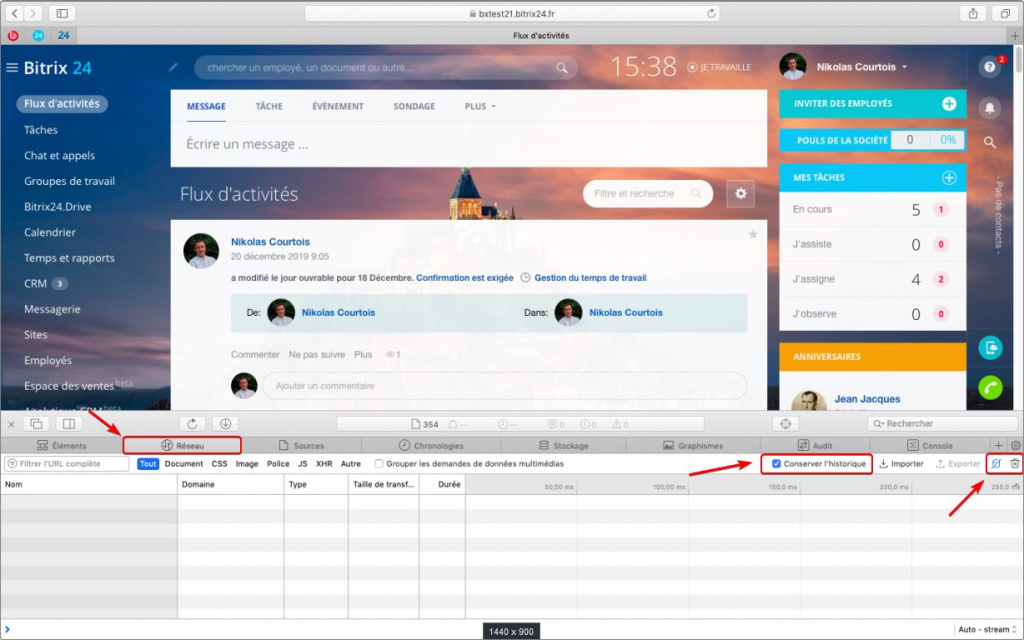Le spécialiste de l'équipe de l'assistance de Bitrix24 peut vous demander de générer un fichier HAR (un fichier utilisé pour suivre les données entre un navigateur web et un site web).
Création d'un fichier HAR
Le fichier HAR est une archive qui contient les détails de la session d'interaction entre votre navigateur et votre Bitrix24. Voici comment vous pouvez générer un fichier HAR dans différents navigateurs.
- Le fichier HAR doit être enregistré exactement au moment où le problème se produit et dans la section Bitrix24 où les problèmes sont observés.
- Après l'enregistrement du fichier HAR, il est nécessaire de se reconnecter à Bitrix24 et seulement après cela, de le transférer aux spécialistes de l’assistance Bitrix24.
- Il n'est pas souhaitable de transférer le fichier HAR sur des canaux ouverts, de l'enregistrer sur des hébergeurs de fichiers et sur d'autres sites publics, car le fichier HAR peut contenir des données confidentielles : cookies, données de requêtes POST, etc.
Google Chrome
Allez à la page où vous rencontrez un problème.
Cliquez sur "trois points" dans le coin supérieur droit - Plus d'outils - Outils de développement (Windows : Ctrl + Shift + I ou macOS : Cmd + Opt + I).
Cliquez sur Network.
Assurez-vous que Recording network log est activé (le bouton doit être rouge. S'il est gris, cliquez sur le bouton) - cliquez sur le bouton Clear - activez l'option Preserve log - activez l'option Disable cache.
Répétez les actions conduisant à une erreur/problème ou, par exemple, rechargez la page.
Cliquez sur le bouton Export HAR - enregistrer le fichier.
Mozilla Firefox
Allez à la page où vous rencontrez un problème.
Accédez au menu du navigateur - Développement web.
Cliquez sur Réseau.
Cliquez sur Effacer pour effacer les journaux - assurez-vous que l'option Enregistrement des journaux réseau est activée - activez les options Conserver les journaux et Désactiver le cache.
Répétez les actions conduisant à une erreur/problème ou, par exemple, rechargez la page.
Cliquez sur le bouton HAR – Tout enregistrer en tant que HAR.
Microsoft Internet Explorer
Allez à la page où vous rencontrez un problème.
Cliquez sur le bouton Icône d'engrenage – Outils de développement F12.
Cliquez sur Réseau.
Assurez-vous que l'option Session de profilage est démarrée, activez l'option Toujours actualiser depuis le serveur, assurez-vous que l'option Supprimer les entrées en naviguant est désactivée. Cliquez ensuite sur Effacer la session.
Répétez les actions conduisant à une erreur/problème ou, par exemple, rechargez la page.
Cliquez sur Exporter en tant que HAR et enregistrez le fichier.
Microsoft Edge
Allez à la page où vous rencontrez un problème.
Cliquez sur "trois points" dans le coin supérieur droit – Outils supplémentaires - Outils de développement.
Cliquez sur Réseau.
Assurez-vous que l'option Enregistrement de journal réseau est activé (le bouton doit être rouge. S'il est gris, cliquez sur le bouton) - cliquez sur le bouton Effacer - activez les options Préserver les journal et Désactiver le cache.
Répétez les actions conduisant à une erreur/problème ou, par exemple, rechargez la page.
Cliquez sur le bouton Exporter HAR - enregistrer le fichier.
Apple Safari
Allez à la page où vous rencontrez un problème.
Cliquez sur Développement – Afficher l’inspector web (Cmd + Opt + Shift + I).
Cliquez sur Réseau.
Activez l'option Conserver l’historique - désactiver l'option Utiliser le cache de ressources lors du chargement des ressources (l'icône doit être bleue. S'il est gris, cliquez dessus) et cliquez sur le bouton Effacer les éléments réseau.
Répétez les actions conduisant à une erreur/problème ou, par exemple, rechargez la page.
Cliquez sur Exporter et enregistrez le fichier HAR.