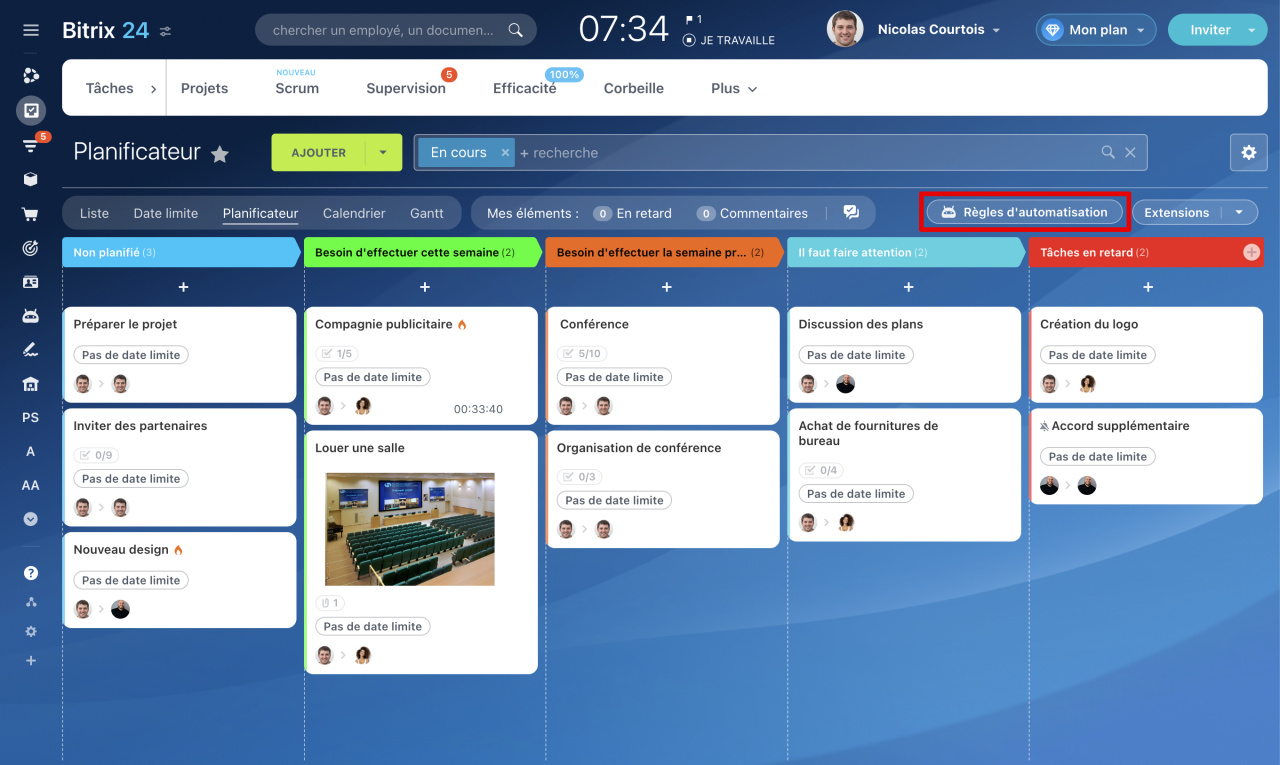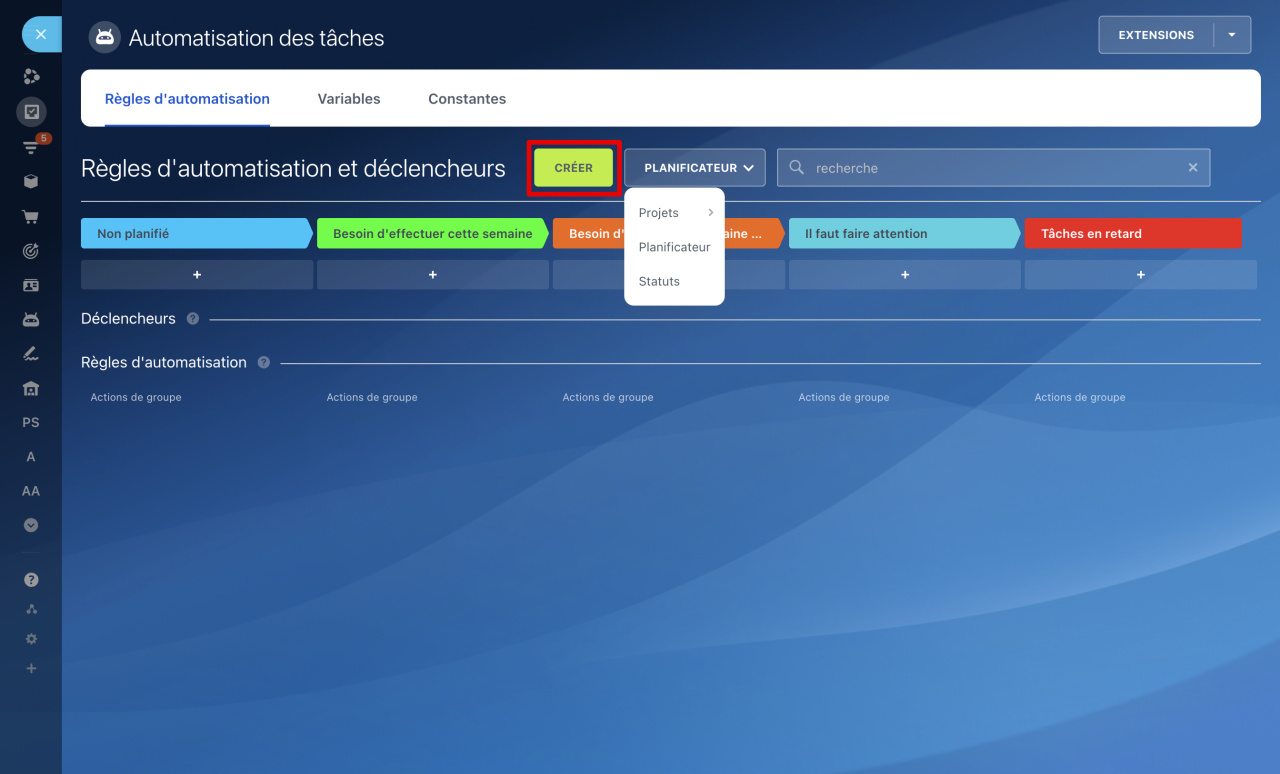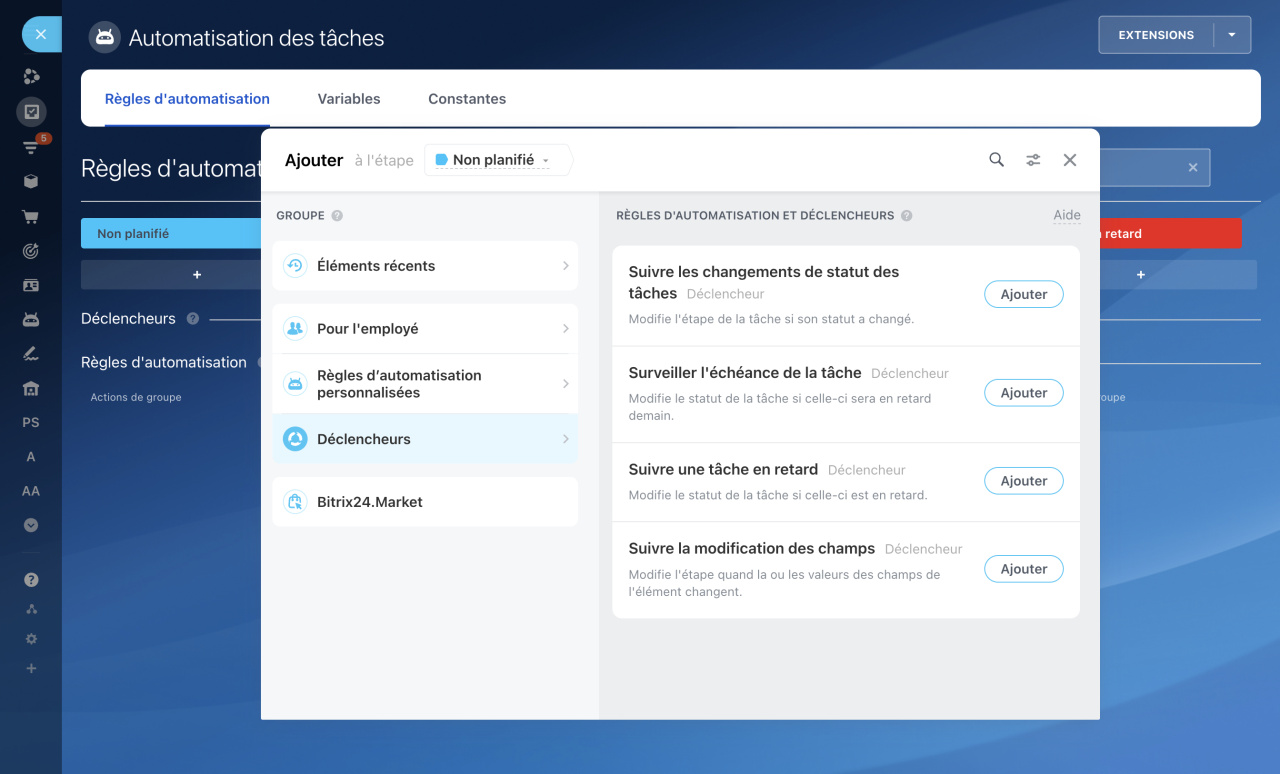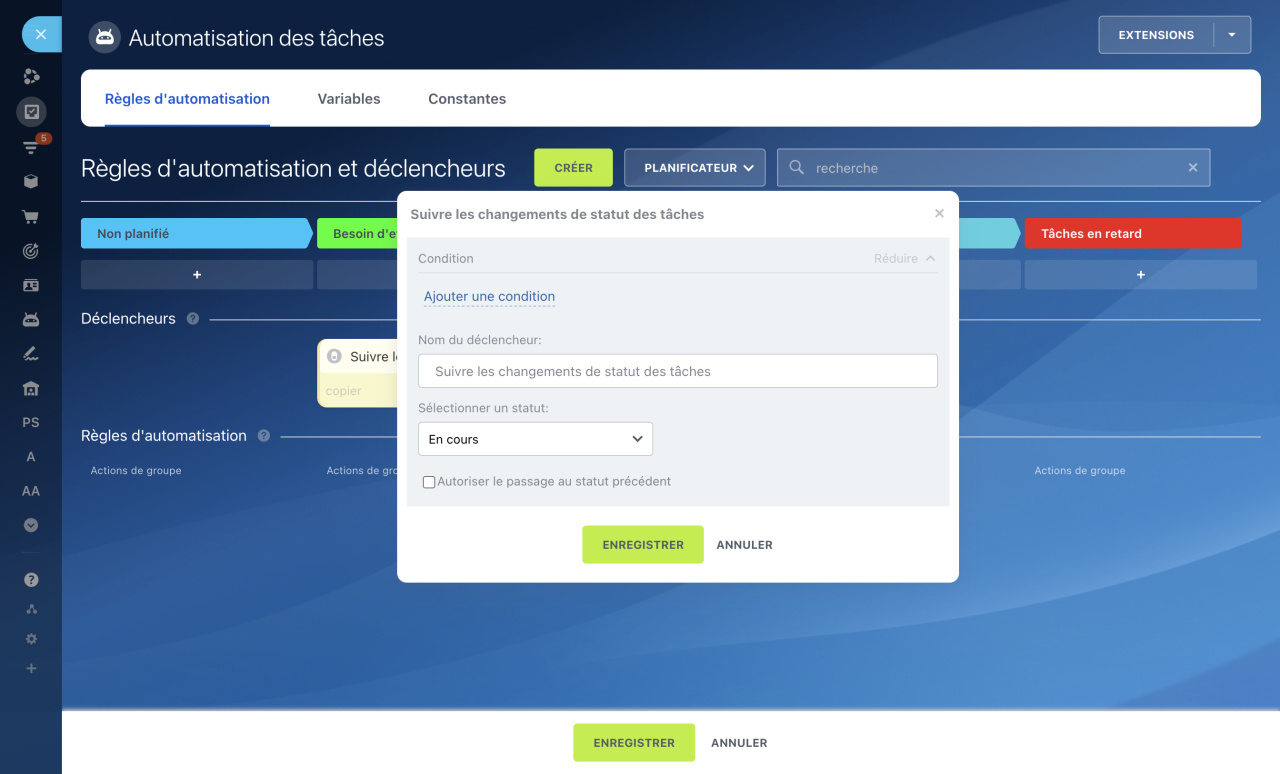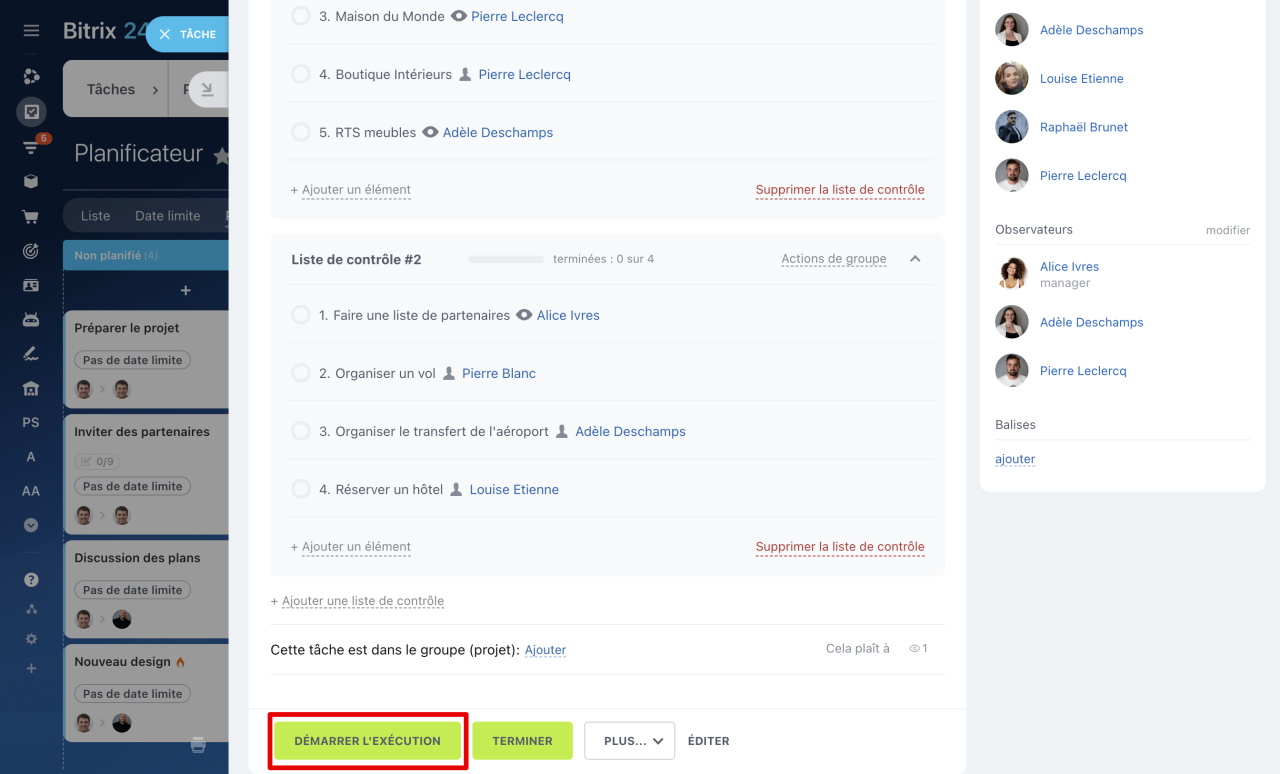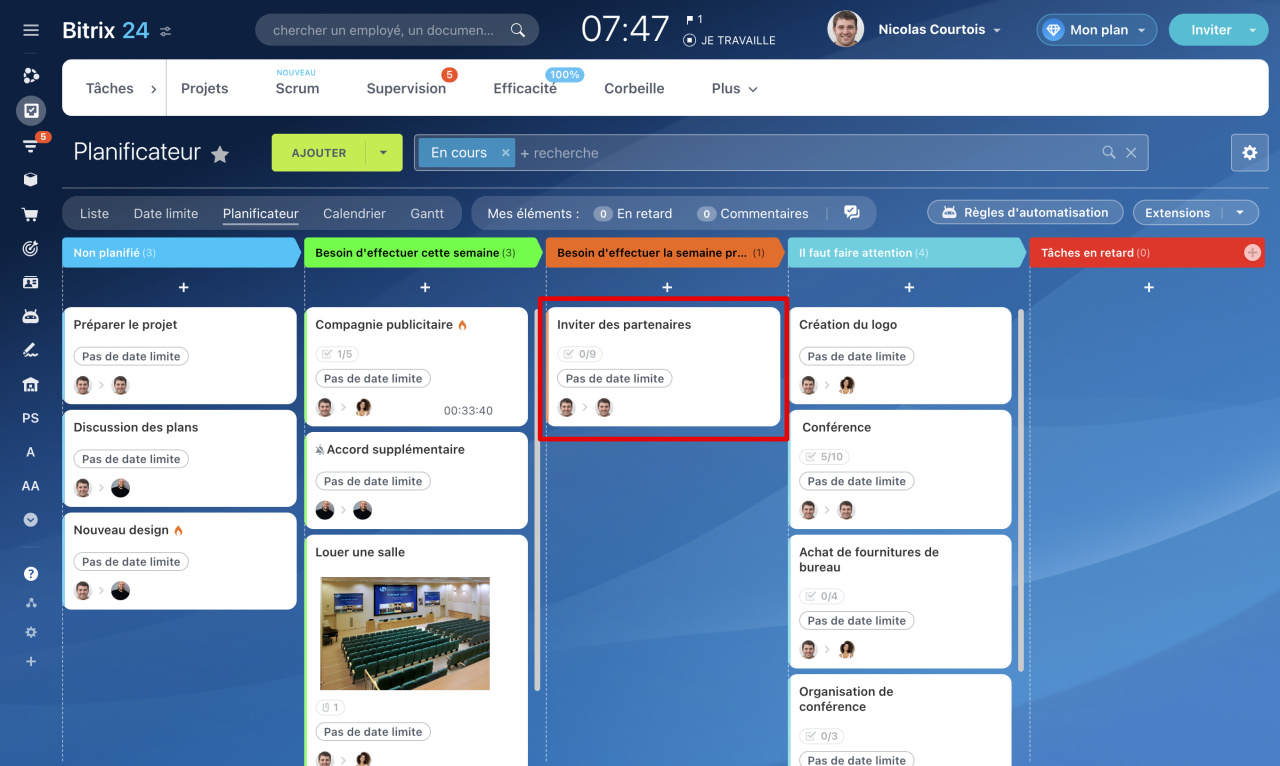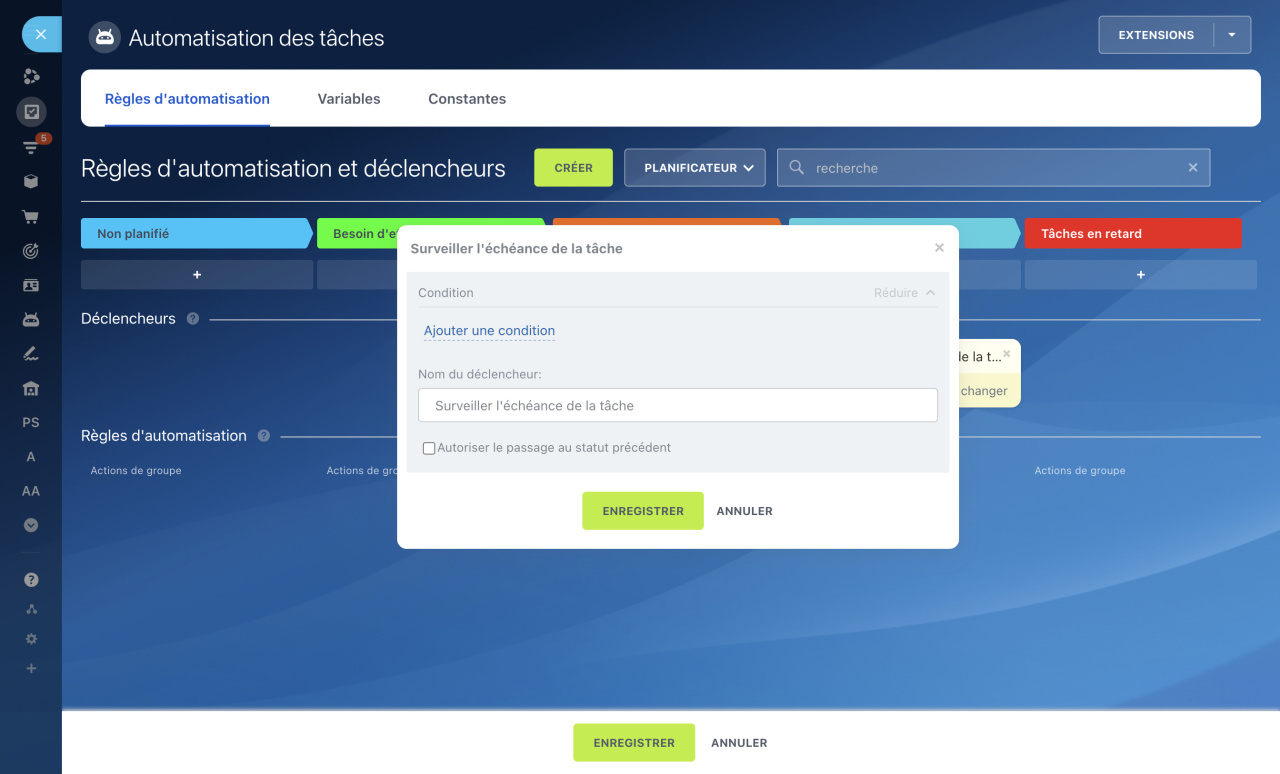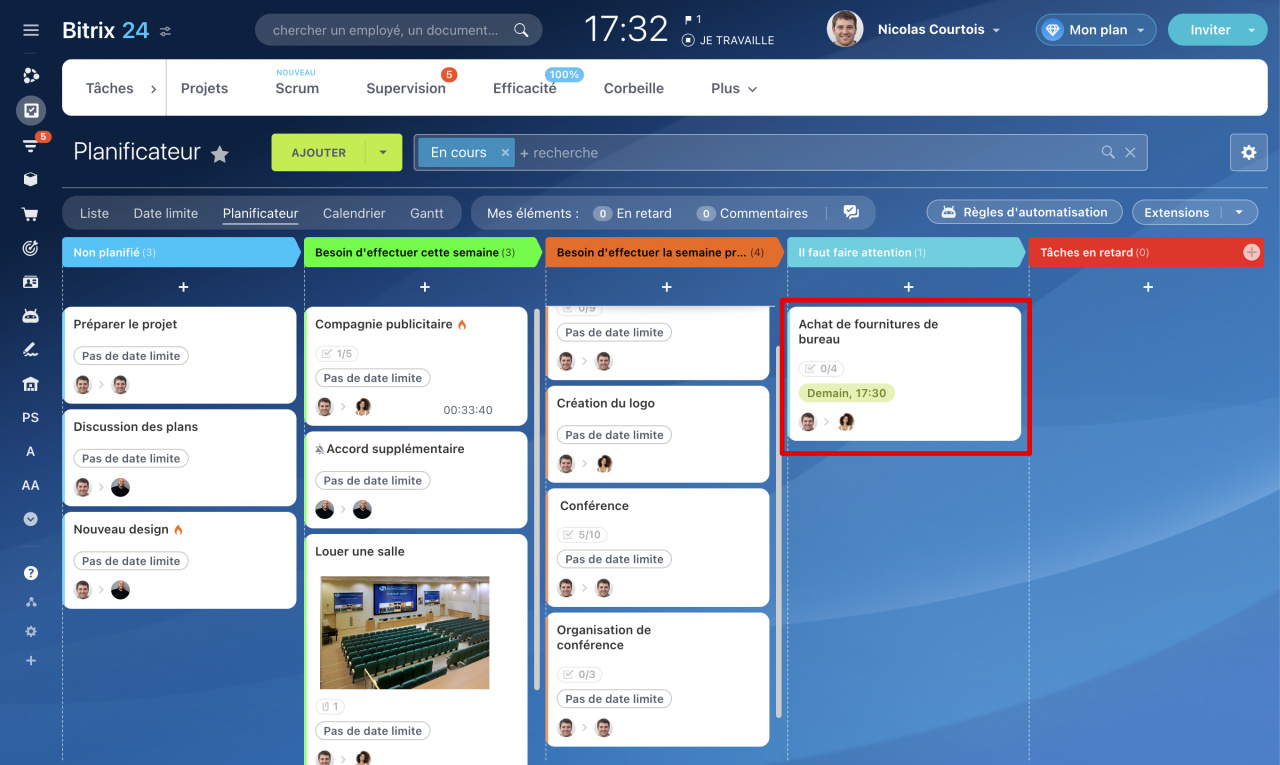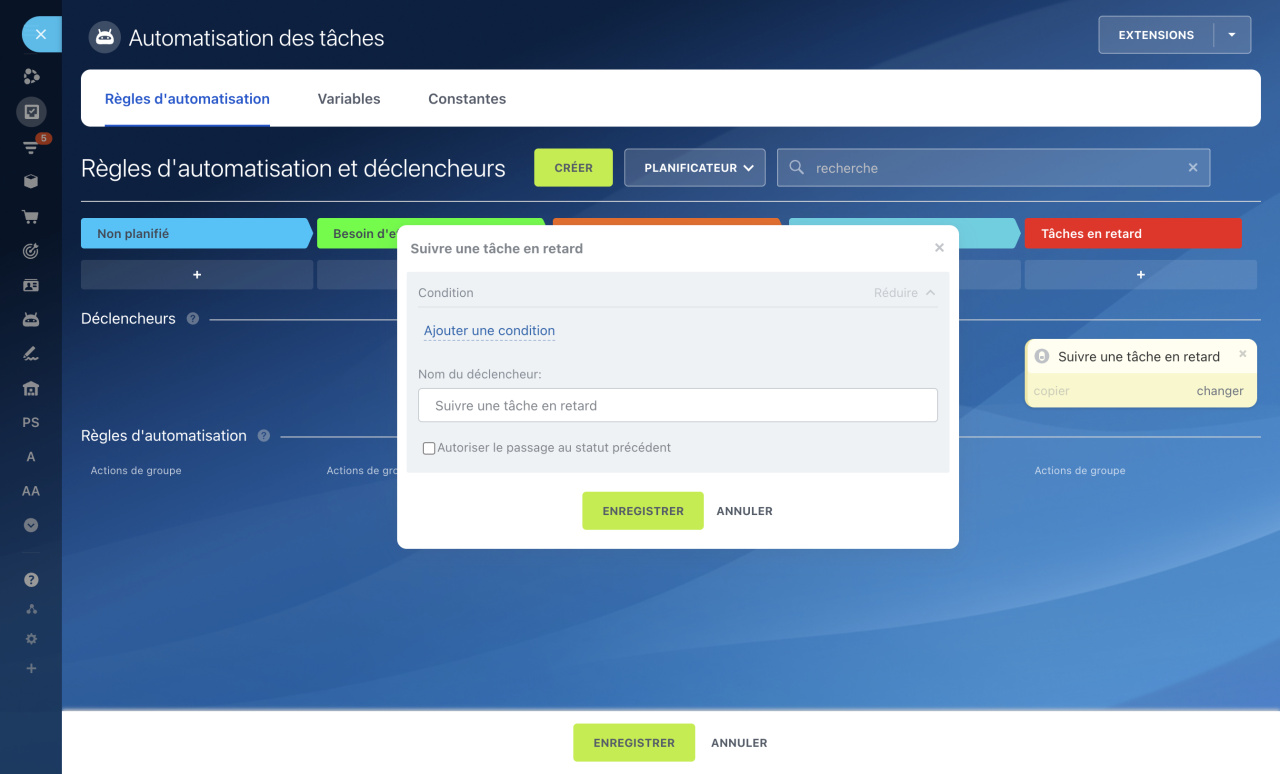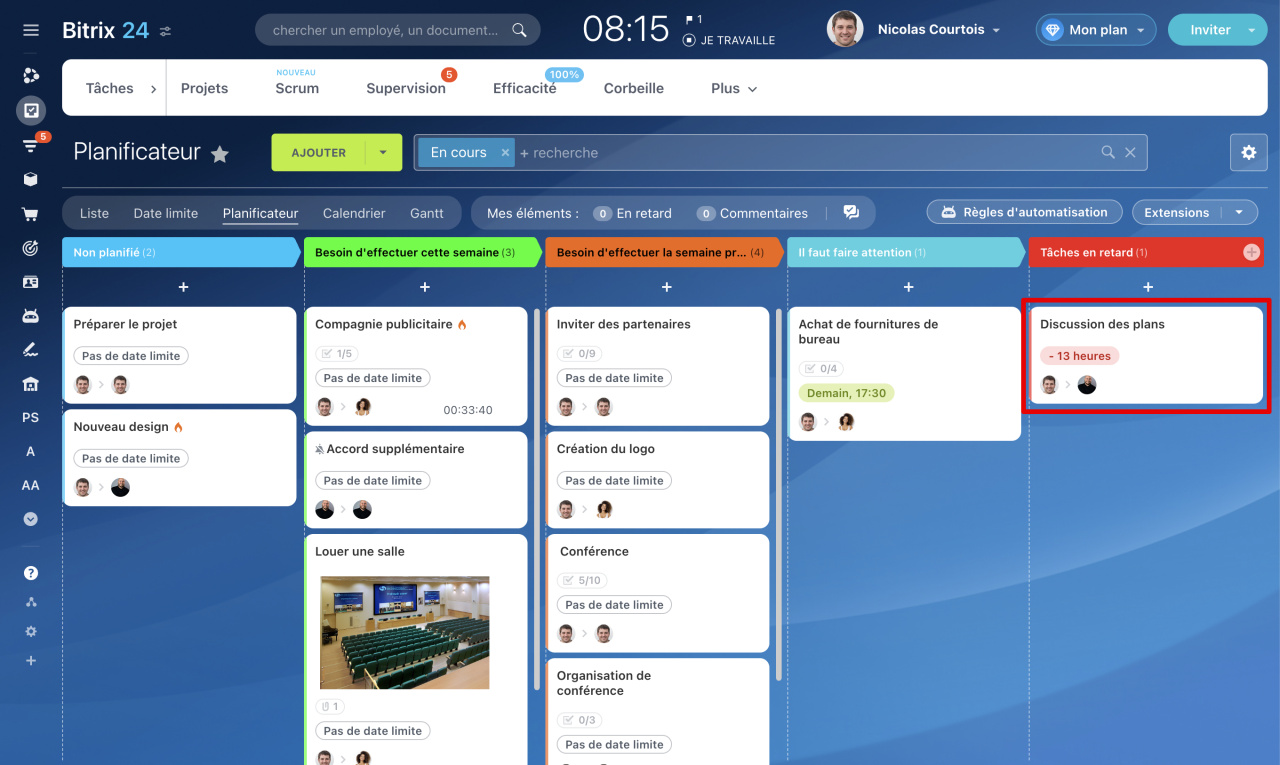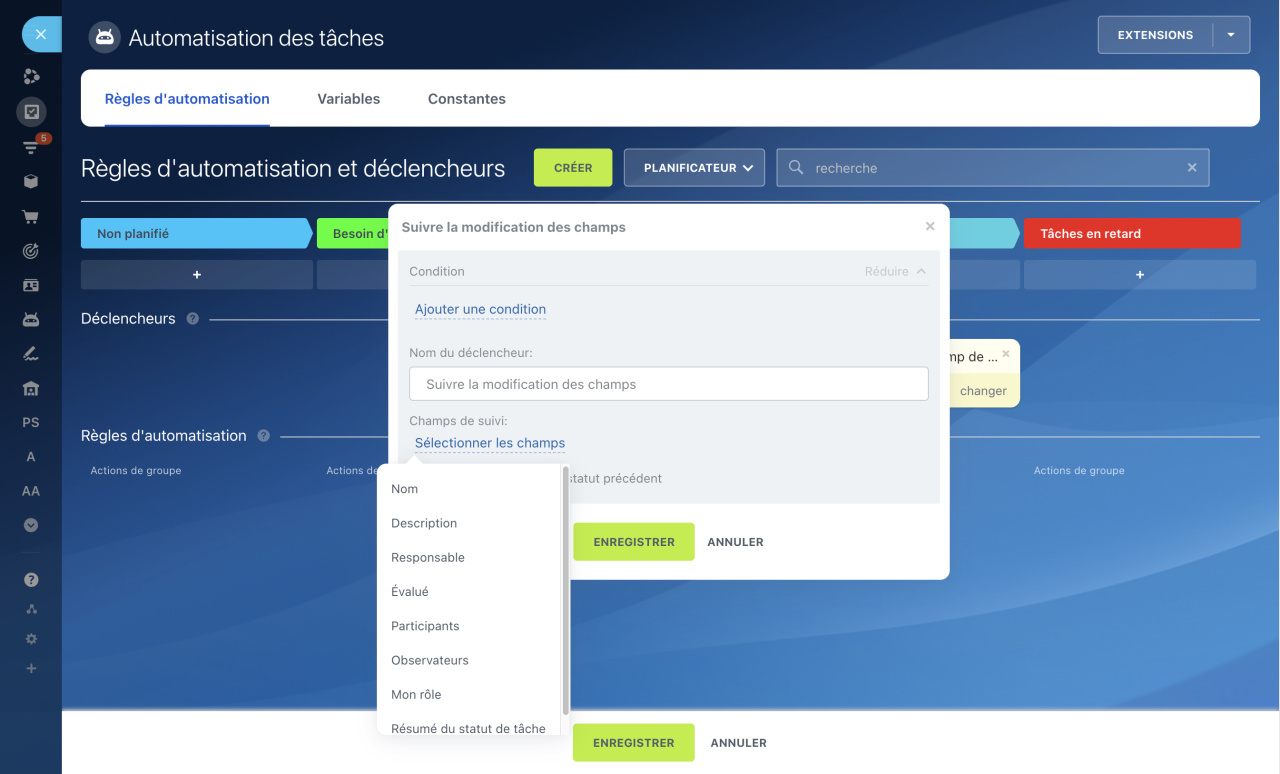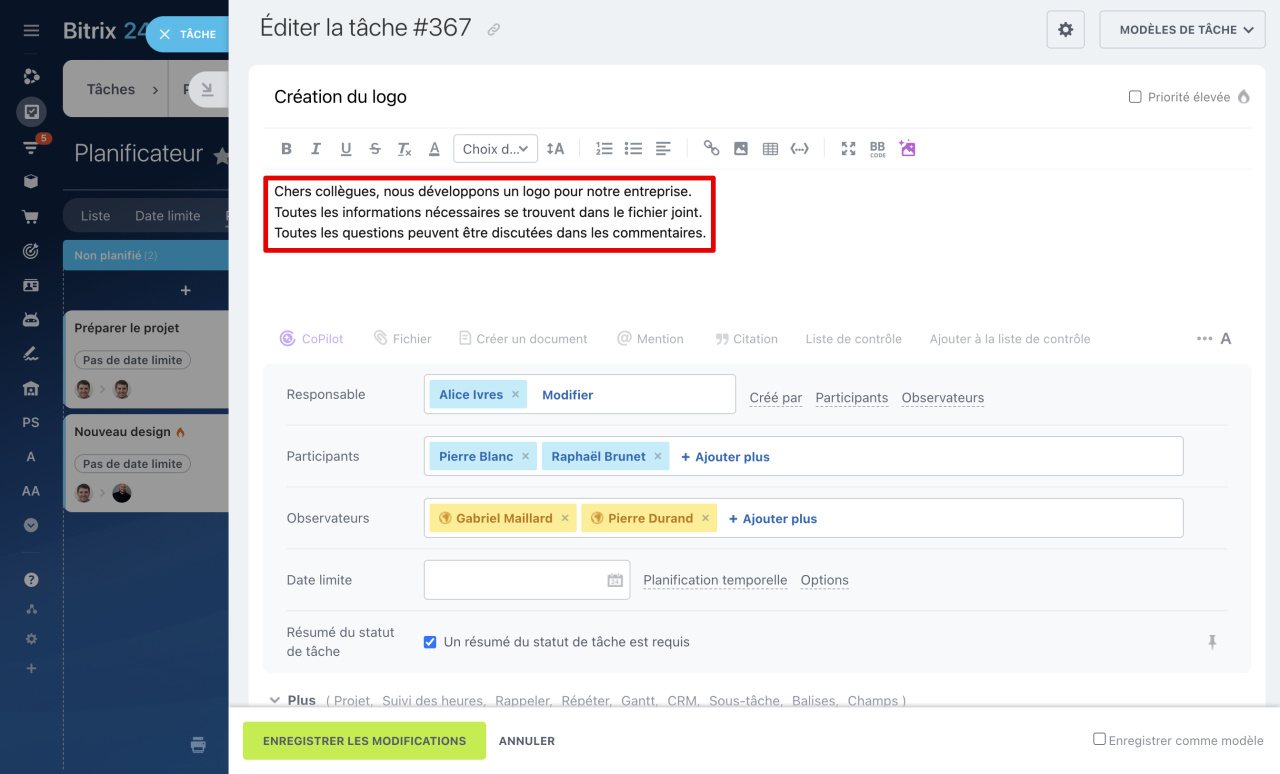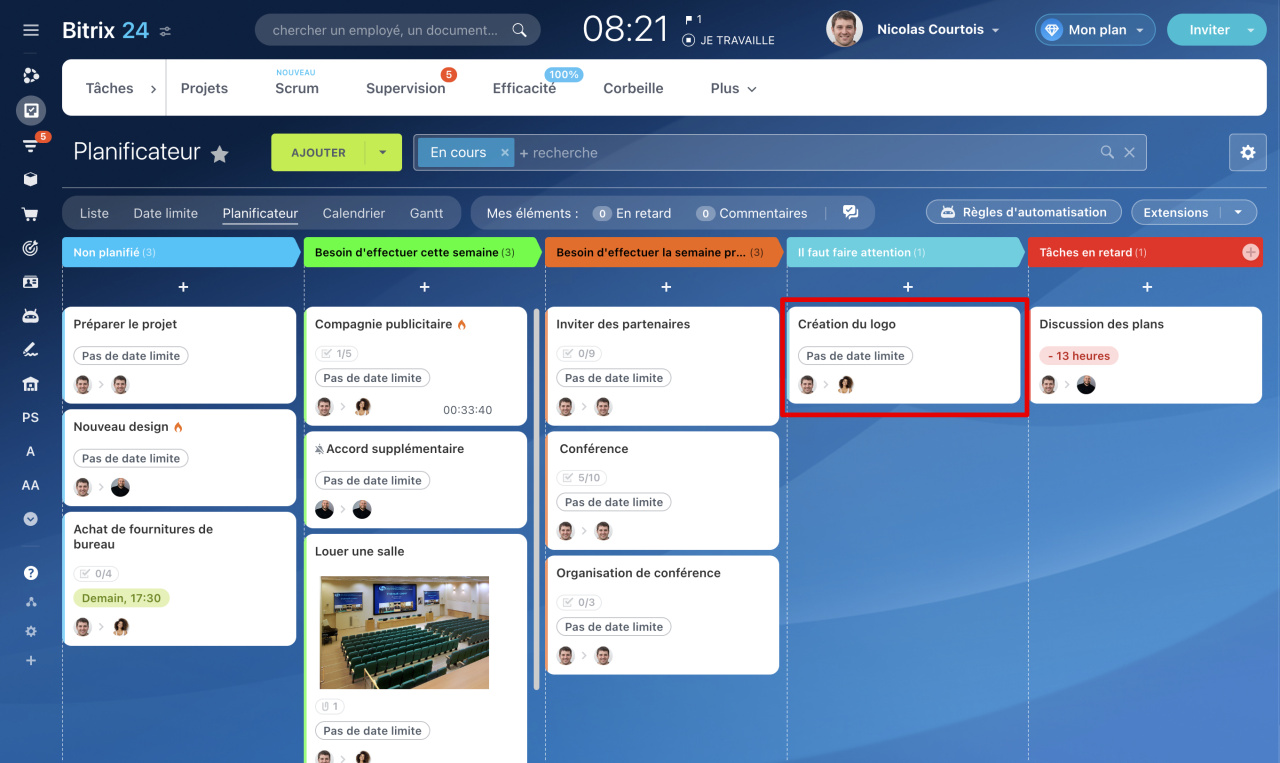Les déclencheurs aident à automatiser le travail avec les tâches : ils suivent les modifications et déplacent la tâche vers une autre étape.
Les tâches ont quatre déclencheurs :
Pour configurer les déclencheurs, accédez à la section Tâches et projets et cliquez sur le bouton Règles d'automatisation.
Choisissez où vous souhaitez configurer les déclencheurs - dans vos tâches ou dans votre projet, puis cliquez sur Créer.
Considérons plus en détail les paramètres de chaque déclencheur.
Suivre les changements de statut des tâches
Lorsque le statut d'une tâche change, le déclencheur la déplace vers une autre étape. Par exemple, si une tâche passe au statut En cours, le déclencheur la déplace vers l'étape Besoin d'effectuer cette semaine. Vous verrez quelles tâches sont déjà en cours d’exécution et lesquelles ne le sont pas encore.
Statuts des tâches
Configurez un déclencheur à l’étape Besoin d'effectuer cette semaine. Dans le champ Sélectionner un statut, indiquez le statut En cours et enregistrez les paramètres.
Vérifions comment le déclencheur a fonctionné. Ouvrez la tâche et cliquez sur le bouton Démarrer l'exécution.
Après cela, le statut de la tâche est passé à En cours et le déclencheur l'a déplacée vers l'étape Besoin d'effectuer cette semaine.
Surveiller l'échéance de la tâche
Le déclencheur modifie l'étape de la tâche lorsqu'il reste moins d'un jour avant la date limite.
Configurez le déclencheur à l'étape Il faut faire attention. Le déclencheur déplacera toutes les tâches dont l’échéance approche vers cette étape.
La date limite pour la tâche est vendredi à 17h30. Le déclencheur déplacera la tâche vers l’étape Il faut faire attention jeudi à 17h31.
Suivre une tâche en retard
Si un employé est en retard pour une tâche, le déclencheur la déplacera vers une autre étape. Ce déclencheur est utile lorsque vous travaillez sur un projet : le responsable verra toutes les tâches en retard et pourra contrôler leur achèvement.
Créez un déclencheur à l’étape Tâches en retard.
Vérifions comment le déclencheur a fonctionné. Lorsqu'un employé n'a pas terminé une tâche à temps, le déclencheur l'a fait passer à l'étape Tâches en retard.
Suivre la modification des champs
Si les valeurs des champs changent dans une tâche, le déclencheur la déplace vers une autre étape. Vous ne manquerez pas de changements importants et découvrirez que la description de la tâche a été mise à jour ou que de nouveaux participants ont été ajoutés.
Configurez un déclencheur à l’étape Il faut faire attention. Dans le champ Champs de suivi, sélectionnez le champ Description. Vous pouvez sélectionner plusieurs champs.
Pour vérifier le fonctionnement du déclencheur, modifiez la description de la tâche.
Après avoir enregistré les modifications, le déclencheur a déplacé la tâche vers l’étape Il faut faire attention.
Résumé
- Les déclencheurs aident à automatiser le travail avec les tâches : ils suivent les modifications et déplacent la tâche vers une autre étape.
- Il existe quatre déclencheurs dans les tâches pour suivre l'approche de la date limite, les tâches en retard, les changements de statut et des champs de tâche.
- Des déclencheurs peuvent être créés pour des tâches d'un projet ou des tâches personnelles.