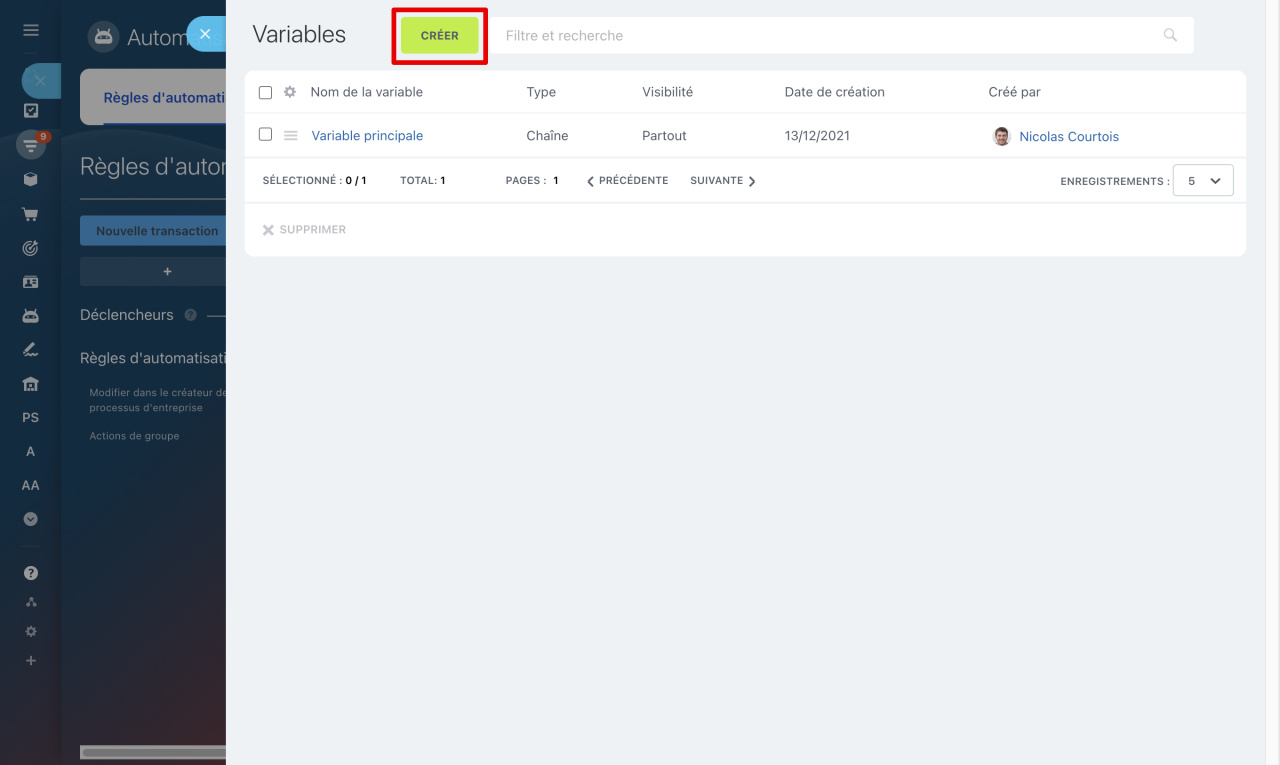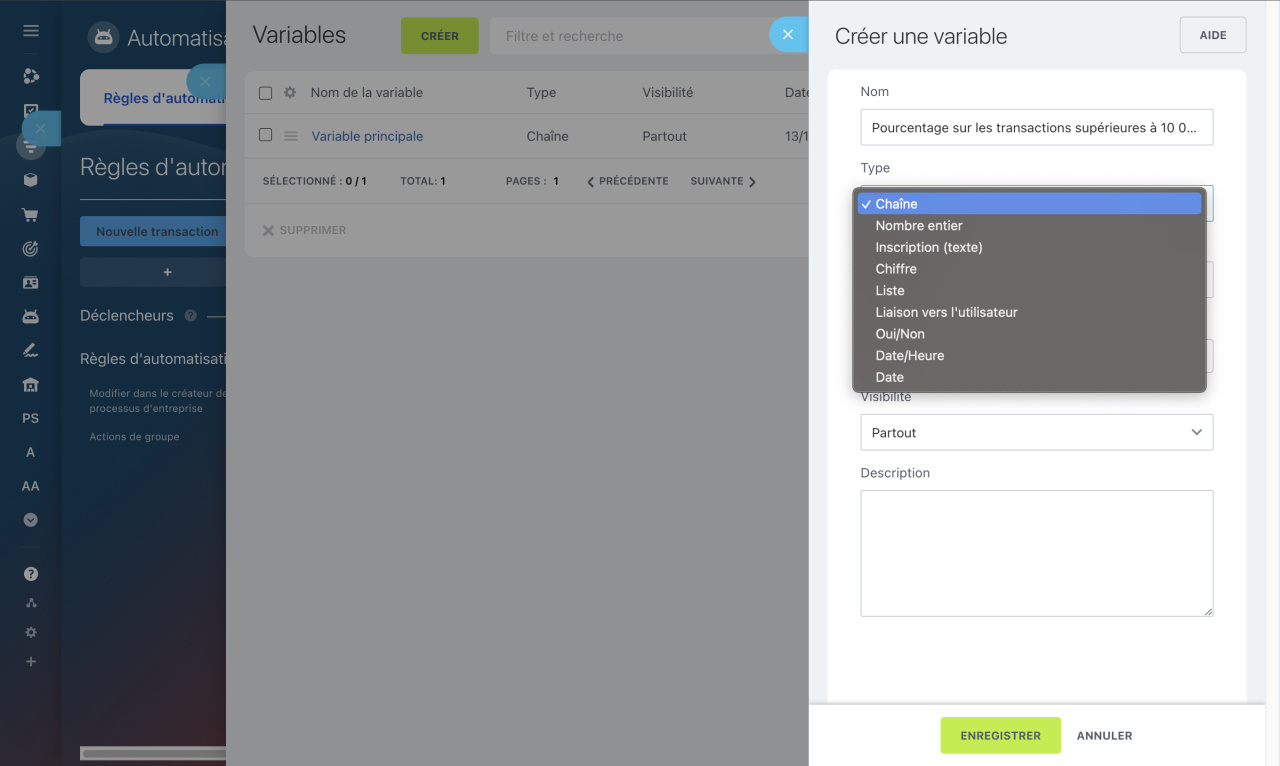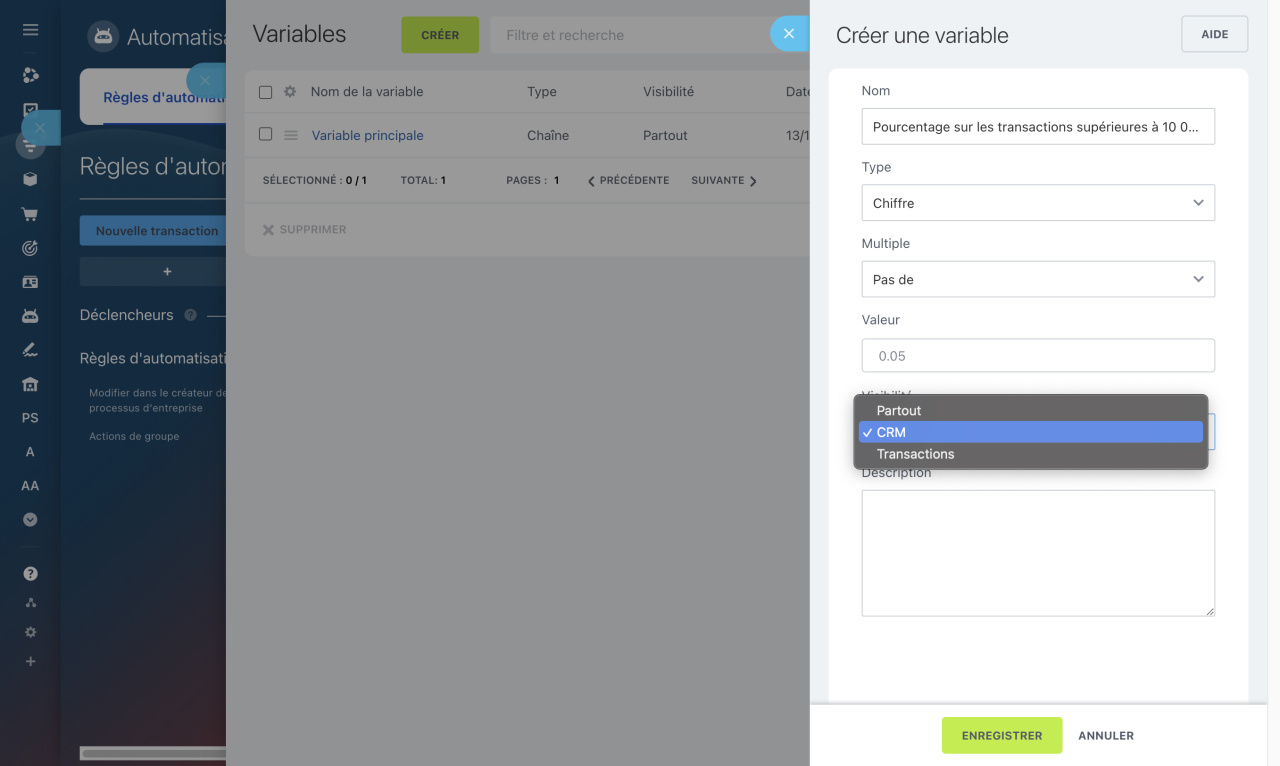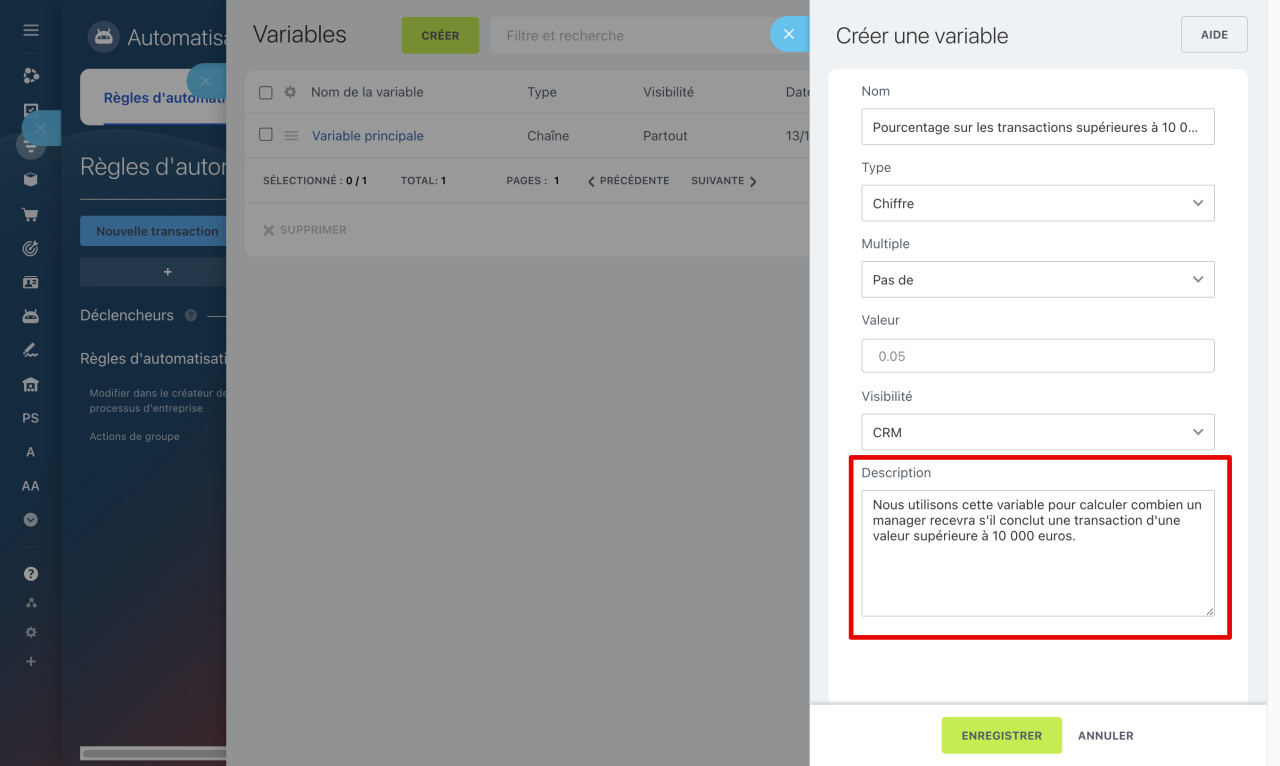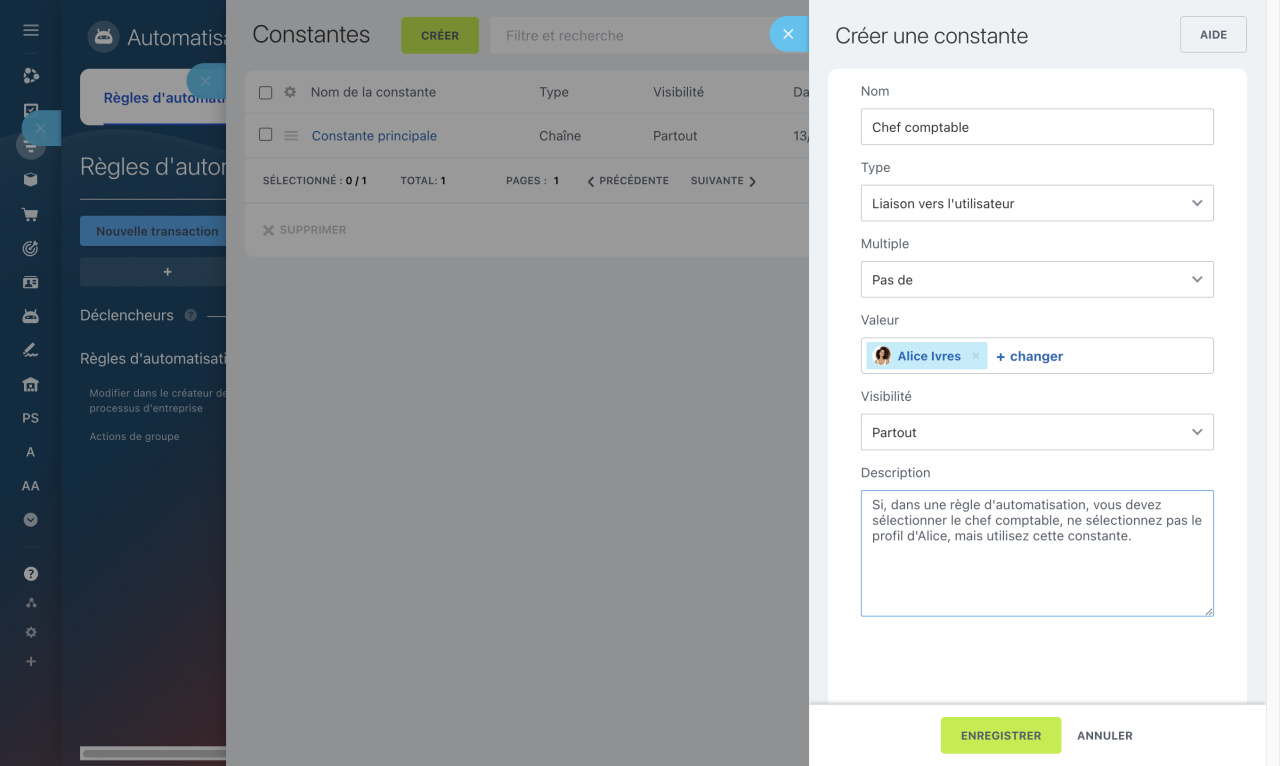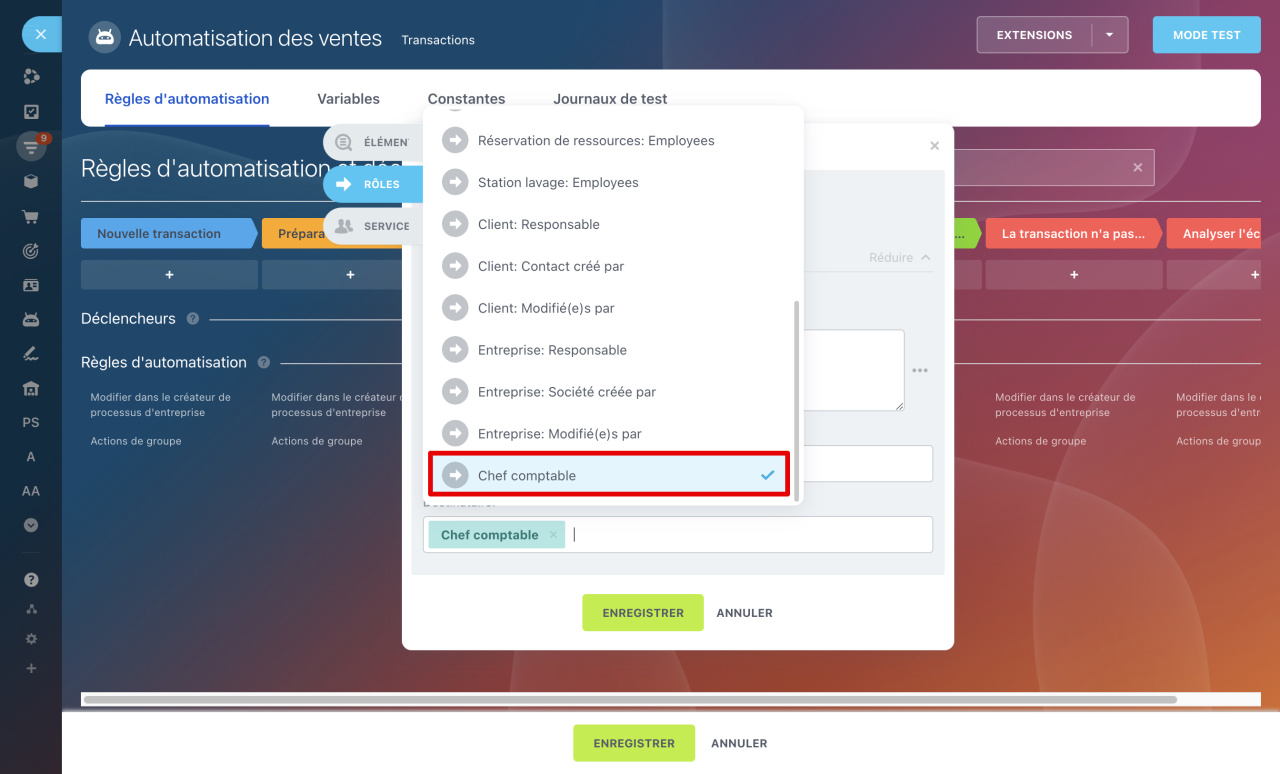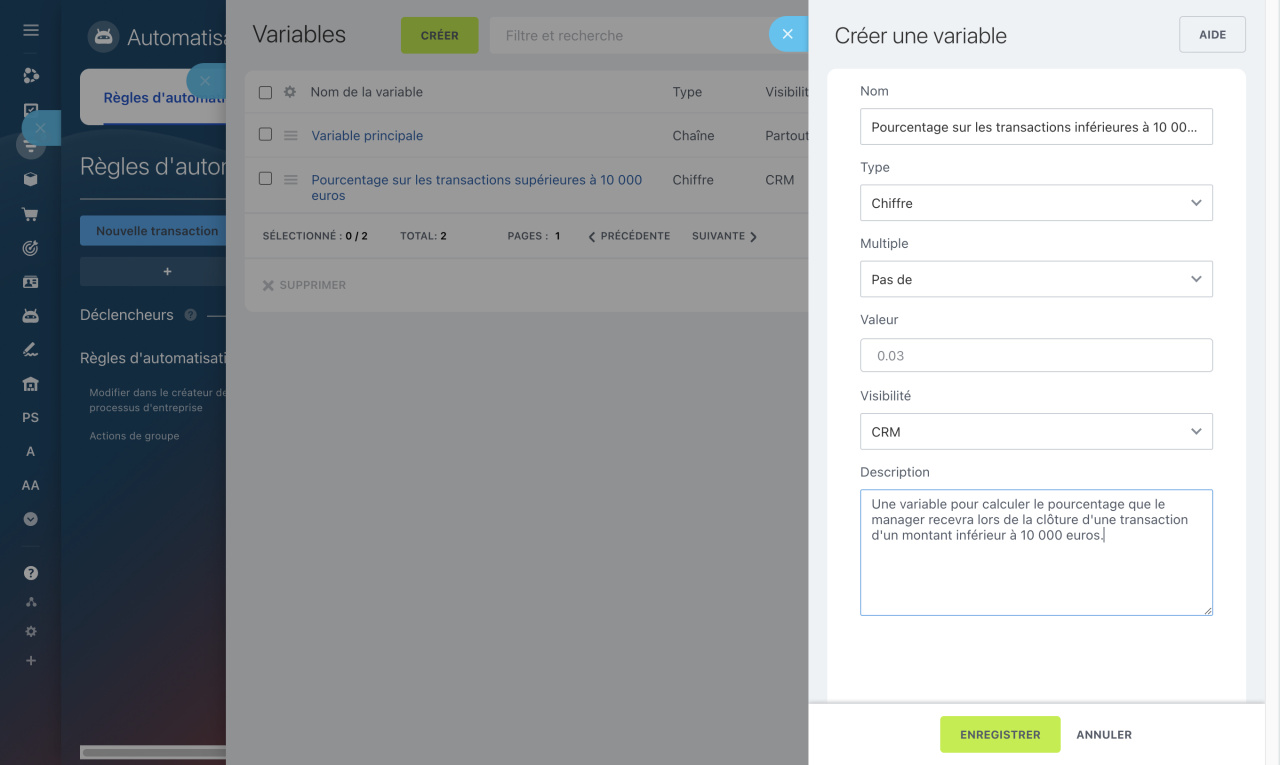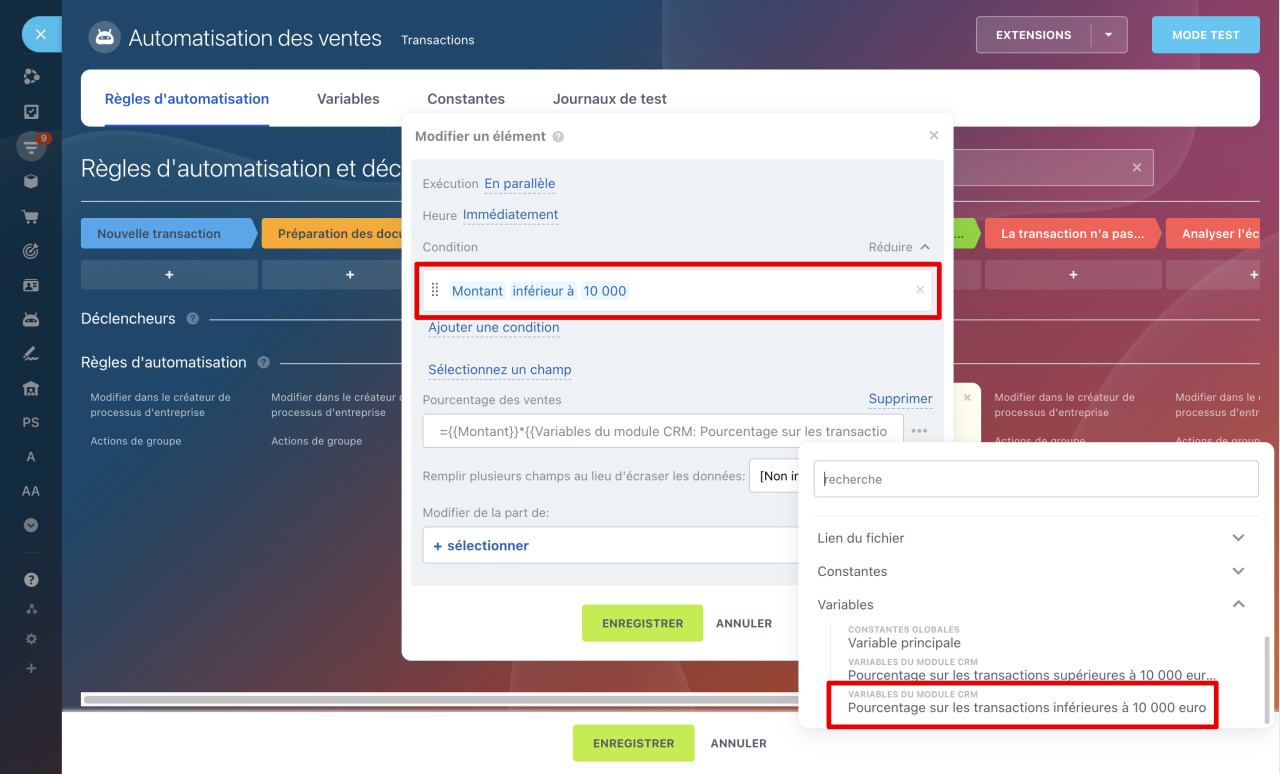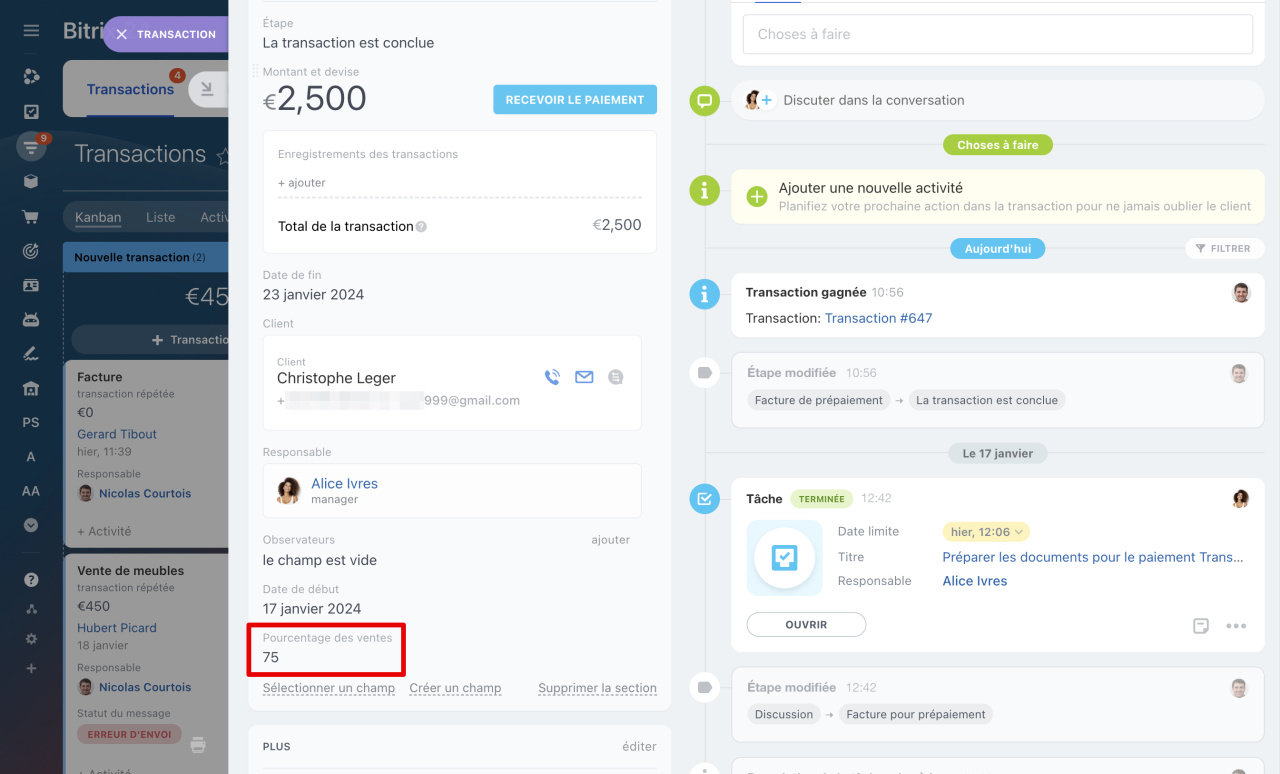Dans les règles d'automatisation, vous pouvez utiliser des constantes et des variables pour stocker des données.
Constantes sont des valeurs qui ne changent pas ou changent rarement. Il peut s'agir d'un taux d'imposition, d'une date précise, du rôle d'un employé, etc. Par exemple, vous pouvez créer une constante « Chef comptable » et affecter un employé spécifique à ce rôle. Si l'entreprise change de chef comptable, vous devez alors modifier la valeur de la constante et sélectionner un autre employé. Toutes les règles d'automatisation qui utilisent cette constante utiliseront automatiquement la nouvelle valeur.
Variables sont des valeurs qui peuvent changer au cours du travail. Par exemple, la variable peut être le pourcentage de la transaction que les managers reçoivent. En fonction du montant de la transaction, les managers recevront un pourcentage différent.
Modification d'une variable et Opérations mathématiques
Comment créer des constantes et des variables
Accédez à la section CRM - Transactions - Règles d'automatisation, ouvrez l'onglet Constantes ou Variables et cliquez sur le bouton Créer.
Les constantes et les variables sont créées de la même manière. Considérons les paramètres de l'exemple de création de variable.
Nom. Affiché dans la liste. Par nom, vous pouvez trouver rapidement la variable souhaitée.
Type. Sélectionnez le type de variable dans la liste : chiffre, chaîne, liaison vers l'utilisateur, etc.
Multiple. Choisissez combien de valeurs une variable peut avoir : une ou plusieurs.
Valeur. Cela dépend du type de variable. Si le type est « Chiffre », spécifiez un chiffre spécifique.
Visibilité. Choisissez où vous pouvez utiliser la variable :
- Partout - dans les éléments CRM, les processus intelligents, les processus d'entreprise, les tâches.
- CRM - dans tous les éléments CRM.
- Élément CRM spécifique - la variable sera disponible uniquement dans l'élément CRM sélectionné, par exemple uniquement dans les transactions.
Description. Écrivez à quoi sert la variable.
Lorsque vous avez rempli tous les champs, cliquez sur Enregistrer.
Exemple d'utilisation d'une constante
Les constantes peuvent être utilisées dans différentes règles d'automatisation : dans une condition, dans le texte d'un message, dans des opérations mathématiques. À l'aide de la constante de type Liaison vers l'utilisateur, vous pouvez créer des rôles pour les employés et les sélectionner comme destinataires de notifications ou participants à des tâches.
Par exemple, créons une constante « Chef comptable » et utilisons-la dans la règle d'automatisation « Ajouter une notification ». Lorsque la transaction passe à l'étape « Paiement de facture », la règle d'automatisation enverra une notification au chef comptable concernant la réception de l'argent.
Créer une constante. Le type de constante est Liaison vers l'utilisateur. Dans le champ « Valeur », sélectionnez l'employé qui exerce ce rôle dans l'entreprise.
Configurer la règle d'automatisation. À l'étape « Paiement de facture », créez une règle d'automatisation « Ajouter une notification » ; dans les destinataires, sélectionnez non pas une personne spécifique, mais la constante créée « Chef comptable ». Les constantes se trouvent dans l'onglet Rôles.
Règles d'automatisation dans le CRM
Lorsque la transaction atteint l’étape « Paiement de facture », le chef comptable recevra une notification.
Exemple d'utilisation de variables
Dans les règles d'automatisation, les valeurs des variables peuvent être utilisées pour des opérations mathématiques, ajoutées aux conditions ou au texte du message.
Par exemple, vous pouvez créer deux variables « Pourcentage sur les transactions inférieures à 10 000 euros » et « Pourcentage sur les transactions supérieures à 10 000 euros », attribuer à chaque variable sa propre valeur. En fonction du montant de la transaction, le manager recevra un pourcentage différent. La règle d'automatisation « Modifier un élément » calculera automatiquement la récompense du manager en utilisant les valeurs de ces variables.
Envisagez de créer une variable « Pourcentage sur les transactions inférieures à 10 000 euros » de l'utiliser dans la règle d'automatisation « Modifier un élément ».
Créer une variable. Le type de variable est Chiffre. Dans le champ « Valeur », nous indiquons quel pourcentage du montant de la transaction le manager recevra.
Configurer une règle d'automatisation. À l'étape « La transaction est conclue », nous créerons une règle d'automatisation « Modifier un élément ». Nous configurons une condition pour que la règle d'automatisation ne fonctionne que pour les transactions d'un montant inférieur à 10 000 euros. La règle d'automatisation effectuera une opération mathématique : elle multipliera le montant de la transaction par la valeur de la variable « Pourcentage sur les transactions inférieures à 10 000 euros ». Le résultat sera écrit dans le champ personnalisé de la transaction « Pourcentage des ventes ».
Pour insérer une variable, cliquez sur Trois points (...) à côté du champ et sélectionnez la variable souhaitée.
Lorsque le manager conclut la transaction, la règle d'automatisation calcule automatiquement le montant de la récompense.
De même, vous pouvez créer une deuxième variable et une règle d'automatisation qui fonctionneront pour les transactions supérieures à 10 000 euros. Le manager verra sa récompense pour chaque transaction conclue.
Résumé
- Dans les règles d'automatisation, vous pouvez utiliser des constantes et des variables pour stocker des données.
- Constantes sont des valeurs qui ne changent pas ou changent rarement. Il peut s'agir d'un taux d'imposition, d'une date précise, du rôle d'un employé, etc. Par exemple, vous pouvez créer une constante « Chef comptable » et affecter un employé spécifique à ce rôle. Si l'entreprise change de chef comptable, vous devez alors modifier la valeur de la constante et sélectionner un autre employé. Toutes les règles d'automatisation qui utilisent cette constante utiliseront automatiquement la nouvelle valeur.
- Variables sont des valeurs qui peuvent changer au cours du travail. Par exemple, la variable peut être le pourcentage de la transaction que les managers reçoivent. En fonction du montant de la transaction, les managers recevront un pourcentage différent.
- Dans les règles d'automatisation, les valeurs des constantes et des variables peuvent être utilisées dans des opérations mathématiques.
- La valeur de la constante ne peut être modifiée que manuellement. La valeur d'une variable peut être modifiée manuellement et à l'aide de règles d'automatisation.