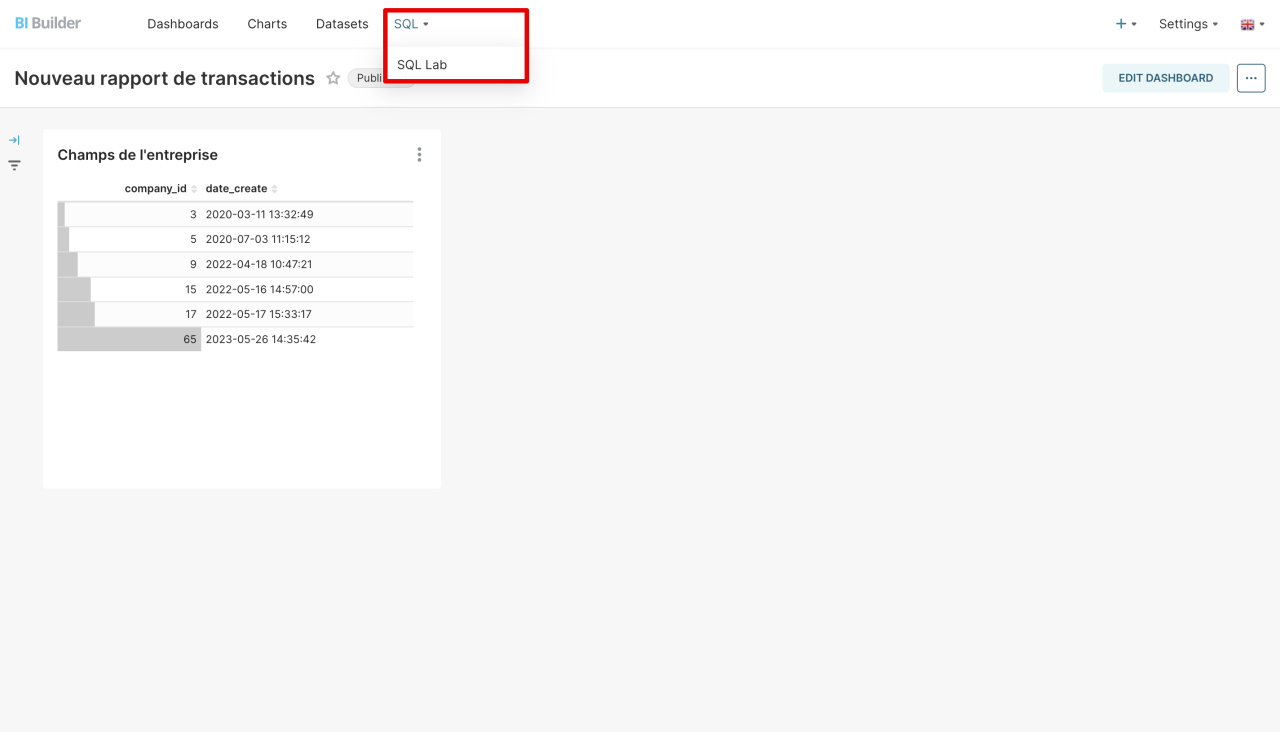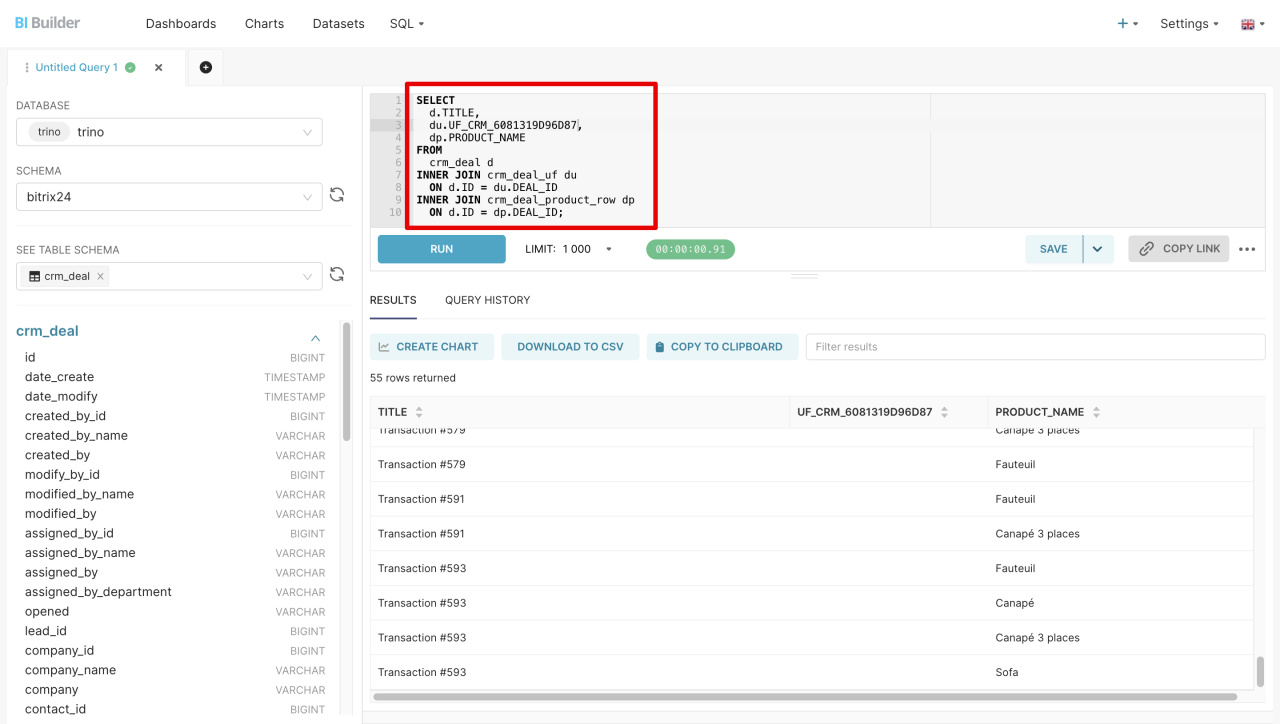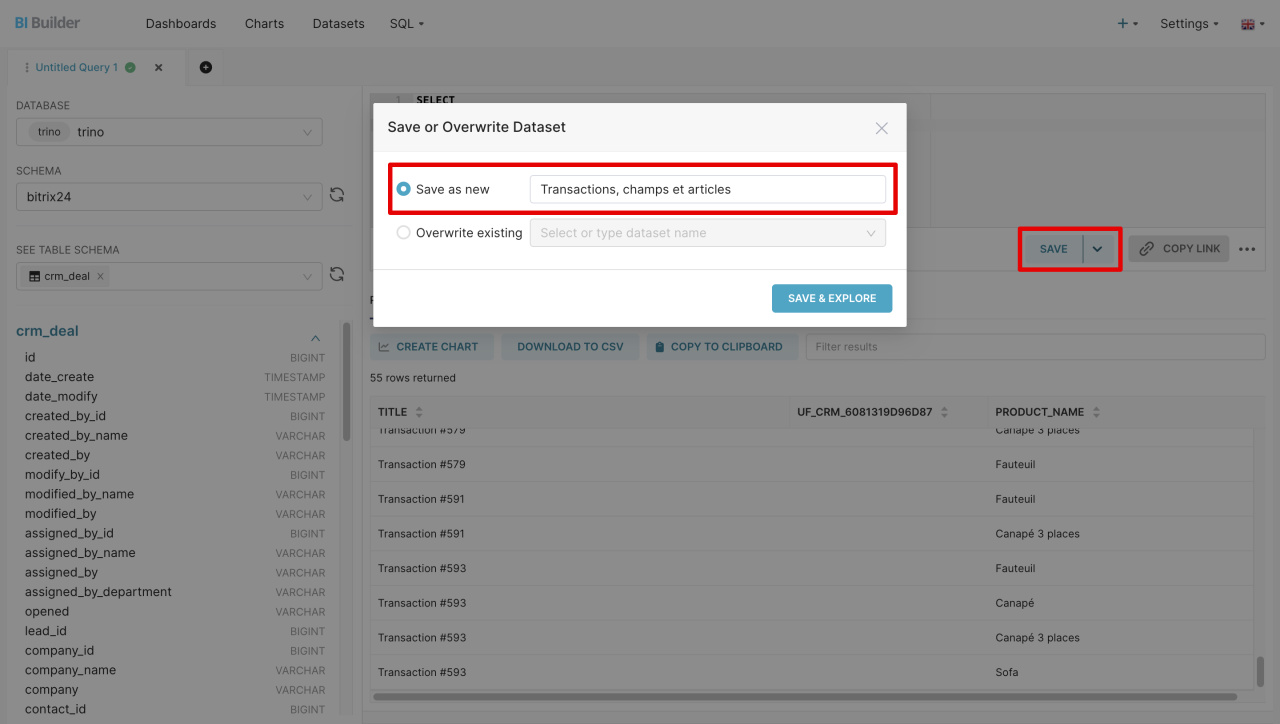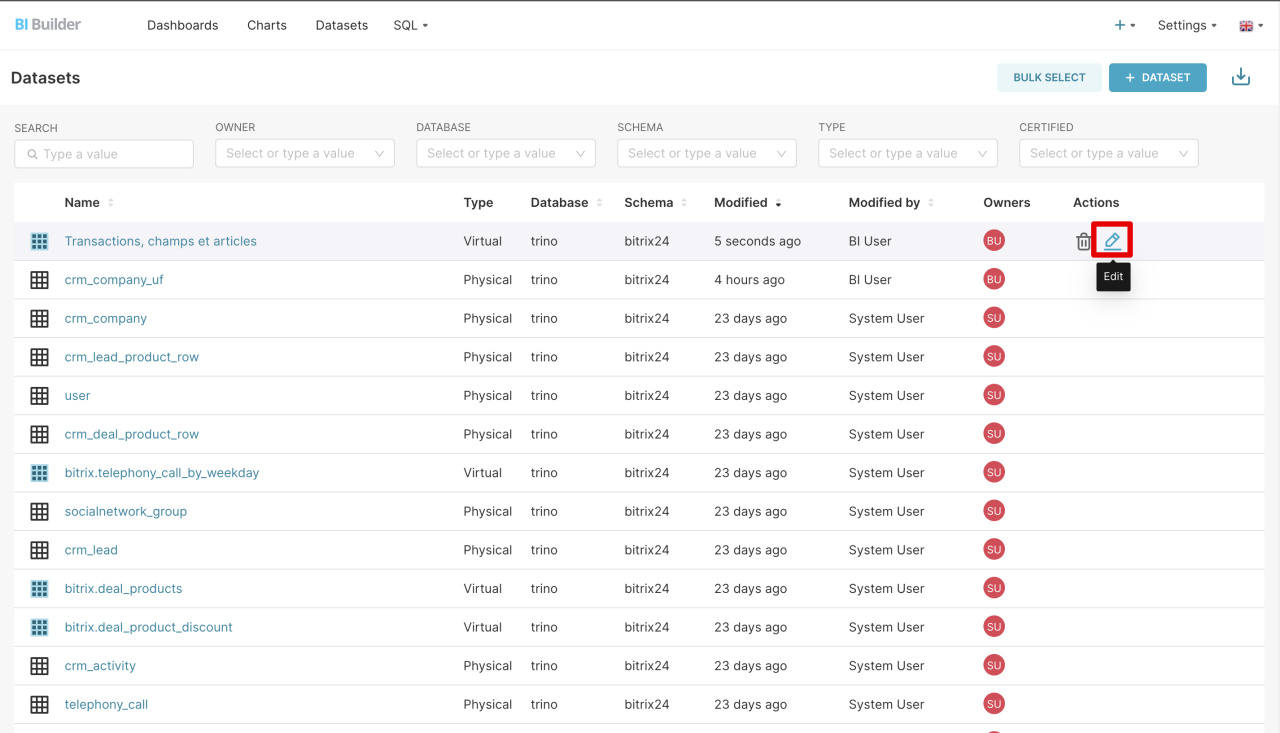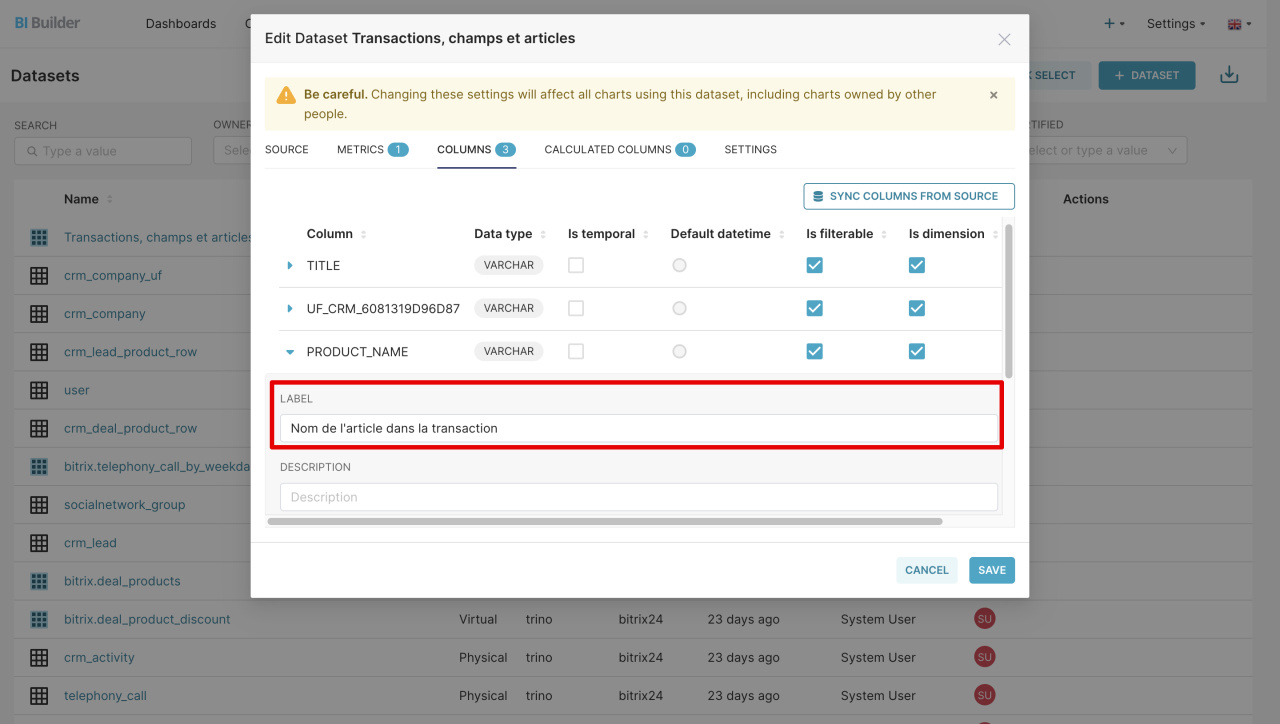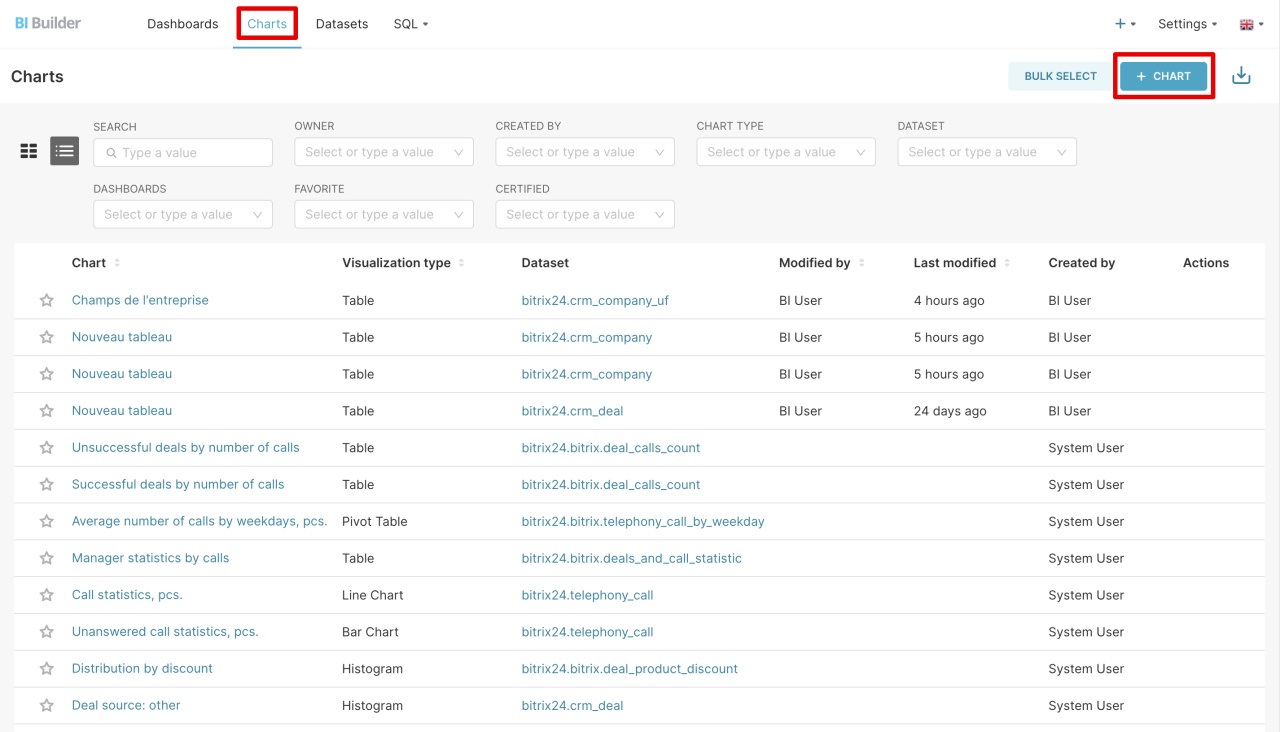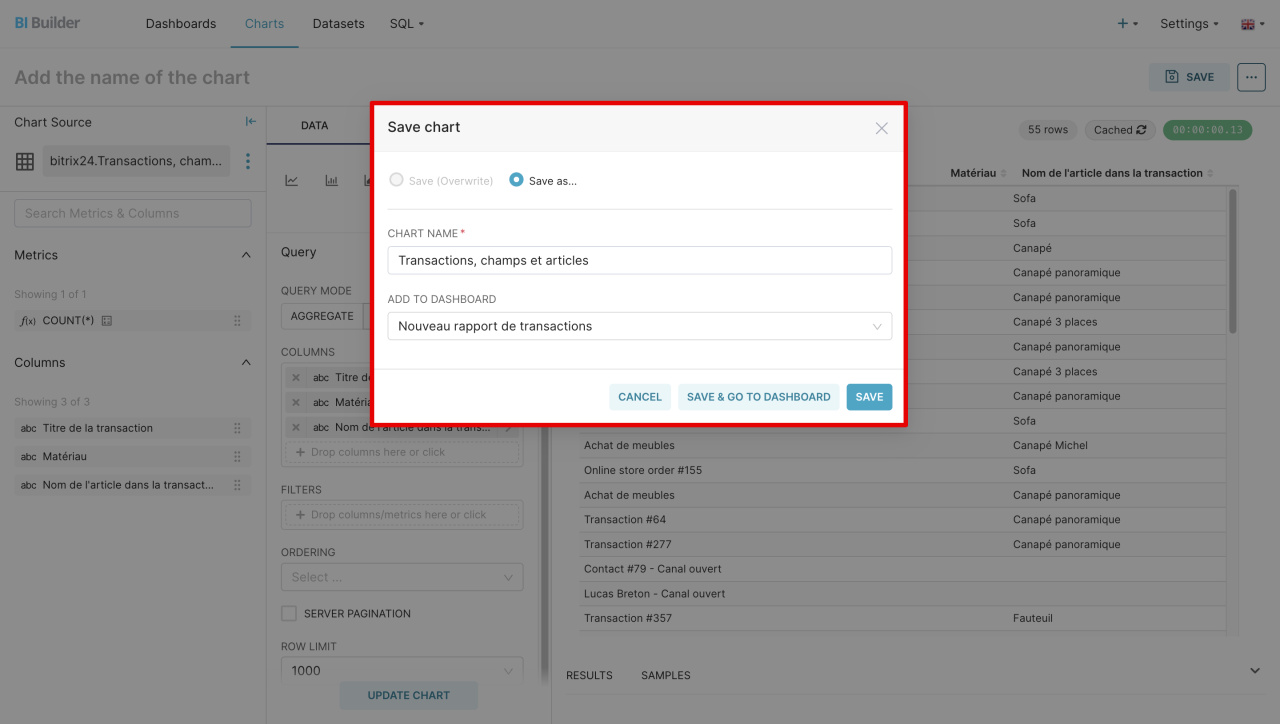Voyons comment créer un ensemble de données virtuel dans lequel vous pouvez combiner des données sur les transactions, les produits et les champs personnalisés. Ouvrez Constructeur BI et accédez à SQL - SQL Lab.
Comment créer des rapports dans Constructeur BI
Remplissez trois paramètres :
- Base de données - trino.
- Schéma - bitrix24.
- Tableau - crm_deal.
Saisissez une requête SQL, elle effectue quatre actions :
- d.TITLE - sélectionne le titre de la transaction dans
crm_deal. - du.UF_CRM_6081319D96D87 - sélectionne un champ personnalisé spécifique dans
crm_deal_uf. Fournissez un identifiant unique de champ du CRM. Pour afficher l'ID, ouvrez une transaction, survolez le champ, cliquez avec le bouton droit et cliquez sur Inspecter. - dp.PRODUCT_NAME - sélectionne le nom du produit dans
crm_deal_product_row. - INNER JOIN - rejoint les tables en utilisant un identifiant commun de transaction
DEAL_ID.
SELECT d.TITLE, du.UF_CRM_6081319D96D87, dp.PRODUCT_NAME FROM crm_deal d INNER JOIN crm_deal_uf du ON d.ID = du.DEAL_ID INNER JOIN crm_deal_product_row dp ON d.ID = dp.DEAL_ID;
Le résultat est un ensemble de données combiné qui affiche le nom de chaque transaction, le champ personnalisé et les noms des articles associés à cette transaction. Cliquez sur Save dataset et spécifiez un nom.
Pour que les données du rapport aient un nom compréhensible, modifiez les noms des colonnes. Pour cela faire, accédez à Datasets et cliquez sur Modifier à côté de votre ensemble de données.
Ouvrez l'onglet Columns et renommez les colonnes.
Pour ajouter des données à un rapport, ouvrez la section Charts et cliquez sur + Chart.
Sélectionnez un ensemble de données virtuelles, spécifiez comment présenter les informations, puis cliquez sur Create new chart.
Sélectionnez le mode de requête Raw records, déplacez les indicateurs de gauche vers le bloc Columns et cliquez sur Create chart.
Enregistrez le tableau, indiquez un nom, sélectionnez un rapport et cliquez sur Save.
Après avoir enregistré les paramètres, accédez à Bitrix24 et rouvrez le rapport.
Résumé
- Un ensemble de données virtuel peut combiner des informations provenant de différentes sources. Pour cela faire, vous devez écrire une requête SQL dans le constructeur.
- Une requête peut sélectionner des informations spécifiques à partir de sources de données. Par exemple, le nom des transactions, des produits et un champ personnalisé spécifique.
- Pour que les données du rapport aient un nom compréhensible, modifiez les noms des colonnes.
Articles recommandés :