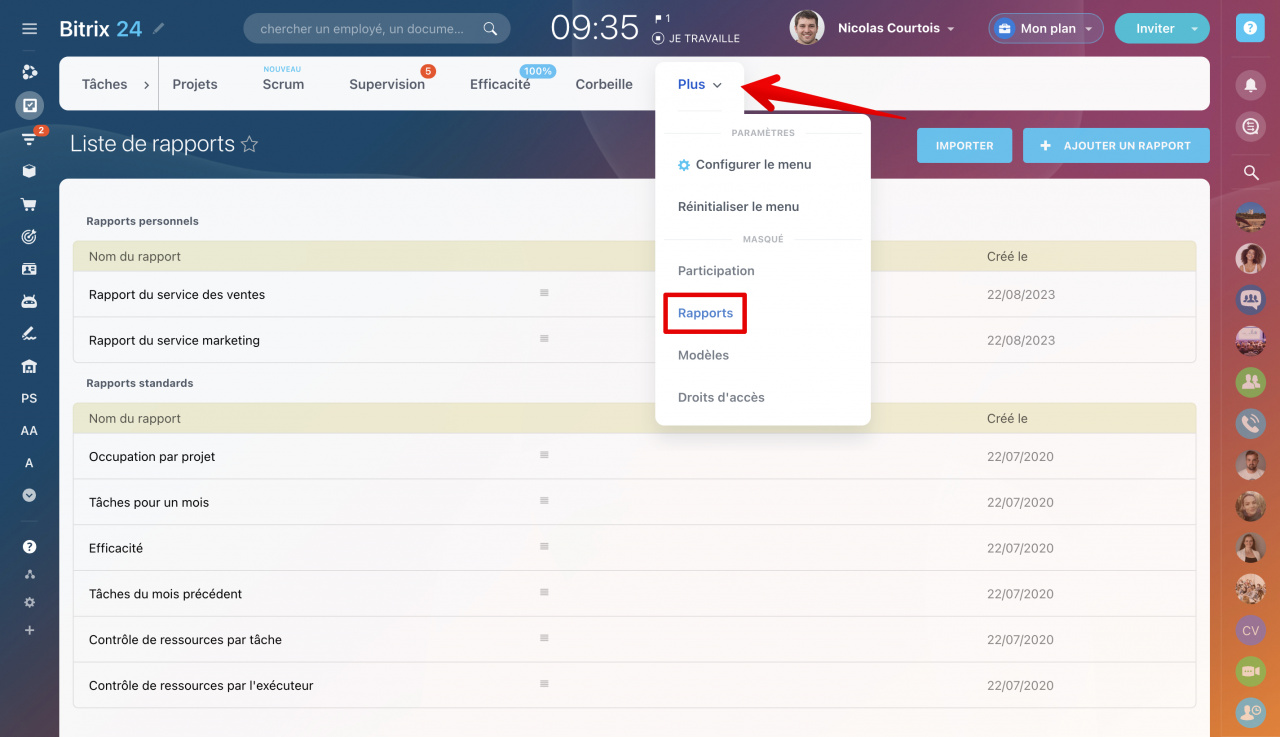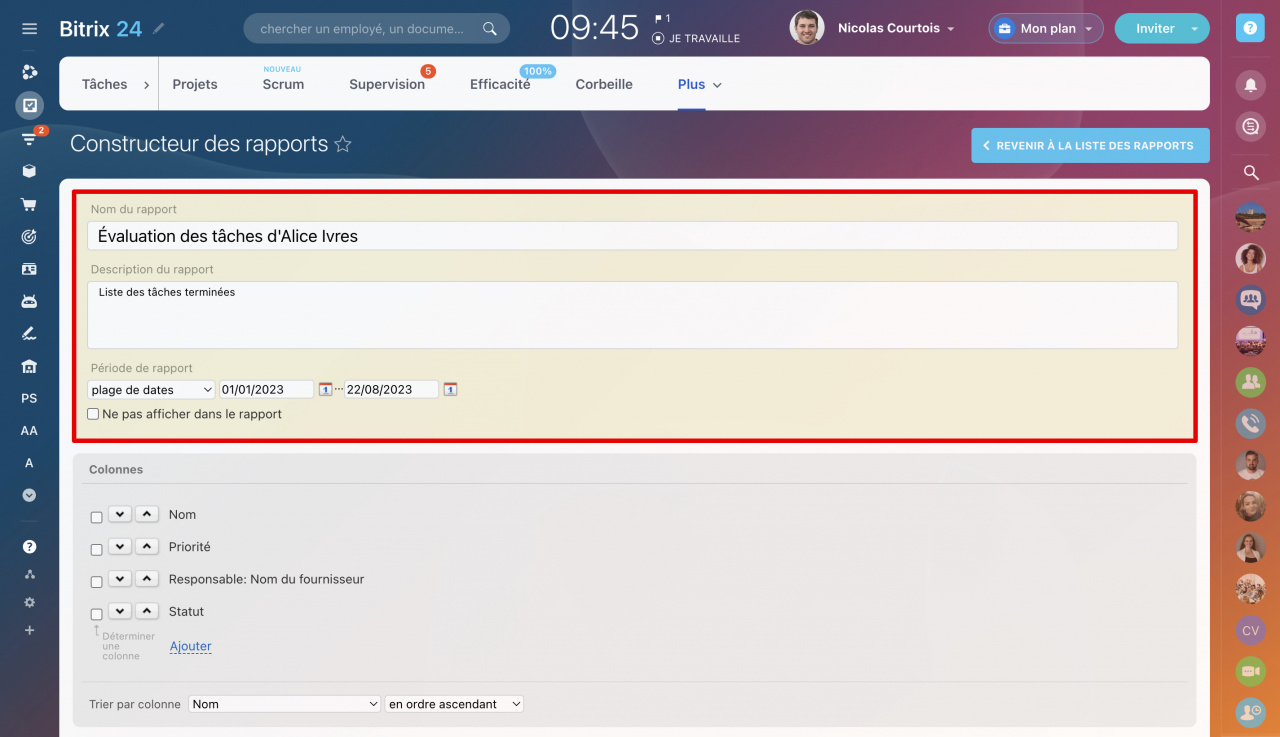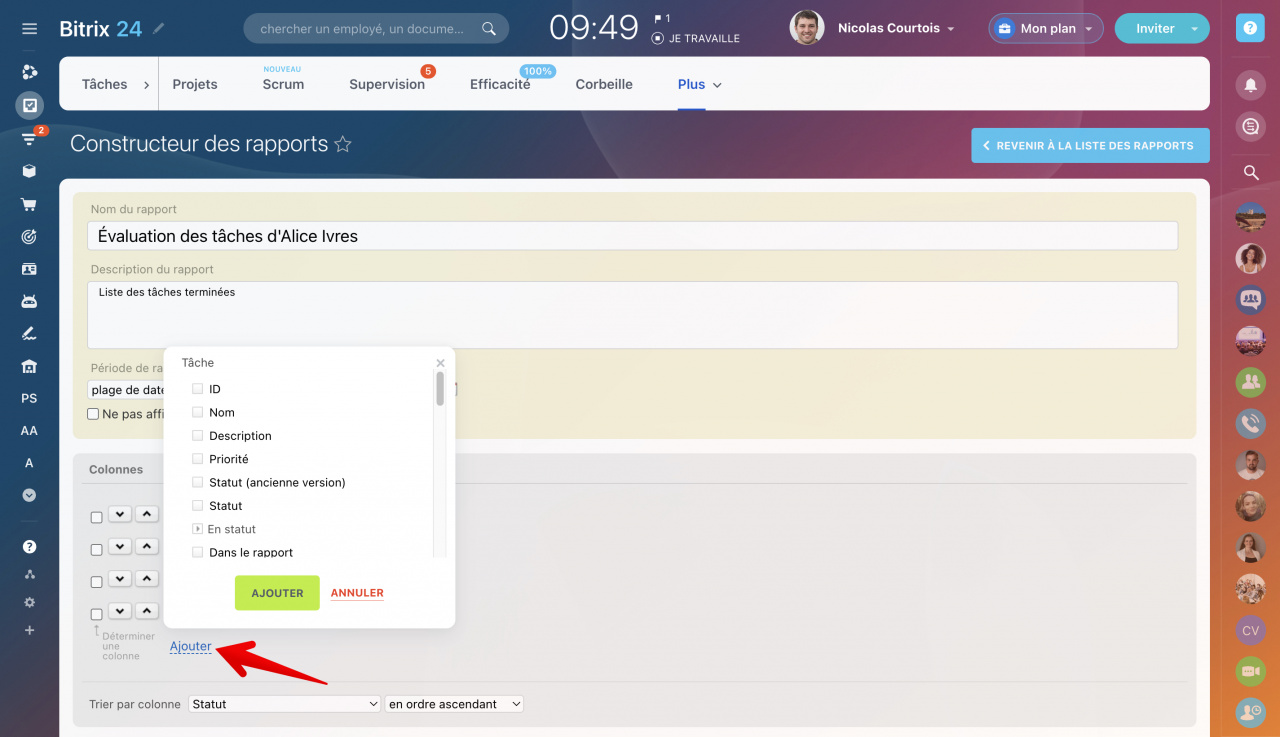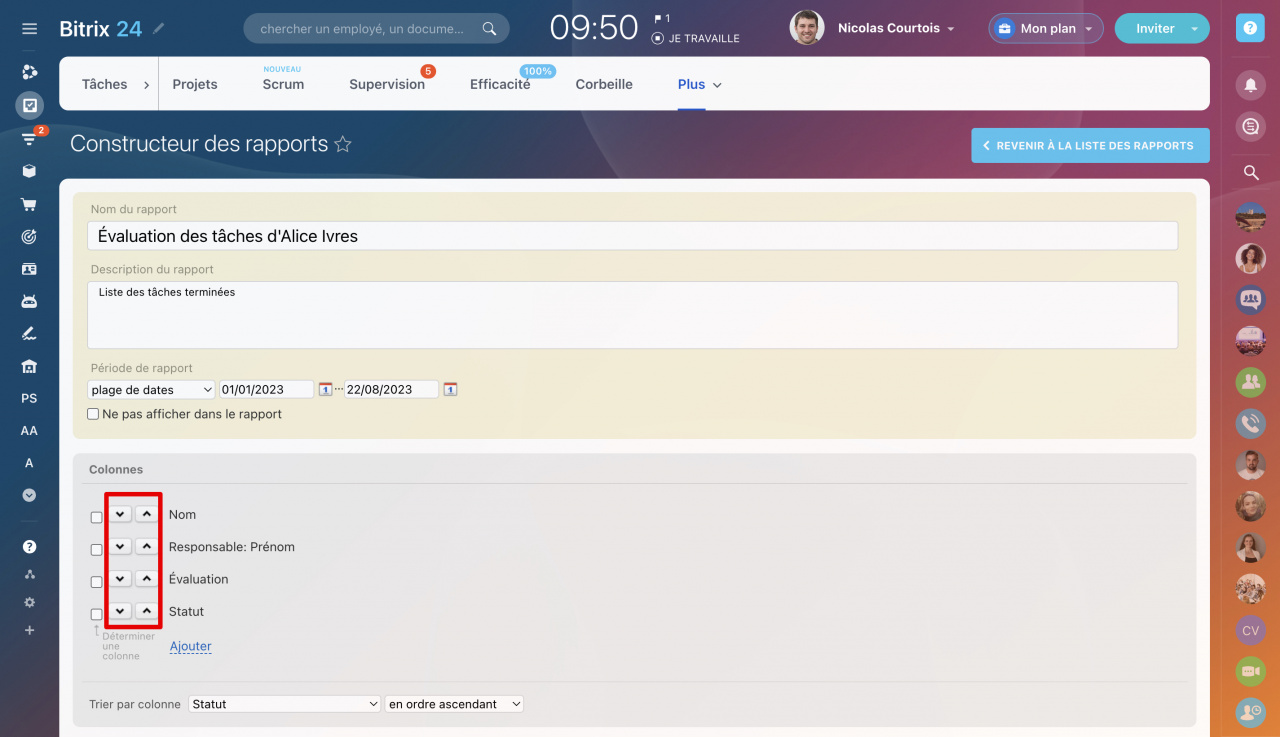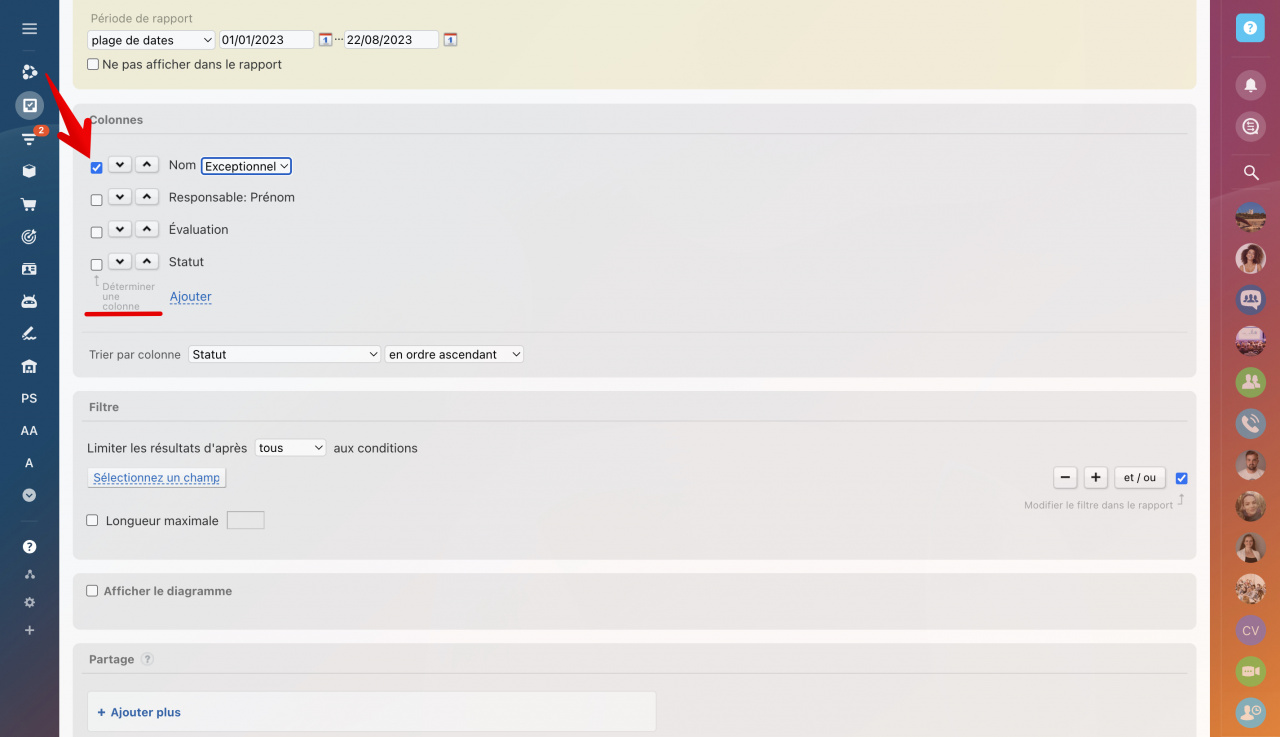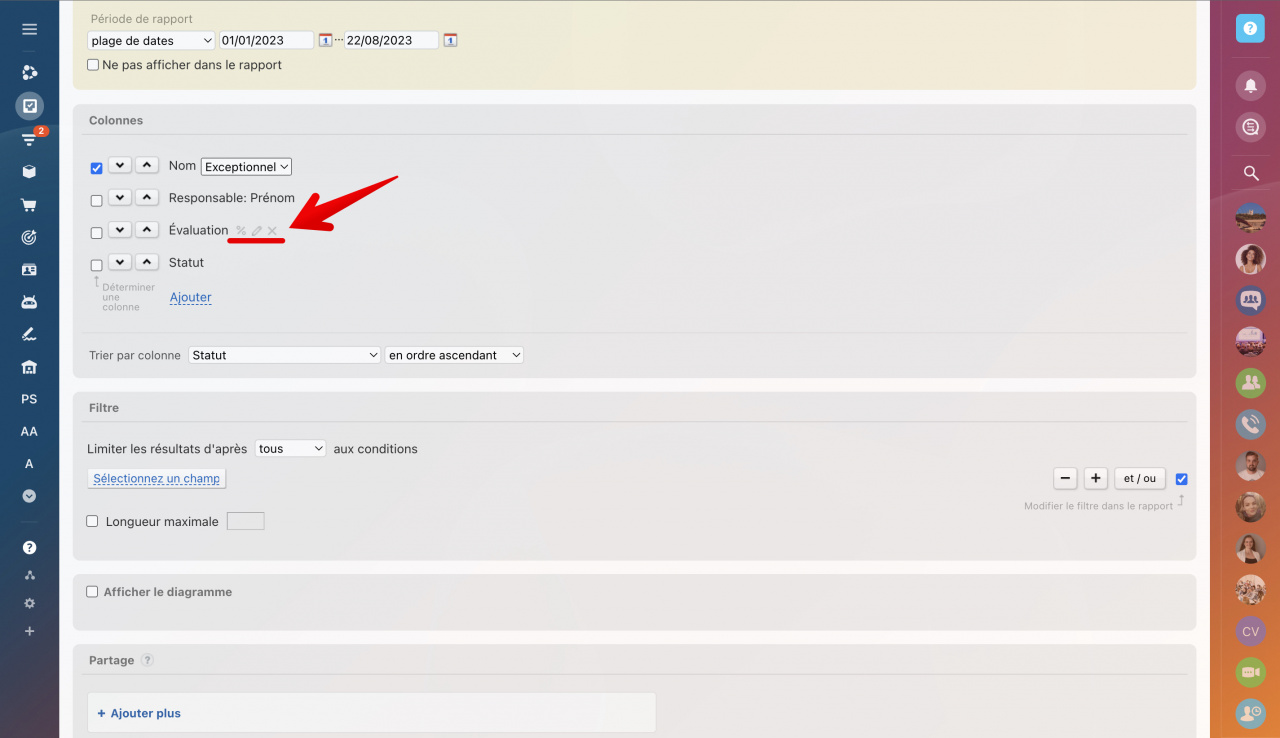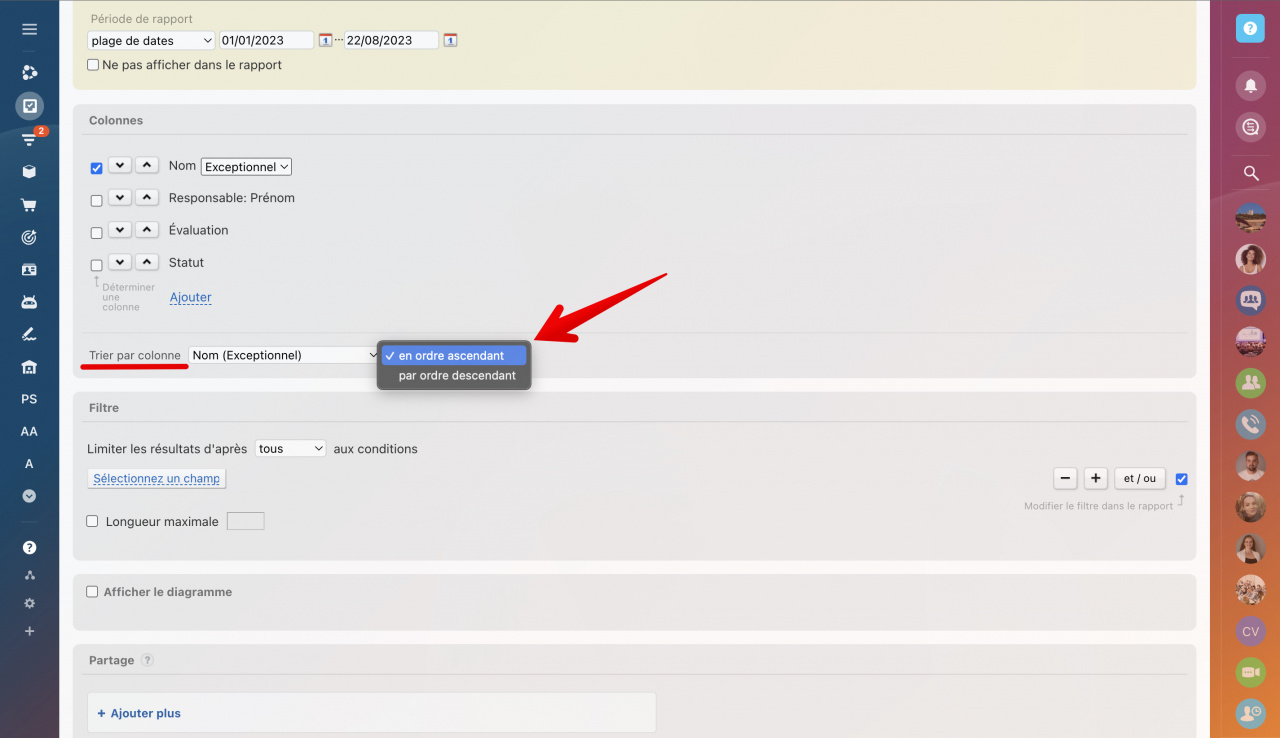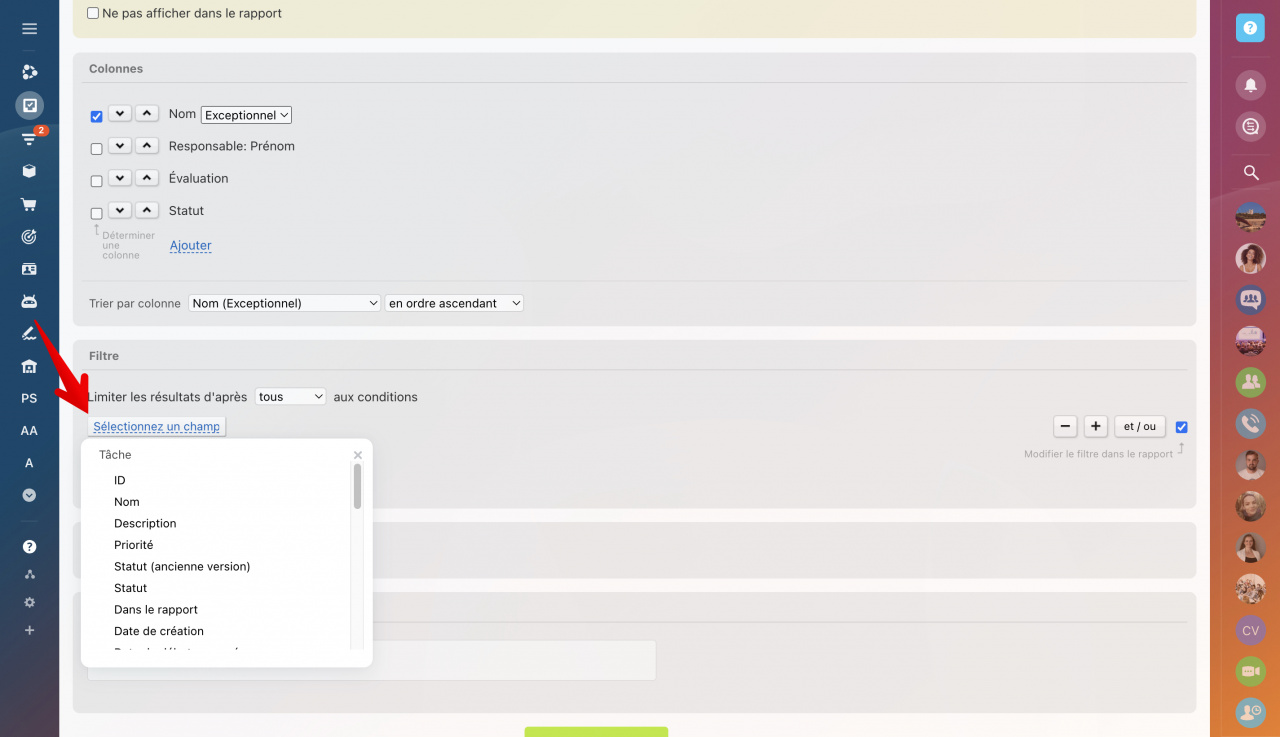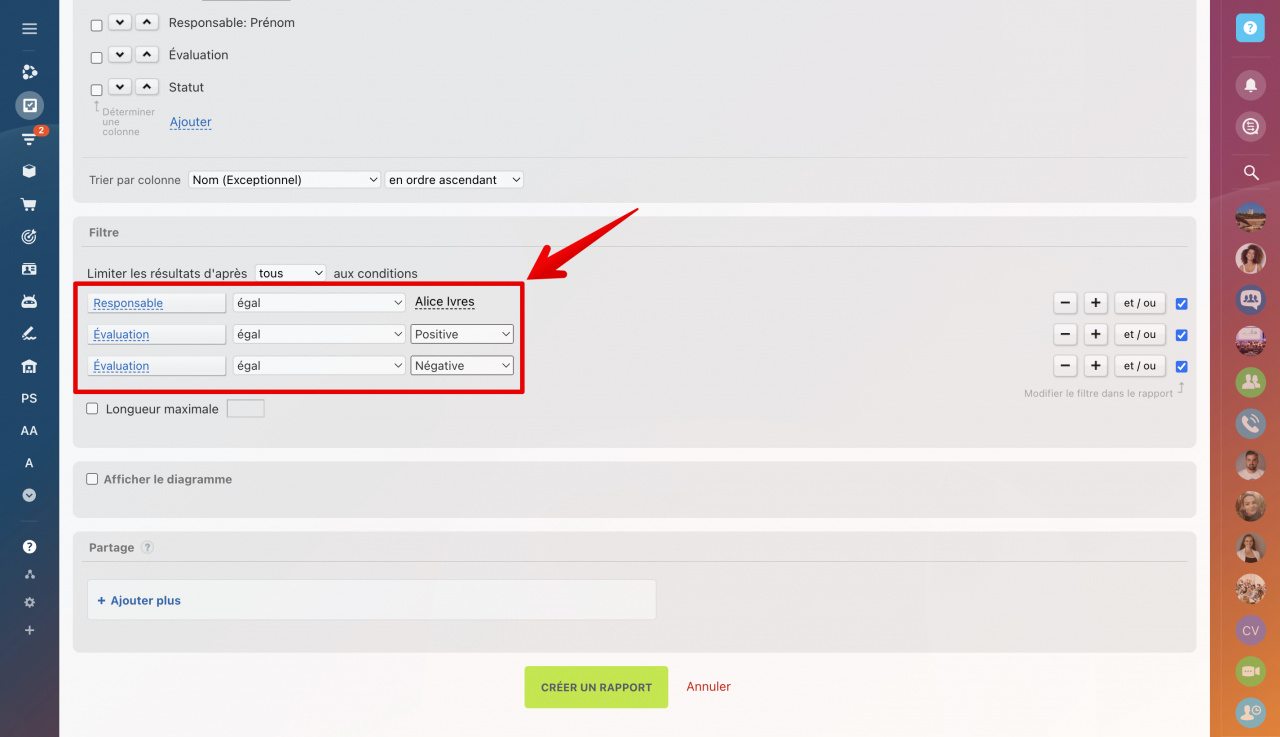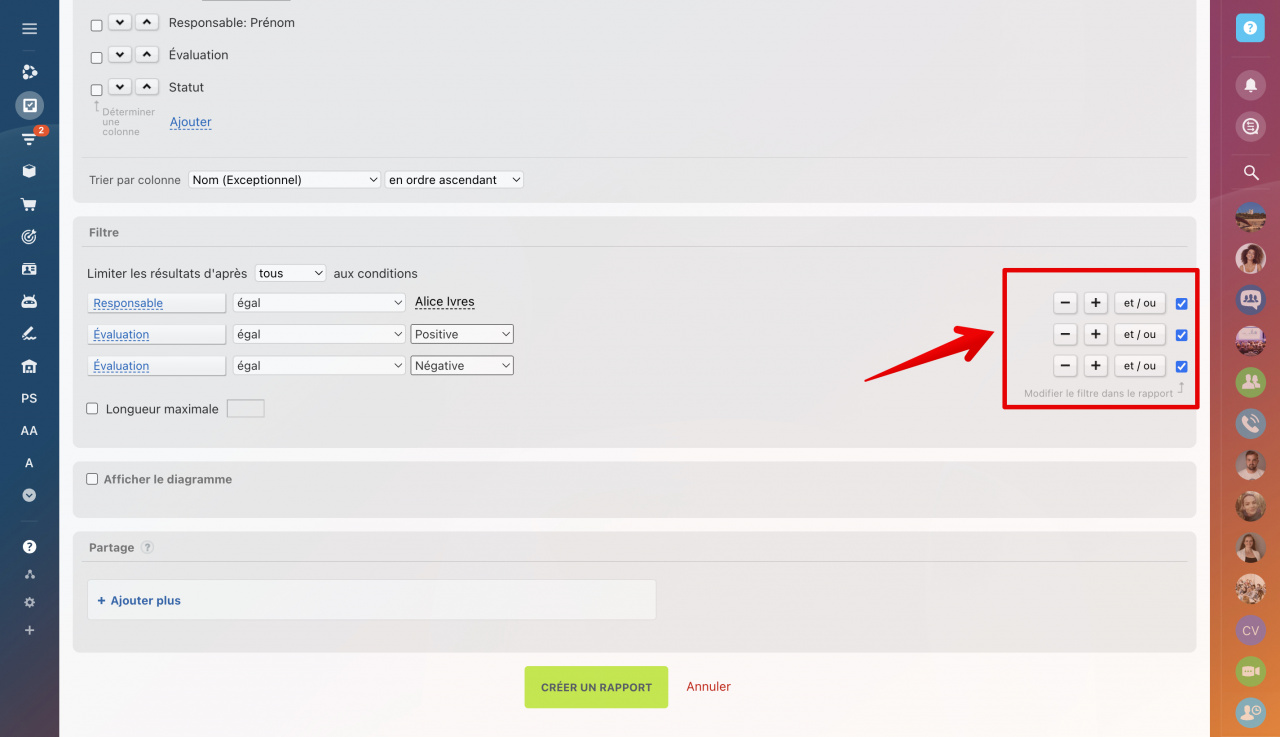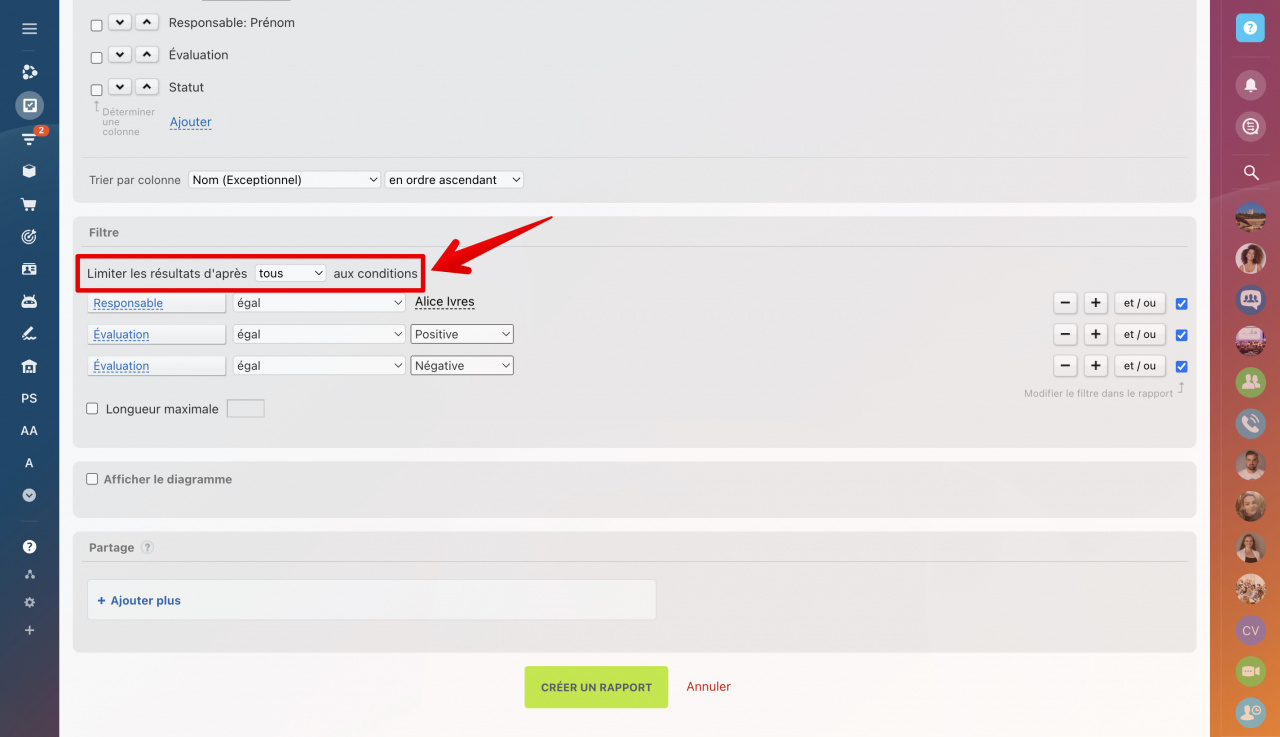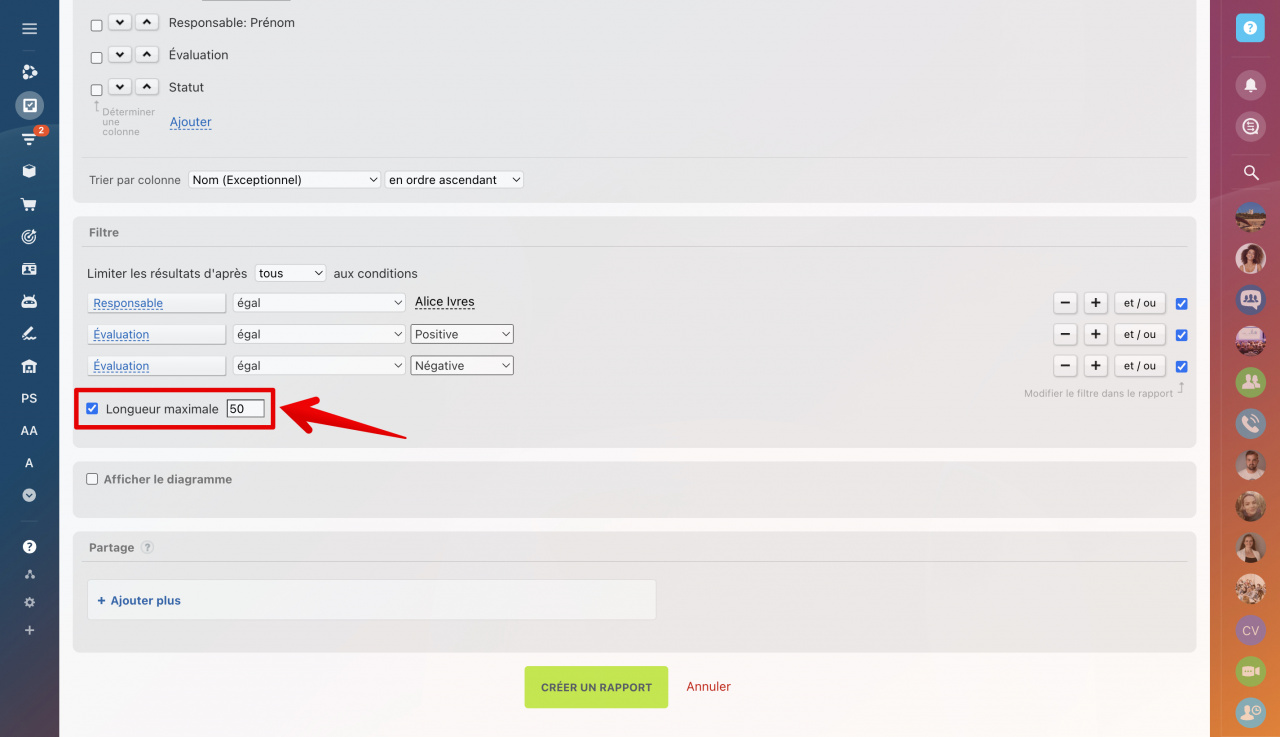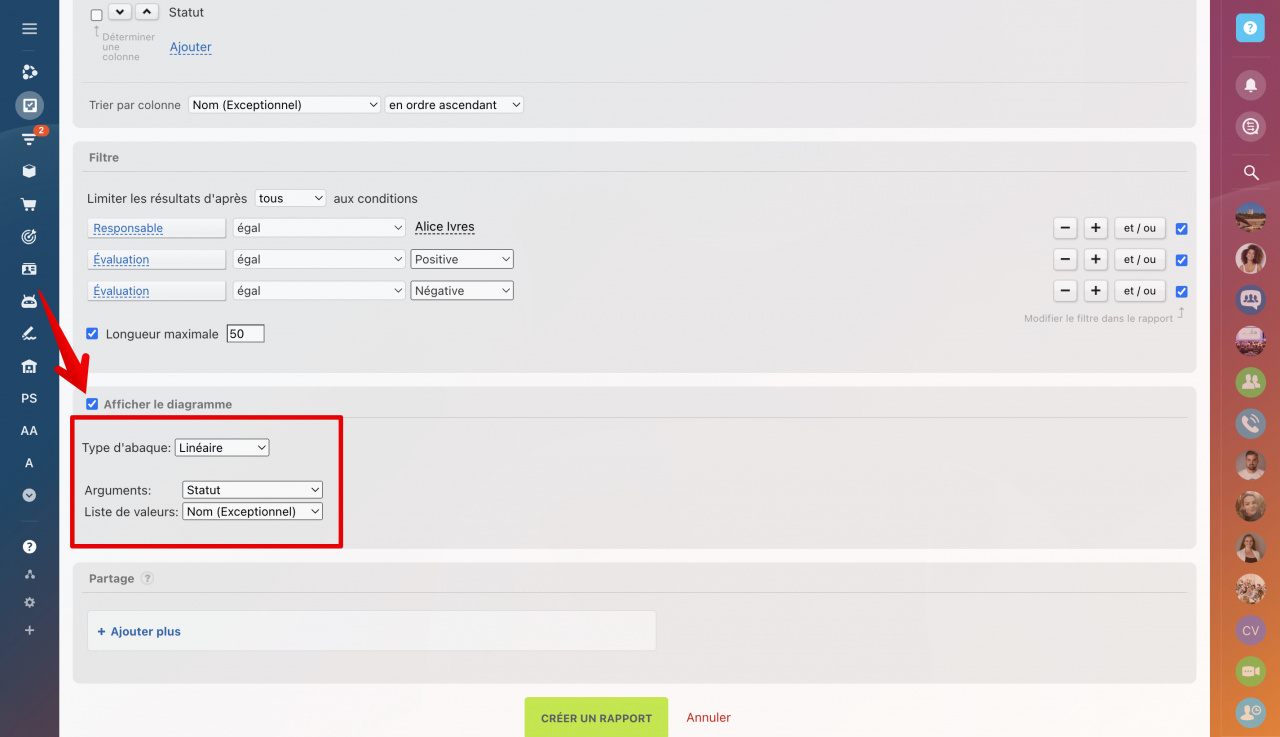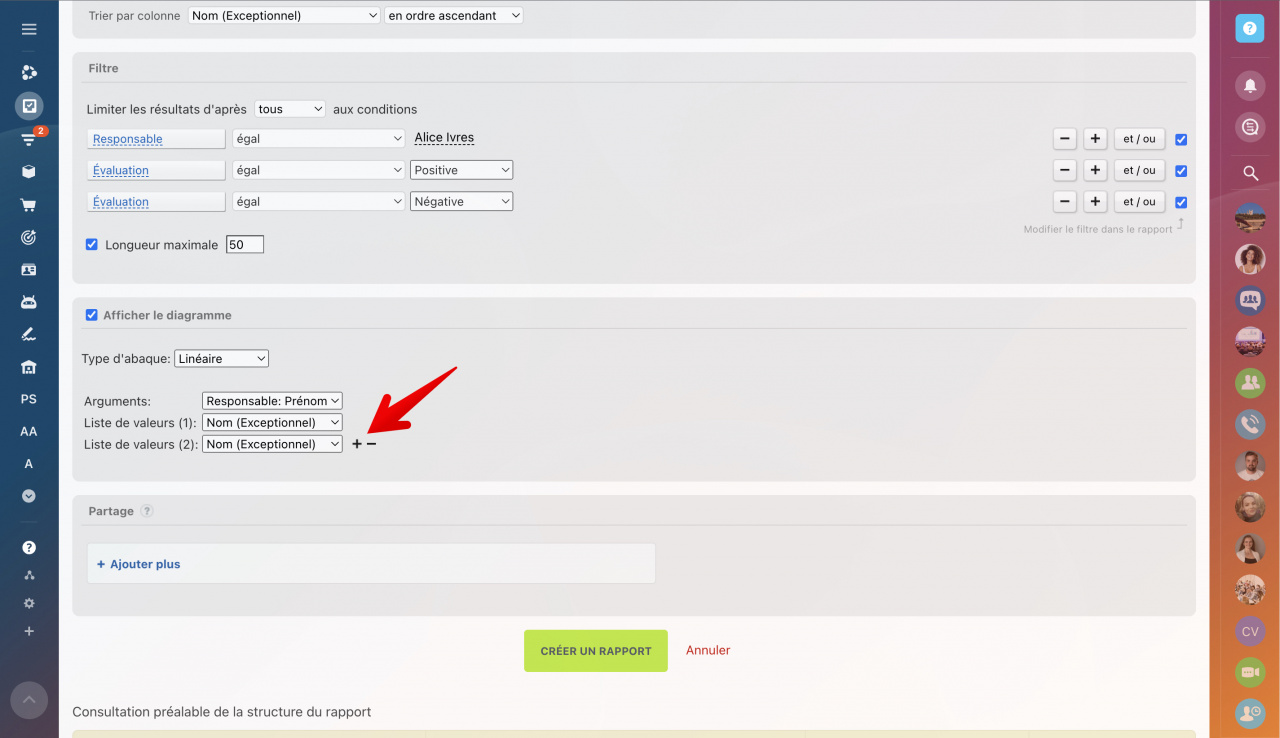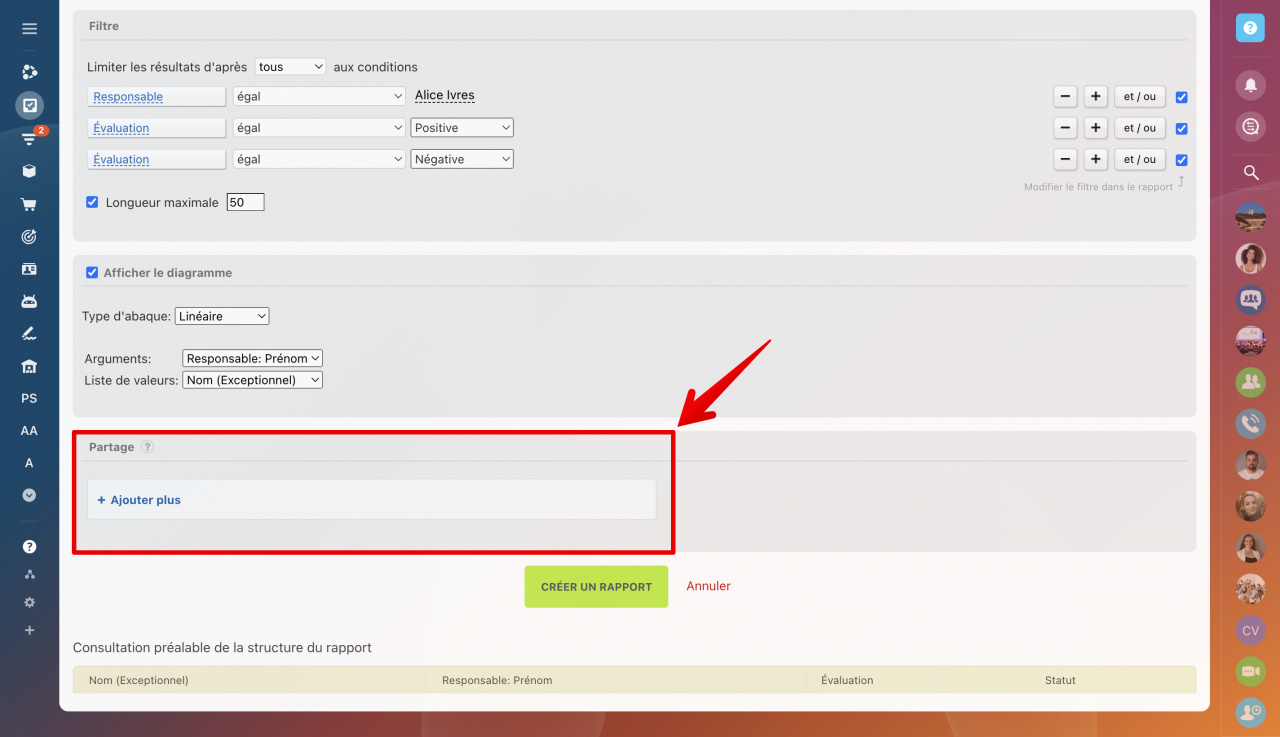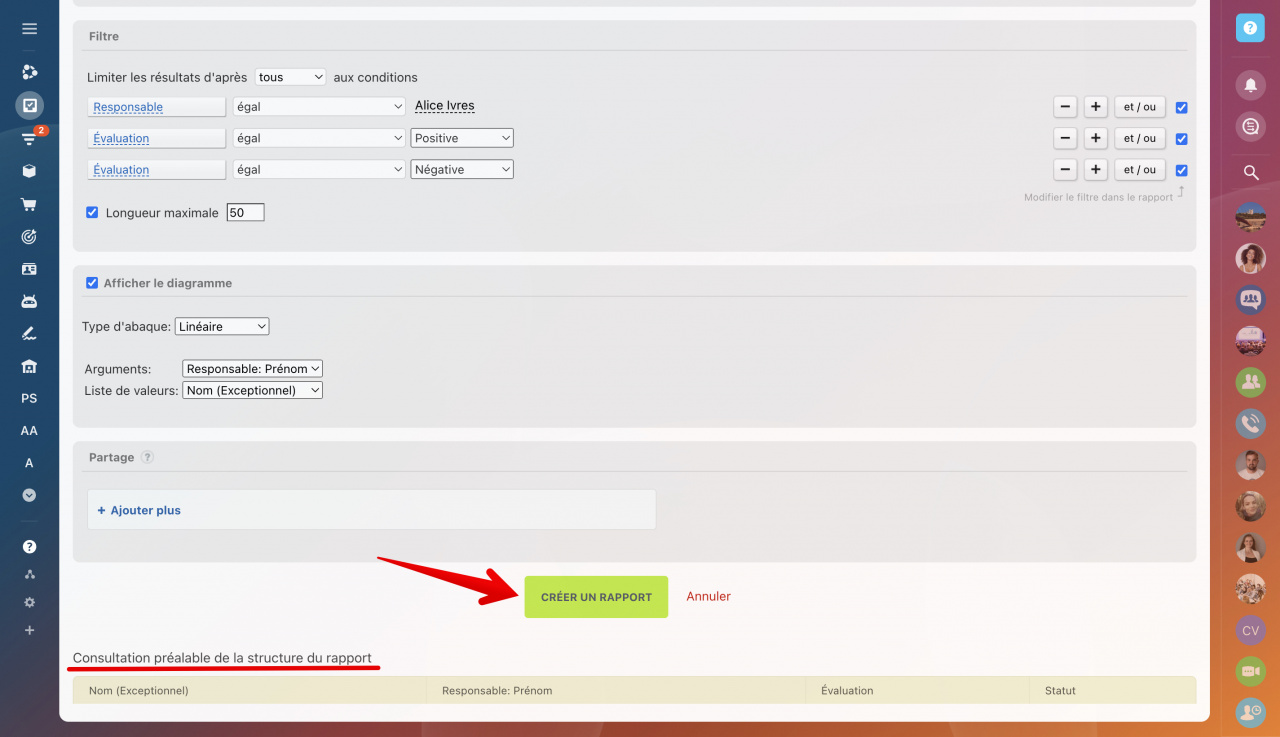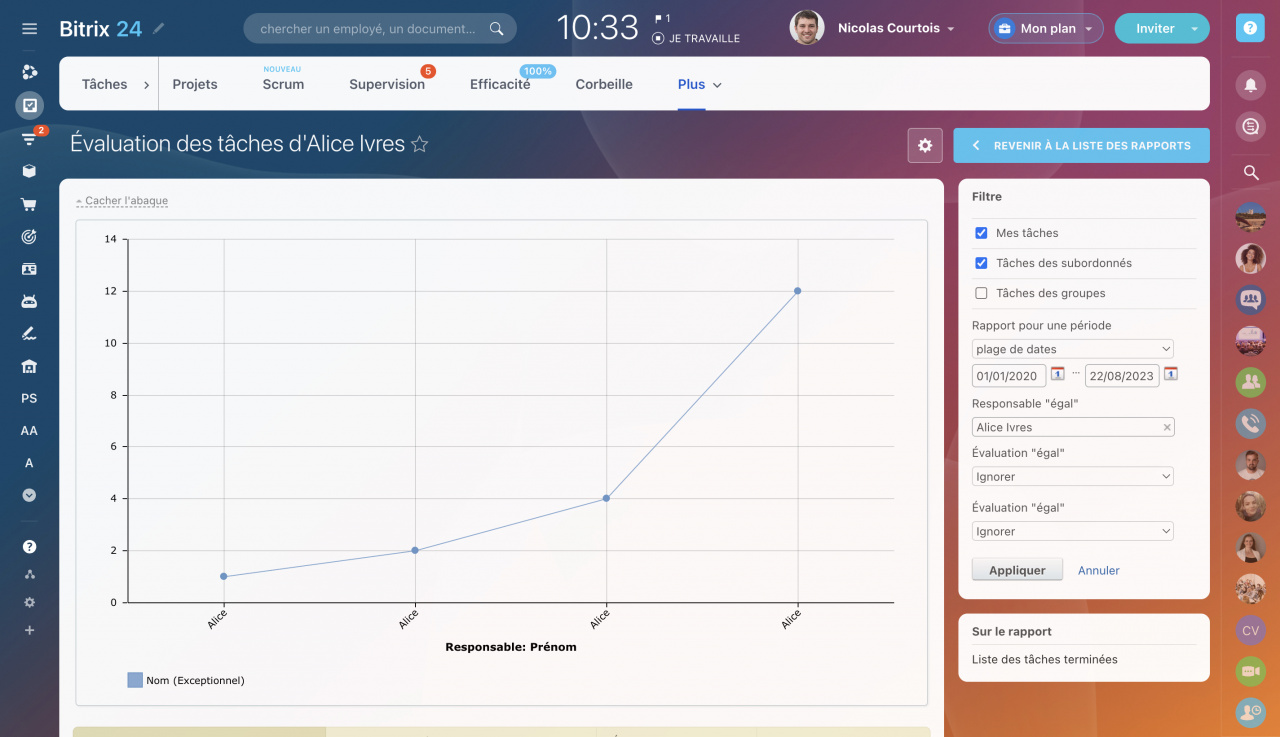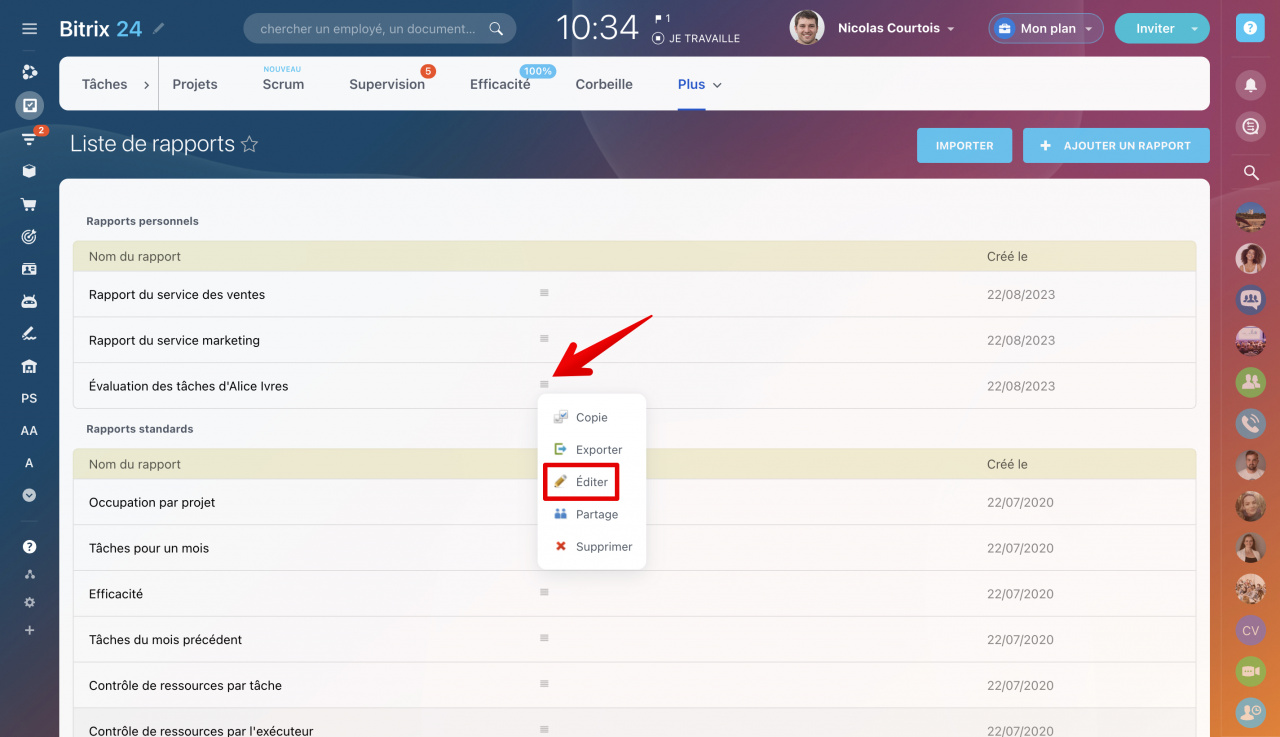Bitrix24 dispose d'un constructeur spécial pour créer des rapports sur l'utilisation des tâches. Avec lui, vous collecterez les informations nécessaires que vous souhaitez voir dans le rapport dans le fichier final. Les rapports aident le superviseur à évaluer l'efficacité avec laquelle ses employés accomplissent leurs tâches.
Rapports dans les tâches : comment collecter des données statistiques sur les employésComment créer un rapport
Accédez à la section Tâches et projets - Plus - Rapports et cliquez sur Ajouter un rapport.
Entrez un nom pour le rapport, ajoutez une description et spécifiez la période de rapport. Le rapport inclura les tâches qui étaient actives pendant l'intervalle de temps spécifié.
Configurer les colonnes dans le rapport
Dans ce bloc, sélectionnez les colonnes que vous souhaitez ajouter au rapport. Cliquez sur Ajouter et sélectionnez un ou plusieurs éléments de colonne. Enregistrez l'action.
Utilisez les flèches haut et bas pour ajuster l'ordre des colonnes dans lequel vous souhaitez les voir dans le rapport.
Utilisez la fonction Déterminer une colonne pour que le rapport affiche le nombre de données uniques dans chaque colonne et leur somme au lieu d'une liste de tâches. Pour cela faire, vérifiez les colonnes appropriées. À l'avenir, cette fonction aidera également à afficher le graphique de données dans le rapport.
Passez la souris sur le champ de la colonne pour effectuer les actions suivantes :
- exprimer en pourcentage des types de données numériques
- changer le nom de la colonne
- supprimer la colonne
Dans la section Trier par colonne, sélectionnez une colonne pour trier tous les champs du rapport. Précisez également les critères de tri : croissant ou décroissant.
Configurer un filtre de rapport
Dans ce bloc, définissez les conditions du rapport, selon lesquelles il sera généré. Il peut s'agir d'employés spécifiques, de la date de création de la tâche et d'autres éléments. Cliquez sur Sélectionnez un champ et sélectionnez l'élément de condition souhaité.
Par exemple, nous ajouterons un filtre par personne spécifique responsable des tâches, ainsi que par notes, positives et négatives.
Pour ajouter ou supprimer des conditions de filtre supplémentaires dans le rapport, cliquez sur + ou -. Vous pouvez également créer un arbre de conditions à l'aide du bouton Et/Ou.
Vous pouvez limiter les résultats du rapport à tout ou partie des conditions de filtre ajoutées.
Si le nombre d'enregistrements dans le rapport est élevé, spécifiez le nombre maximal d'éléments à afficher.
Construire un diagramme
Cochez la case à côté d'Afficher le diagramme pour créer un élément graphique dans le rapport. Personnalisez les données du graphique :
- Type d'abaque - les données seront affichées en tant qu'élément graphique sélectionné.
- Arguments - un champ par lequel des données avec des valeurs seront collectées.
- Liste de valeurs - champs, dont les informations seront affichées dans le graphique.
Pour ajouter ou supprimer des valeurs pour le graphique, cliquez sur + ou - à côté du champ.
Configurer l'accès au rapport
Le rapport que vous avez créé n'est disponible que pour vous. Pour le partager avec des collègues, cliquez sur Ajouter plus, puis sélectionnez un employé ou un service entier dans la liste.
Les droits de lecture sont automatiquement configurés pour tous les employés. Les modèles de rapport apparaissent dans la liste des modèles disponibles pour tous ceux que vous spécifiez.
Consultation préalable de la structure du rapport. Dans cette section, vous verrez un aperçu du rapport. Si tous les champs et valeurs sont correctement configurés, cliquez sur Créer un rapport.
En conséquence, vous recevrez un rapport prêt à l'emploi.
Comment modifier un rapport
Après avoir créé des rapports personnels, vous pouvez les modifier. Pour cela faire, survolez le menu du rapport et sélectionnez l'action Éditer.
- Le concepteur de rapport de tâche collecte les informations nécessaires pendant une certaine période. Les rapports aident le superviseur à évaluer l'efficacité avec laquelle ses employés accomplissent leurs tâches.
- Remplir un rapport comporte plusieurs étapes : remplir les informations, sélectionner les données du rapport et configurer les filtres.
- Les données numériques du rapport peuvent être converties en un graphique.
- Les rapports personnels ne sont disponibles que pour la personne qui les a créés, mais ils peuvent être partagés avec des collègues.