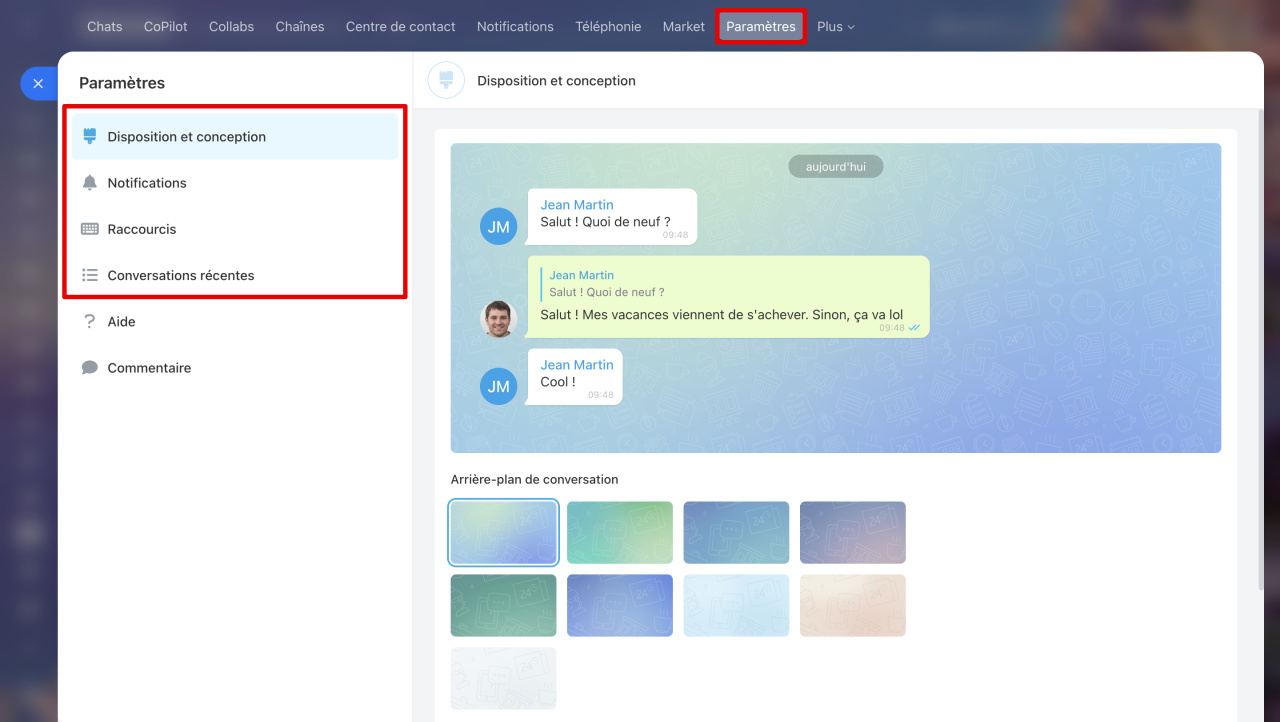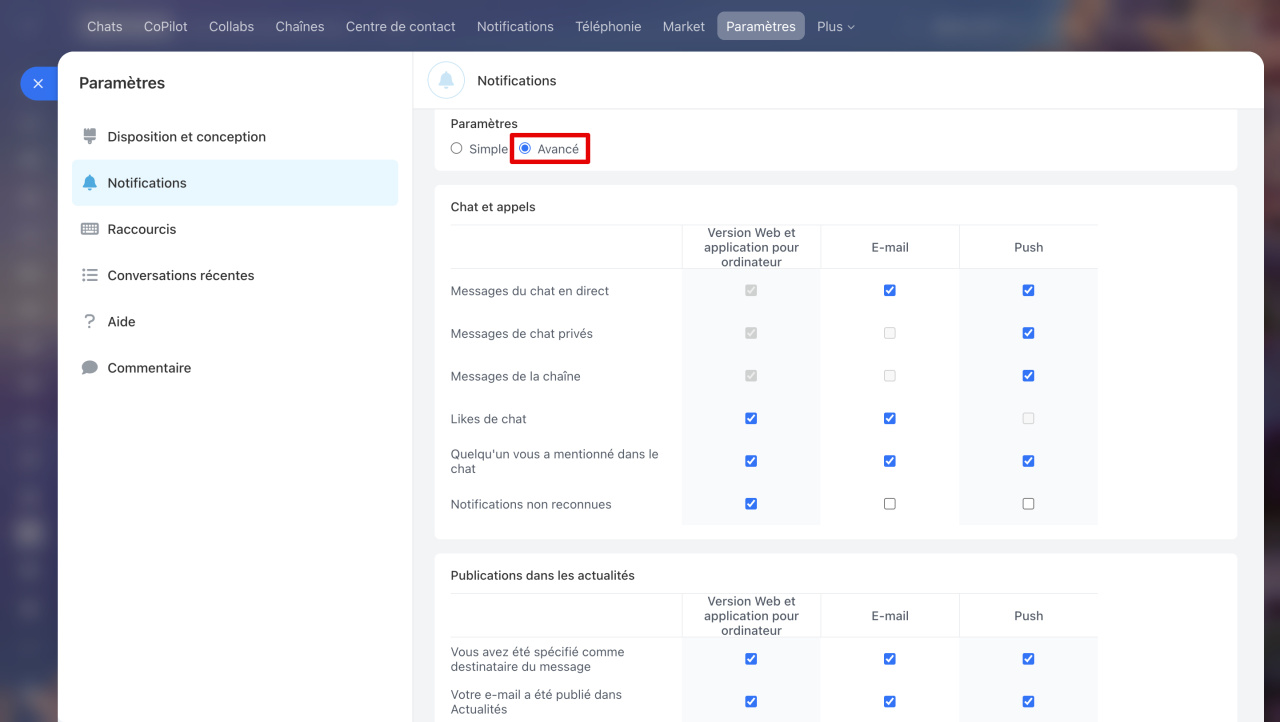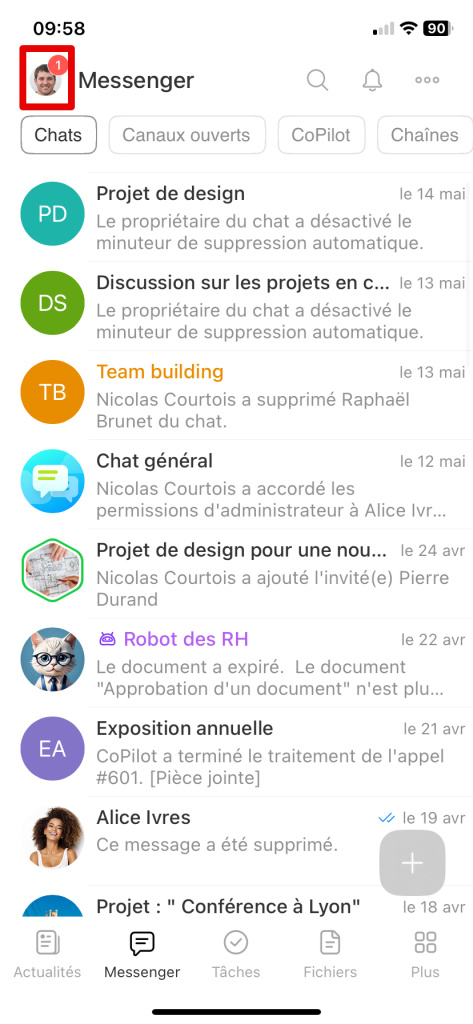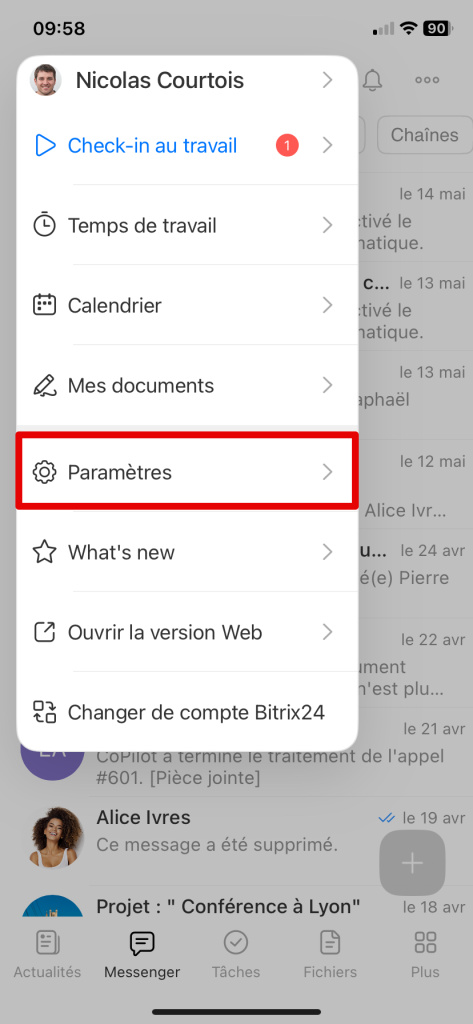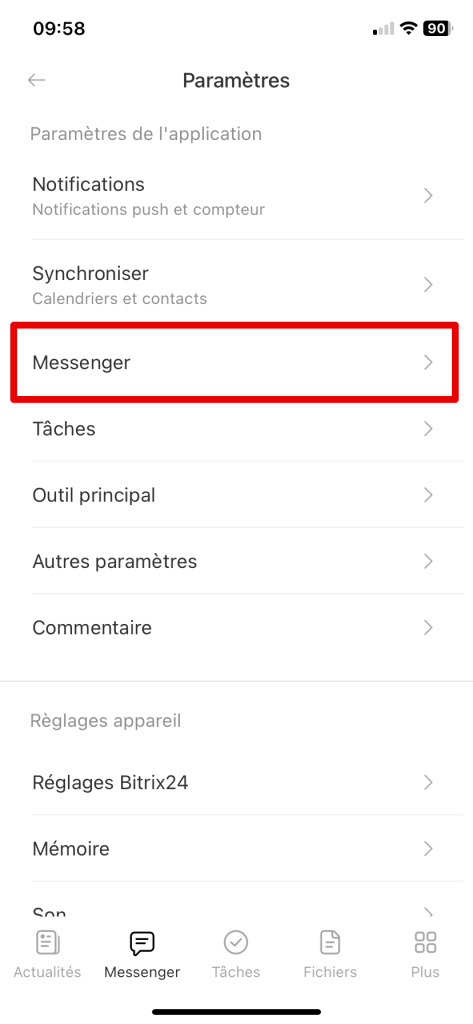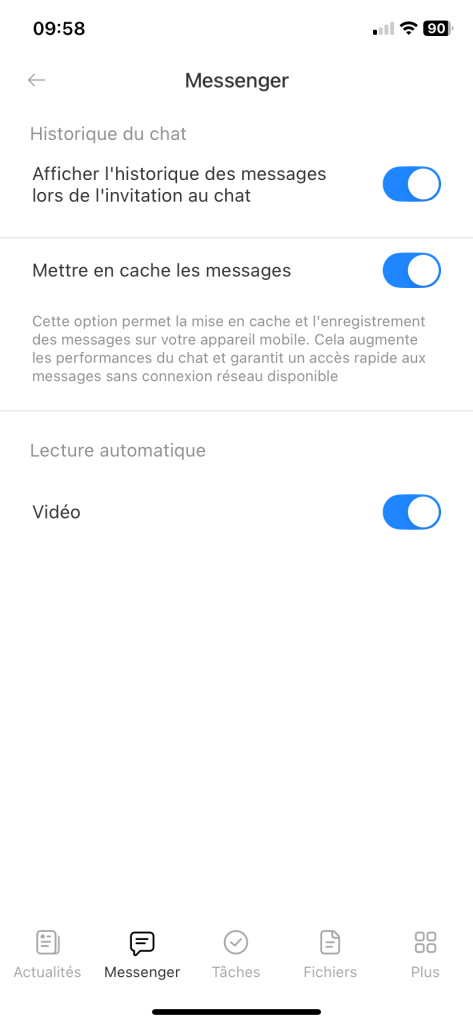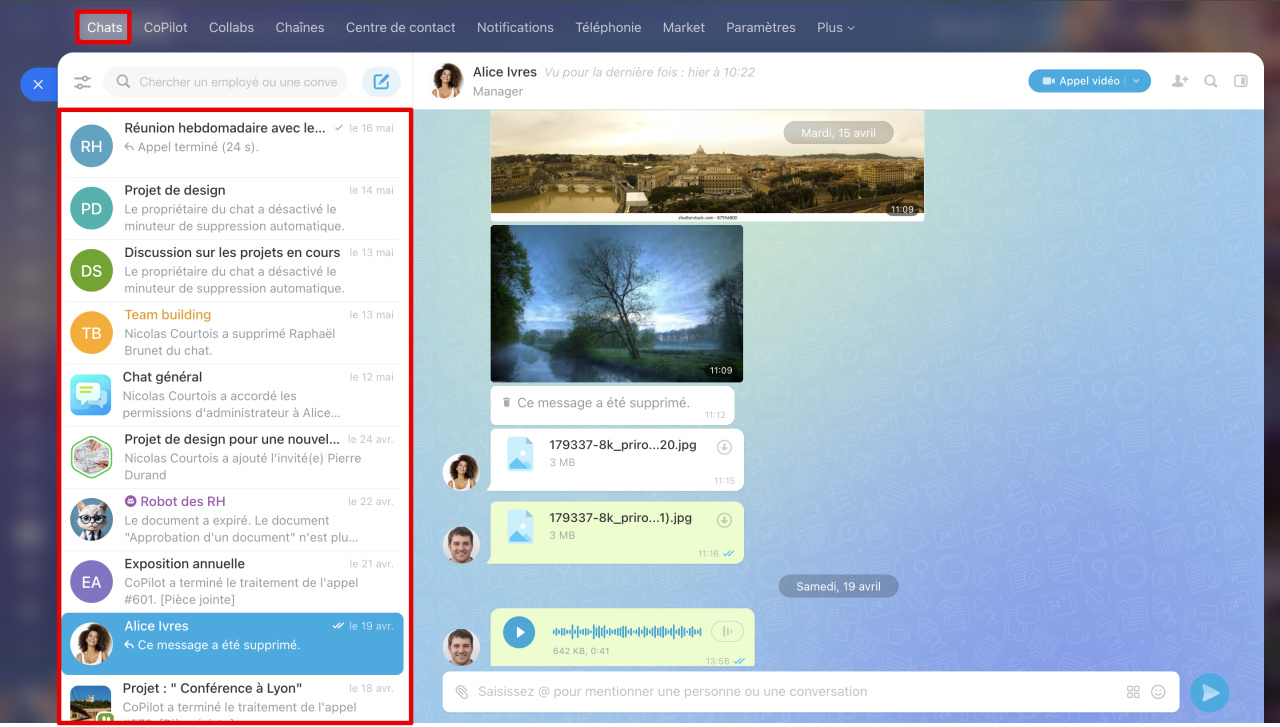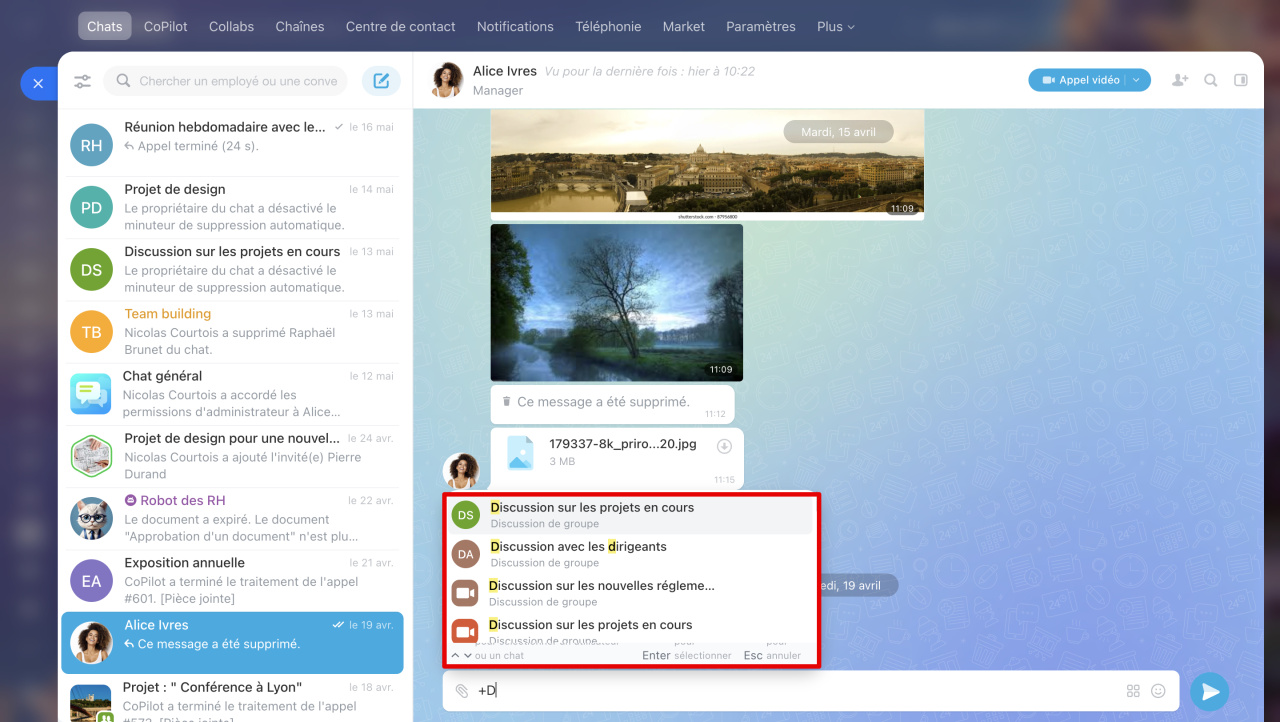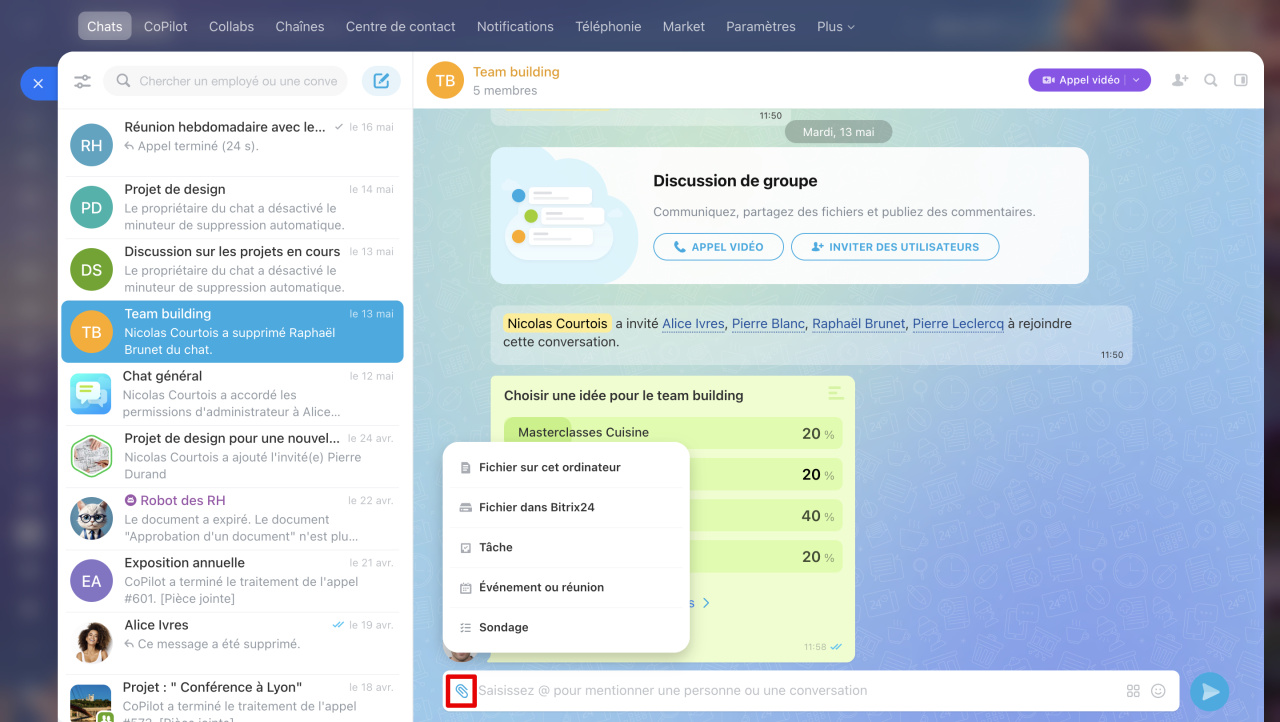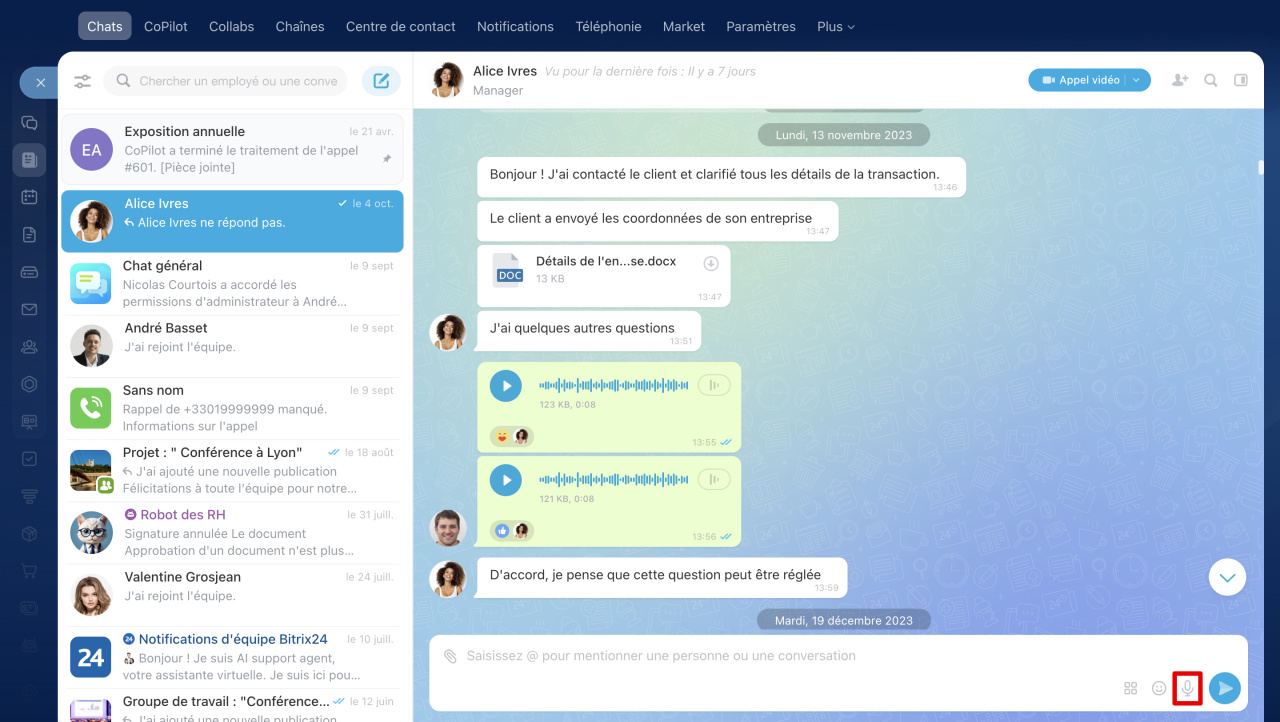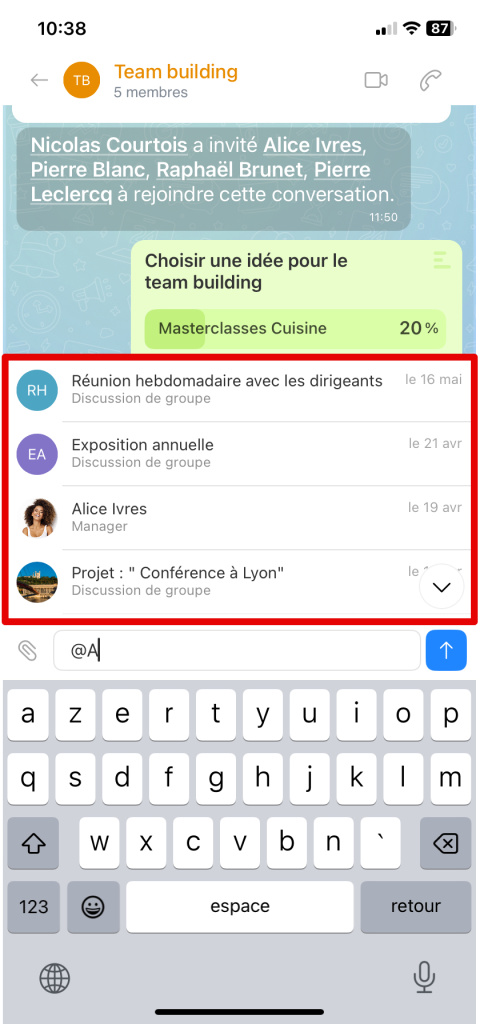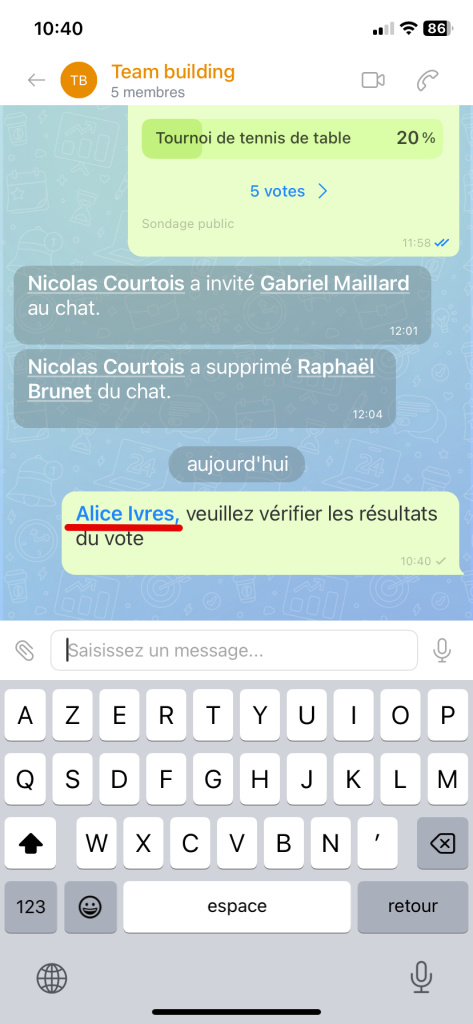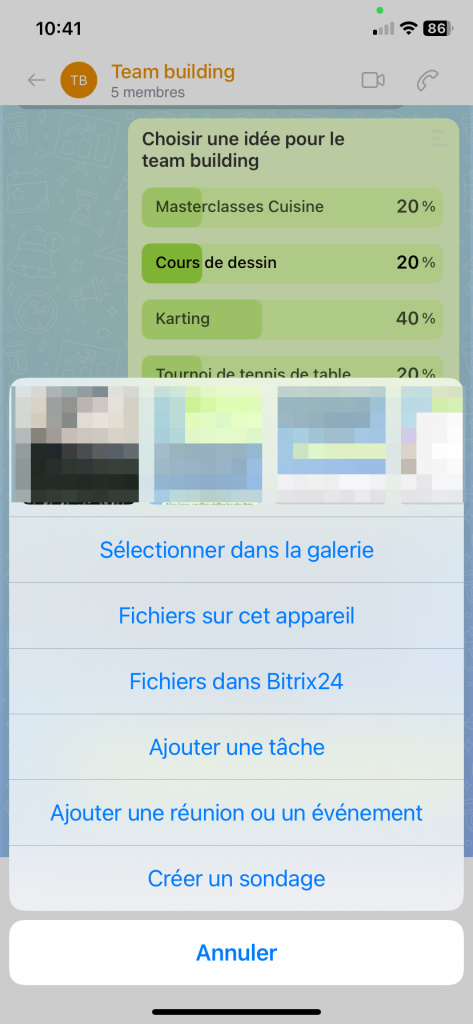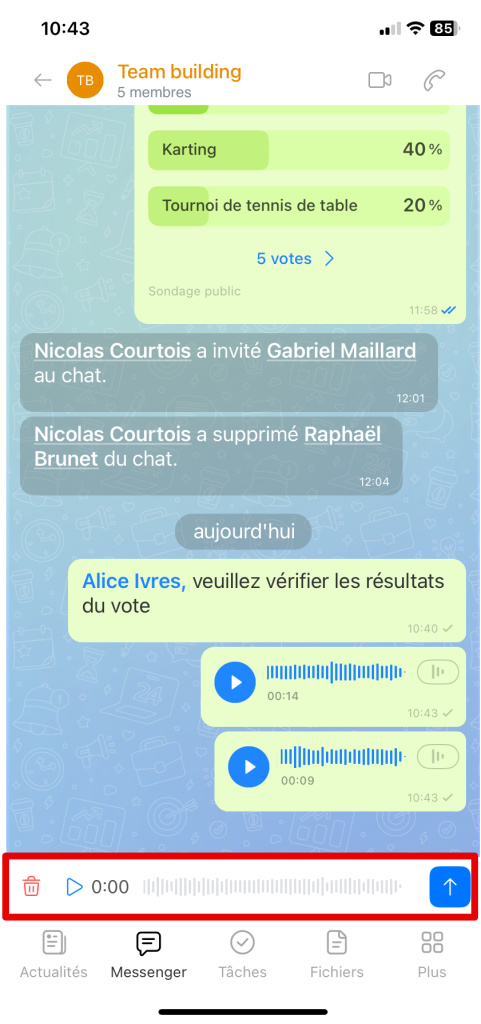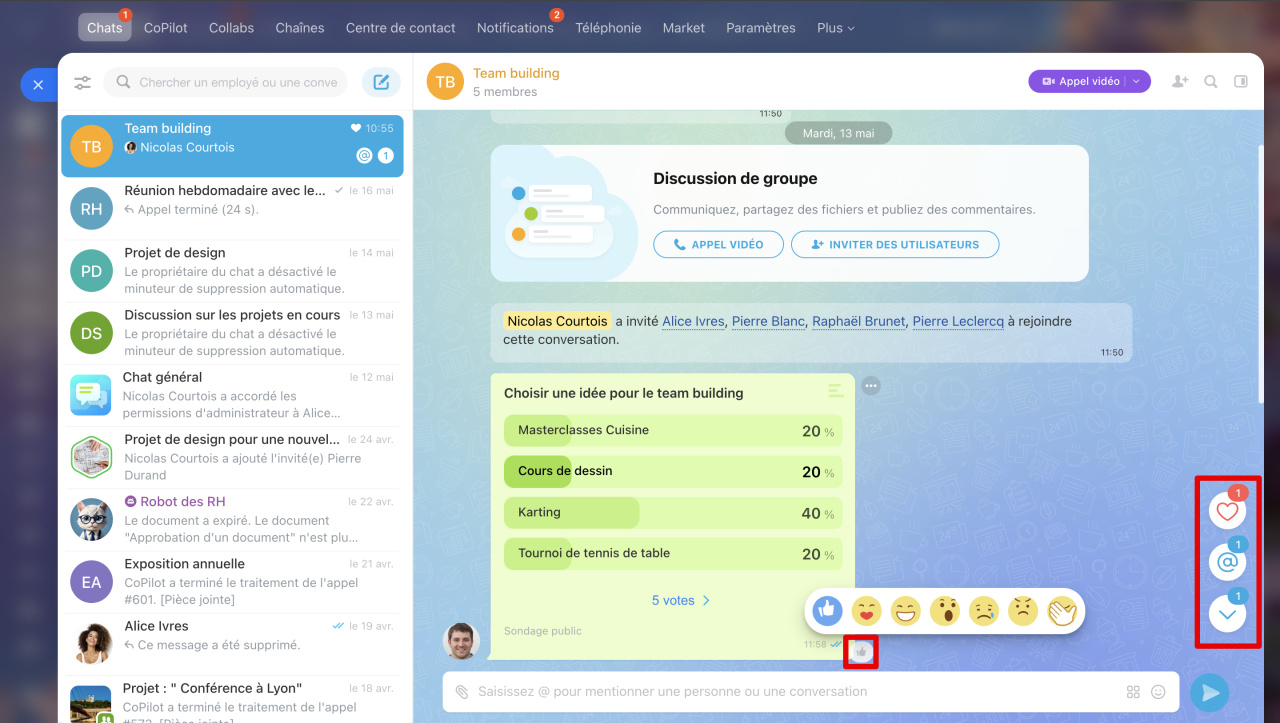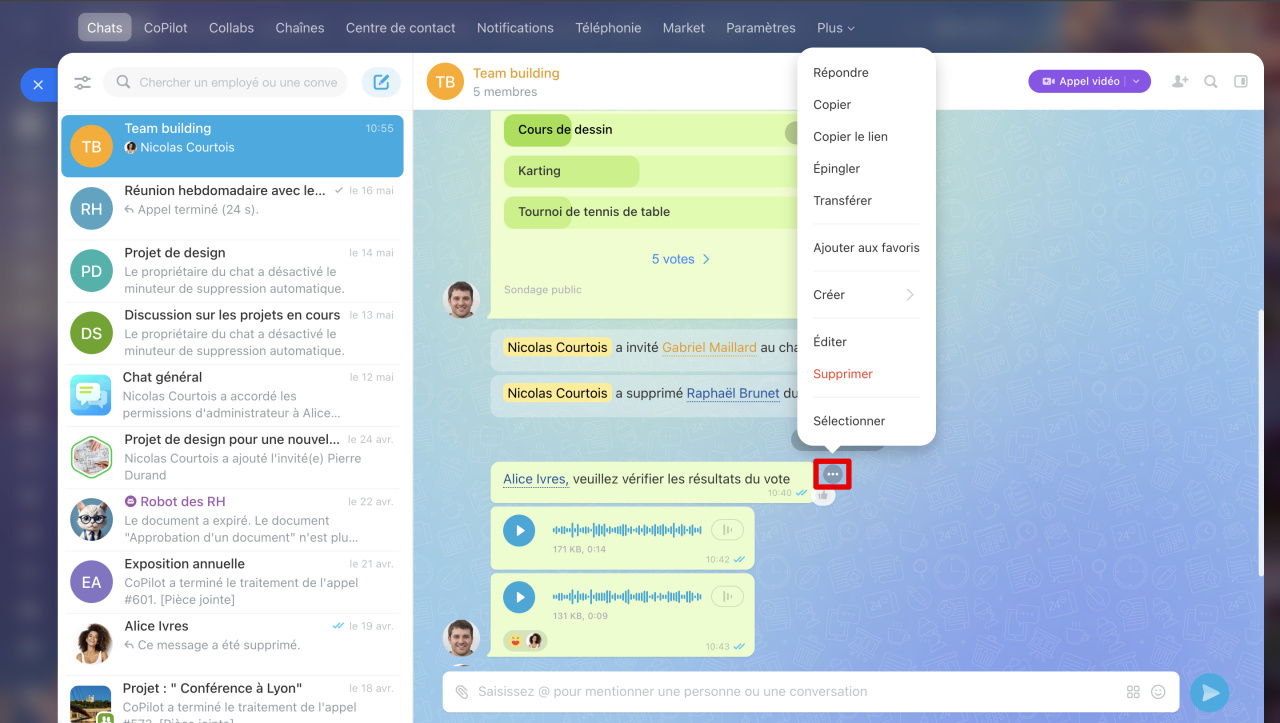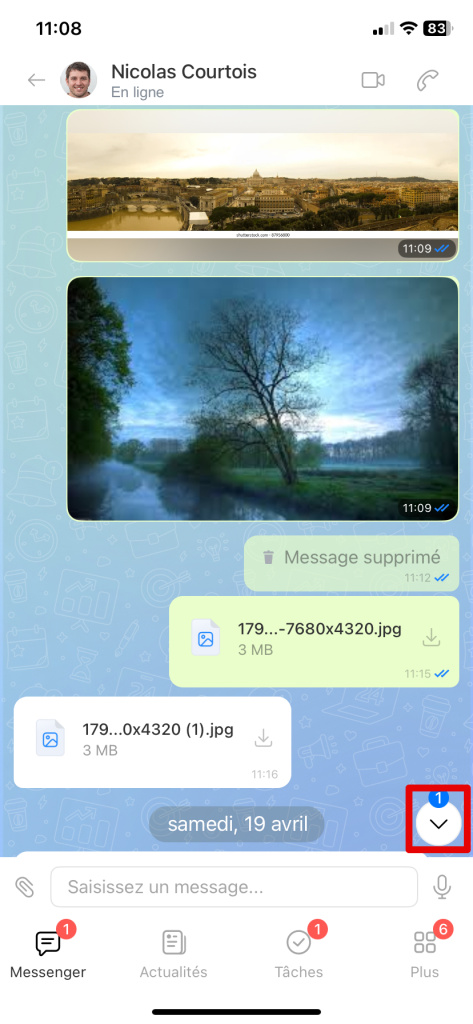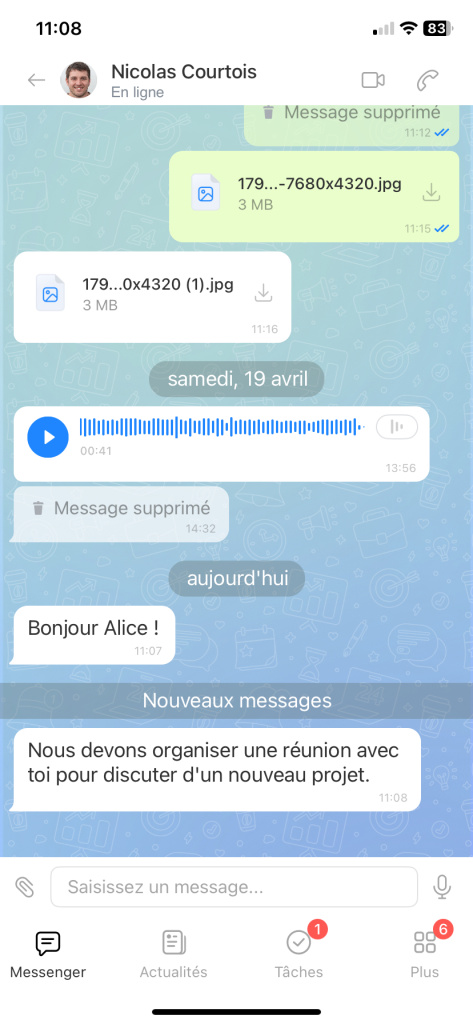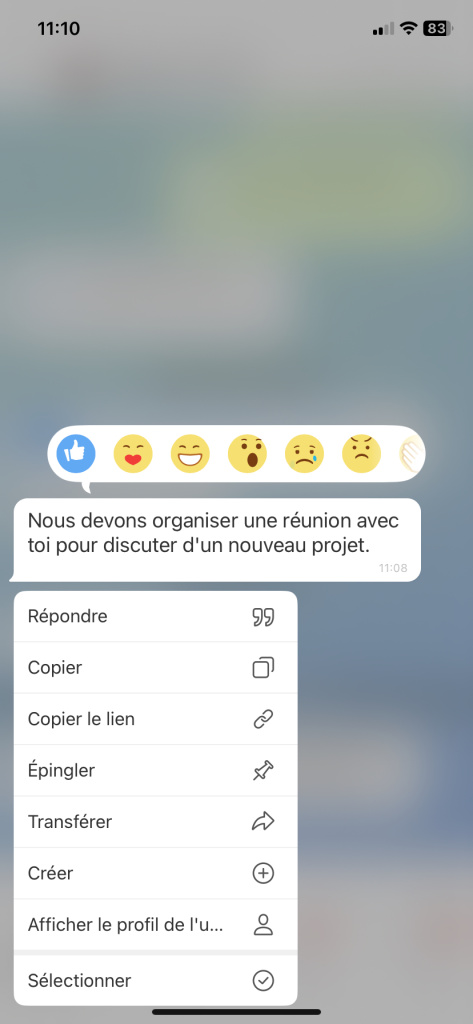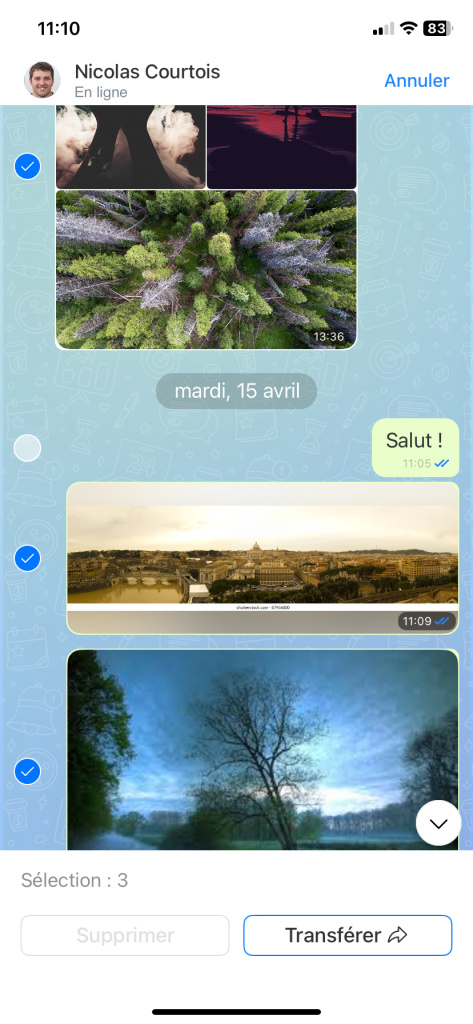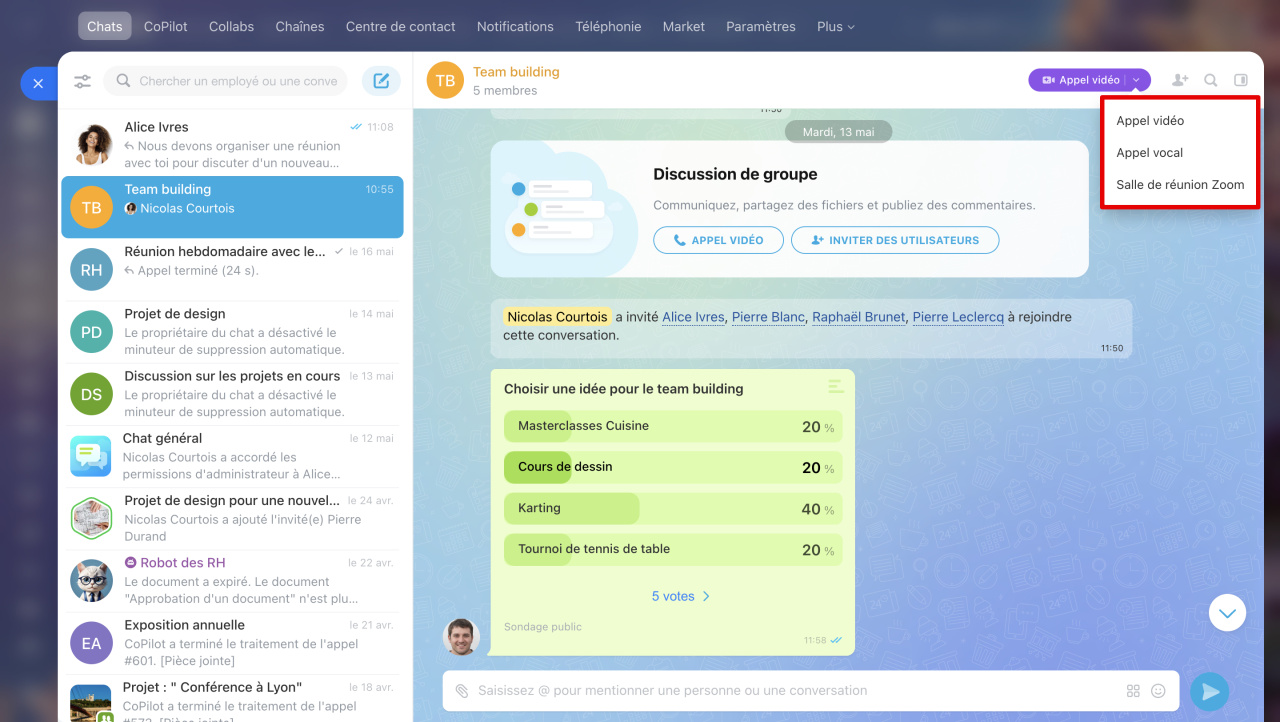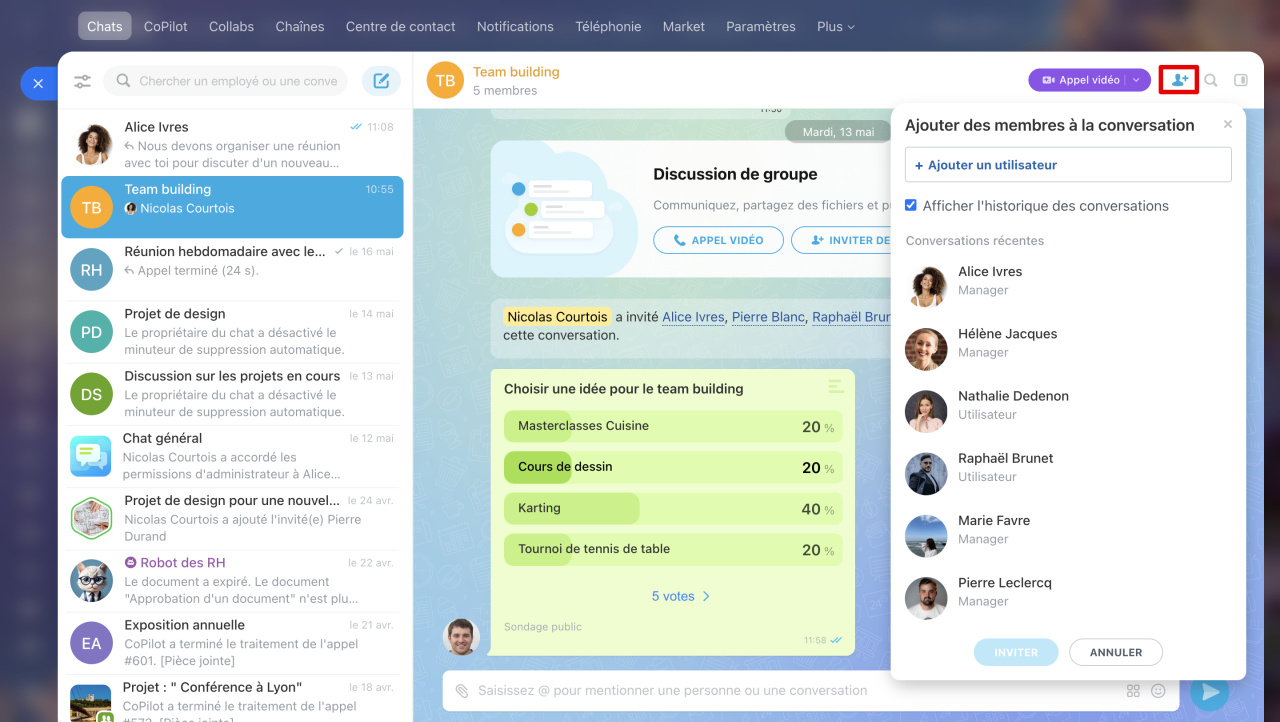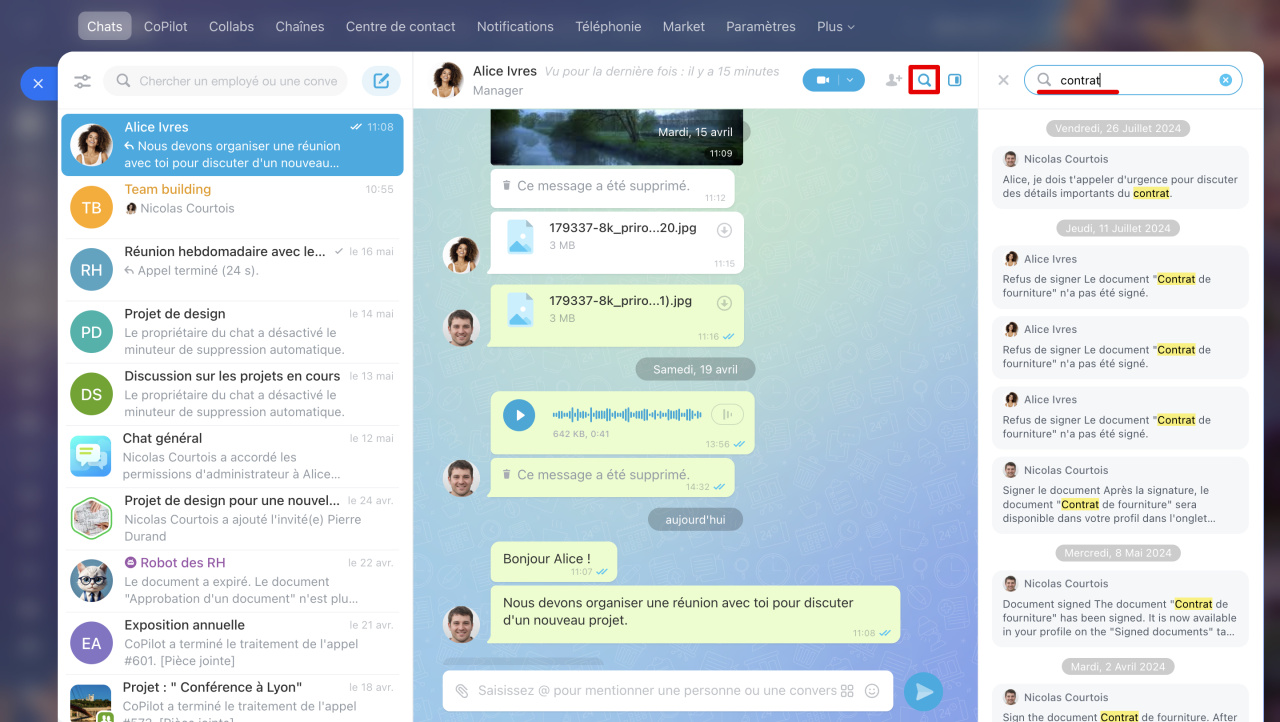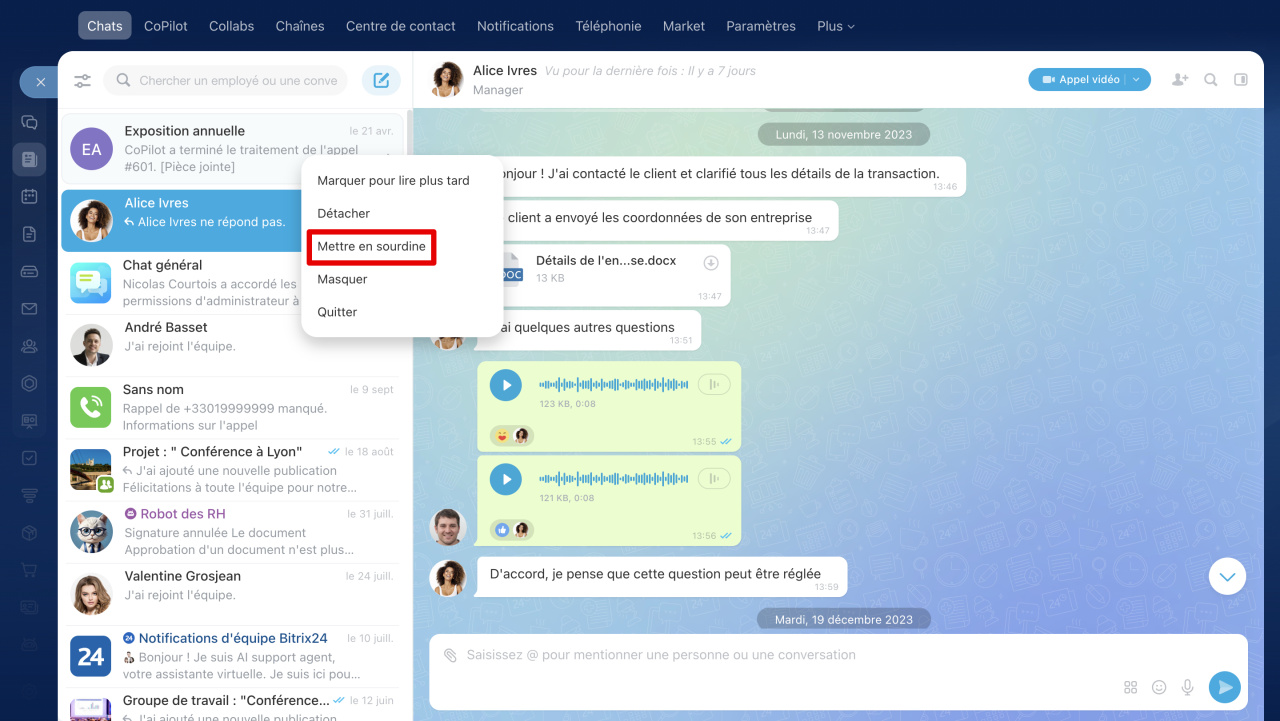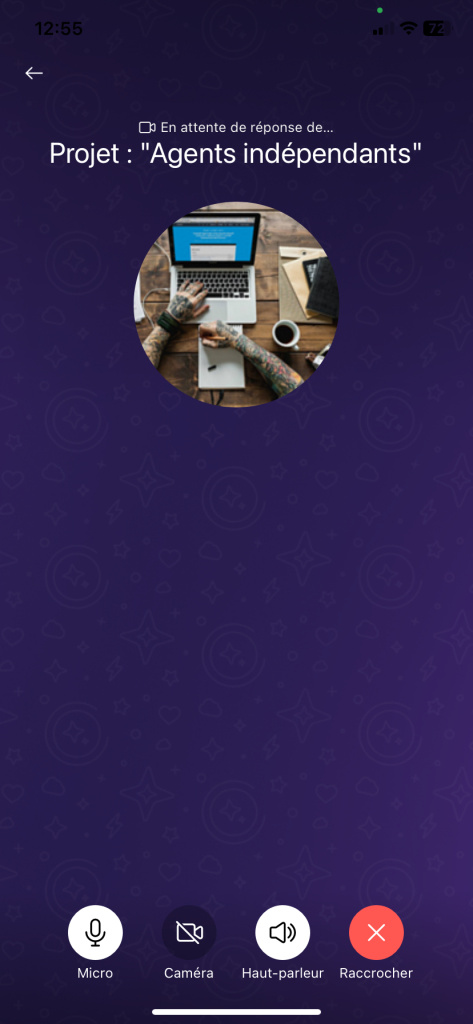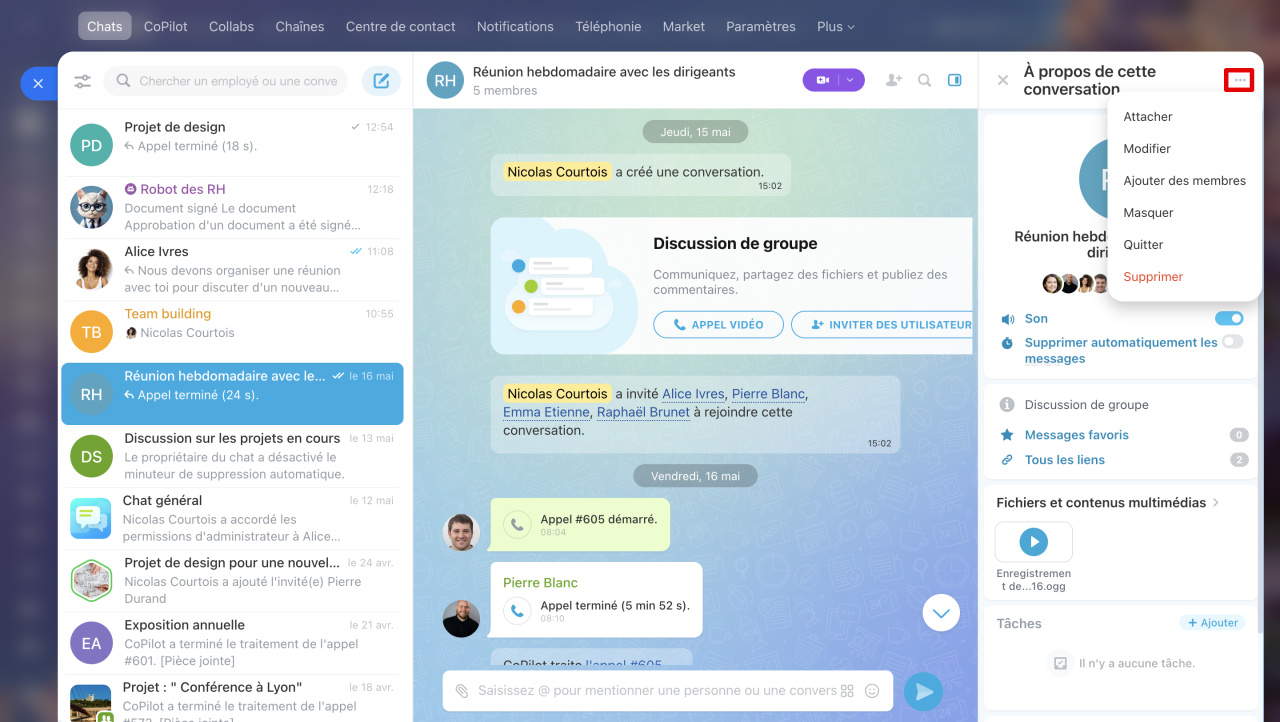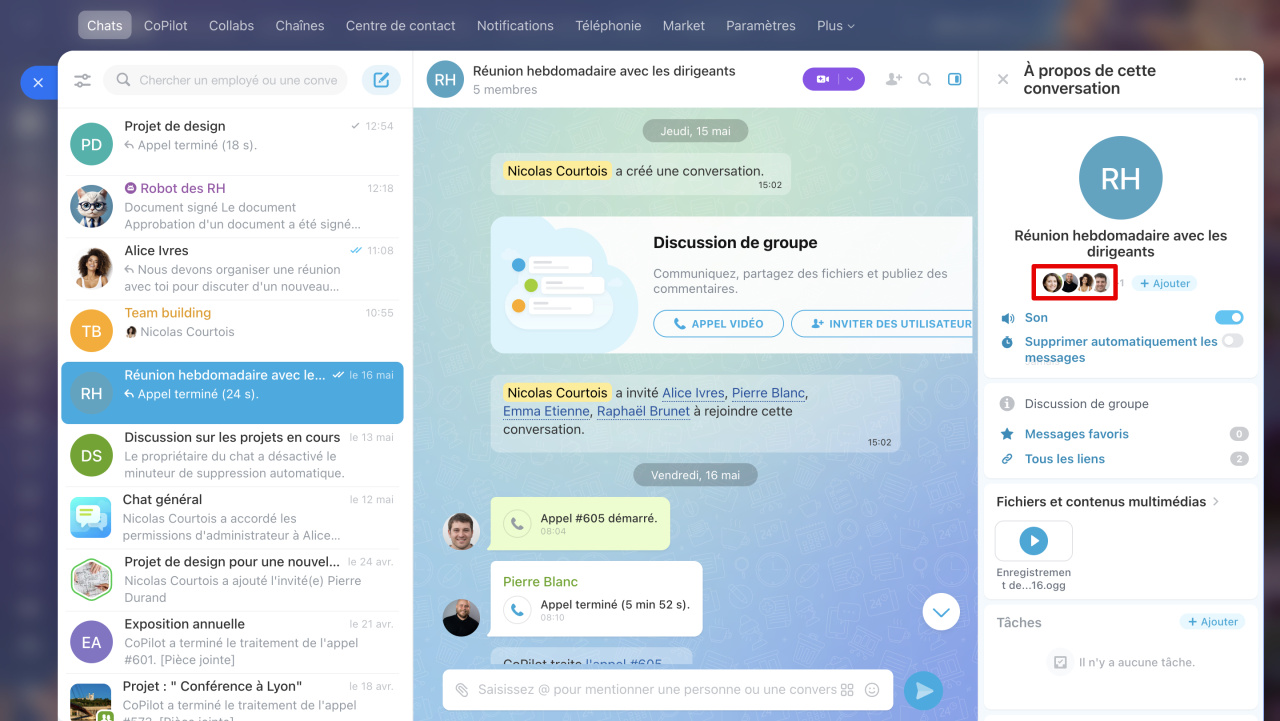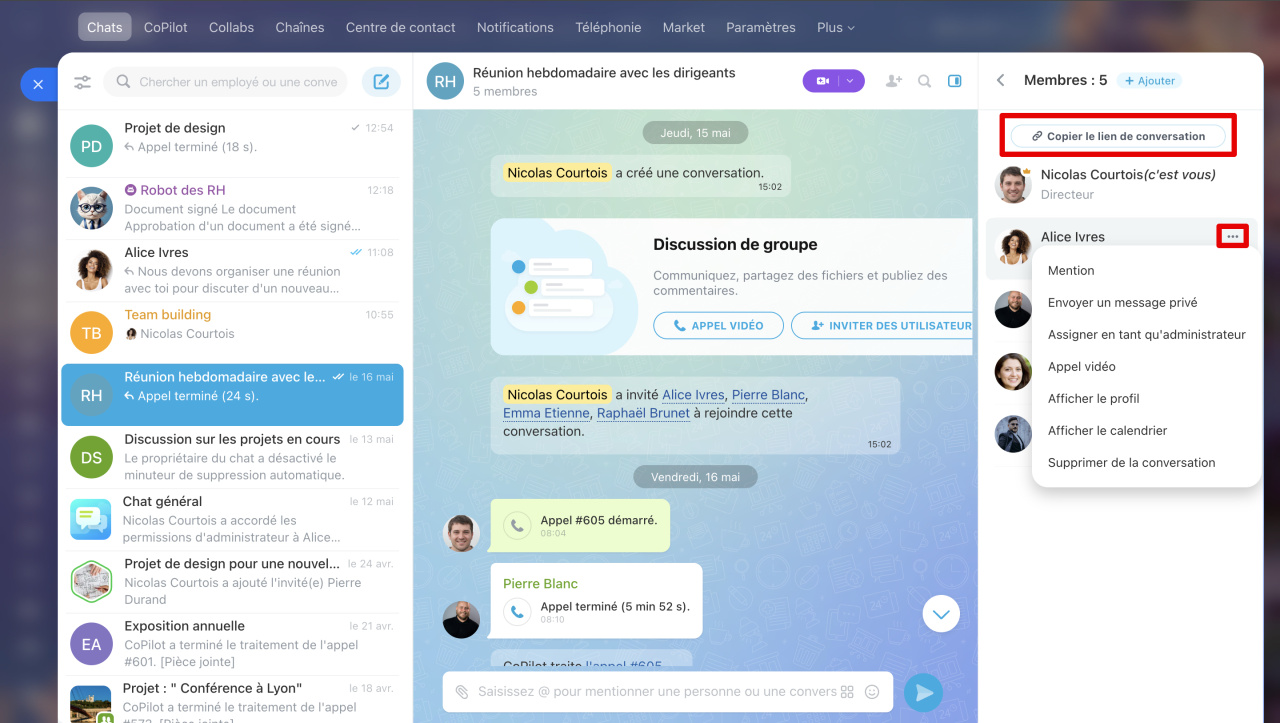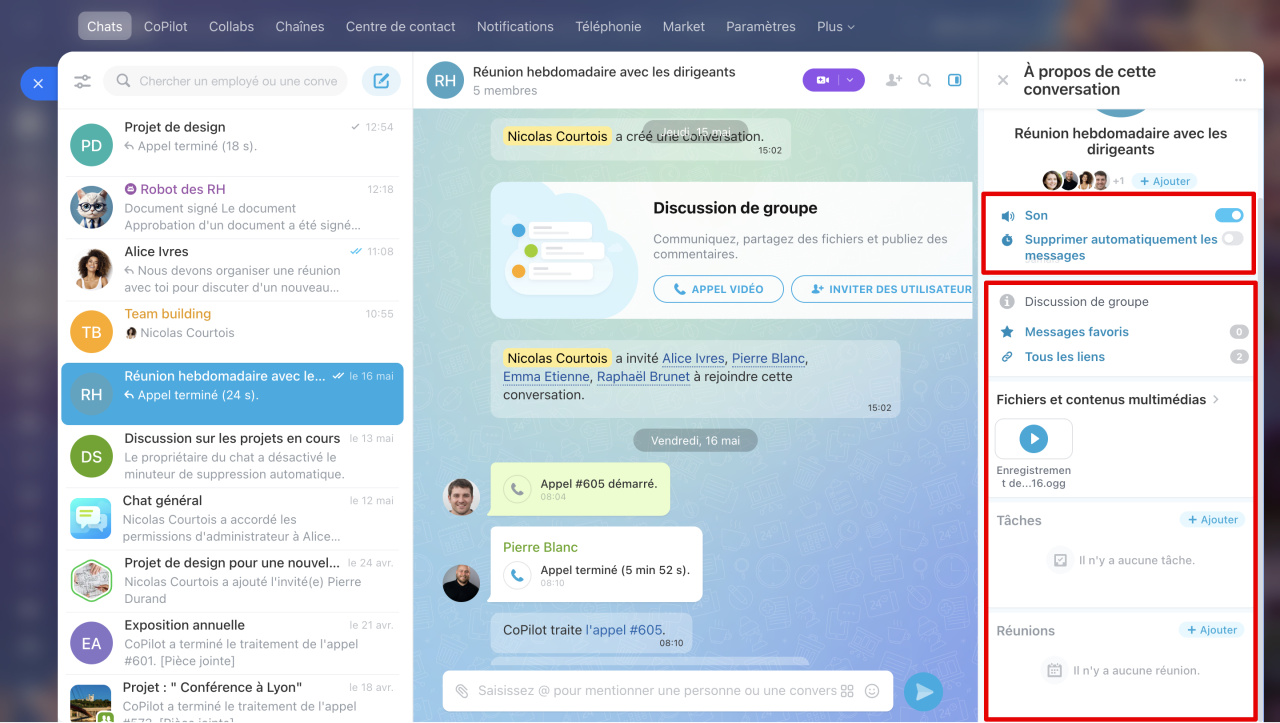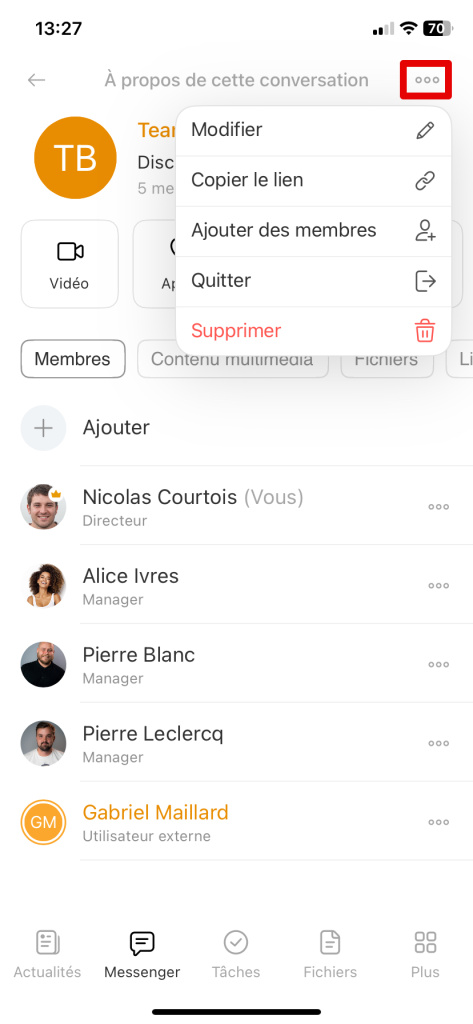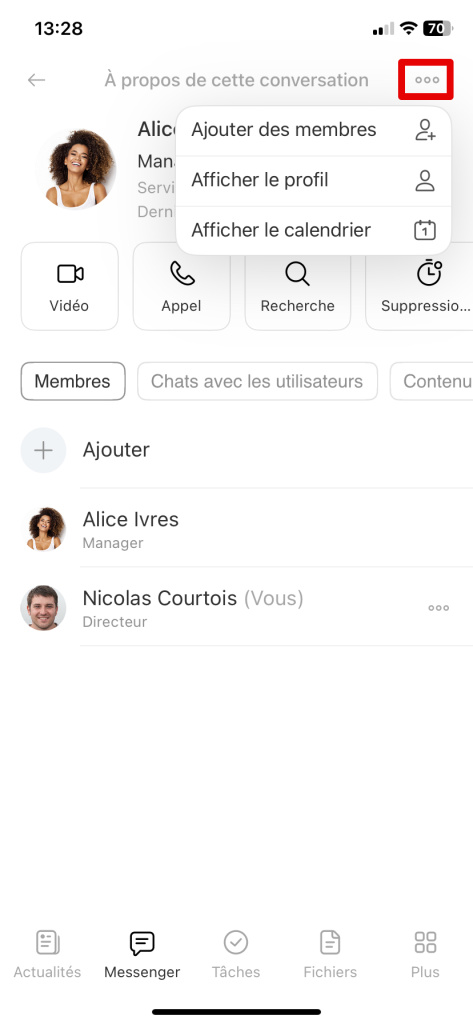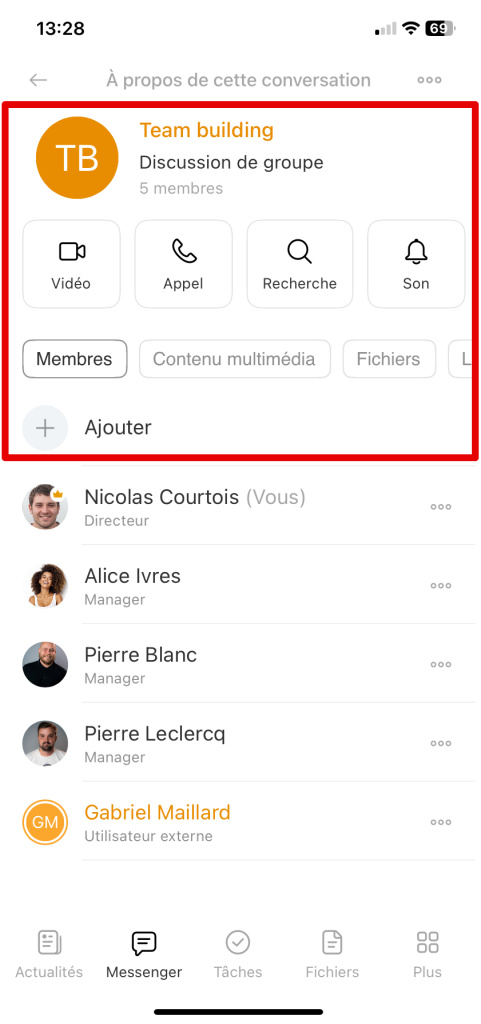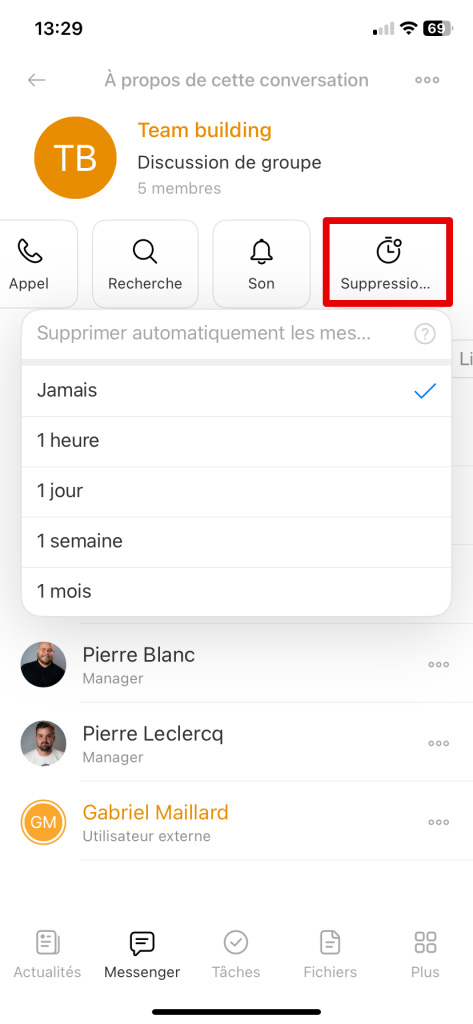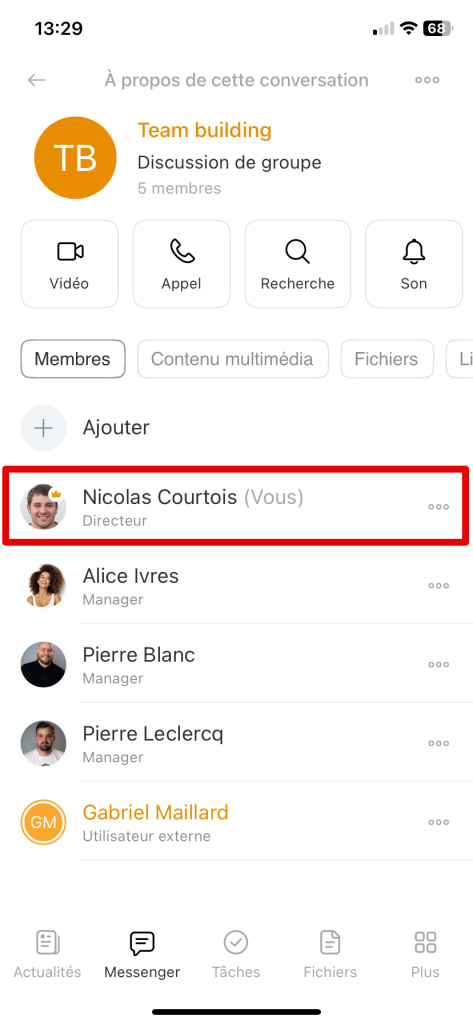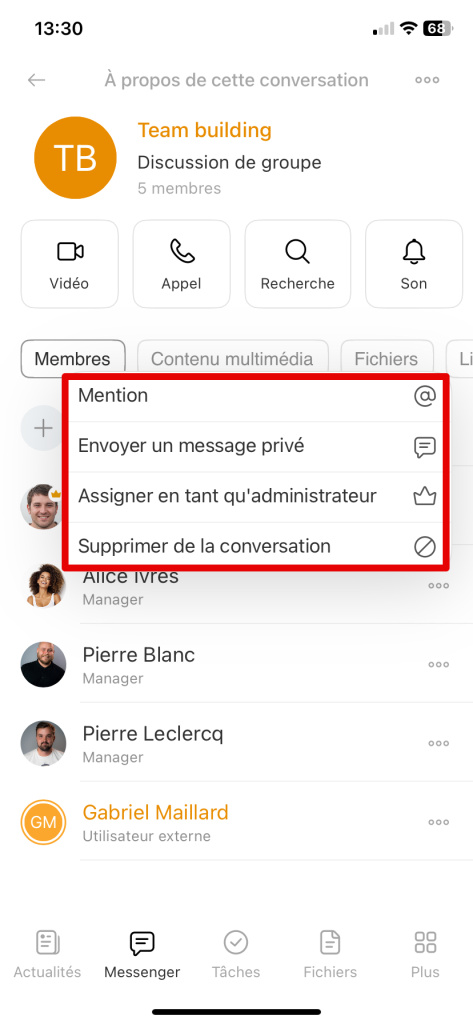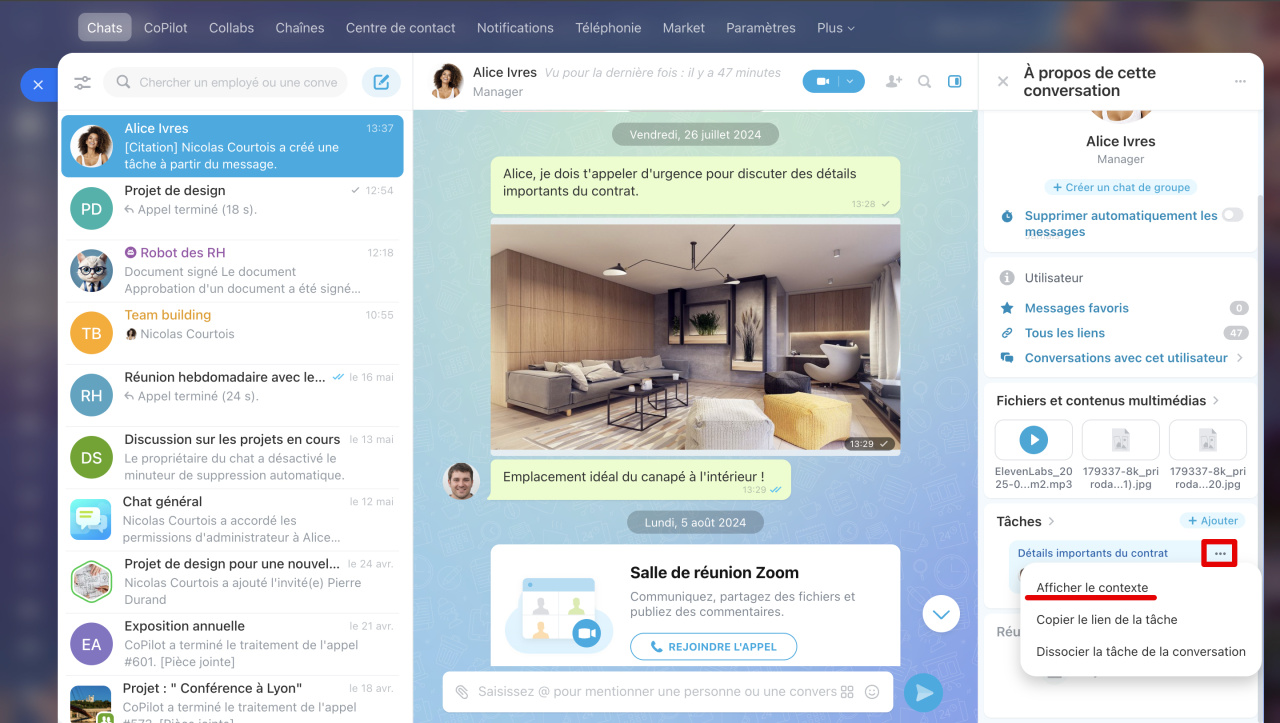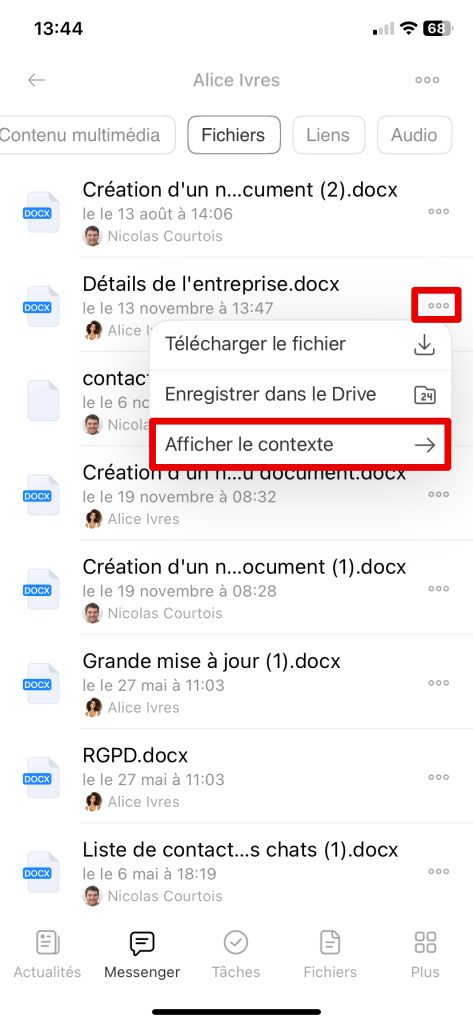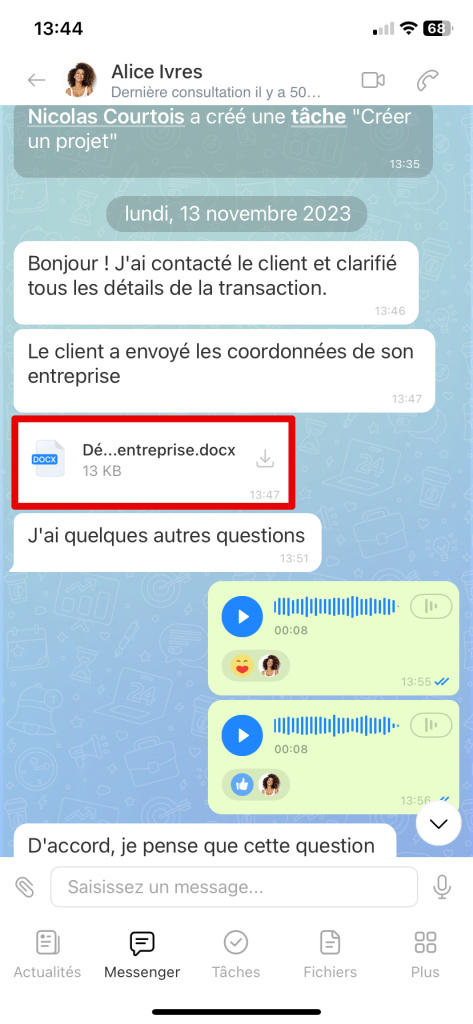Bitrix24 Messenger est un outil de communication d'équipe. Il permet aux employés d'échanger rapidement sur des questions professionnelles, de partager des fichiers, de créer des tâches et des réunions directement depuis la conversation.
Messenger propose des discussions personnelles et de groupe, des chaînes, des collabs, des chats avec CoPilot et des vidéoconférences. Vous pouvez choisir le type de conversation adapté pour une communication pratique et efficace.
Comment choisir un type de discussion
Dans cet article, nous expliquerons comment :
- configurer la discussion
- créer un message
- lire une conversation
- utiliser les fonctionnalités avancées de la discussion
- ouvrir la barre latérale
- consulter les messages associés
Configurer la discussion
Ouvrez Paramètres (⚙️) dans la barre supérieure et personnalisez la discussion selon vos préférences. Toutes les modifications sont enregistrées automatiquement.
Apparence. Choisissez l'arrière-plan de la discussion et l'alignement des messages : vos messages et ceux des autres utilisateurs peuvent être alignés d'un seul côté ou de part et d'autre.
Notifications. Activez ou désactivez les notifications sonores, configurez leur lecture automatique et leur mode de réception. Pour une configuration détaillée, utilisez le mode avancé.
Raccourcis clavier. Définissez la combinaison de touches pour envoyer des messages : Enter ou Ctrl + Enter (Cmd + Enter sur Mac).
Liste des conversations récentes. Placez en tête de liste les conversations individuelles avec de nouveaux utilisateurs ou les employés célébrant leur anniversaire. Configurez l'affichage des conversations dans la liste : avec ou sans texte du dernier message.
Ouvrez votre profil et accédez à la section Paramètres (⚙️) - Messenger. Activez les options nécessaires.
- Afficher l'historique des messages lors de l'invitation au chat - les nouveaux participants auront accès à tous les messages de la discussion.
- Mettre en cache les messages - les messages et fichiers ouverts seront enregistrés localement. Vous pourrez les consulter hors ligne. Les éléments non consultés resteront indisponibles sans connexion.
- Lecture automatique des vidéos.
Créer un message
Accédez à la section Chats et sélectionnez la discussion souhaitée dans la liste.
Personnaliser le champ de saisie. Sa hauteur s'ajuste automatiquement, mais vous pouvez la modifier manuellement en faisant glisser la bordure supérieure.
Mentionner un employé ou une discussion. Cliquez sur + ou @, saisissez le nom de l'utilisateur ou de la discussion, puis sélectionnez l'option dans la liste. Un lien vers la discussion (groupe ou individuelle) sera ajouté au message.
Ajouter une pièce jointe. Cliquez sur l'icône trombone pour :
- télécharger un fichier depuis votre ordinateur ou Bitrix24 Drive - les fichiers sont ajoutés dans l'ordre de sélection,
- créer une tâche ou un événement dans le calendrier - un message avec un lien vers l'élément s'affichera dans la discussion,
- ajouter un sondage.
Sondages dans les discussions Bitrix24 : création et configuration
Utiliser la saisie vocale. Cliquez sur l'icône du microphone et dictez votre message - il apparaîtra automatiquement dans le champ de saisie de texte.
Enregistrer un brouillon. Un message non envoyé reste dans la discussion - vous pourrez le compléter ultérieurement.
Le champ de saisie s'adapte à la taille du message - de une à huit lignes.
Mentionner un employé ou une discussion. Cliquez sur + ou @, saisissez le nom de l'utilisateur ou de la discussion, puis sélectionnez l'option dans la liste.
Ajouter une pièce jointe. Cliquez sur l'icône trombone pour :
- télécharger un fichier depuis votre appareil ou Bitrix24 Drive,
- créer une tâche ou un événement,
- ajouter un sondage.
Sondages dans les discussions Bitrix24 : création et configuration
Envoyer un message vocal. Maintenez l'icône du micro pour enregistrer. Glissez vers le haut pour continuer ou vers la gauche pour annuler. Vous pouvez envoyer immédiatement ou prévisualiser en cliquant sur stop.
Enregistrer un brouillon. Un message non envoyé reste dans la discussion.
Lire une conversation
Lecture progressive. Lors de votre retour dans une discussion, vous serez redirigé vers le dernier message lu. Les messages non lus sont regroupés sous une ligne de séparation.
Statut de lecture indiqué en bas à droite du message : ![]() - livré,
- livré,
![]() - vu.
- vu.
Réactions aux messages. Survolez l'icône d'émoji grise et sélectionnez un smiley. Pour voir les mentions J'aime, cliquez sur le compteur - la discussion défilera jusqu'au message concerné.
Actions sur les messages. Survolez un message et cliquez sur Trois points (...) pour :
- Répondre - citer le message,
- Copier ou copier le lien - partageable si la discussion est publique,
- Épingler - jusqu'à 50 messages épinglés,
- Transférer - vers une autre discussion,
- Marquer pour lire plus tard - marque la discussion comme non lue,
- Ajouter aux favoris - sauvegarde dans la barre latérale,
- Créer une tâche/réunion,
- Télécharger ou enregistrer sur Bitrix24 Drive,
- Éditer/Supprimer - la suppression ne laisse pas de trace si le message n'a pas été lu.
Lecture progressive. Identique à la version web.
Statut de lecture et réactions - fonctionnalités similaires à la version web. Double-cliquez pour aimer un message.
Actions sur les messages. Maintenez un message appuyé pour :
- Répondre/Copier/Copier le lien/Transférer,
- Épingler (jusqu'à 50 messages)/Modifier/Supprimer,
- Créer une tâche ou enregistrer sur Bitrix24 Drive.
- Ouvrir le profil de l'utilisateur qui a envoyé le message.
- Sélectionner - vous pouvez supprimer ou transférer jusqu'à 20 messages à la fois.
Utiliser les fonctionnalités avancées de la discussion
Appels audio/vidéo. Lancez Bitrix24 Sync ou créez une conférence Zoom depuis la discussion.
Bitrix24 Sync
Créer une vidéoconférence Zoom depuis la discussion
Ajouter des participants. Cette option peut être limitée par les paramètres de la discussion. Cochez Afficher l'historique des conversations pour permettre aux nouveaux membres de voir les messages précédents.
Recherche dans la discussion. Saisissez un mot-clé pour trouver des messages. Sélectionnez un résultat pour l'ouvrir dans la discussion.
Désactivation des notifications sonores. Si vous ne souhaitez pas recevoir de notifications pour les nouveaux messages, vous pouvez désactiver le son dans le chat. Faites un clic droit sur le chat et sélectionnez Mettre en sourdine - les notifications de ce chat cesseront, mais le chat restera accessible.
Cette option est disponible dans les discussions personnelles et de groupe, les chaînes et les collabs.
Initiez un appel audio/vidéo depuis la discussion. Les participants recevront une notification.
Bitrix24 Sync
Ouvrir la barre latérale
La barre latérale de la discussion contient des informations essentielles : paramètres, liste des participants, fichiers, etc.
1. Cliquez sur l'icône de la barre latérale pour l'ouvrir.
2. Cliquez sur Trois points (...) pour accéder au menu contextuel et sélectionnez une action.
- Épingler la discussion dans la liste.
- Modifier - les participants peuvent changer le nom et l'image de la discussion si les paramètres le permettent. Le propriétaire peut modifier ses paramètres : type, description, droits d'accès, etc.
- Ajouter des membres - inviter un ou plusieurs employés.
- Masquer la discussion de la liste - pour la retrouver, saisissez son nom dans la barre de recherche. Si un participant envoie un message, la discussion réapparaîtra.
- Quitter - pour rejoindre à nouveau une discussion privée, une invitation sera nécessaire. Pour une discussion publique, recherchez-la simplement par son nom.
- Supprimer - réservé aux propriétaires.
- Ouvrir le profil, le calendrier ou trouver des discussions communes - disponibles uniquement en mode individuel.
Dans une discussion de groupe, cliquez sur le bloc des avatars pour afficher la liste des participants. Cliquez sur Ajouter pour inviter des utilisateurs, ou sélectionnez Copier le lien de conversation pour le partager.
Le créateur et les administrateurs apparaissent en tête de liste, avec des icônes distinctives. Cliquez sur Trois points (...) à côté d'un participant pour :
- le mentionner,
- lui envoyer un message privé (ouvre une discussion individuelle),
- le nommer administrateur (action réservée au propriétaire),
- initier un appel vidéo individuel,
- accéder à son profil ou calendrier,
- l'exclure (action réservée au propriétaire).
Dans la barre latérale, vous pouvez :
- activer/désactiver les notifications sonores des discussions de groupe,
- créer une nouvelle discussion de groupe,
- configurer la suppression automatique des messages (après une heure, un jour, etc.).
Configurer la suppression automatique des messages dans les discussions
La barre latérale donne accès à :
- la description et le type de la discussion,
- les messages favoris,
- les liens partagés,
- les discussions communes avec un collègue (uniquement en mode individuel),
- les médias et fichiers,
- les tâches et réunions liées.
Appuyez sur le nom de la discussion dans l'en-tête pour ouvrir la barre latérale.
Appuyez sur Trois points (...) pour accéder au menu contextuel :
- Modifier - changer le nom/photo de la discussion (si autorisé). Le propriétaire peut ajuster les paramètres avancés.
- Copier le lien pour le partager.
- Ajouter des membres - inviter des employés.
- Quitter - les discussions privées nécessitent une nouvelle invitation.
- Supprimer - réservé aux propriétaires.
- Ouvrir le profil/calendrier - disponible en mode individuel uniquement.
La barre latérale permet de :
- voir la description de la discussion,
- lancer un appel vocal/vidéo,
- rechercher par mots-clés (sélectionnez un message pour l'ouvrir),
- activer ou désactiver les notifications du chat,
- gérer les notifications sonores,
- configurer la suppression automatique des messages (une notification confirmera le changement),
- accéder aux médias, fichiers, liens et messages vocaux,
- ajouter des utilisateurs.
Dans une discussion de groupe, le créateur et les administrateurs sont identifiables par des icônes spécifiques.
Appuyez sur le nom d'un employé pour ouvrir son profil, ou sur Trois points (...) pour :
- le mentionner,
- ouvrir une discussion individuelle,
- le nommer administrateur ou l'exclure (actions réservées aux propriétaires).
Consulter les messages associés
Retrouvez l'échange original via les éléments de la barre latérale (liens, fichiers, tâches, etc.).
Ouvrez le menu contextuel de l'élément : Trois points (...) - Afficher le contexte - la conversation s'ouvrira au message correspondant. Fonction aussi disponible pour les citations.
Résumé
- Bitrix24 Chat facilite la communication d'équipe : échanges instantanés, partage de fichiers, création de tâches/réunions.
- La barre latérale centralise les informations : participants, médias, liens, etc.
- Créateur et administrateurs sont mis en avant dans la liste.
- Appels possibles via Bitrix24 Sync ou Zoom.
- Fonctionnalités avancées : épingler 50 messages, supprimer/transférer 20 messages simultanément.
- Pour retrouver le contexte d'un élément (tâche, fichier), utilisez Trois points (...) - Afficher le contexte.