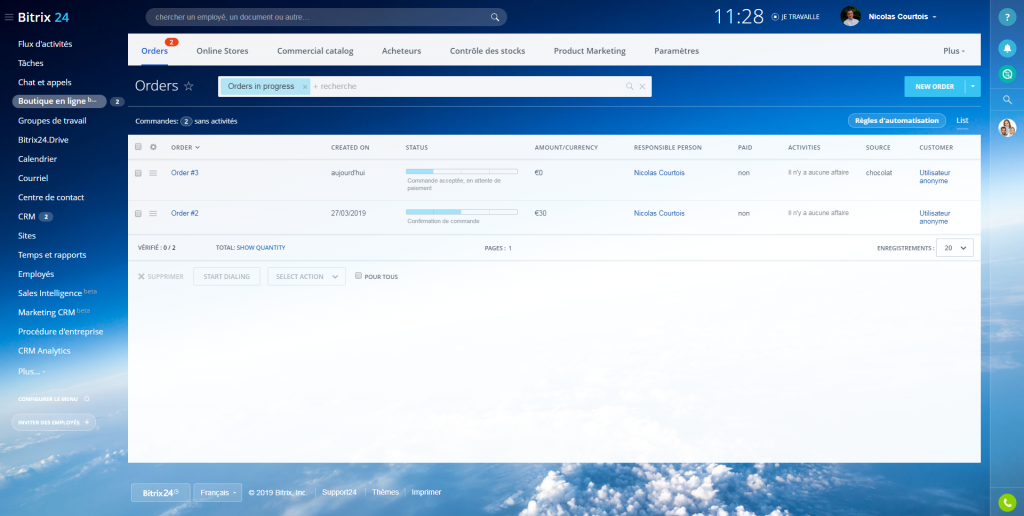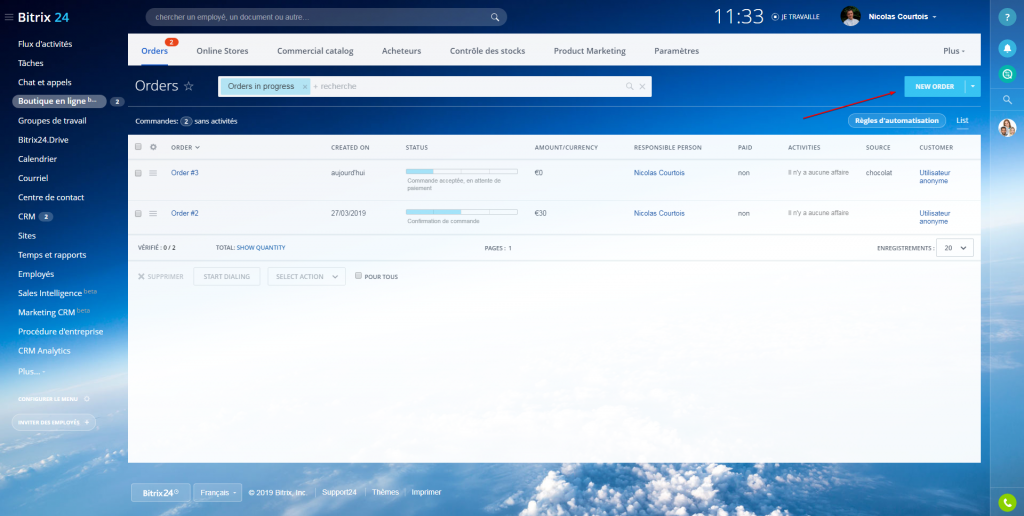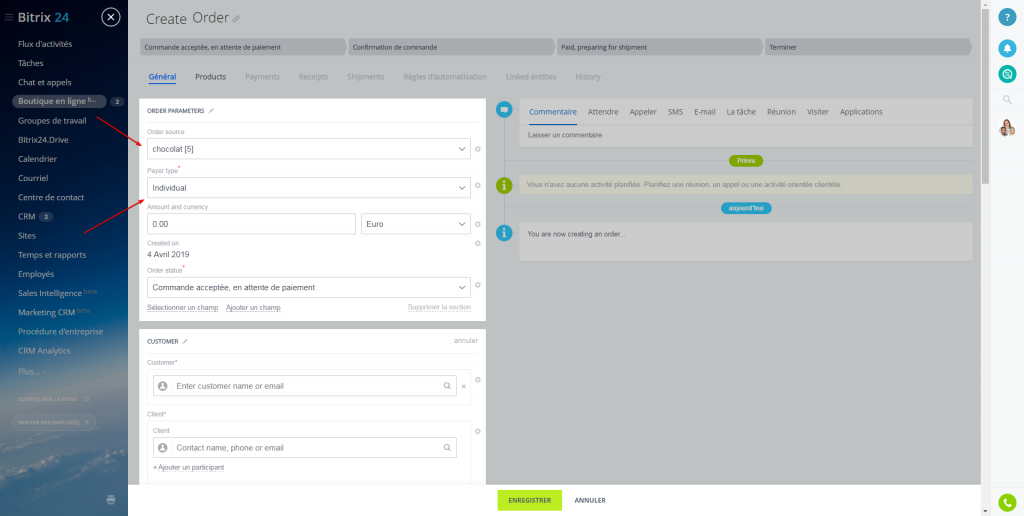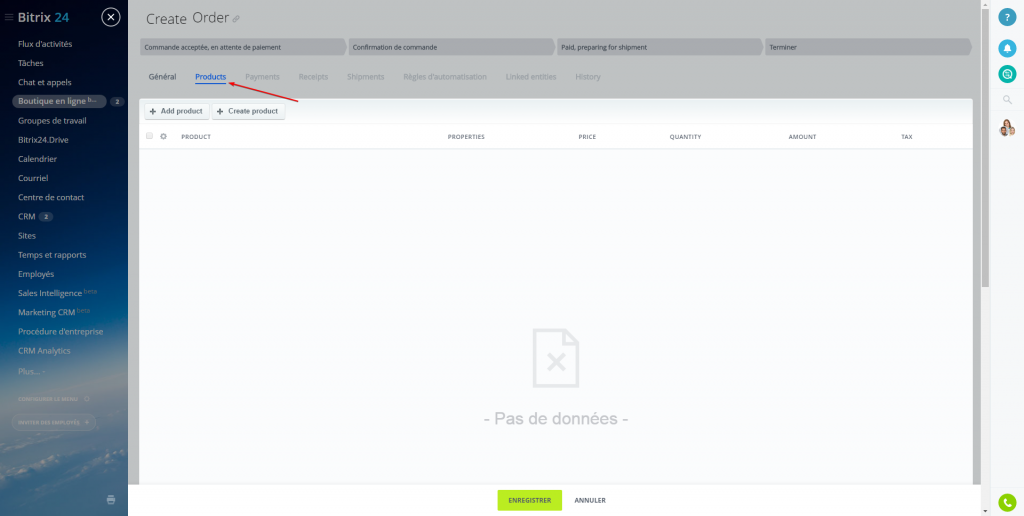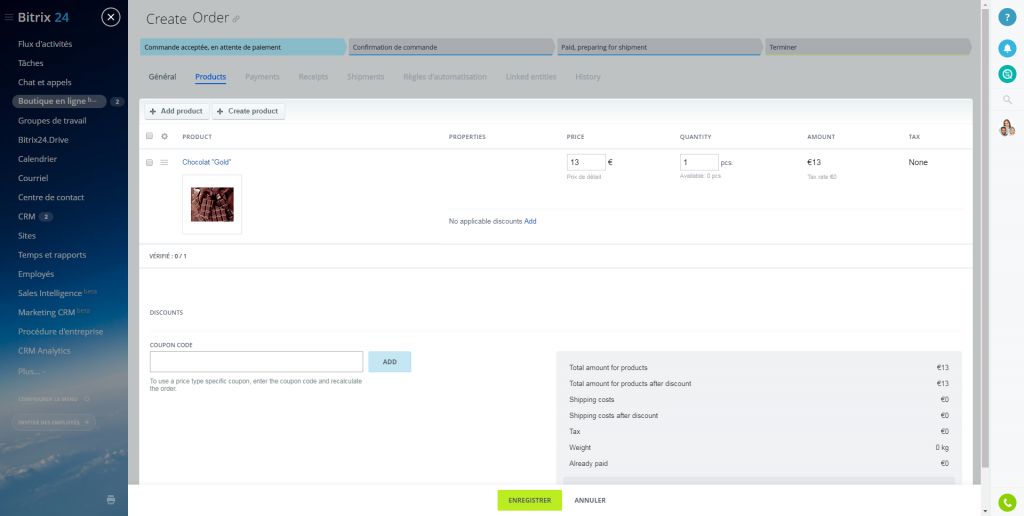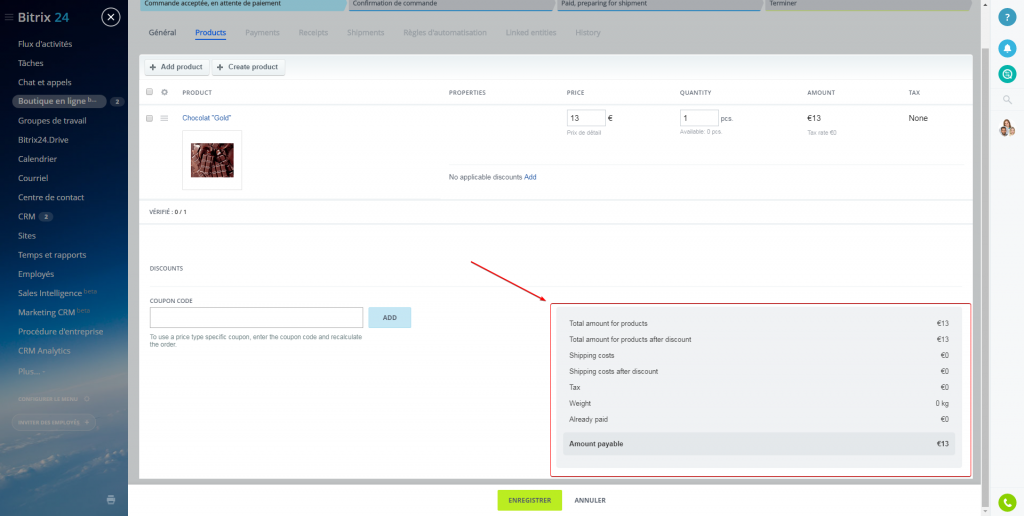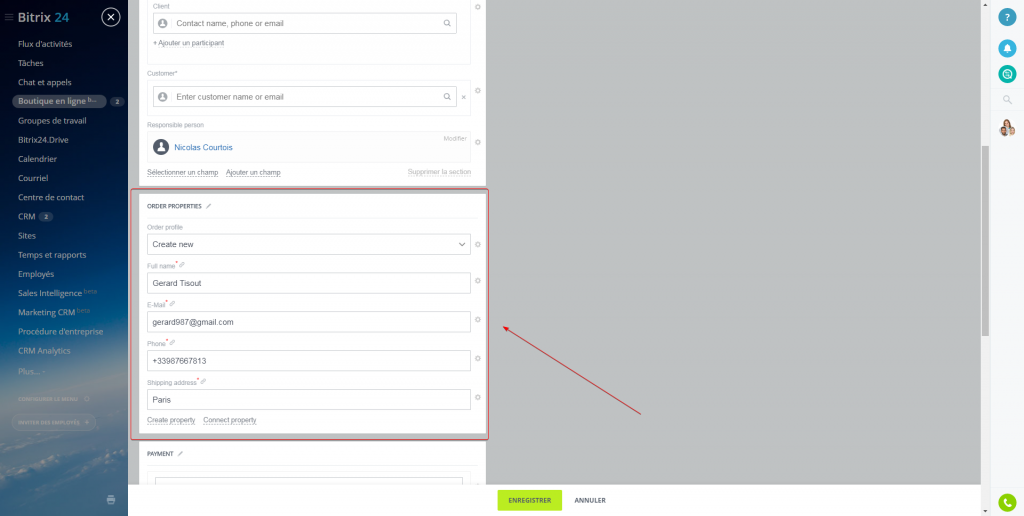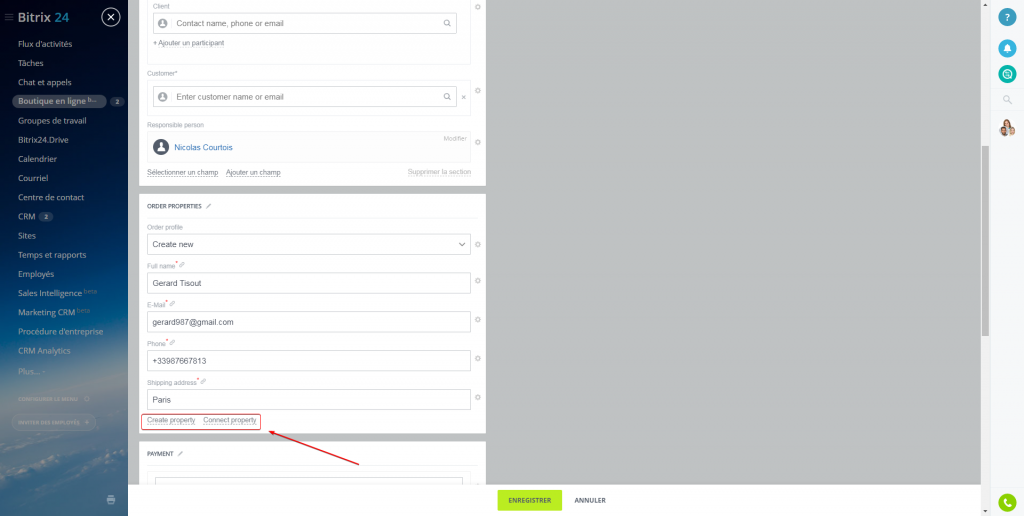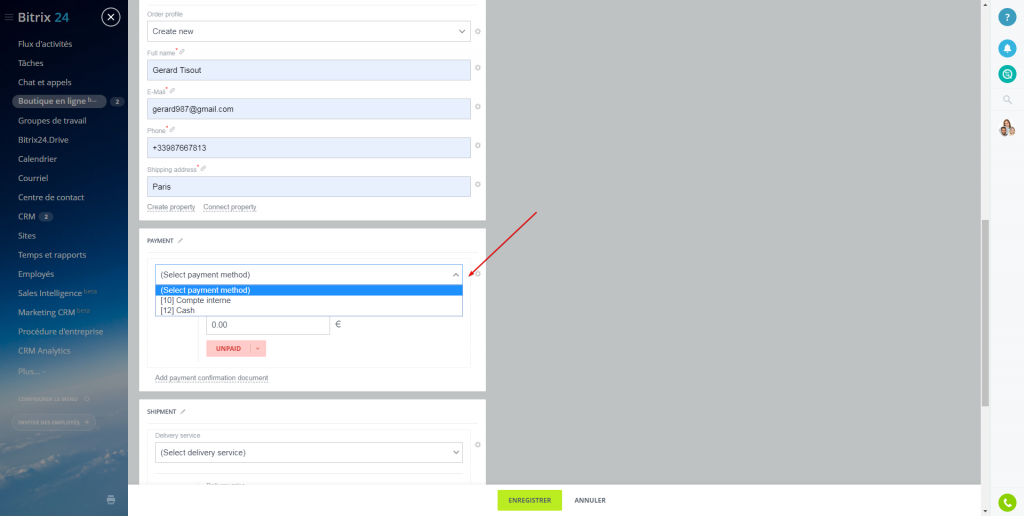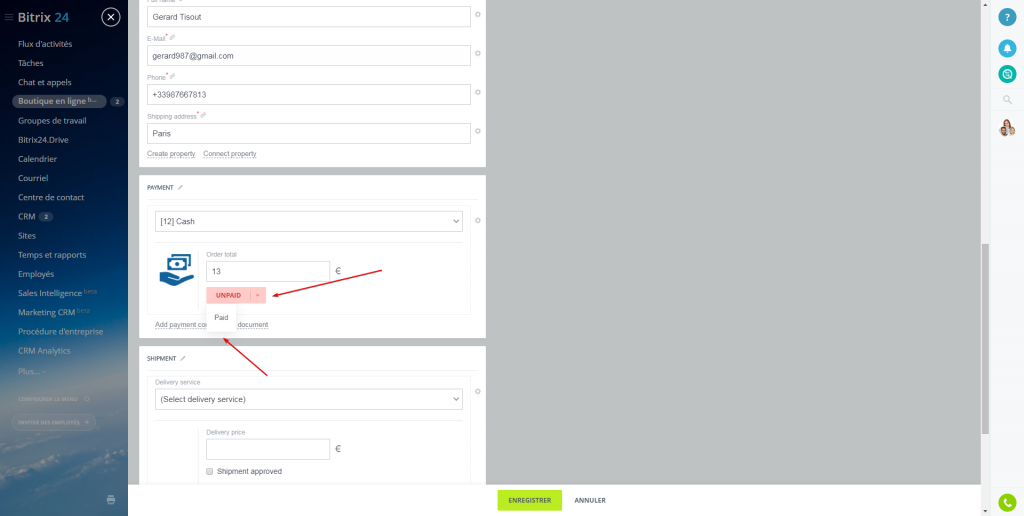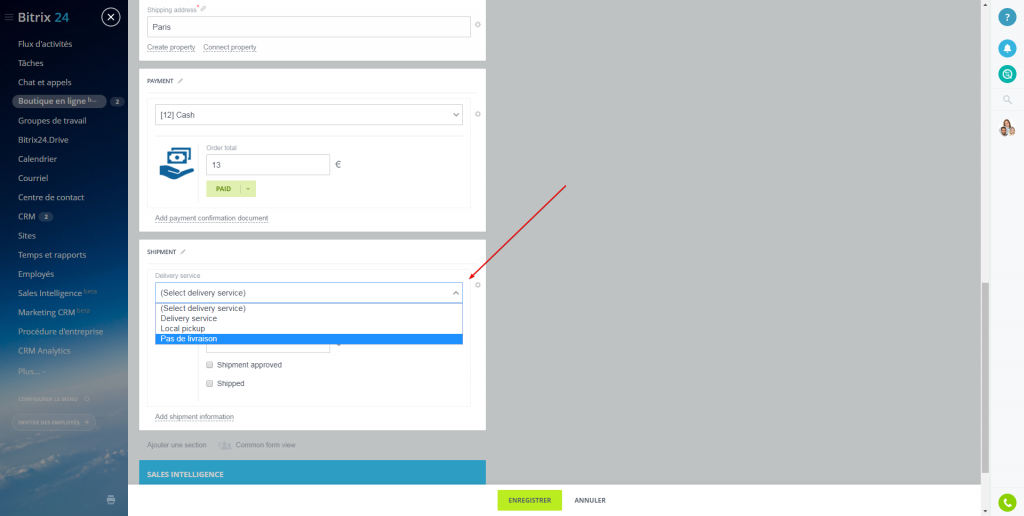- Si vous travaillez déjà en mode Transactions et commandes, il continuera à fonctionner sans changement.
- Lorsque vous passez en mode Transactions, vous ne pouvez pas revenir en mode Transactions et commandes.
- Les informations contenues dans cet article s'appliquent au mode Transactions et commandes.
Lire la suite dans l'article - Comment travailler dans une boutique en ligne sans commandes.
Vous pouvez créer des commandes dans la section Boutique en ligne - Сommandes.
Vous pouvez consulter toutes les commandes en cours et de brèves informations sur chacune d'elles dans cette section.
Cliquez sur Nouvelle commande pour créer une nouvelle commande.
Paramètres de commande
Tout d'abord, vous devez spécifier la source de la commande et le type de payeur.
Selon ce que vous avez sélectionné, un nouveau contact ou une nouvelle entreprise est créé automatiquement.
Marchandises
Cliquez sur l'onglet Marchandises pour ajouter des marchandises à la commande.
Vous pouvez soit créer une marchandise ou d'en ajouter une déjà existante.
Ajoutons une marchandise du catalogue à la commande.
Après avoir sélectionné les marchandises, nous verrons un tableau détaillé - la valeur, la taille de l'impôt, le poids des marchandises et le montant total de la commande.
Après avoir ajouté plus de marchandises, le montant total est recalculé automatiquement.
Propriétés de la commande
Revenez à l'onglet Général et remplissez les informations sur le client dans le bloc Propriétés de la commande.
Vous pouvez facilement créer ou connecter de nouvelles propriétés en cliquant sur les boutons correspondants.
Par défaut, un nouveau contact ou une nouvelle entreprise seront créés automatiquement.
Paiement
Sélectionnez le mode de paiement. Par défaut, il existe deux modes de paiement : le compte interne ou l'argent comptant.
Si le client a déjà payé la commande, sélectionnez l’article Payé.
Livraison
Par défaut, deux méthodes simples sont disponibles - retrait en magasin et livraison par courrier.
Le coût de livraison est calculé selon la méthode de livraison sélectionnée.
Tout est prêt ! Cliquez sur Enregistrer et la commande apparaîtra dans votre liste de commandes de votre boutique en ligne.