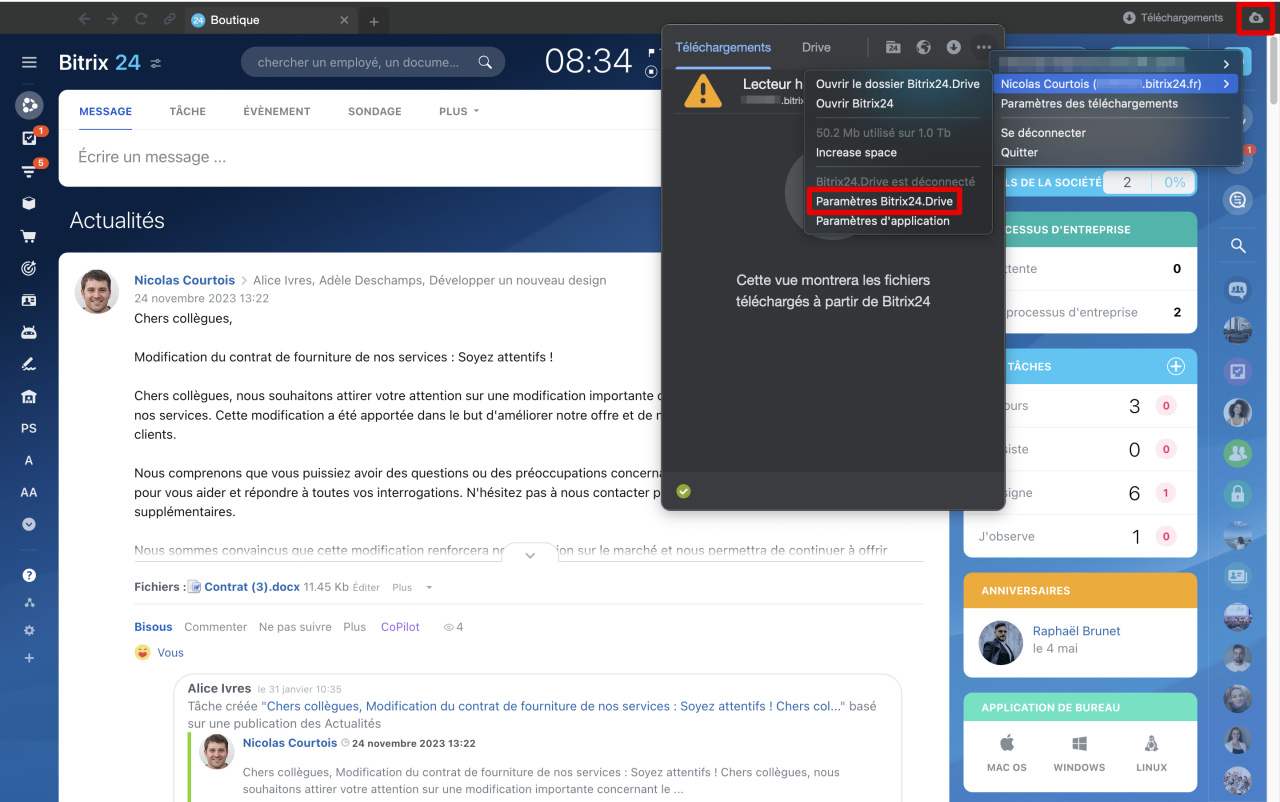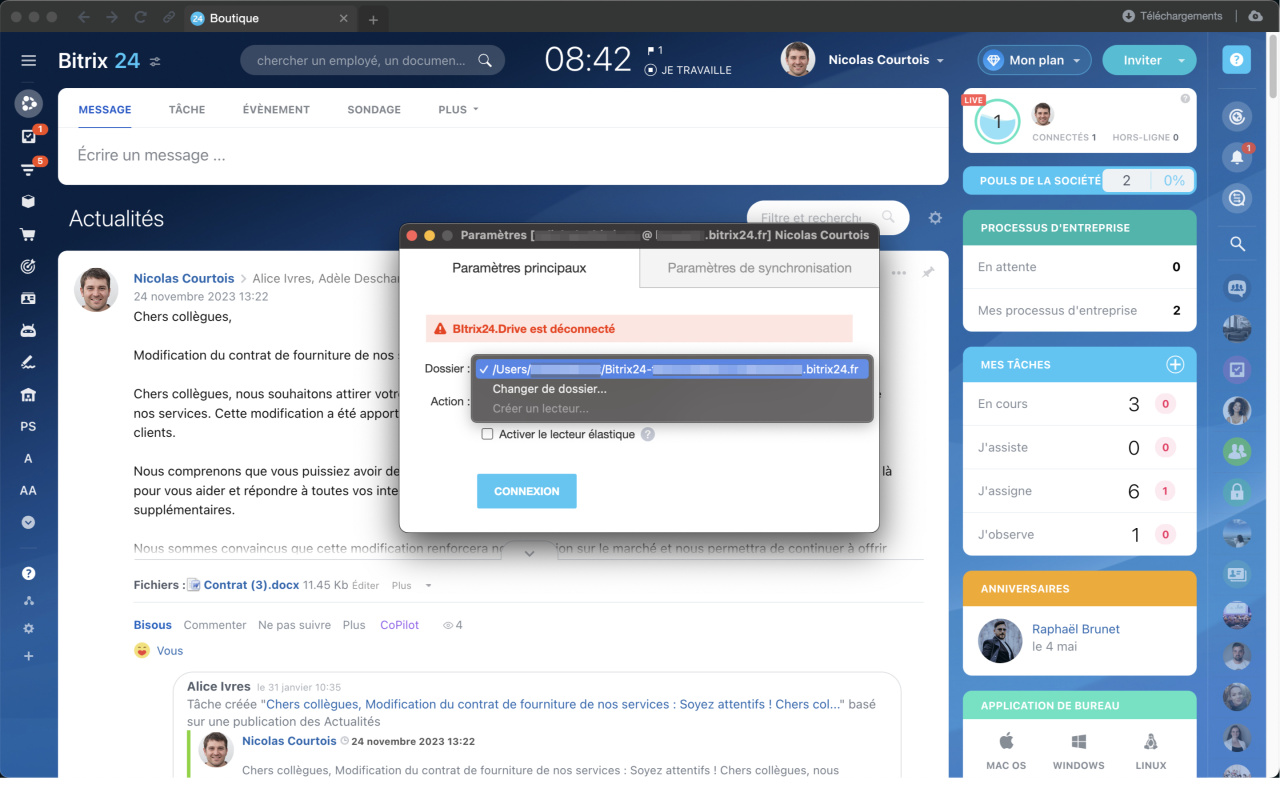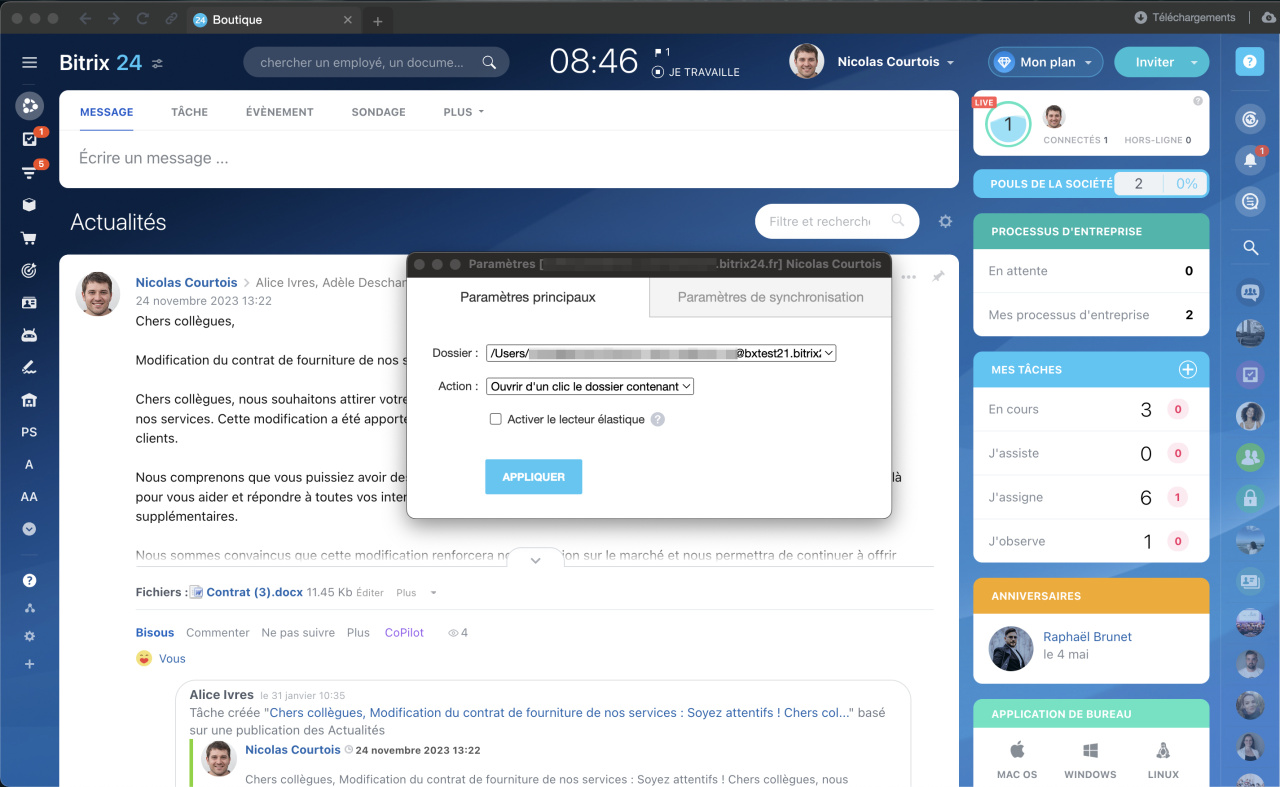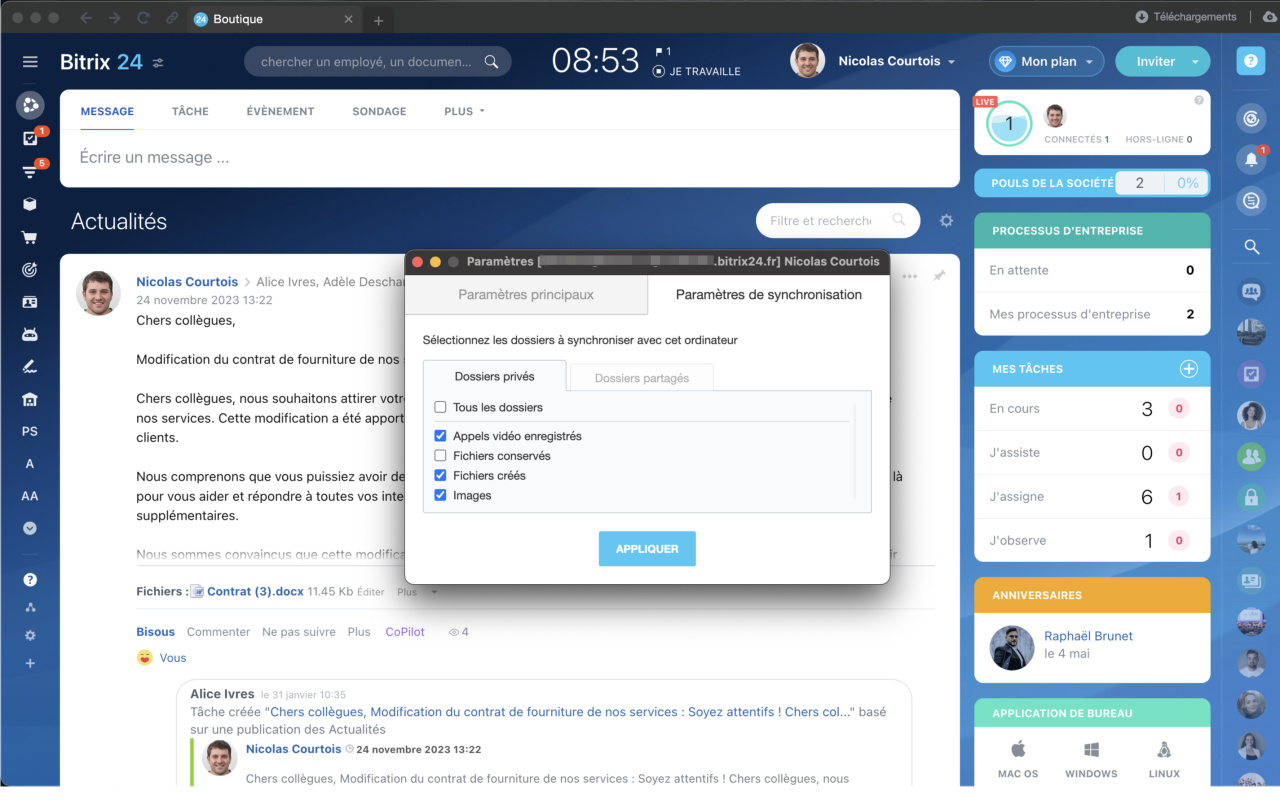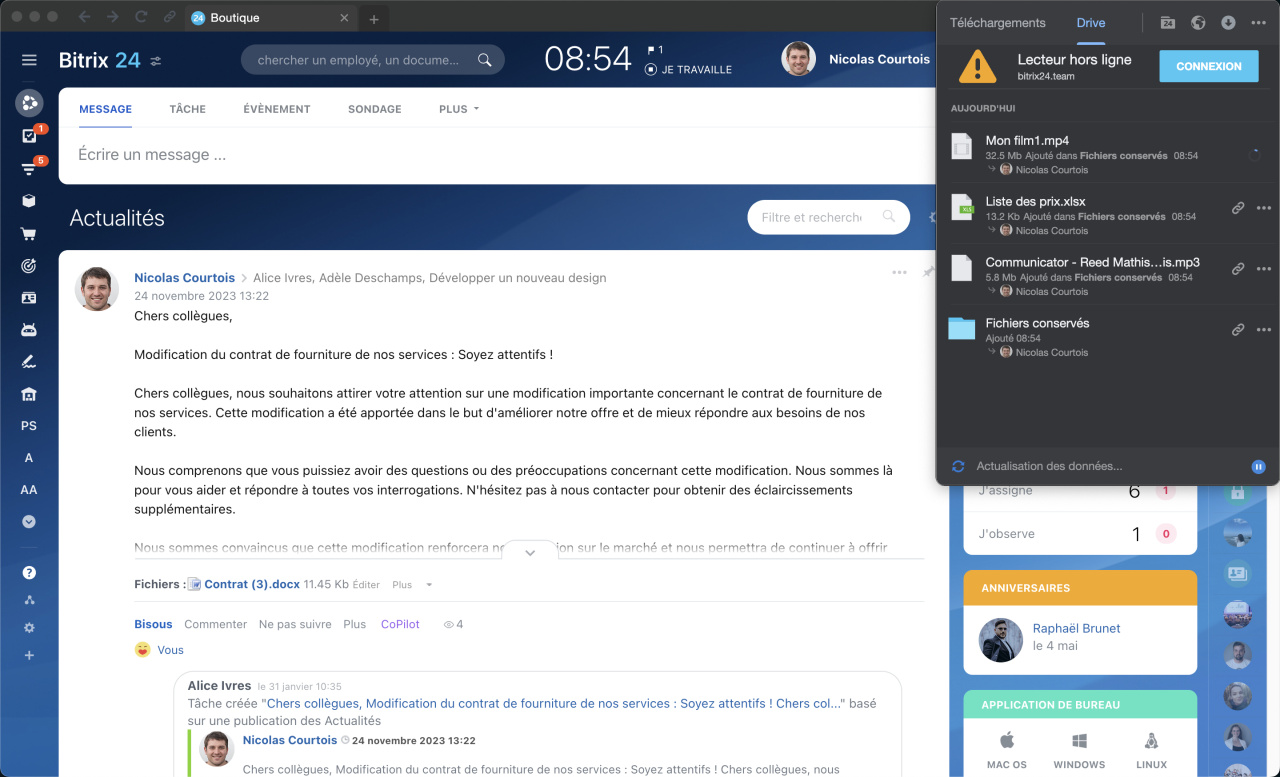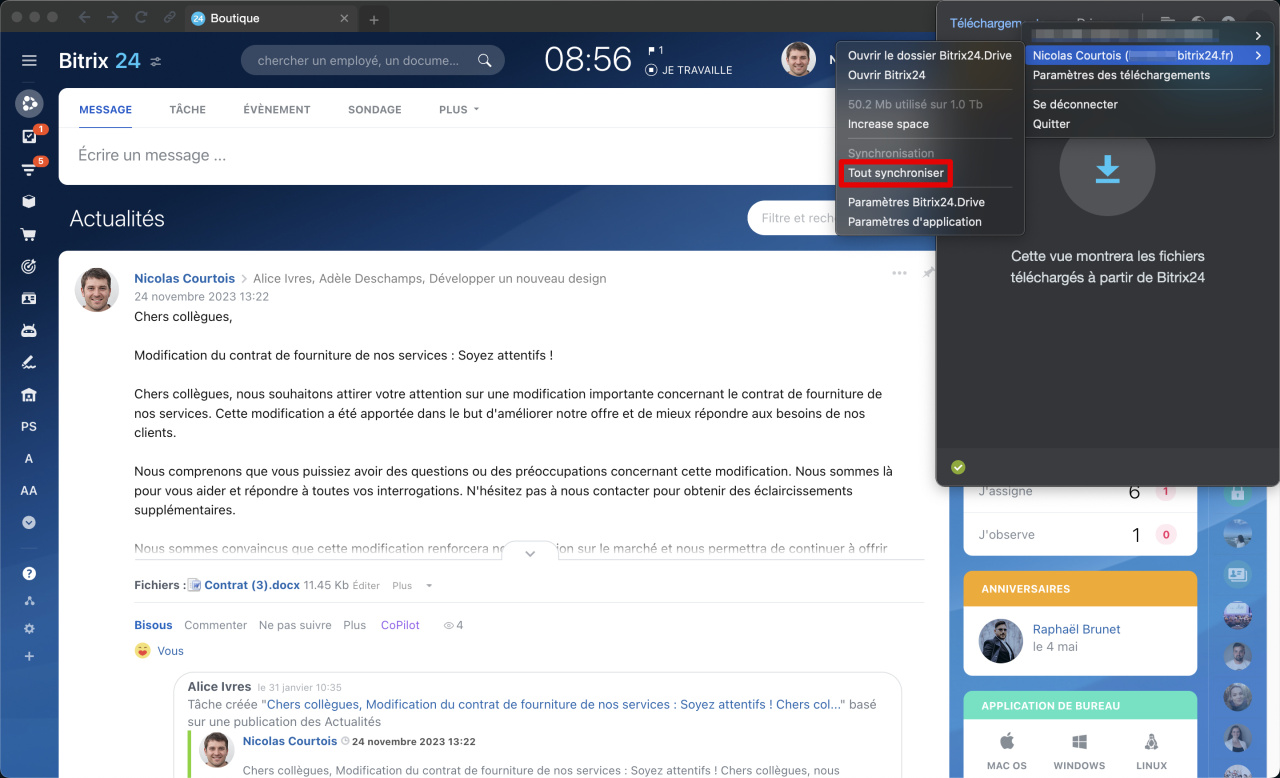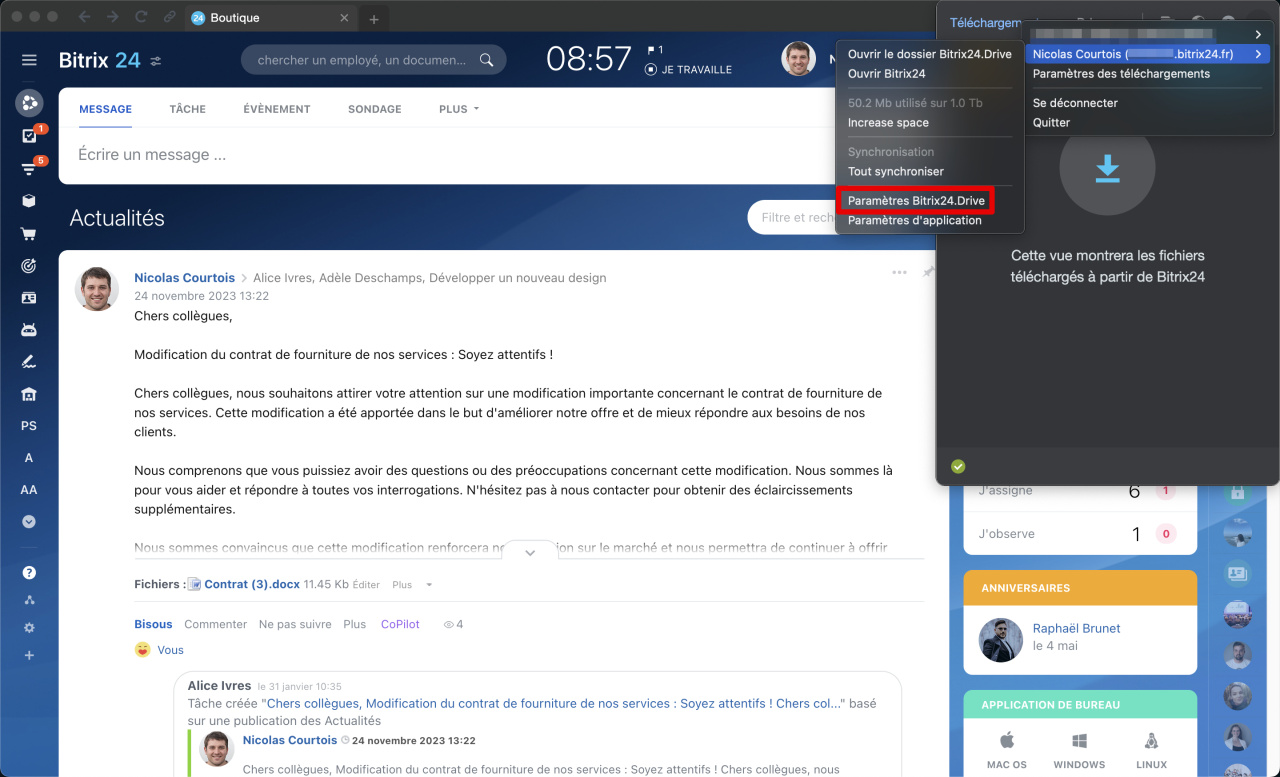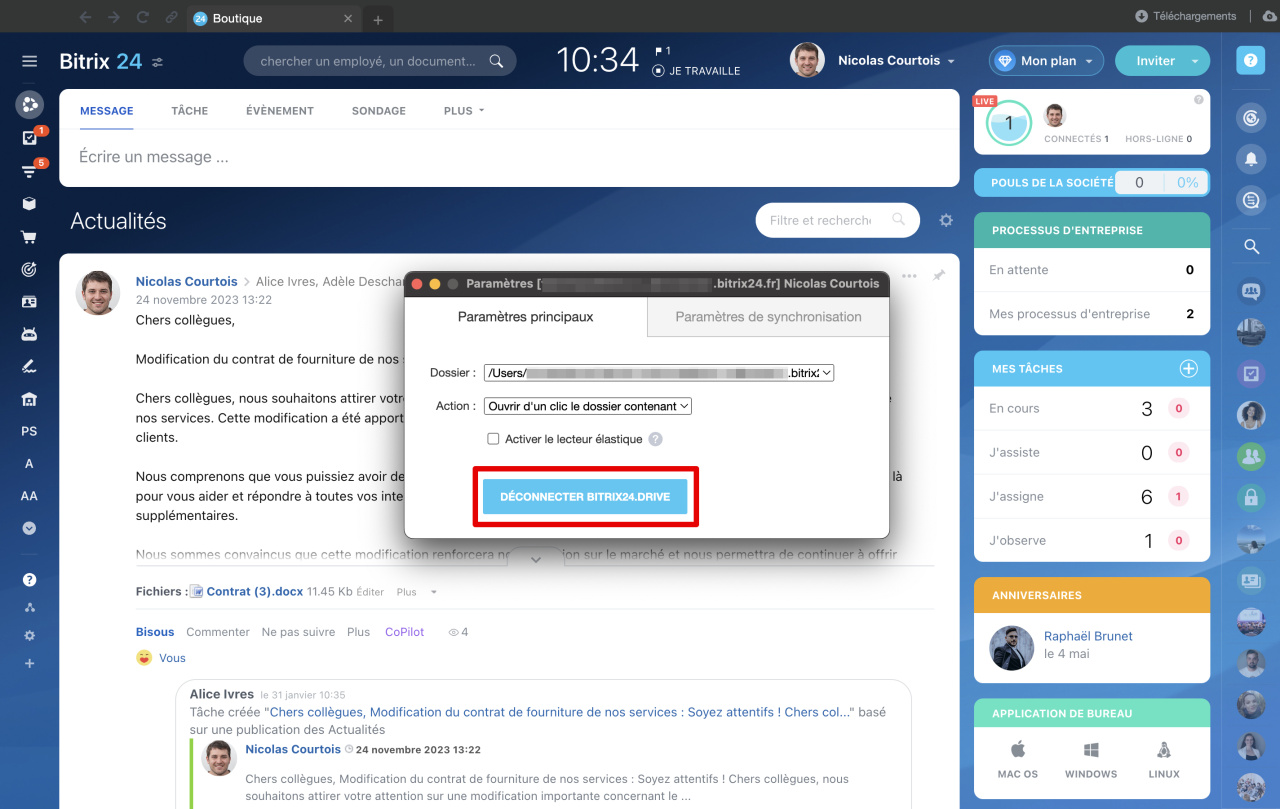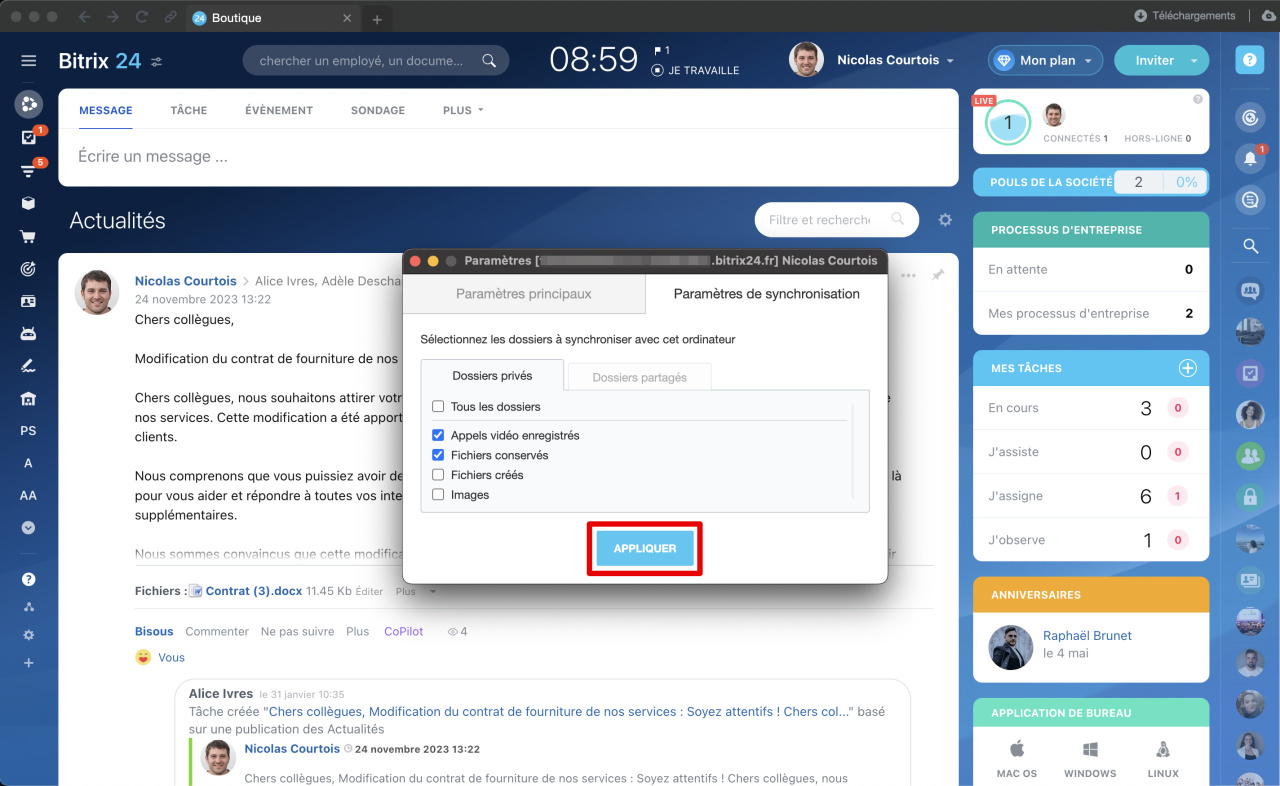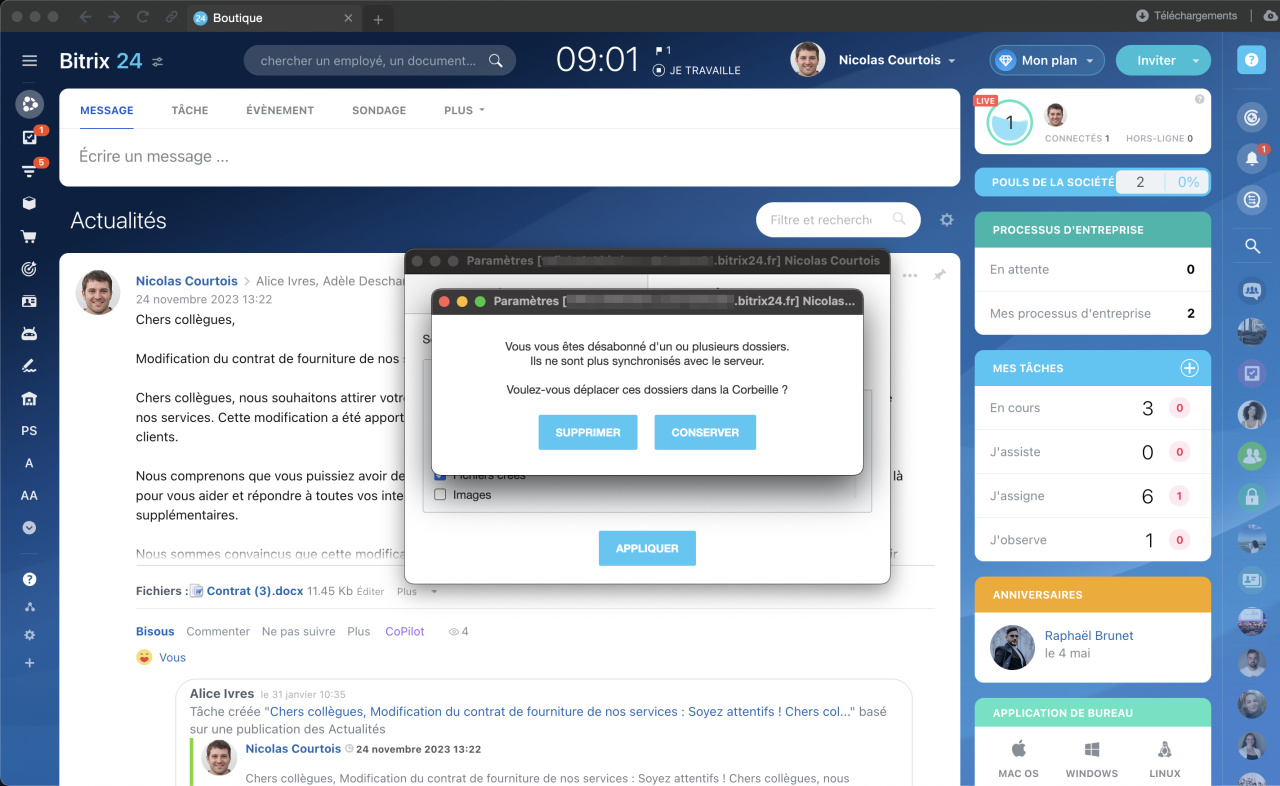Les fichiers et les dossiers sur le disque Bitrix24 peuvent être synchronisés avec votre ordinateur. La synchronisation fonctionne dans les deux sens. Si vous modifiez un fichier sur votre ordinateur, les modifications apparaîtront immédiatement dans Bitrix24 et vice versa.
Comment activer la synchronisation
Pour synchroniser le disque, installez Bitrix24 Messenger.
Application Bitrix24 pour Windows et Mac
Il existe deux options de synchronisation :
- classique,
- via le disque élastique.
La différence entre eux réside dans les scénarios de travail avec les fichiers. Dans l'option classique, les fichiers sont téléchargés sur le disque de l'ordinateur. Lorsque vous travaillez avec le disque élastique, le fichier ne sera pas téléchargé sur le disque tout de suite, mais sera affiché au format de raccourci. Le fichier sera téléchargé dès que vous l'ouvrirez.
Si vous utilisez le distributeur MSI pour installer l'application, vous devez installer le pilote Dokan pour le fonctionnement du disque élastique. Si vous travaillez sur Mac, installez macFUSE.
Télécharger le pilote
Télécharger macFUSE
/ \ : * ? " ' | { } % ; & ~ # < >. Ces fichiers ne seront pas synchronisés. Lorsque vous travaillez avec Windows, n'utilisez pas d'espaces à la fin des noms de fichiers. Ces documents et dossiers seront ensuite difficiles à supprimer.
Ouvrez l'application et cliquez sur l'icône du cloud dans le coin supérieur droit. Dans la fenêtre qui s'ouvre, cliquez sur Trois points (...). Sélectionnez le profil souhaité et cliquez sur Paramètres Bitrix24.Drive.
Dans la section Paramètres principaux, spécifiez le dossier de votre ordinateur dans lequel enregistrer les fichiers.
Dans le champ Action, sélectionnez ce qui se produira lorsque vous cliquerez sur un fichier dans la fenêtre de synchronisation : le fichier s'ouvrira ou le dossier contenant le fichier s'ouvrira. Ici, vous pouvez également activer le disque élastique.
Dans la section Paramètres de synchronisation, vous pouvez sélectionner les dossiers sur le disque Bitrix24 qui seront synchronisés. Les dossiers de Mon Drive et les dossiers partagés auxquels vous avez accès sont disponibles. Le dossier Fichiers téléchargés ne sera pas synchronisé ,car il contient des fichiers téléchargés depuis votre ordinateur.
Pour démarrer la synchronisation, cliquez sur Appliquer.
Dans la fenêtre de synchronisation, vous verrez une liste de fichiers et le temps approximatif nécessaire à la synchronisation.
Fonctionnalités de synchronisation
Récupération de fichiers supprimés. Un fichier que vous avez supprimé du disque Bitrix24 peut y réapparaître. Le fichier sera restauré si un employé a supprimé le fichier et qu'à ce moment-là ou après, un autre employé a démarré la synchronisation complète. L'option Tout synchroniser démarre le rapprochement complet du dossier de synchronisation local et de Bitrix24.
Conflit de versions de fichiers. Un conflit surviendra lorsque deux employés modifient simultanément un fichier sur des ordinateurs différents et que la synchronisation de disque est activée en même temps. L'application synchronisera la version la plus récente du fichier et la deuxième version restera sur l'ordinateur de l'employé qui a apporté les modifications. Les copies locales de ces fichiers contiennent dans leur nom l'identifiant de l'employé.
Pour supprimer la copie locale du fichier et obtenir la nouvelle version :
- Supprimez toutes les copies locales des fichiers en conflit. Si vous en avez besoin, déplacez-les vers un autre dossier qui n'est pas synchronisé.
- Désactivez la synchronisation du disque.
- Supprimez les fichiers de Bitrix24.
- Activez à nouveau la synchronisation.
Comment désactiver la synchronisation
Cliquez sur Trois points (...). Sélectionnez le profil souhaité et cliquez sur Paramètres Bitrix24.Drive.
Cliquez sur Déconnecter Bitrix24.Drive. Les fichiers resteront sur le disque de votre ordinateur même après avoir désactivé la synchronisation.
Pour désactiver la synchronisation pour un dossier spécifique, accédez à Paramètres de synchronisation, décochez la case et cliquez sur Appliquer.
Indiquez si vous souhaitez supprimer ce dossier du lecteur de l'ordinateur ou non.
Si vous désactivez la synchronisation puis la réactivez, les fichiers que vous avez supprimés :
- de Bitrix24 seront à nouveau téléchargés sur Bitrix24,
- de l'ordinateur seront restaurés dans le même dossier,
- de Bitrix24 et de l'ordinateur seront définitivement supprimés.
Résumé
- Les fichiers et dossiers sur le disque Bitrix24 peuvent être synchronisés avec l'ordinateur.
- La synchronisation fonctionne dans les deux sens : si vous modifiez un fichier sur l’ordinateur, les modifications apparaîtront immédiatement dans Bitrix24 et vice versa.
- Pour synchroniser le disque, installez l'application de Bitrix24.
- Ouvrez Bitrix24 Messenger et cliquez sur l'icône du cloud dans le coin supérieur droit. Dans la fenêtre qui s'ouvre, cliquez sur Trois points (...). Sélectionnez le profil souhaité et cliquez sur Paramètres Bitrix24.Drive.
- L'application ne prend pas en charge les fichiers .lnk, .tmp, .ini, .pl, .wr, .lock,sb, .bak, .part, .crdownload, .partial, .laccdb, .CRYPTED000007, .emporaryItems, ainsi que les caractères des noms de fichiers :
/ \ : * ? " ' | { } % ; & ~ # < >. Ces fichiers ne seront pas synchronisés. - Pour désactiver la synchronisation, Cliquez sur Trois points (...). Sélectionnez le profil souhaité et cliquez sur Paramètres Bitrix24.Drive.