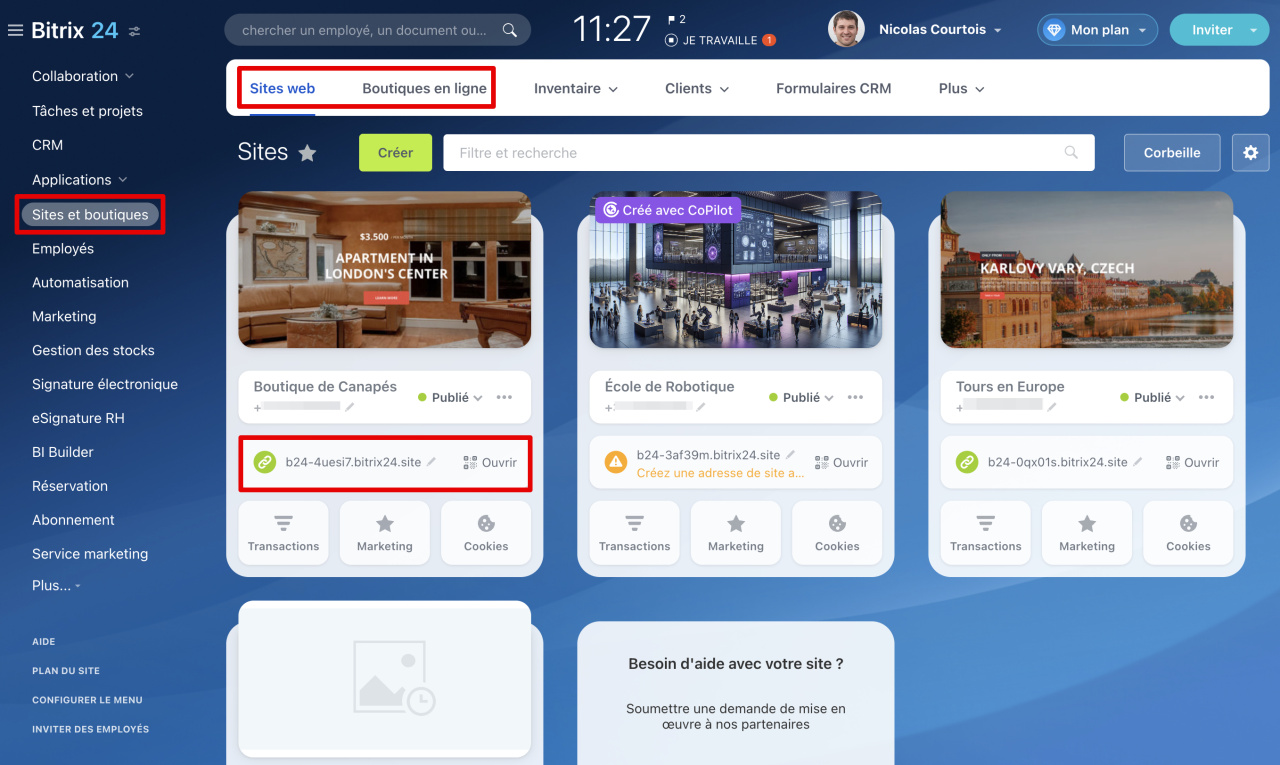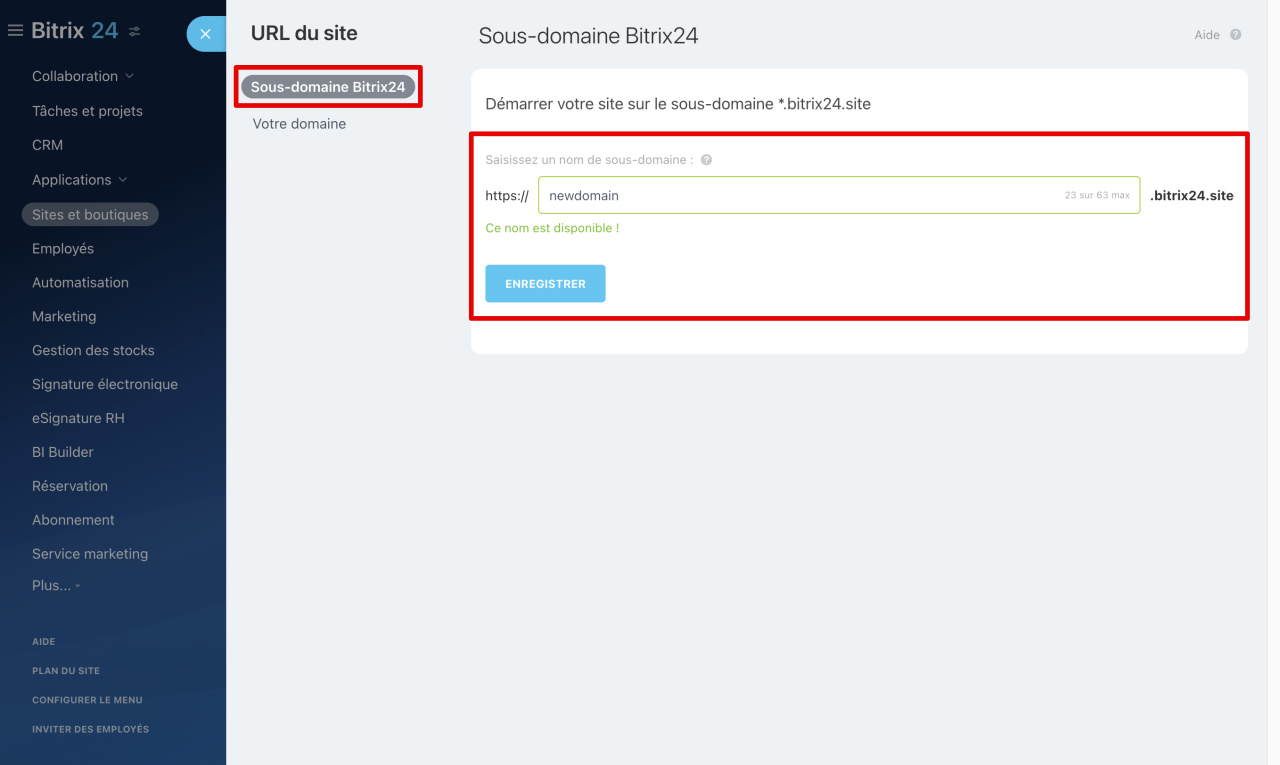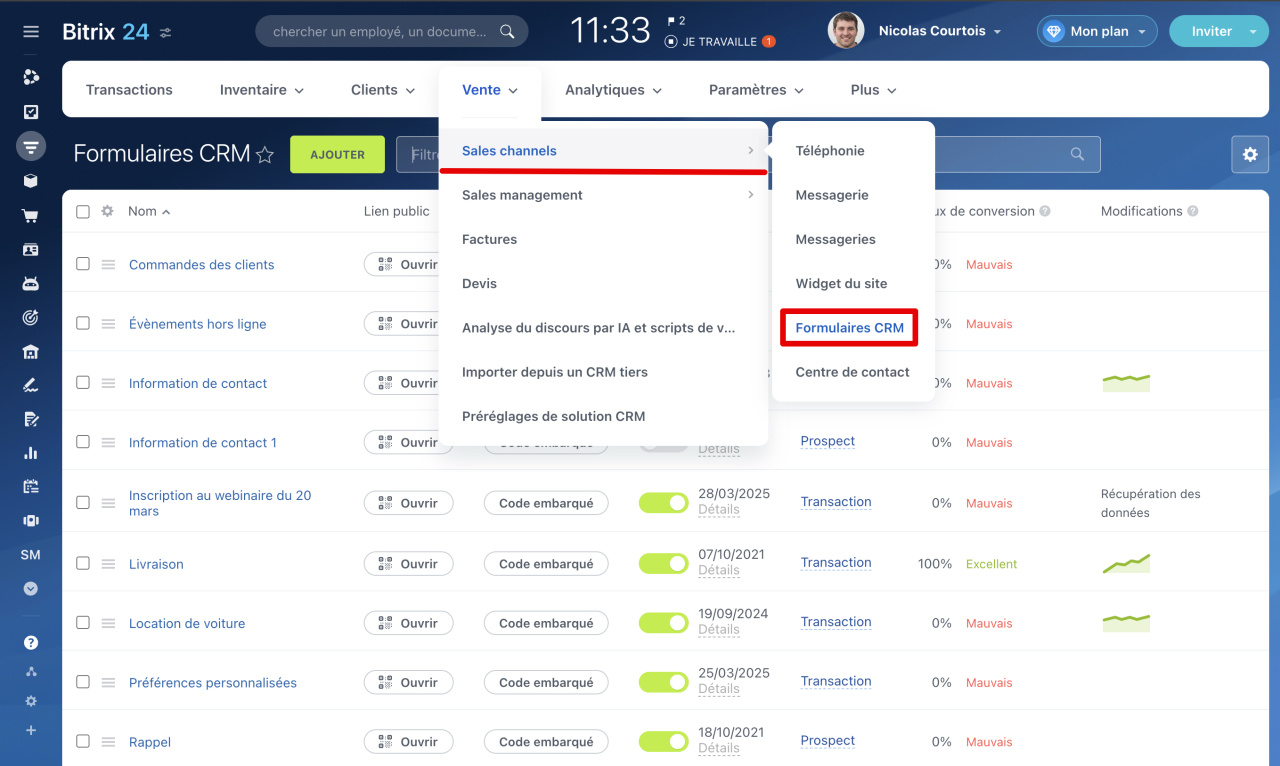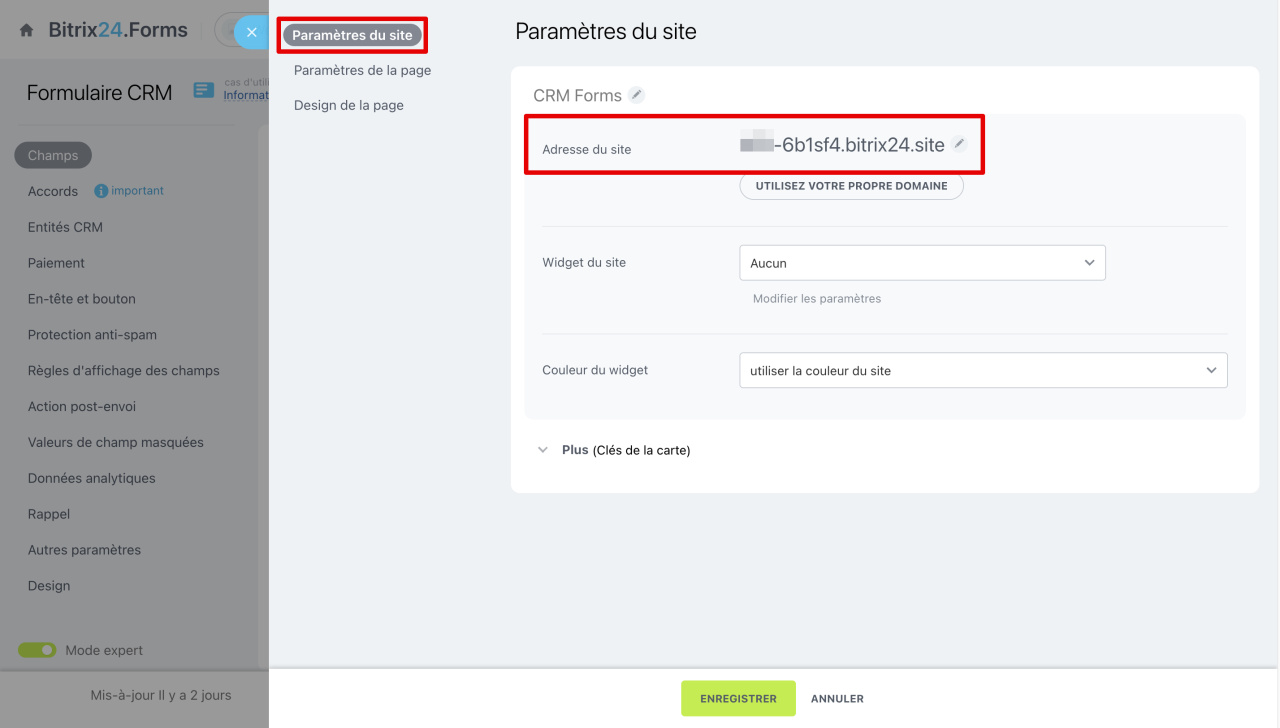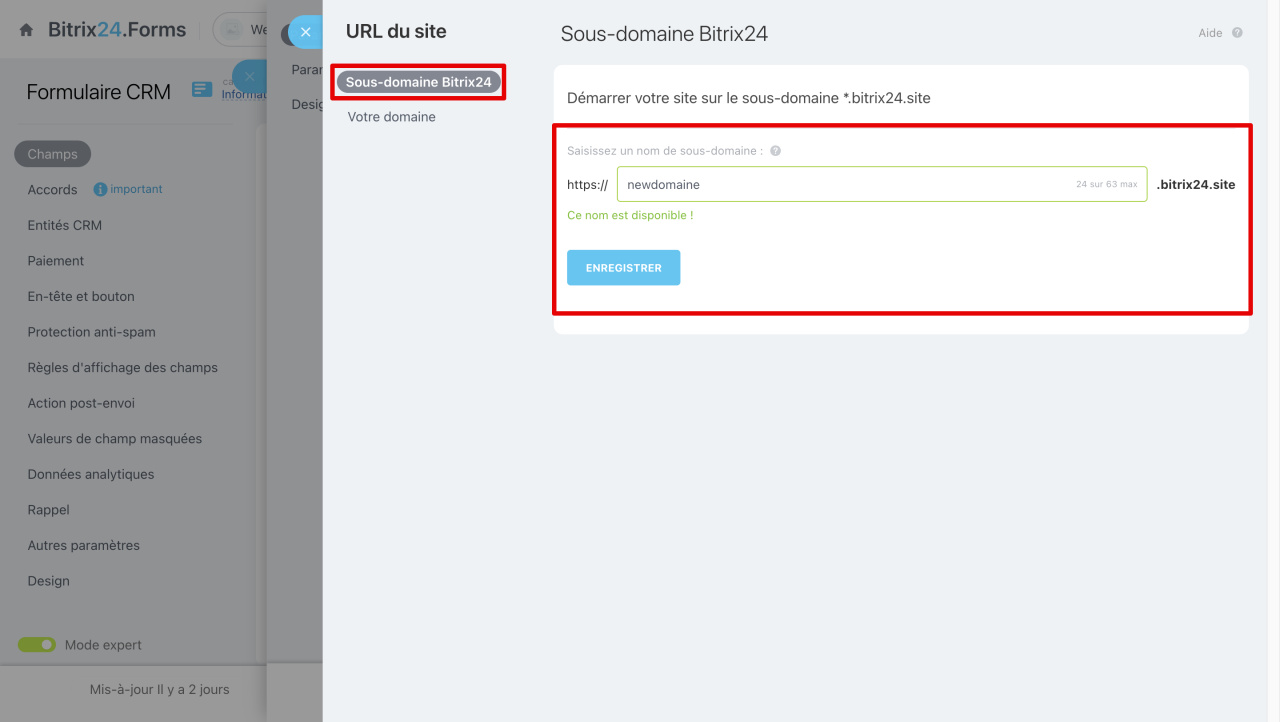L'adresse du site Web, de la boutique en ligne ou du formulaire CRM dans Bitrix24 est générée automatiquement et se compose d'une série de caractères suivie du domaine principal .bitrix24site ou .bitrix24shop. Vous pouvez ajouter des mots-clés liés à votre activité pour rendre le site web ou le formulaire CRM plus identifiable par les clients.
example.bitrix24.site :
- example - est le sous-domaine,
- bitrix24.site - est le domaine principal, où bitrix24 est le domaine de deuxième niveau et site est le domaine de premier niveau.
Dans cet article, nous expliquons comment modifier le sous-domaine :
Modifier le sous-domaine du site Web ou de la boutique
Accédez à la section Sites et boutiques. Sélectionnez l'onglet correspondant et cliquez sur l'icône crayon à côté de l'adresse à modifier.
Dans l'onglet Sous-domaine Bitrix24, saisissez un nouveau sous-domaine. Vérifiez sa disponibilité, puis cliquez sur Enregistrer. Le site Web ou la boutique en ligne sera alors accessible à la nouvelle adresse.
Modifier le sous-domaine du formulaire CRM
Accédez à la section CRM - Vente - Canaux de vente - Formulaires CRM et ouvrez le formulaire concerné.
Sélectionnez Fonctionnalités des formulaires - Paramètres (⚙️) - Paramètres du site, puis cliquez sur l'icône crayon à côté de l'adresse.
Dans l'onglet Sous-domaine Bitrix24, saisissez le nouveau sous-domaine. Vérifiez sa disponibilité et cliquez sur Enregistrer. Le formulaire sera accessible à la nouvelle adresse - l'ancien lien deviendra inactif.
La modification du sous-domaine s'appliquera à tous les formulaires CRM. Si vous utilisez des clés personnalisées pour reCAPTCHA, mettez à jour le sous-domaine dans l'interface d'administration Google reCAPTCHA.
Comment configurer reCAPTCHA V2 pour les formulaires CRM
Alternative : Intégrez le formulaire à votre site Web. Le sous-domaine d'origine restera actif, mais le formulaire sera également accessible via l'adresse du site Web.
Comment placer un formulaire CRM sur le site web Bitrix24
Résumé
- L'adresse dans Bitrix24 (site Web, boutique en ligne ou formulaire CRM) est générée automatiquement avec un sous-domaine aléatoire et le domaine principal
.bitrix24siteou.bitrix24shop. - Personnalisez le sous-domaine pour une meilleure reconnaissance par les clients.
- Après modification, l'ancienne adresse ne fonctionnera plus.
- Le changement affecte tous les formulaires CRM.
- Mettez à jour manuellement les clés reCAPTCHA si nécessaire.