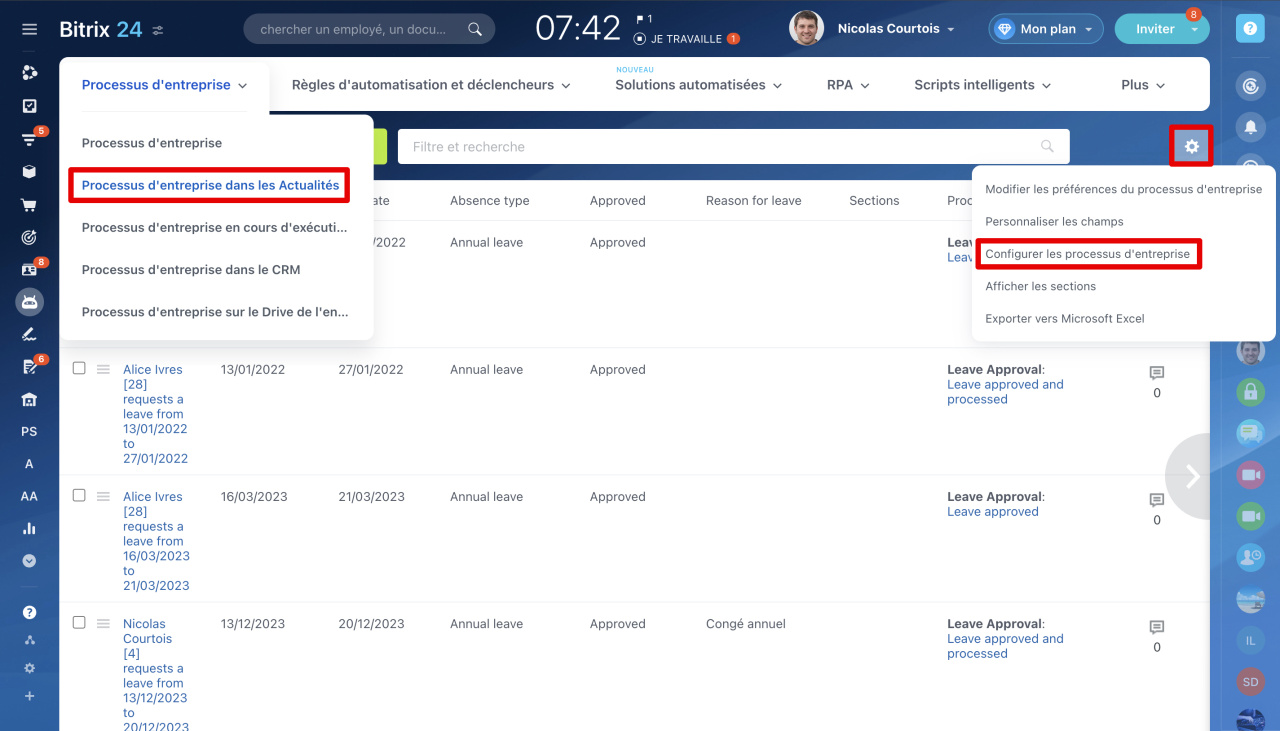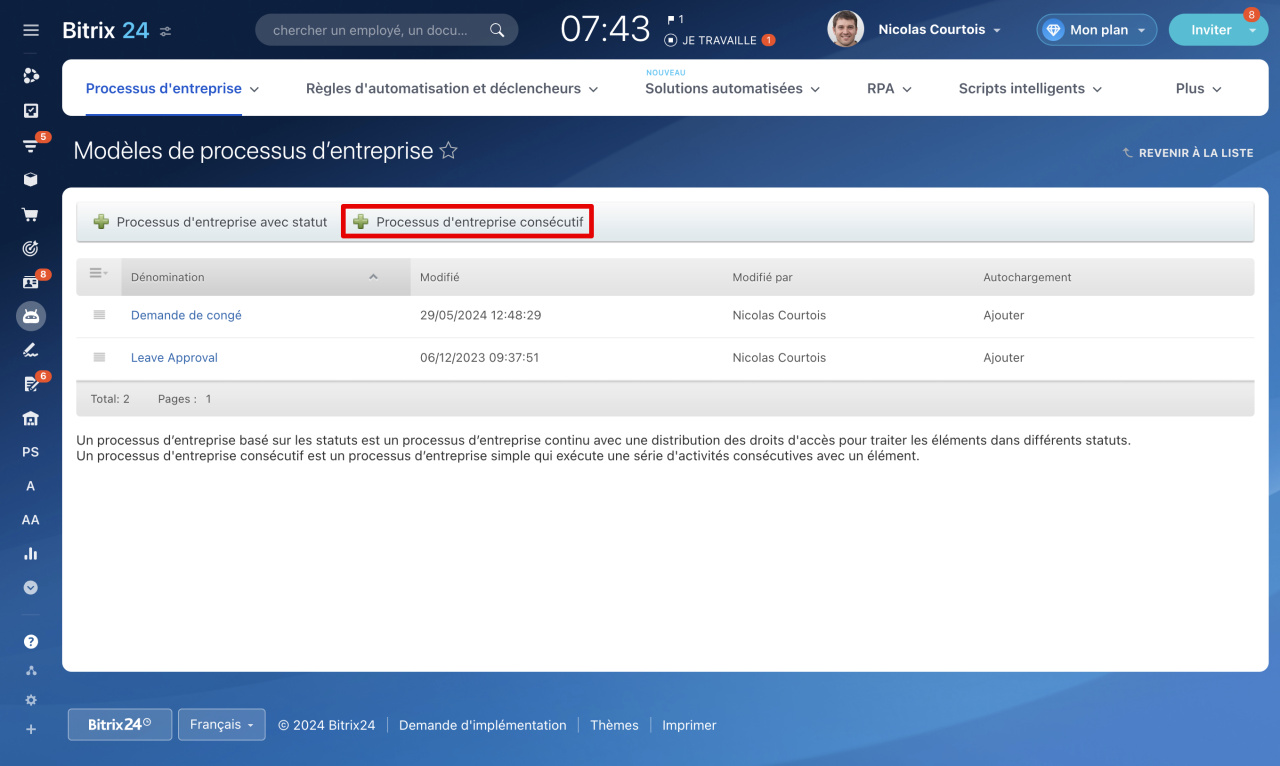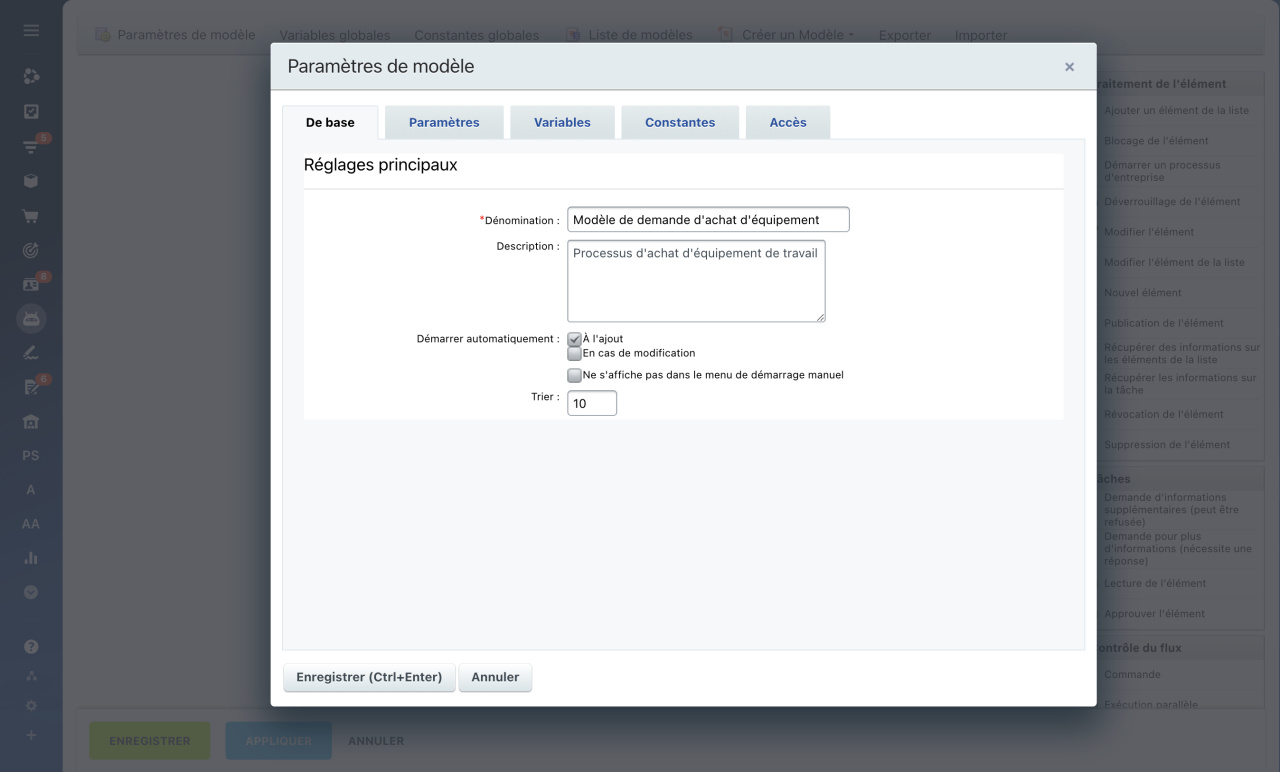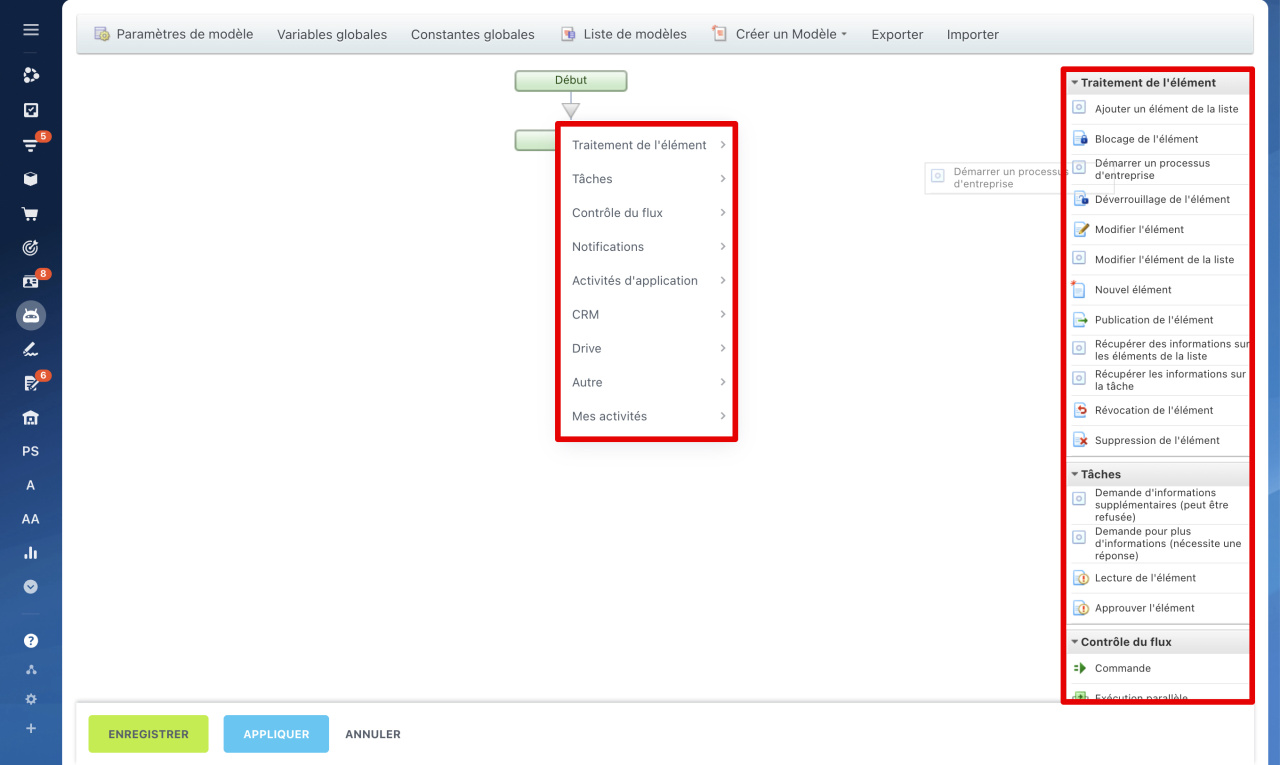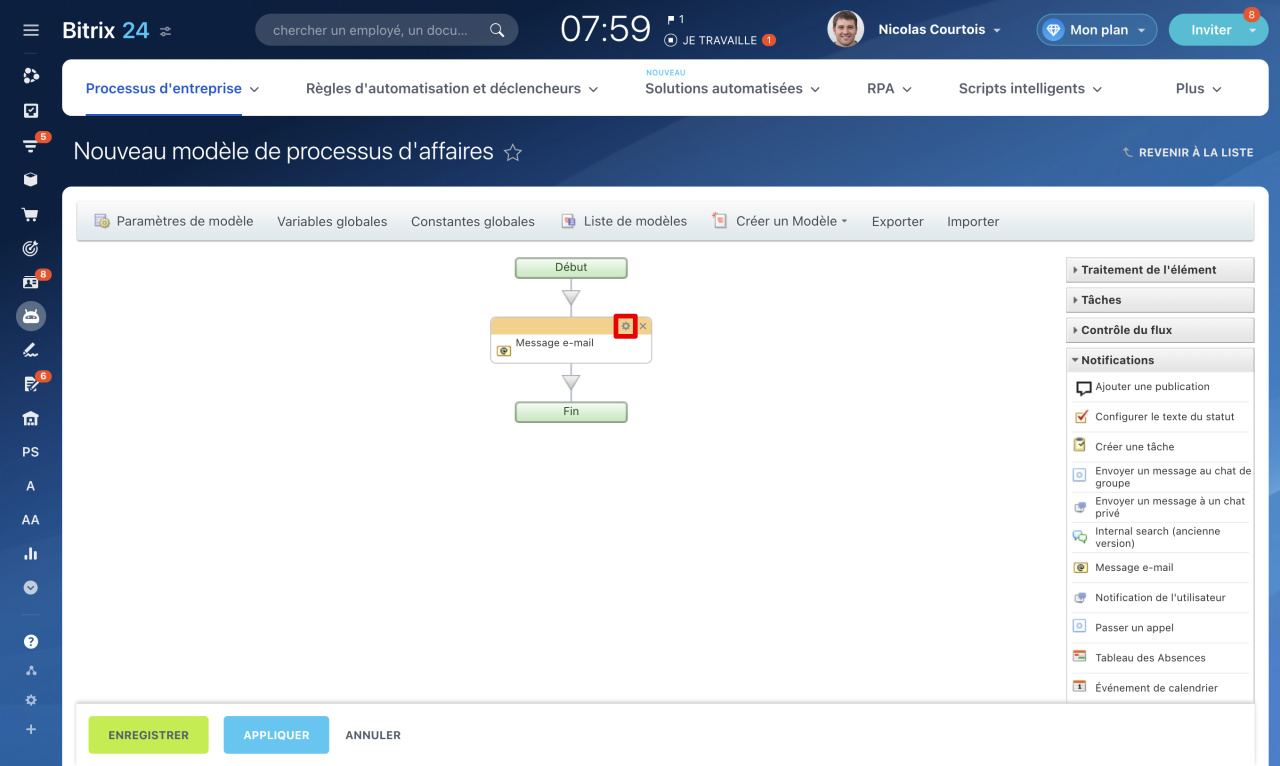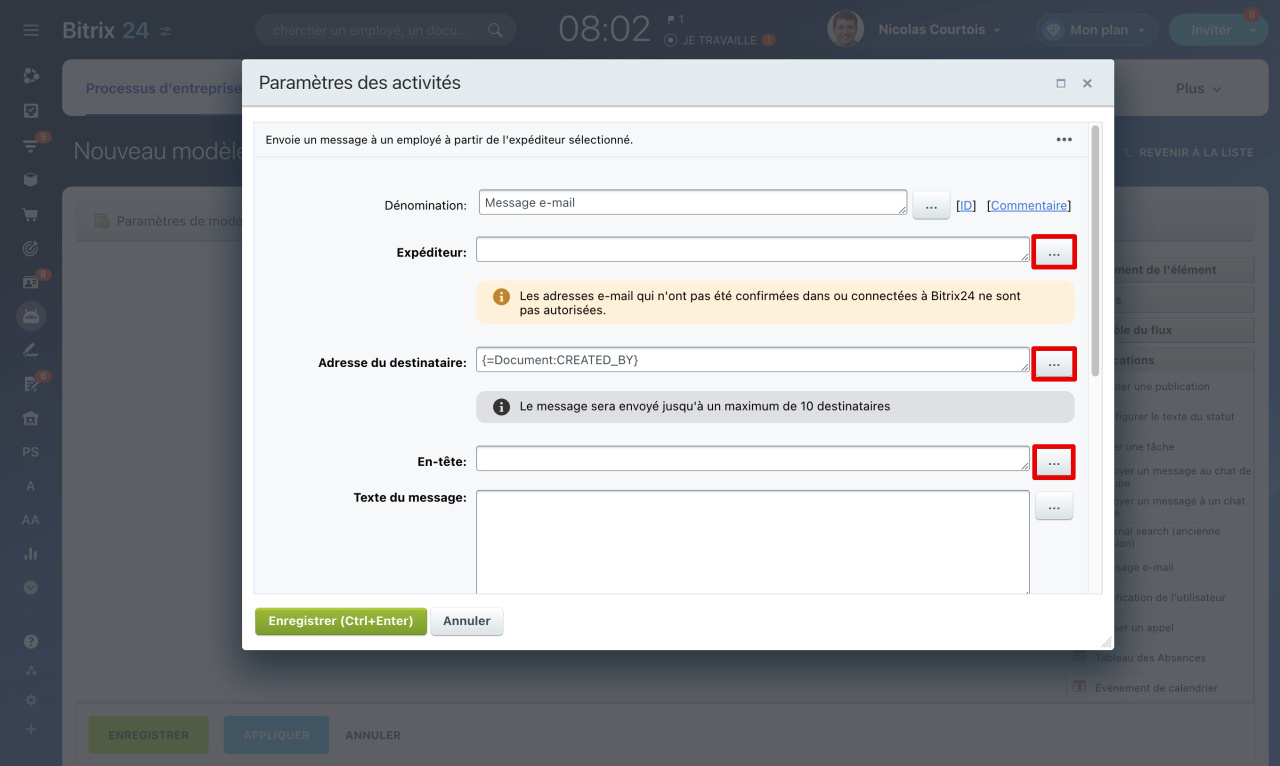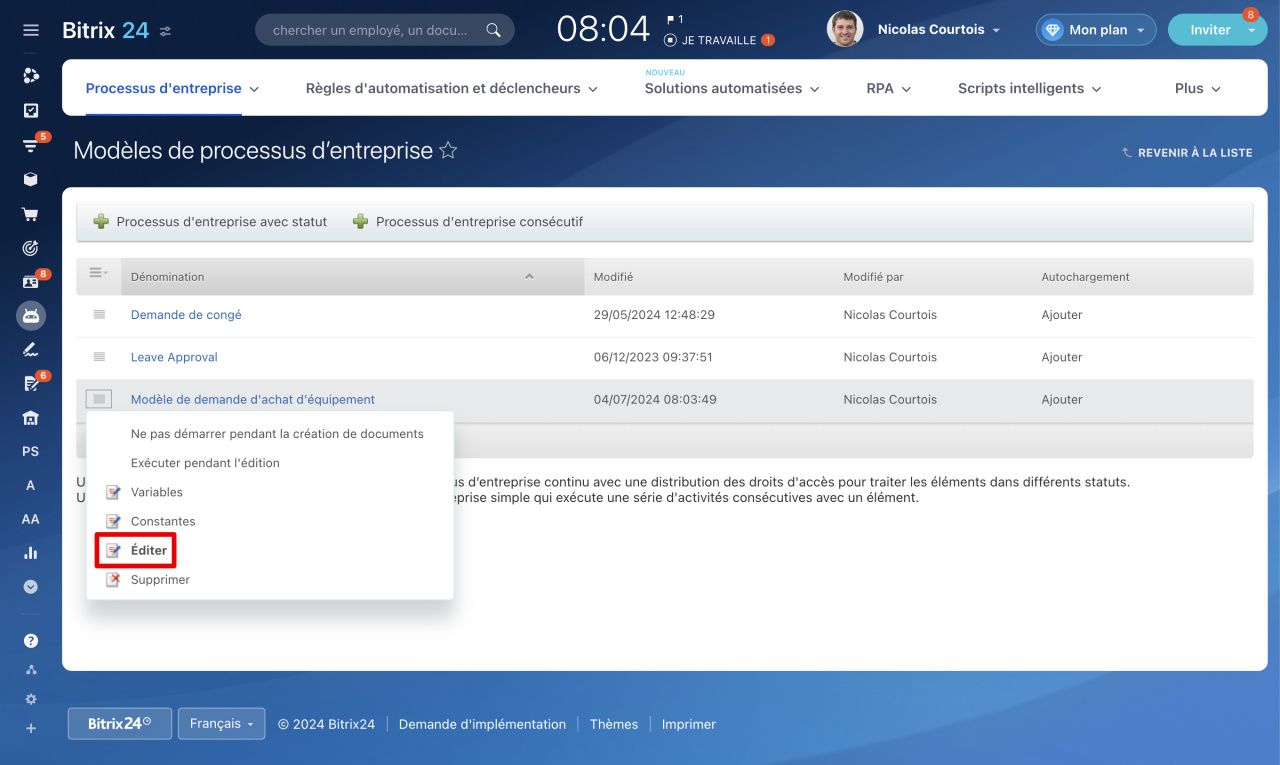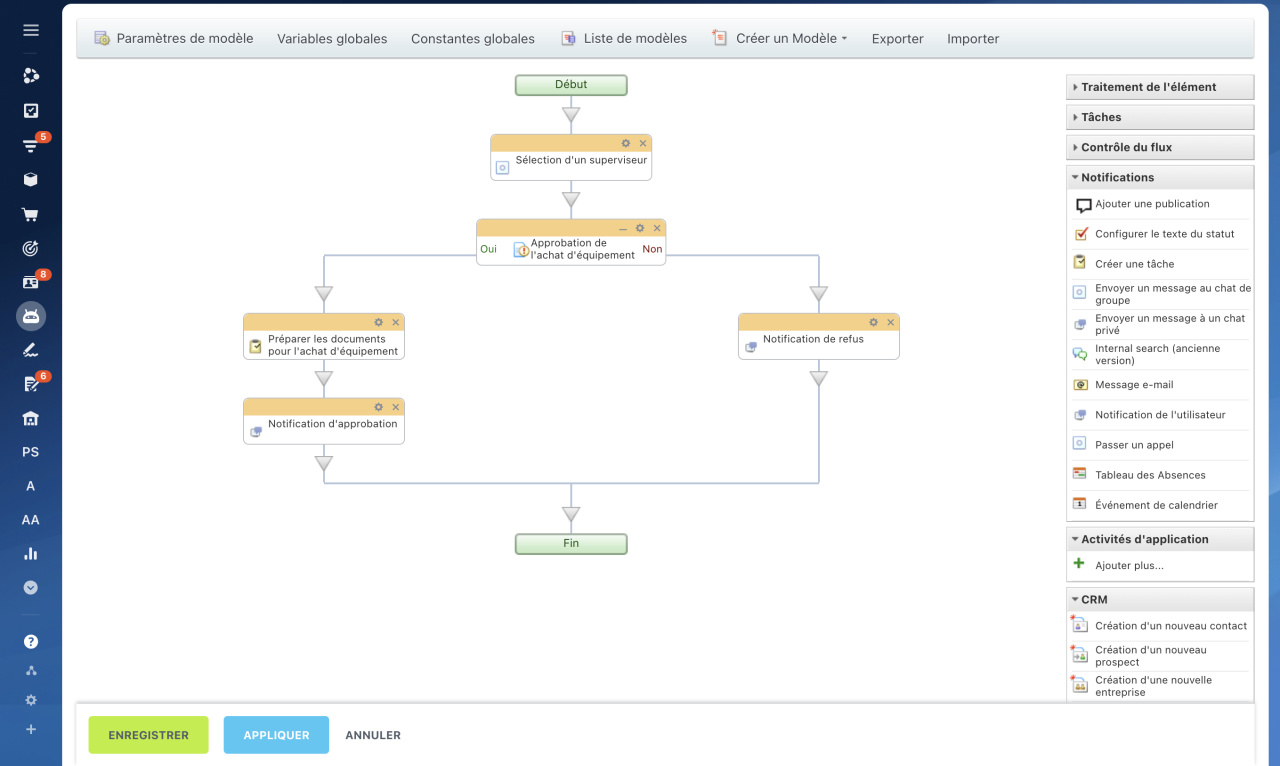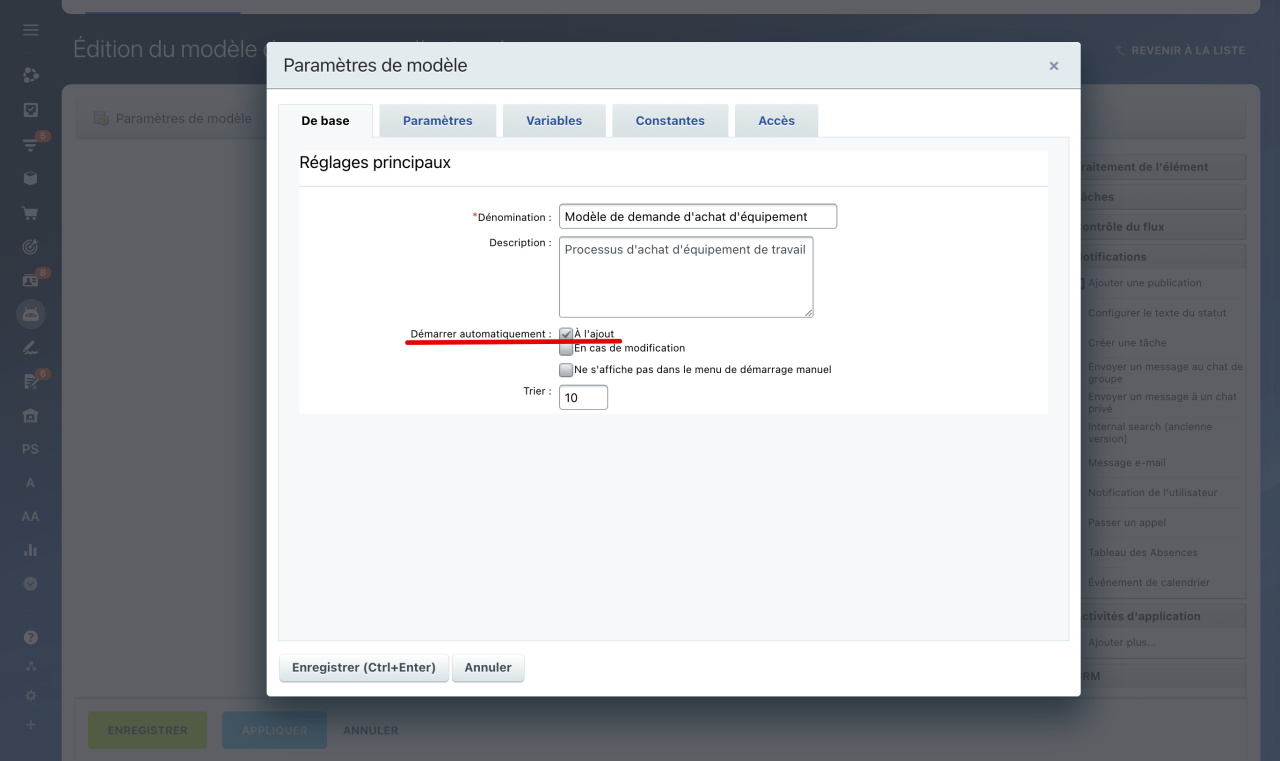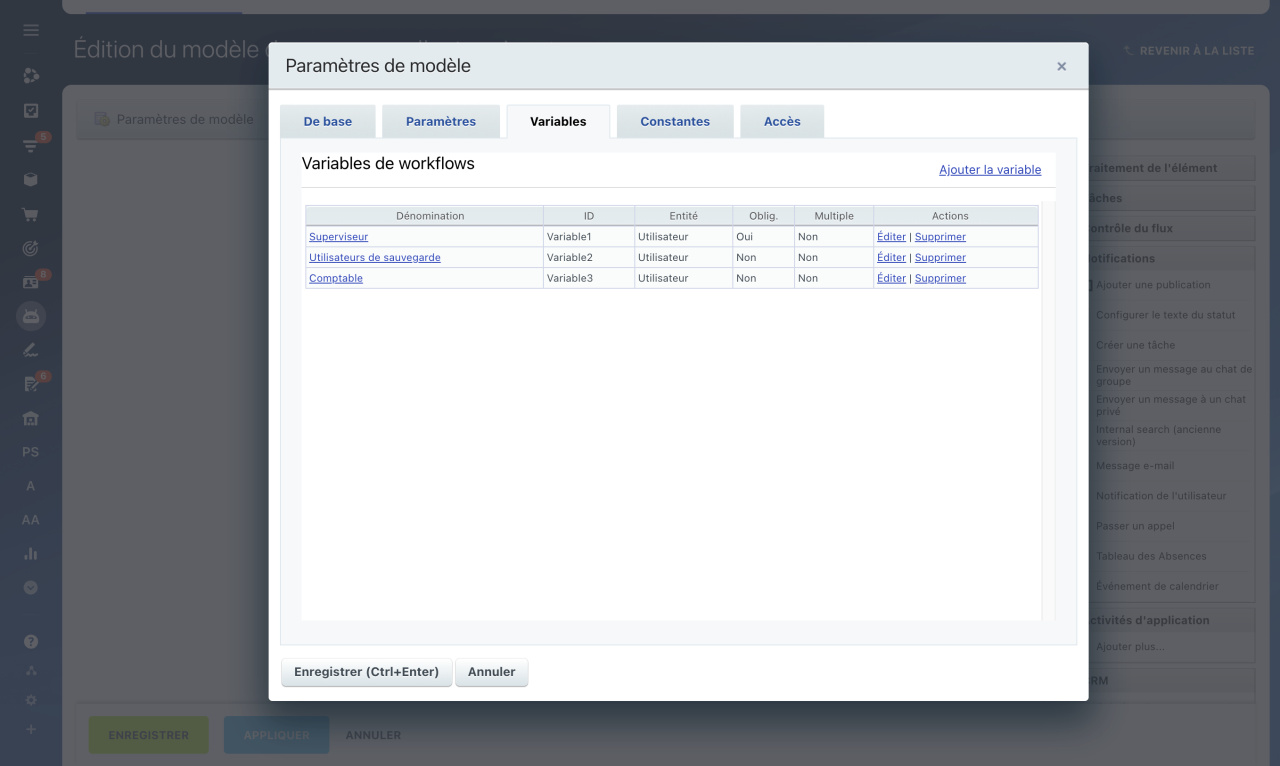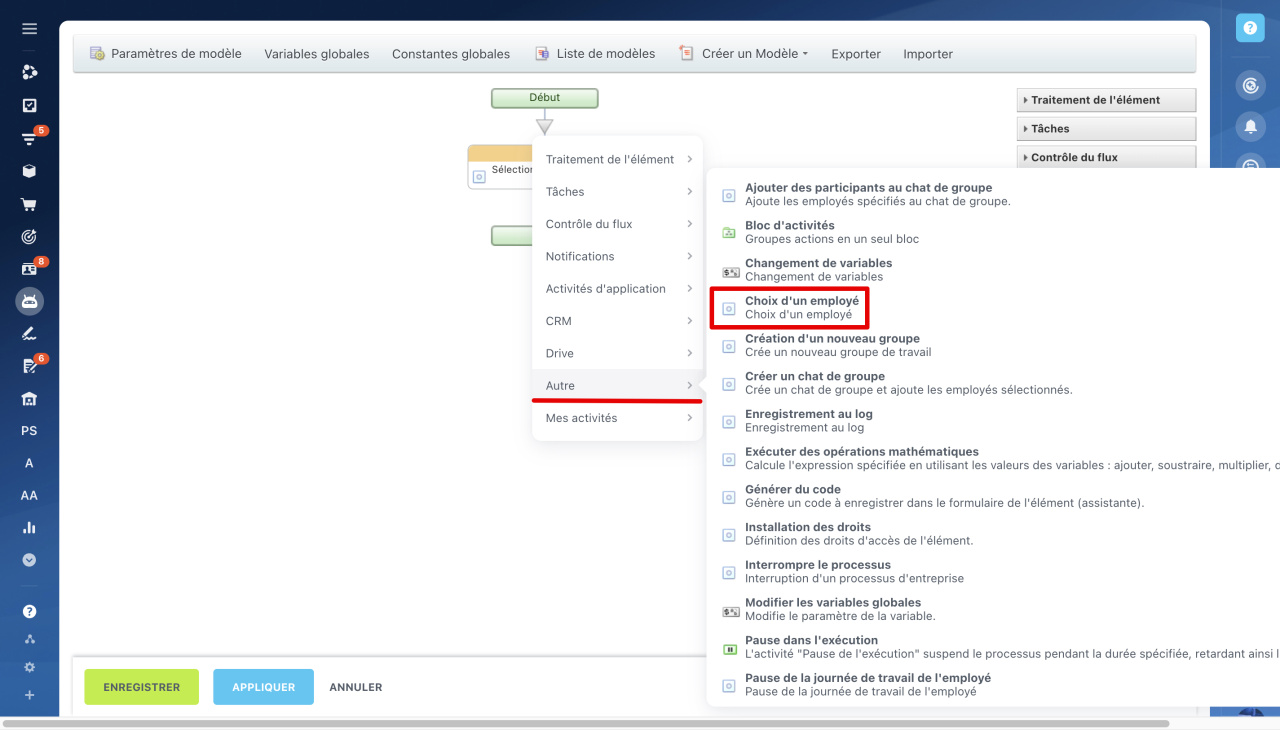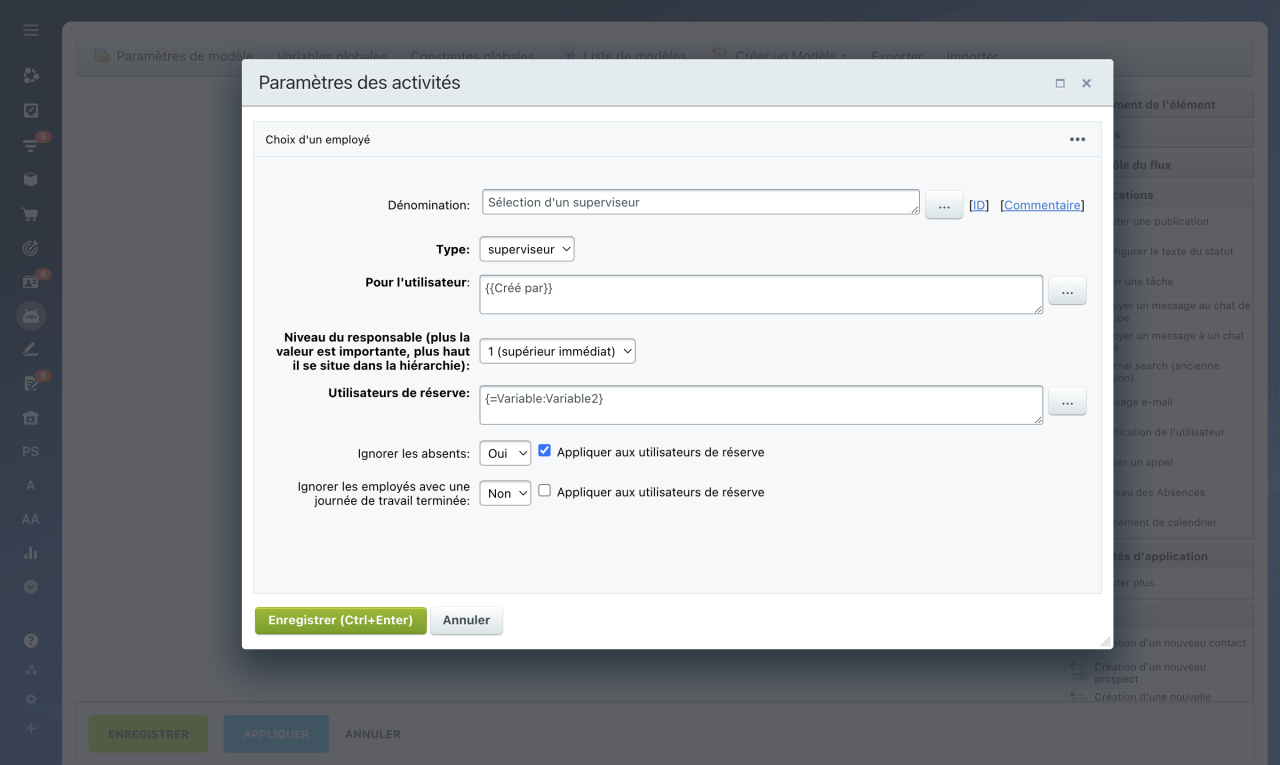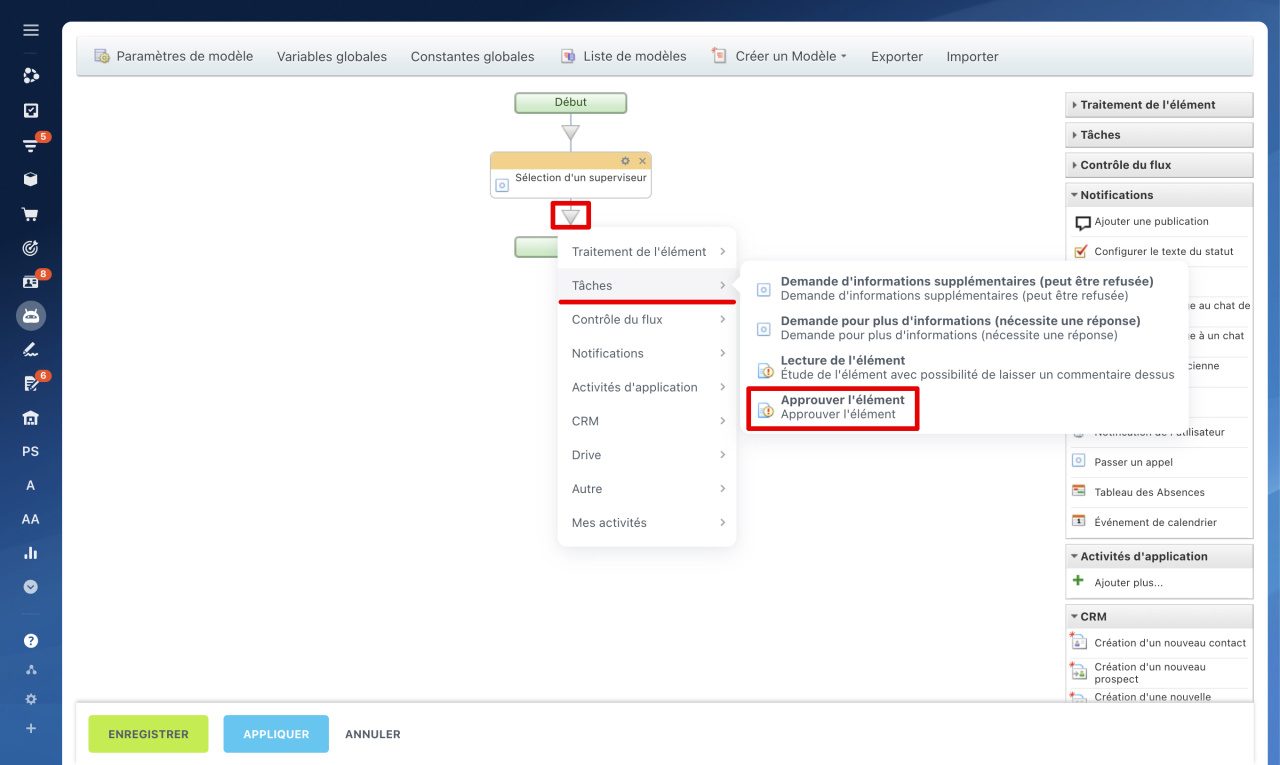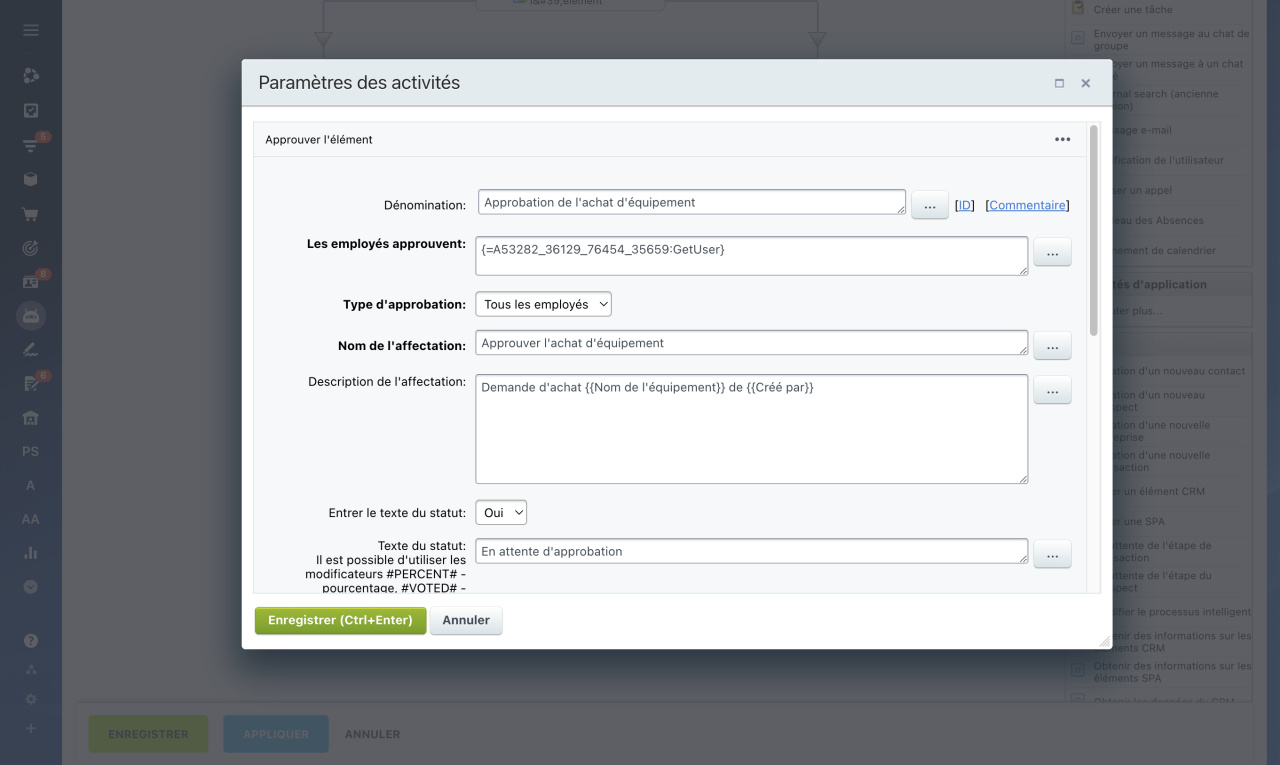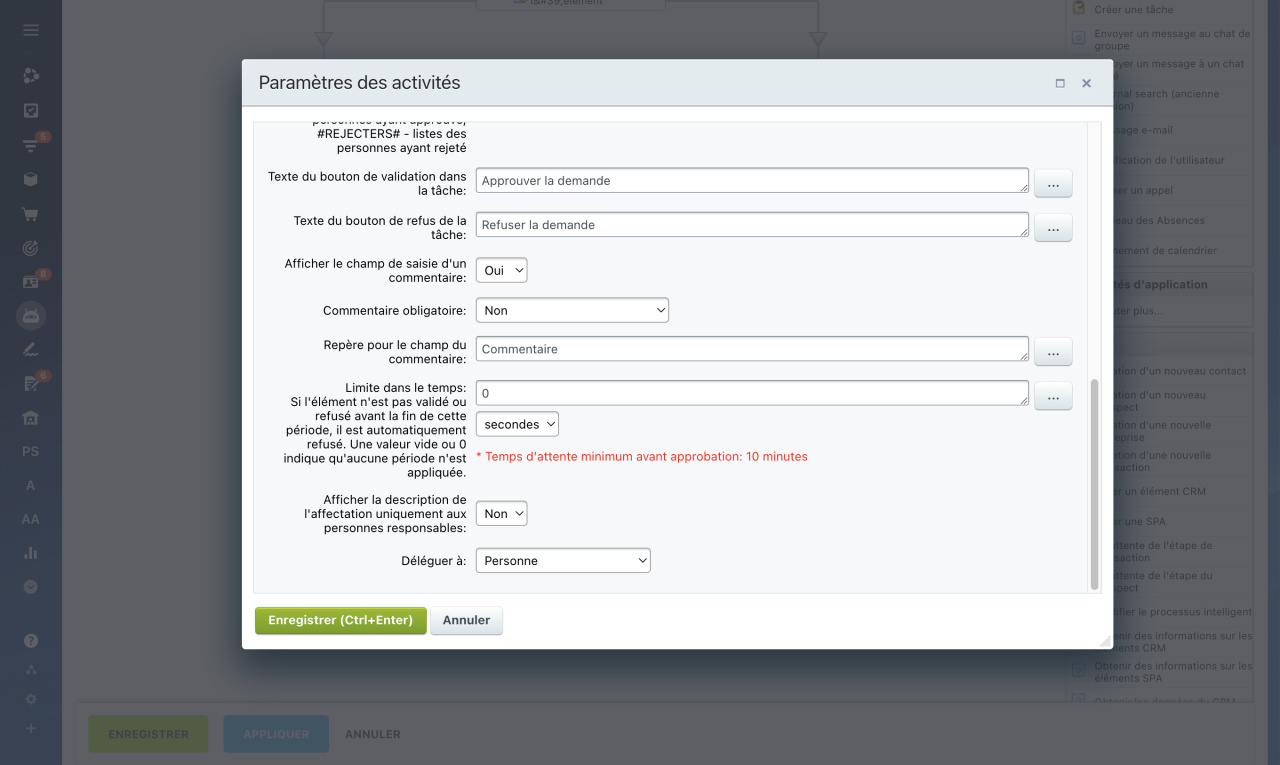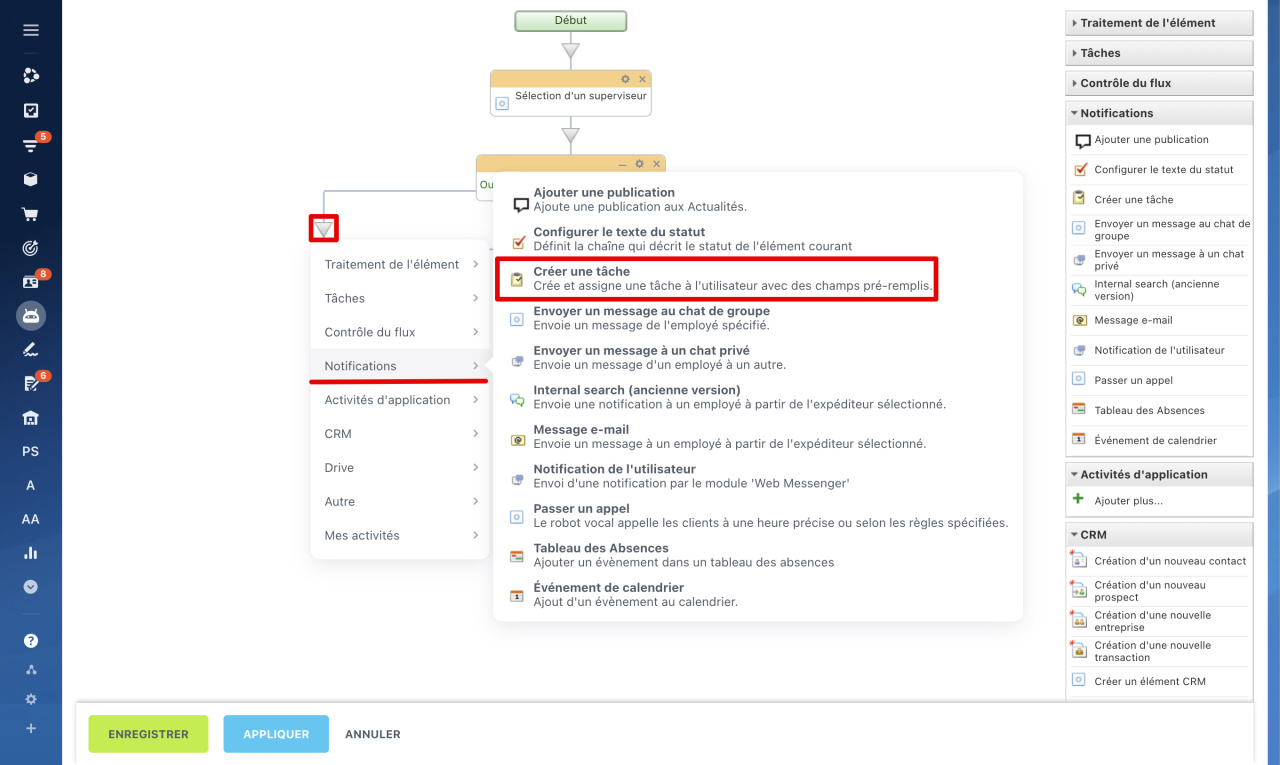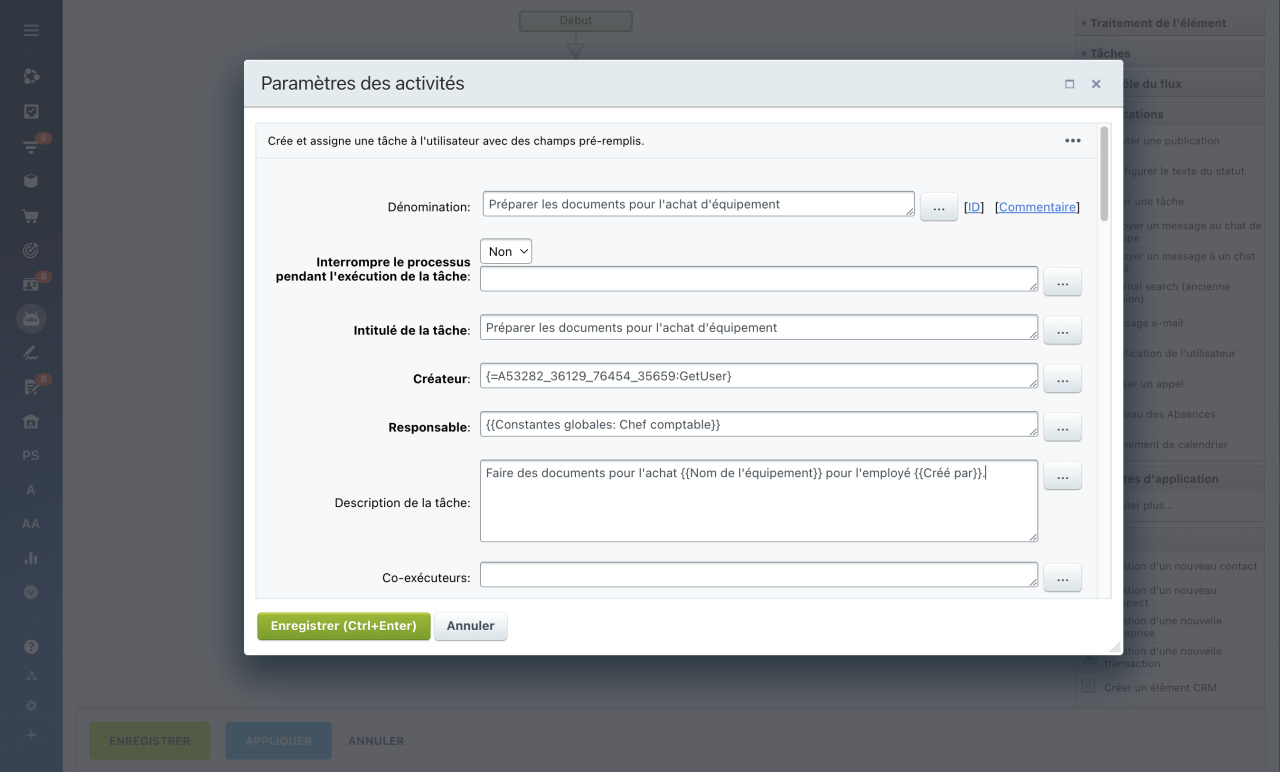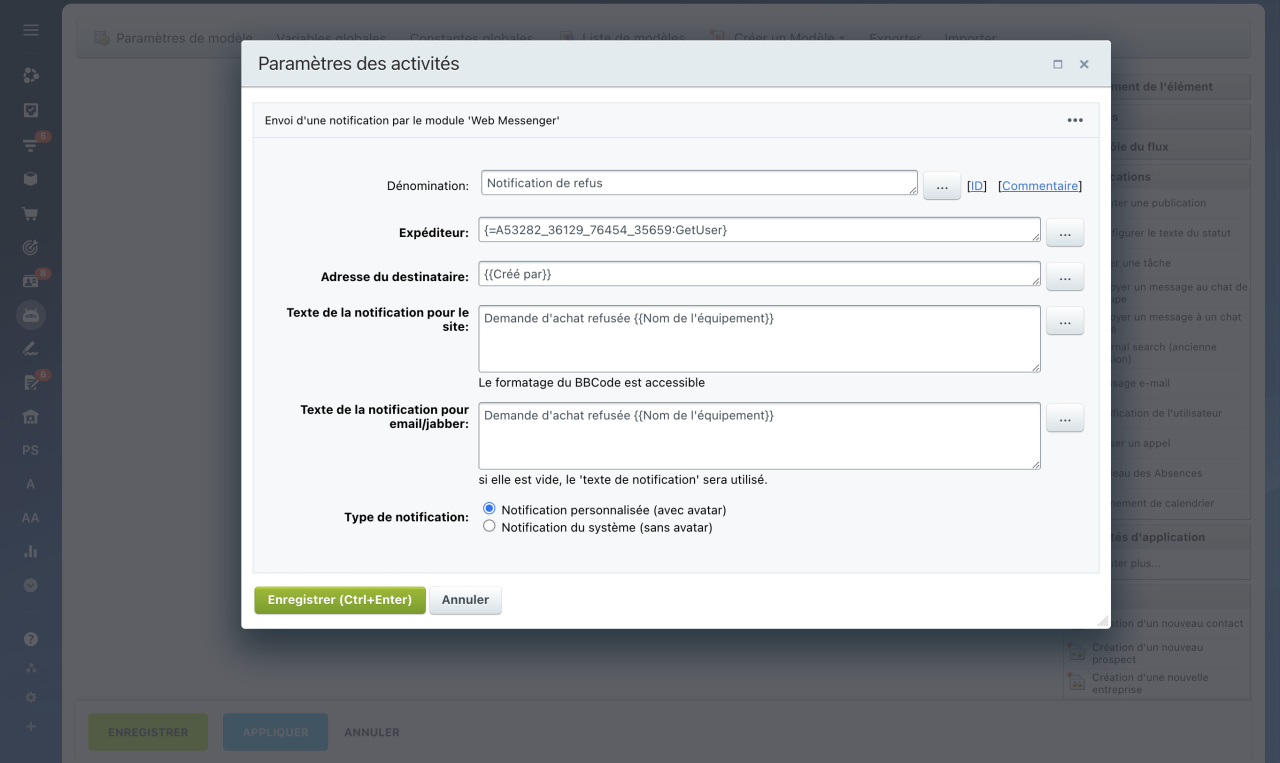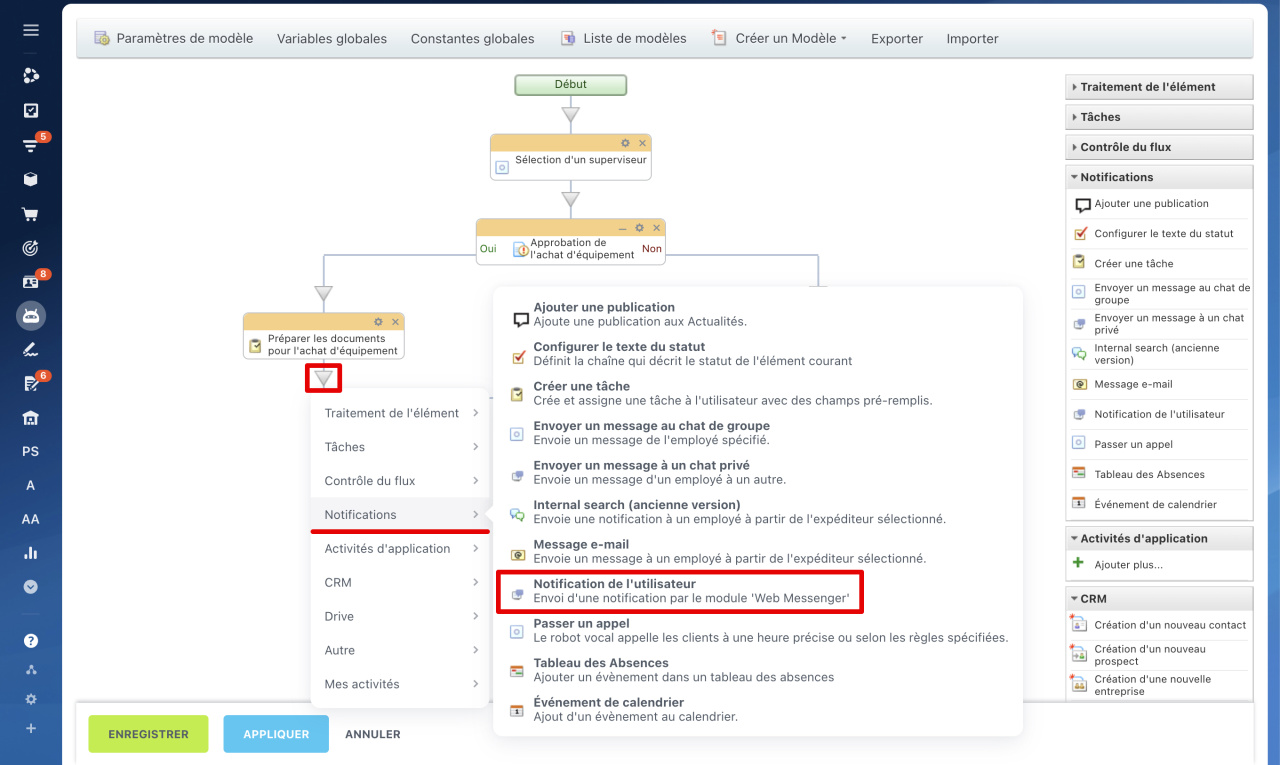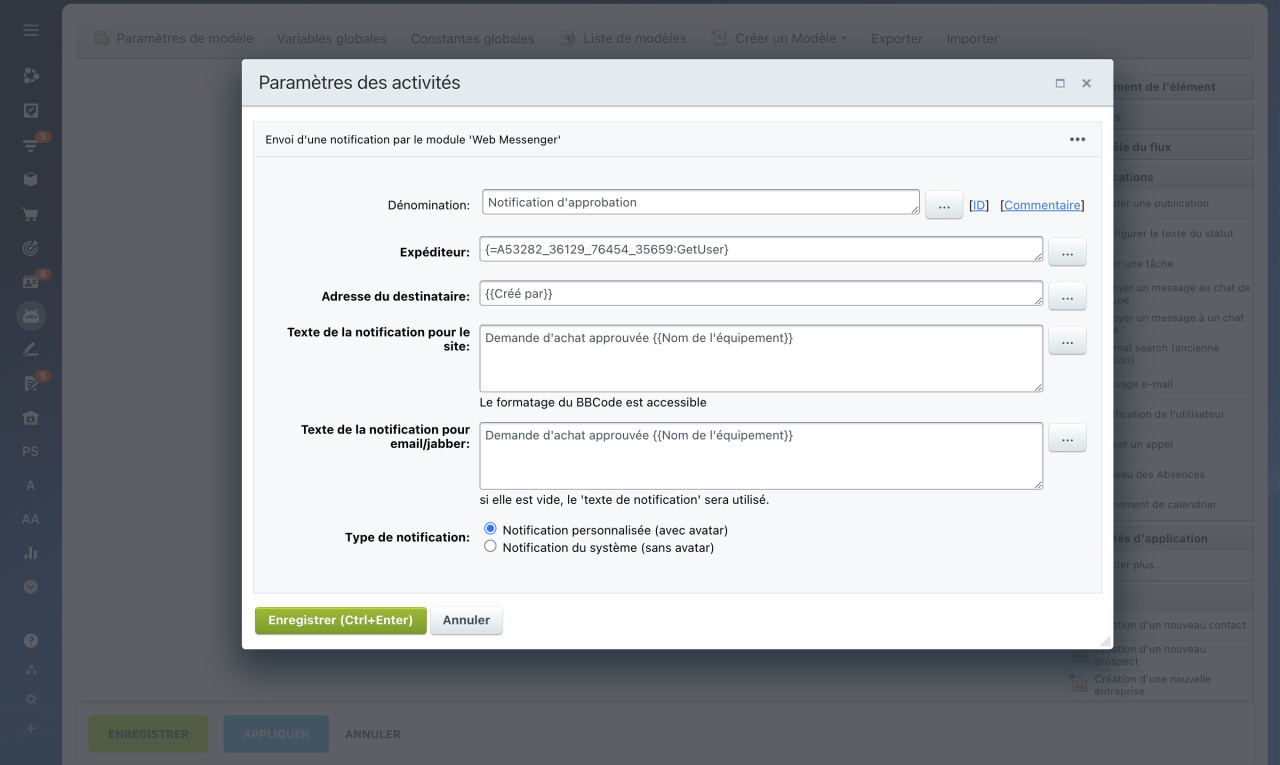Bitrix24 propose deux types de processus d'entreprise : consécutifs et avec les statuts. Un processus d'entreprise consécutif est un ensemble d'activités exécutées dans l'ordre : chaque étape du processus ne commence qu'une fois la précédente terminée. Ce type convient aux processus simples, tels que la négociation d'un contrat ou une demande de congé.
Cet article explique comment configurer des activités de processus d'entreprise consécutifs. Si vous configurez le processus pour la première fois, consultez l'exemple étape par étape.
Exemple de création d'un modèle de processus d'entreprise consécutif
Si vous devez configurer des actions de processus d'entreprise avec des statuts, lisez l'article Comment créer le processus d'entreprise avec les statuts.
Pour savoir comment ajouter un nouveau formulaire de processus, lisez l'article Comment créer un nouveau processus d'entreprise dans le fil d'actualités.
Si le formulaire a déjà été créé et que vous devez ajouter de nouveaux champs au processus d'entreprise, consultez l'article Comment créer des champs dans les processus d'entreprise.
Accédez à la section Automatisation - Processus d’entreprise - Processus d’entreprise dans les Actualités. Ouvrez le formulaire de processus et cliquez sur Paramètres (⚙️) - Configurer les processus d'entreprise. Sélectionnez Processus d'entreprise consécutif.
Remplissez les paramètres du modèle et configurez les actions du processus d'entreprise.
Configurer les paramètres du modèle
Un modèle de processus d'entreprise est une séquence d'actions préconfigurée qui vous permet de lancer rapidement des processus.
Dans les paramètres du modèle, vous devez remplir les onglets suivants :
- De base - le nom et la description du modèle. Ajoutez-les et précisez comment exécuter le processus : automatiquement ou manuellement. Pour empêcher les employés de démarrer le processus manuellement, activez l'option Ne s'affiche pas dans le menu de démarrage manuel.
- Paramètres - les données que l'utilisateur spécifiera lors du démarrage d'un processus d'entreprise. Spécifiez les paramètres, par exemple le numéro de contrat ou le nom de l'équipement. Les valeurs des paramètres ne peuvent pas être modifiées une fois le processus démarré.
- Variables - des valeurs temporaires qui peuvent changer au fur et à mesure de la progression d'un processus d'entreprise. Par exemple, le montant ou l'employé responsable.
- Constantes - des valeurs qui ne changent pas lors de l'exécution d'un processus d'entreprise. Par exemple, le nom de l'entreprise ou l'adresse du bureau.
- Accès - des droits pour les employés qui travaillent avec ce modèle de processus d'entreprise. Vous pouvez donner un accès complet, le restreindre complètement ou partiellement.
Paramètres des modèles de processus d’entreprise
Lorsque vous remplissez toutes les données, enregistrez les paramètres du modèle.
Configurer des actions de processus d'entreprise
Les actions sont les étapes d'un processus d'entreprise : approuver un document, envoyer une notification, définir une tâche. Ils peuvent être automatiques ou exécutés par des employés.
Pour ajouter une action, cliquez sur l'icône triangulaire entre les étapes du processus d'entreprise et sélectionnez celle dont vous avez besoin. Vous pouvez également sélectionner une action dans le menu de droite et la déplacer vers l'emplacement souhaité.
Pour chaque action, vous devez renseigner des paramètres qui dépendent de son type. Pour cela faire, cliquez sur Paramètres (⚙️).
Vous pouvez remplir les paramètres manuellement ou insérer des valeurs provenant d'autres champs, variables ou constantes. Par exemple, dans le paramètre Adresse du destinataire, vous pouvez substituer automatiquement le nom de l'employé qui a lancé le processus d'entreprise. Pour cela faire, cliquez sur Trois points (...) et sélectionnez un champ. Vous pouvez insérer les valeurs de plusieurs champs dans un seul paramètre.
Comment insérer des valeurs
Lorsque vous avez configuré toutes les actions, cliquez sur Enregistrer. Le modèle apparaîtra dans la liste des processus d'entreprise.
Exemple de création d'un modèle de processus d'entreprise consécutif
Par exemple, créons un processus d'entreprise « Demande d'achat d'équipement ». Les employés pourront laisser une demande au superviseur pour l'achat de nouveaux équipements.
Le processus d'entreprise se compose de cinq actions :
- sélection du superviseur,
- approbation de l'achat d'équipement,
- préparation des documents d'achat,
- notification du refus à un employé,
- notification de l'approbation à un employé.
Configurez les paramètres du modèle. Spécifiez un nom et une description, puis activez l'option Démarrer automatiquement un processus d'entreprise lors de l'ajout d'un élément.
Dans l'onglet Variables, ajoutez les employés qui approuvent l'achat d'équipement. Chaque variable a un type Utilisateur.
- Superviseur - examine la demande et prend une décision.
- Utilisateurs de sauvegarde - ils prennent une décision si le superviseur est absent.
- Comptable - prépare les documents pour l'achat d'équipement.
Configurez les actions. Ajoutez des actions de processus d'entreprise et considérez leurs paramètres.
1. Sélection d'un superviseur. À ce stade, vous devez sélectionner l'employé qui approuvera la demande. Cliquez sur l'icône du triangle, dans le menu d'actions, sélectionnez Autre - Choix d'un employé.
Configurez les paramètres des actions.
- Dénomination - le nom de l'action. Dans cet exemple - Sélection d'un superviseur.
- Type - qui approuve le processus. Sélectionnez la valeur Superviseur. La demande d'achat d'équipement sera approuvée par le superviseur de la structure de l'entreprise.
- Pour l'utilisateur - qui a besoin d'acheter de l'équipement. Cliquez sur Trois points (...) - Champs du document - Créé par. Le champ contiendra automatiquement un employé qui lancera le processus d'entreprise.
- Niveau du responsable - le superviseur qui approuve le processus. Plus le chiffre est élevé, plus le chef occupe une place élevée dans la structure de l'entreprise. Choisissez Niveau 1 (superviseur immédiat). L'utilisateur sera automatiquement remplacé dans le champ.
- Utilisateurs de réserve - qui approuve la demande si le superviseur est absent. Cliquez sur Trois points (...) - Variables - Utilisateurs de sauvegarde. L'utilisateur sera automatiquement remplacé dans le champ.
- Ignorer les absents - activez cette option pour éviter de sélectionner le superviseur ou les utilisateurs de réserve s'ils sont en vacances.
2. Approbation de l'achat d'équipement. À ce stade, le superviseur prend une décision concernant l'achat : approuver ou refuser.
Cliquez sur l'icône triangulaire après l'action Sélection d'un superviseur. Dans le menu d'actions, sélectionnez Tâches - Approuver l'élément.
Remplissez les paramètres des champs que le superviseur verra lors de la prise de décision.
- Dénomination - le nom de l'action. Dans cet exemple - Approbation d’achat d’équipement.
- Les employés approuvent - qui prend la décision d'achat. Ajoutez ici les personnes responsables que vous avez sélectionnées à l’étape précédente. Cliquez sur Trois points (...) - Résultats supplémentaires - Sélection d'un superviseur - Employé choisi. L'utilisateur sera automatiquement remplacé dans le champ.
- Type d'approbation - comment la décision doit être prise : vote, approbation par un employé ou par tous. Sélectionnez Tous les employés.
- Nom de l'affectation - ce que le superviseur ou l'utilisateur de secours doit faire. Ecrivez Approuver l'achat d'équipement.
- Description de l'affectation - indiquez qui doit acheter quel équipement. Pour cela faire, cliquez sur Trois points (...) - Champs du document. Sélectionnez deux valeurs : Nom de l'équipement et Créé par. Les données seront saisies automatiquement.
- Entrer le texte du statut - indique si l'état du processus doit être affiché. Sélectionnez Oui.
- Texte du statut - indiquez à quelle étape se trouve le processus. Écrivez En attente d'approbation.
- Texte du bouton de validation dans la tâche - le superviseur cliquera sur ce bouton pour approuver l'achat. Nommez-le Approuver la demande.
- Texte du bouton de refus de la tâche - le superviseur cliquera sur ce bouton pour rejeter l'achat. Dans cet exemple - Refuser la demande.
- Limite dans le temps - le délai dans lequel la demande doit être approuvée ou rejetée. Si le délai est écoulé, la demande sera automatiquement rejetée. Si vous ne remplissez pas ce champ ou saisissez 0, l'action peut être réalisée à tout moment. Dans cet exemple, entrez 0 seconde.
- Afficher la description de l'affectation uniquement aux personnes responsables - si l'option est activée, le texte de la tâche ne sera visible que par l'exécuteur. Cette option est utile lorsque vous devez transférer des informations confidentielles à l'exécuteur. Dans cet exemple, l'option est désactivée.
- Déléguer à - à qui l'approbation de la demande peut être transmise. Sélectionnez Personne - seul le superviseur ou les utilisateurs de secours peut approuver l'achat d'équipement.
3. Préparation des documents d'achat. Si le superviseur a accepté l'achat de l'équipement, le comptable doit établir les documents. Cliquez sur l'icône triangulaire après Approbation de l'achat d'équipement - Oui. Dans le menu d'actions, sélectionnez Notifications - Créer une tâche.
Remplissez les champs de tâche.
- Dénomination - le nom de l'action. Dans cet exemple - Préparer les documents pour l'achat d'équipement.
- Interrompre le processus pendant l'exécution de la tâche - si l'option est activée, le processus sera arrêté jusqu'à ce que l'exécuteur termine la tâche. Dans cet exemple, l'option est désactivée.
- Intitulé de la tâche - il sera vu par l'exécuteur de la tâche. Ecrivez Préparer les documents pour l'achat d'équipement.
- Créateur - qui a approuvé l'achat de l'équipement. Cliquez sur Trois points (...) - Résultats supplémentaires - Sélection d'un superviseur - Employé choisi. L'utilisateur sera automatiquement remplacé dans le champ.
- Responsable - qui effectuera la tâche. Dans cet exemple, il s'agit d'un comptable. Cliquez sur Trois points (...) - Variables - Chef comptable.
- Description de la tâche - informations dont un comptable a besoin pour compléter les documents. Ajoutez à la description les valeurs des champs Nom de l'équipement et Créé par.
Les champs restants de la tâche doivent être remplis selon les besoins.
4. Notification de refus. Configurez une notification pour l'employé si le superviseur n'a pas accepté l'achat de l'équipement. Cliquez sur l'icône en forme de triangle après l'action Approbation de l'achat d'équipement - Non. Dans le menu d'actions, sélectionnez Notifications - Notification de l'utilisateur.
- Dénomination - le nom de l'action. Dans cet exemple - Notification de refus.
- Expéditeur - qui a pris la décision d'achat. Ici, ajoutez le superviseur que vous avez spécifié dans la première action. Pour cela faire, cliquez sur Trois points (...) - Résultats supplémentaires - Sélection d'un superviseur - Employé choisi. L'utilisateur sera automatiquement remplacé dans le champ.
- Adresse du destinataire - qui doit acheter l'équipement. Cliquez sur Trois points (...) - Champs du document - Créé par. L'utilisateur sera automatiquement remplacé dans le champ.
- Texte de la notification pour le site - l'employé verra ce texte de notification dans Bitrix24. Écrivez Demande d'achat refusée et insérez la valeur Champs du document - Nom de l'équipement.
- Texte de la notification pour email/jabber - le texte que l'utilisateur verra dans la notification par e-mail. Une notification sera envoyée à l'utilisateur s'il n'est pas autorisé dans Bitrix24.
- Type de notification - système ou personnalisée. Sélectionnez Personnalisée - la notification viendra de responsable.
5. Notification d'approbation. Configurez une notification pour un employé si le superviseur a approuvé l'achat d'équipement. Cliquez sur l'icône triangulaire après l'action Créer une tâche. Dans le menu d'actions, sélectionnez Notifications - Notification de l'utilisateur.
Remplissez les champs comme vous l'avez fait pour la notification de refus d'achat.
Enregistrez les paramètres du modèle de processus d'entreprise. Il apparaîtra dans la liste des processus et les employés pourront l'utiliser.
- Bitrix24 propose deux types de processus d'entreprise : consécutifs et avec les statuts.
- Un processus d'entreprise consécutif est un ensemble d'activités exécutées dans l'ordre : chaque étape du processus ne commence qu'une fois la précédente terminée.
- Pour créer un modèle de processus d'entreprise consécutif, accédez à la section Automatisation - Processus d’entreprise - Processus d’entreprise dans les Actualités. Ouvrez le formulaire de processus et cliquez sur Paramètres (⚙️) - Configurer les processus d'entreprise. Sélectionnez Processus d'entreprise consécutif.
- Dans les paramètres du modèle, vous devez spécifier les données du processus d'entreprise : nom et description, variables et constantes.
- Pour ajouter une action à un processus d'entreprise, cliquez sur l'icône triangulaire entre les étapes du processus et sélectionnez celle dont vous avez besoin. Vous pouvez également sélectionner une action dans le menu de droite et la déplacer vers l'emplacement souhaité.
- Si vous modifiez des actions dans un modèle, ces modifications s'appliqueront uniquement aux nouveaux processus d'entreprise. Les processus lancés précédemment continueront à fonctionner selon l’ancien modèle.