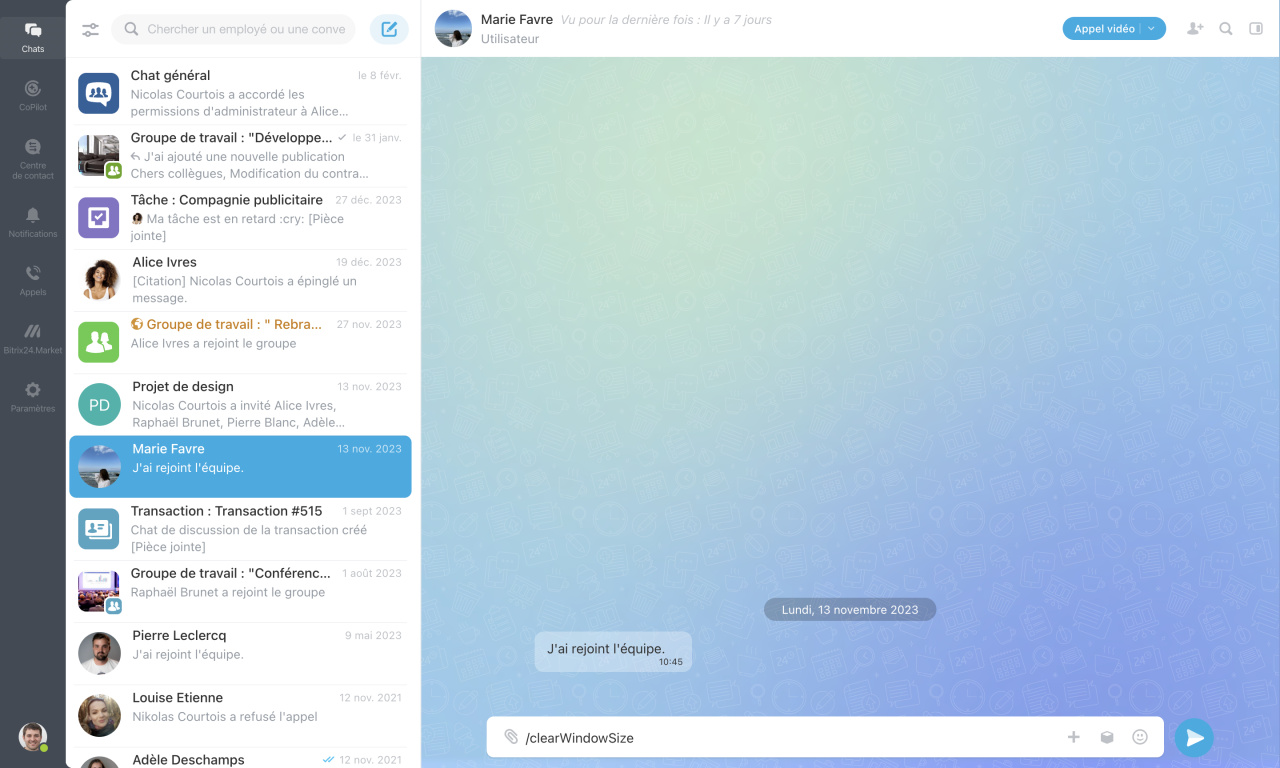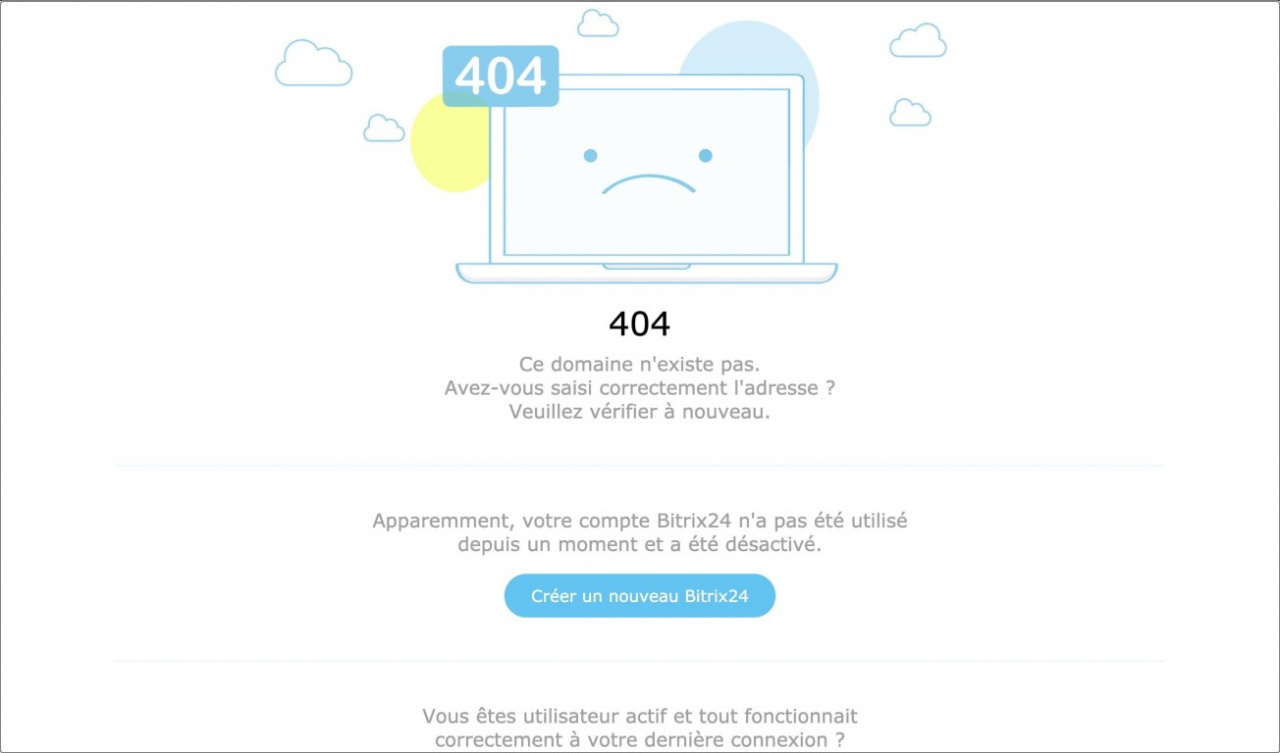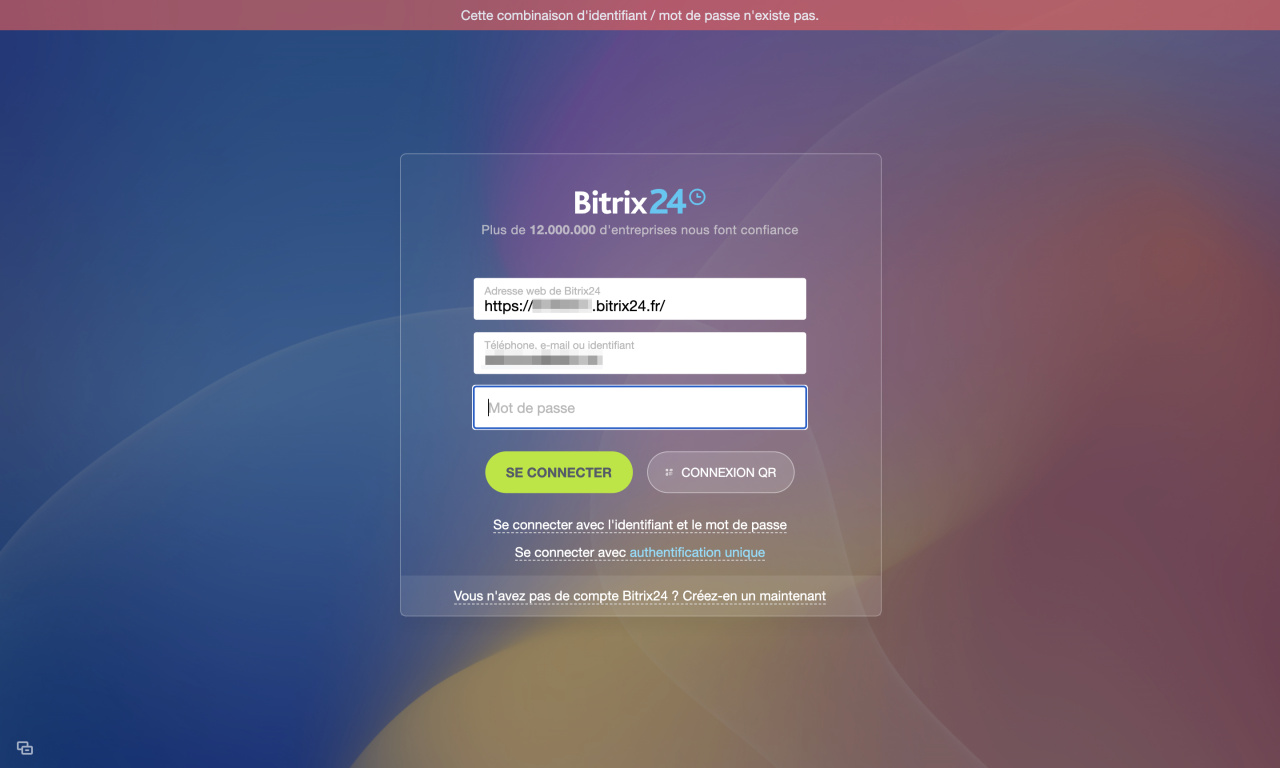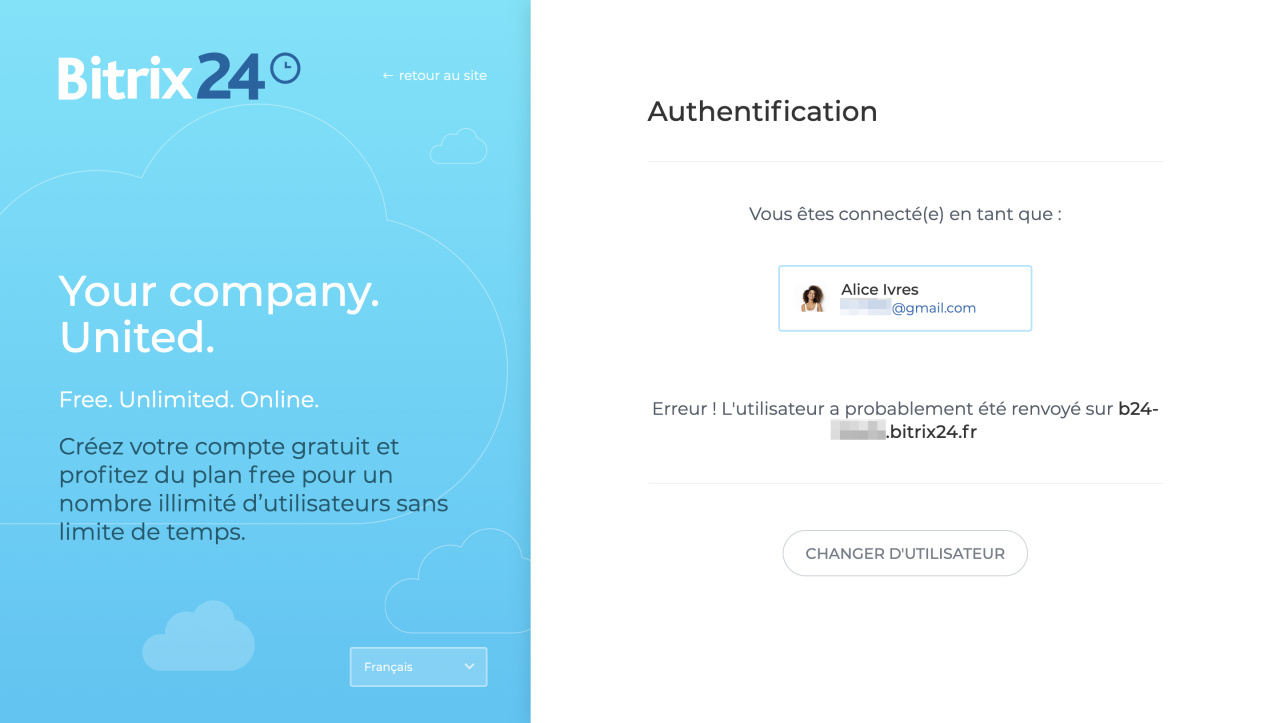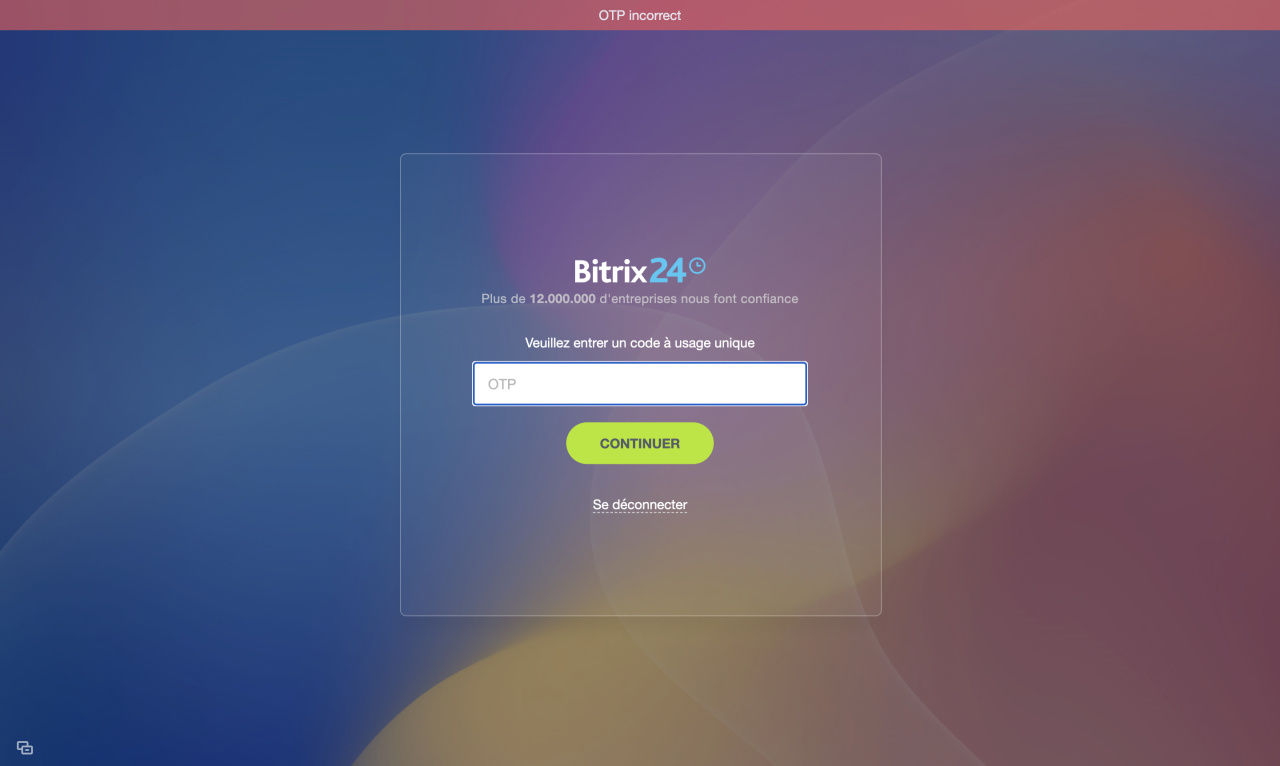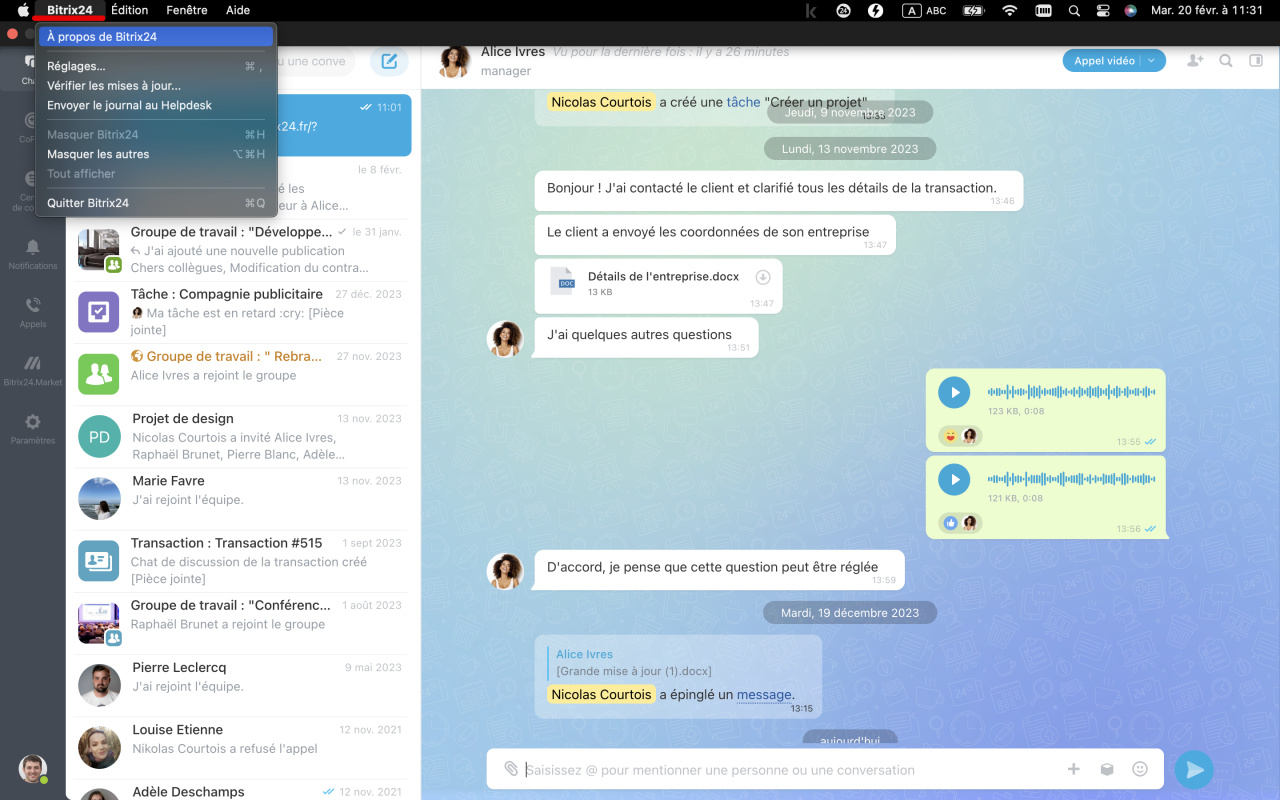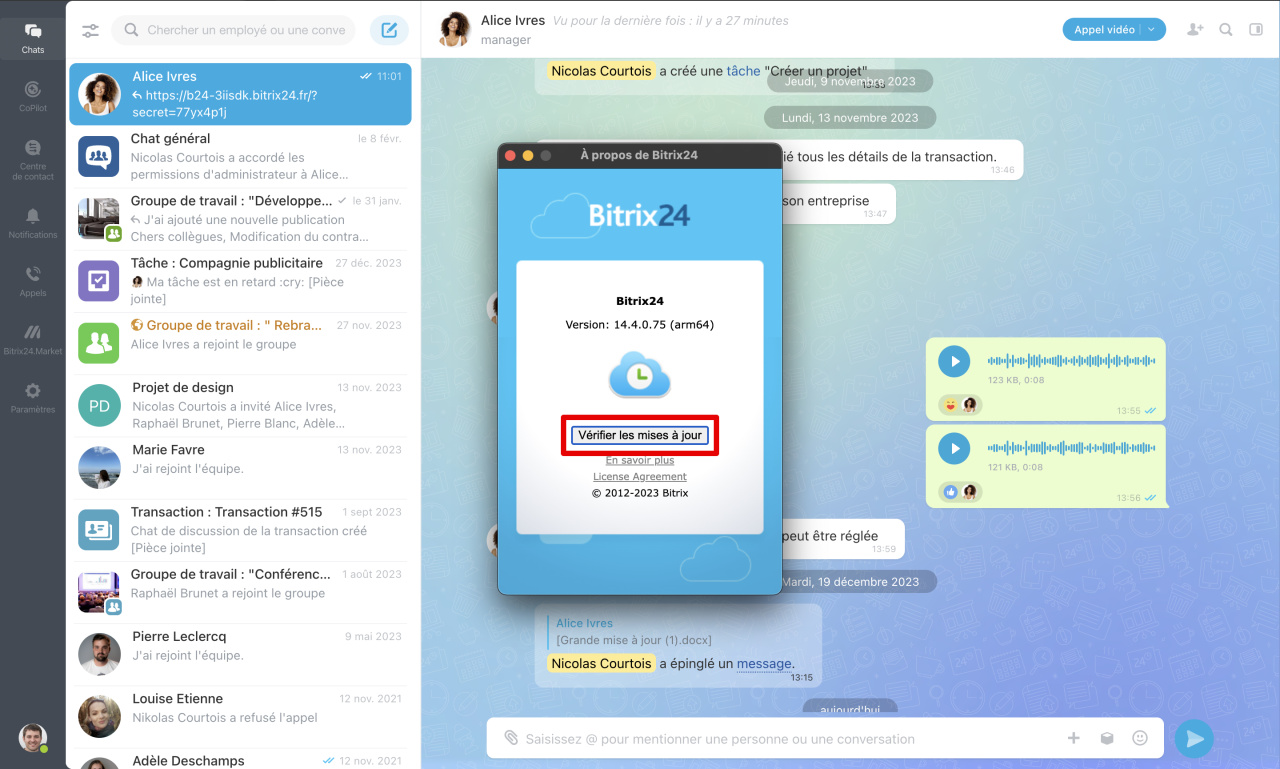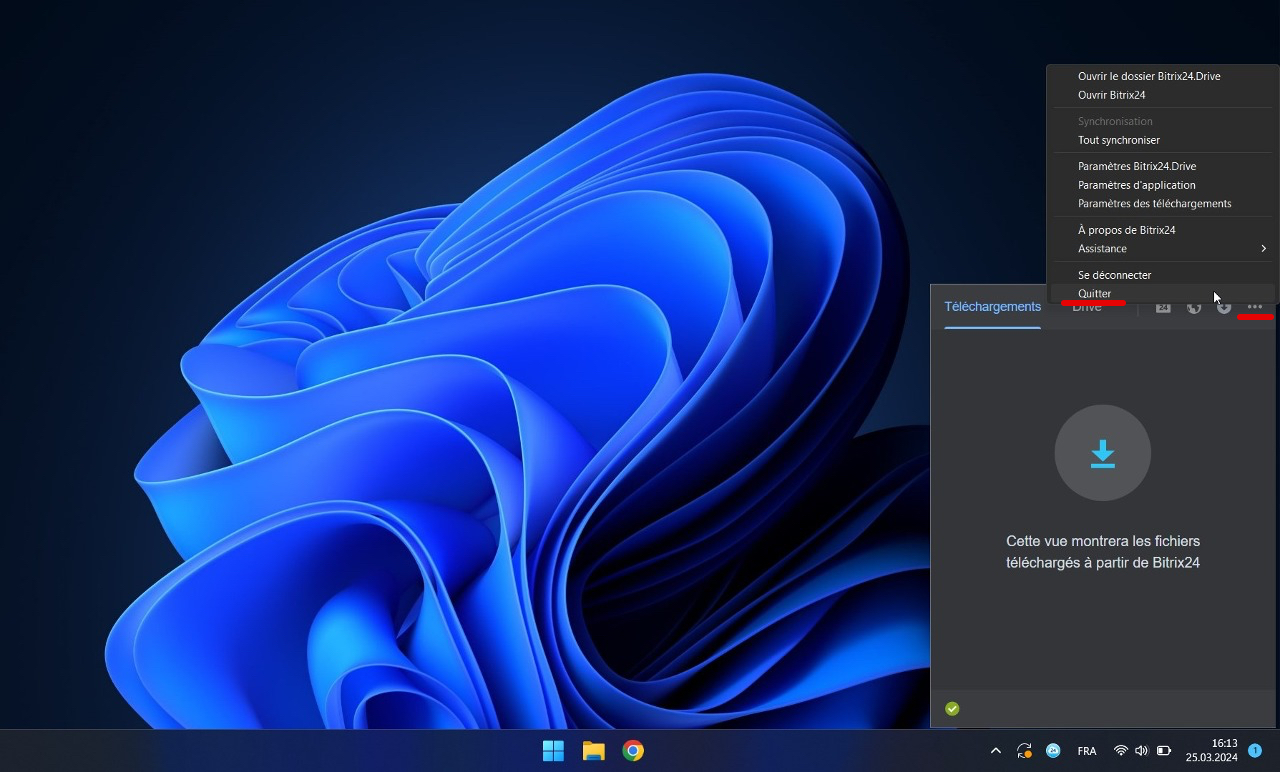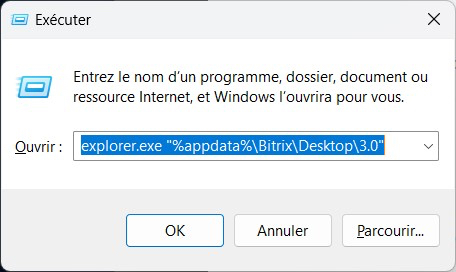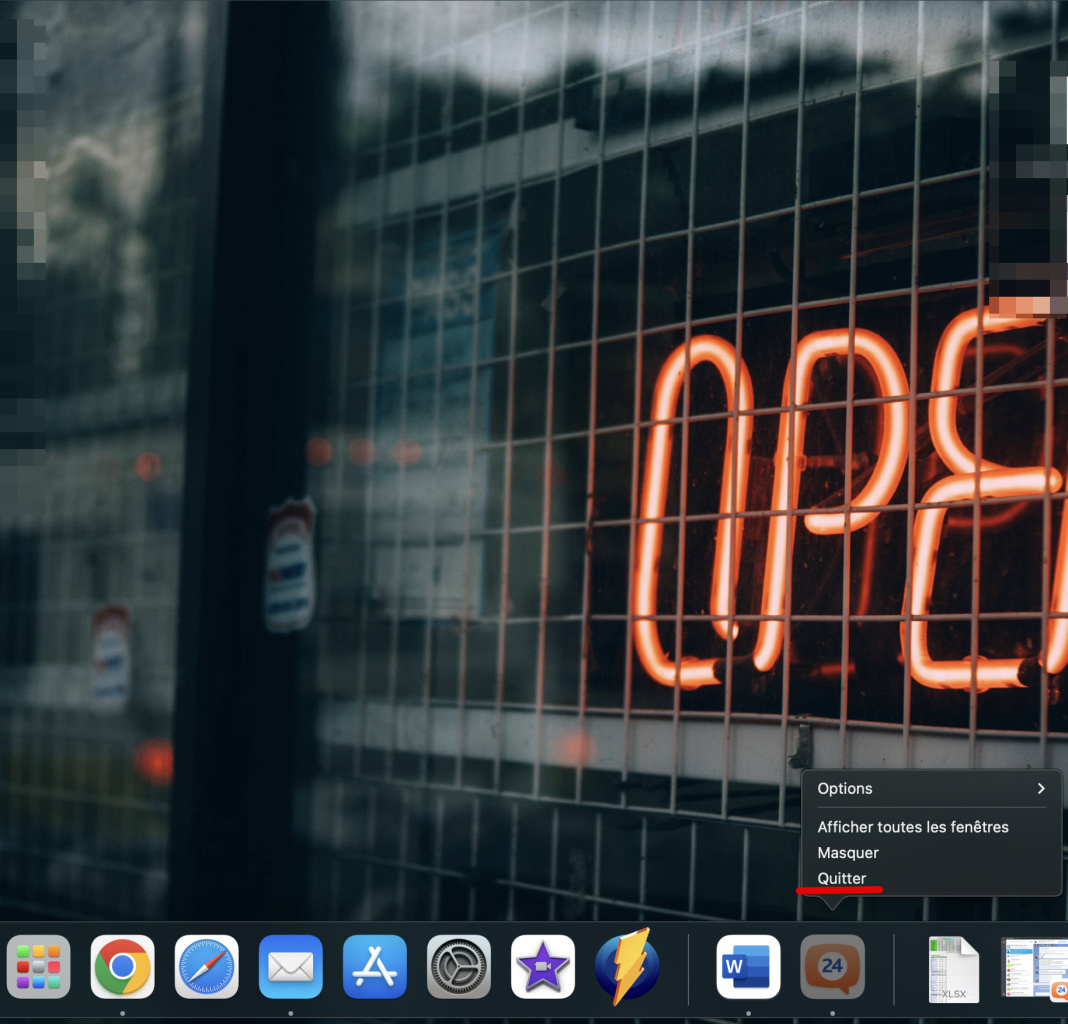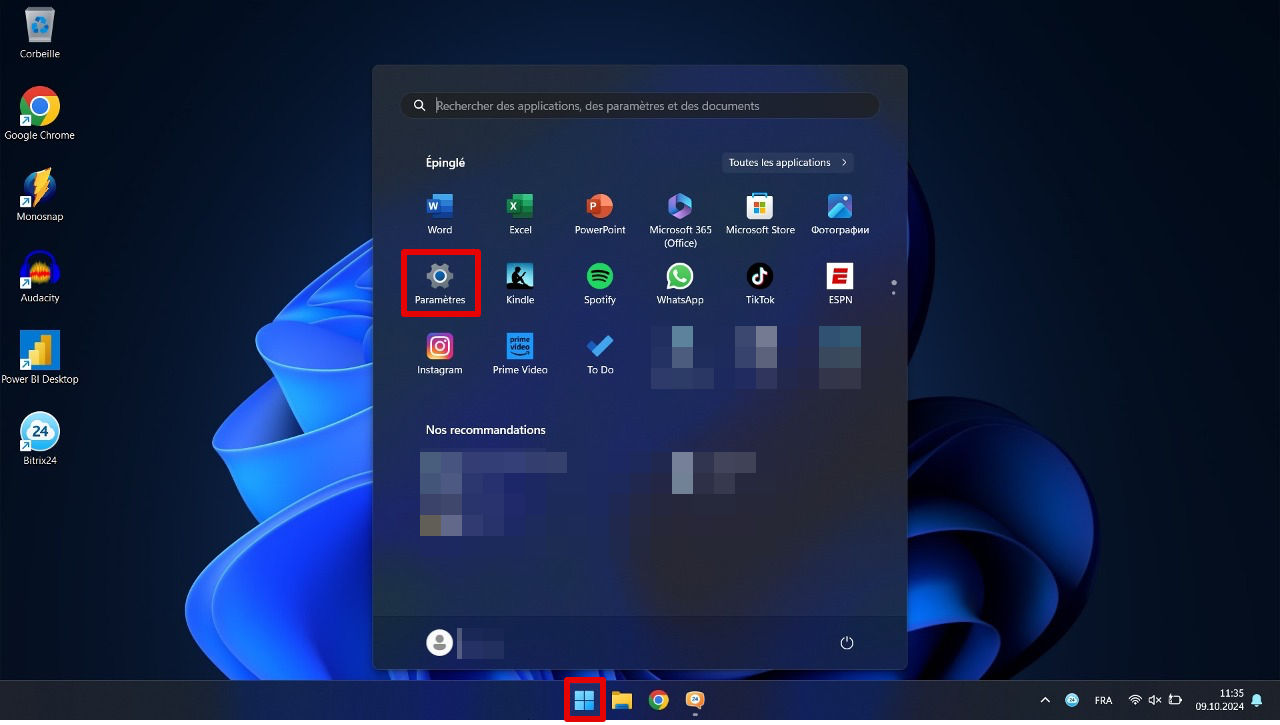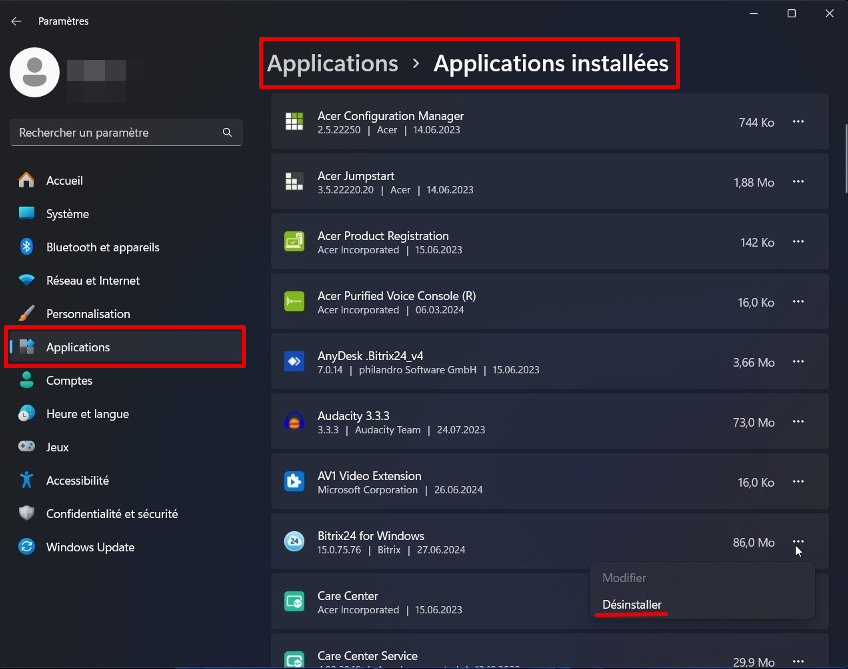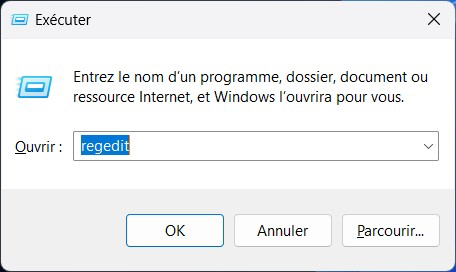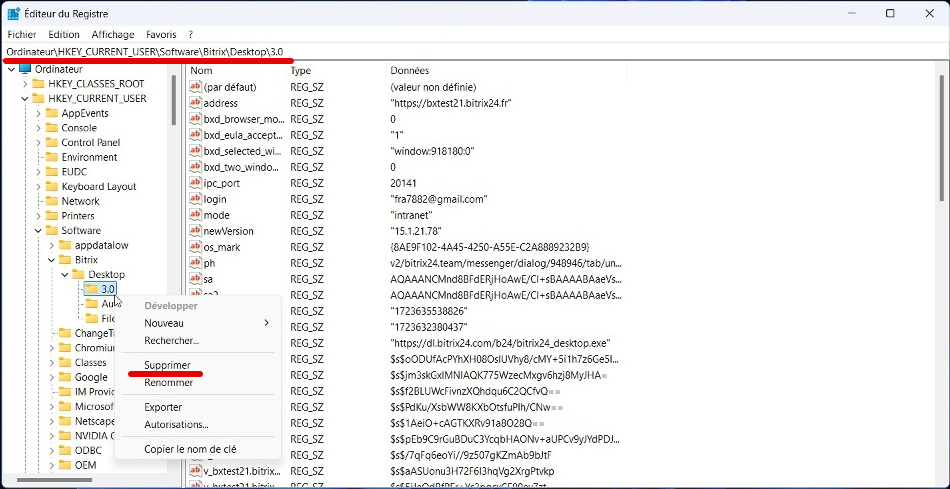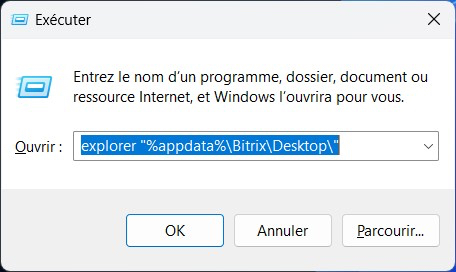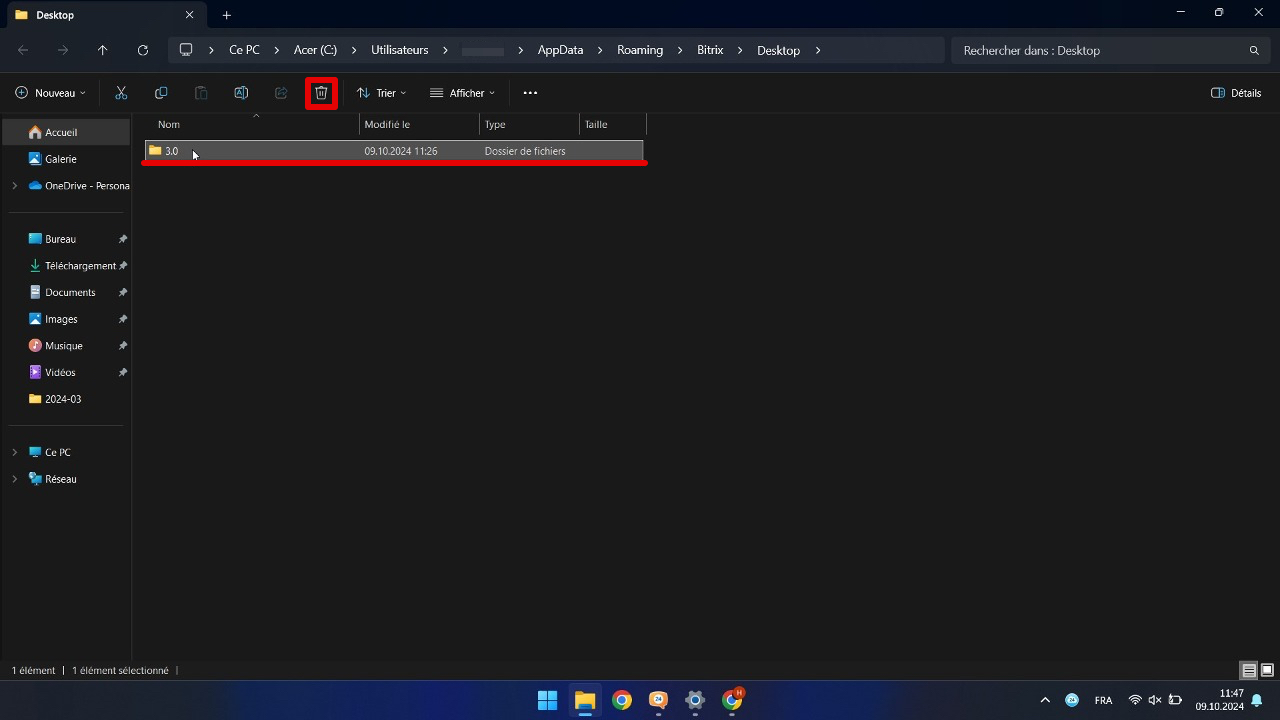Des erreurs dans le fonctionnement de Bitrix24 Messenger peuvent survenir pour diverses raisons. Nous avons rassemblé les options possibles et les moyens rapides de résoudre les problèmes dans un seul article.
L'interface de l'application ne s'affiche pas
Type d'erreur. Écran blanc dans l'application, l'interface est partiellement affichée ou les messages de discussion ne sont pas chargés.
Solution. Rafraîchissement de la session :
- Appuyez sur Ctrl + Maj + R pour Windows ou Cmd + Maj + R pour macOS.
- Entrez la commande
/clearWindowSizedans le chat.
Si la solution ne vous aide pas, réinstallez l'application.
Bitrix24 pour Windows, Mac et Linux
Une erreur s'est produite lors de l'autorisation
Type d'erreur. Lors de la connexion à Bitrix24, l'utilisateur voit l'un des messages :
Ce domaine n'existe pas. Avez-vous saisi correctement l'adresse ? Veuillez vérifier à nouveau.
Cette combinaison d'identifiant/mot de passe n'existe pas.
Raisons de l'erreur.
- Vous avez saisi un identifiant ou un mot de passe incorrect.
- Vous vous connectez à Bitrix24, qui n'est pas accessible. Très probablement, le compte a été supprimé.
Compte Bitrix24 peut-il être supprimé - Vous avez été licencié de Bitrix24, il n'y a donc aucun accès.
Solution. Si vous êtes sûr d'avoir saisi l'identifiant et le mot de passe sans erreur, connectez-vous à votre navigateur pour connaître la raison exacte.
Type d'erreur. Lors de la saisie d'un code d'authentification à deux facteurs, l'utilisateur voit le message « Code à usage unique incorrect ».
Solution.
- Assurez-vous de saisir le code du compte Bitrix24 souhaité si vous en avez plusieurs.
- Vérifiez l'heure et le fuseau horaire sur votre téléphone et votre ordinateur. Ils doivent correspondre.
- Contactez votre administrateur si les deux premières étapes ne vous aident pas. Cela désactivera temporairement l'authentification en deux étapes et vous pourrez vous connecter à Bitrix24.
Comment activer l'authentification en deux étapes pour se connecter à Bitrix24
Impossible d'appeler
Type d'erreur. Les appels entrants et sortants ne sont pas reçus.
Raison de l'erreur. Version obsolète de l'application.
Solution. Pour mettre à jour la version, cliquez sur l'icône Bitrix24 dans le coin supérieur gauche - À propos de Bitrix24.
Cliquez sur Vérifier les mises à jour. Mettez à jour l'application vers la dernière version.
Type d'erreur. Les appels entrants et sortants ne fonctionnent pas dans la version On-Premise de Bitrix24 ou dans la version cloud Bitrix24 avec son propre domaine.
Raison de l'erreur. Problème avec le certificat SSL.
Solution. Pour que la téléphonie fonctionne, un certificat SSL de confiance doit être émis pour Bitrix24. Vérifiez-le sur un site spécial et s'il est auto-signé, obtenez un certificat de confiance.
Certificat SSL n'a pas réussi la vérification dans la version On-Premise de Bitrix24
Type d'erreur. Le certificat SSL du serveur n'a pas été validé.
Raisons de l'erreur.
- Le certificat est signé par un émetteur qui ne figure pas sur la liste de confiance, par exemple auto-signé.
- Le nom de domaine dans le certificat ne correspond pas à l'adresse Bitrix24.
- Une erreur de configuration du serveur s'est produite.
- Le certificat n'a pas encore expiré ou a déjà expiré.
- Le serveur dispose d'une version incompatible du protocole SSL/TLS.
Solution. Vérifiez si vous avez correctement saisi le nom de domaine et contactez votre administrateur. Si l'administrateur confirme que c'est bien ainsi, ignorez ce message et acceptez de vous connecter au serveur.
Si vous rencontrez une situation différente, contactez le support Bitrix24.
Comment connecter l’assistance de Bitrix24
Vider le cache dans l'application
Un spécialiste du support technique peut vous demander de vider le cache. Nous vous expliquerons comment procéder si vous disposez de Windows ou de macOS.
Windows.
- Ouvrez le dossier de données d'application. Appuyez sur Ctrl + Maj + L.
- Fermez l'application. Pour cela faire, faites un clic droit sur l'icône Bitrix24 et cliquez sur Trois points (...) - Quitter.
- Si la version de l'application est 15 ou supérieure, supprimez le dossier chromium. Si la version est inférieure à 15, supprimez également les dossiers cef_cache et cef_cache106.
Il existe une autre façon de vider le cache dans une application.
- Ouvrez l'application et appuyez sur Win + R..
- Dans la nouvelle fenêtre, saisissez
explorer.exe"%appdata%\Bitrix\Desktop\3.0"et cliquez sur OK. - Le dossier des données de l'application s'ouvrira. Supprimez les dossiers chromium, cef_cache et cef_cache106.
macOS.
- Ouvrez le dossier de données d'application. Appuyez sur Cmd + Maj + L..
- Fermez l'application en cliquant avec le bouton droit sur l'icône Bitrix24 et en sélectionnant Quitter.
- Supprimez le dossier cef_cache.
Installer une version nette de l'application
Type d'erreur. L'application fonctionne incorrectement : problèmes de synchronisation, informations incomplètes dans le messager et autres problèmes.
Solution pour Windows.
Accédez à Démarrer - Paramètres.
Appuyez sur Applications - Applications installées. Recherchez l'application Bitrix24, cliquez sur Trois points (...) - Désinstaller. Redémarrez votre ordinateur.
Appuyez sur Win + R. Tapez regedit dans le champ Ouvrir. Cliquez sur OK.
Entrez Ordinateur\HKEY_CURRENT_USER\SOFTWARE\Bitrix\Desktop\3.0 dans le champ de recherche. Supprimez cette clé de registre.
Appuyez sur Win + R. Dans la fenêtre qui s'ouvre, saisissez explorer "%appdata%\Bitrix\Desktop\", cliquez sur OK.
Supprimez le dossier 3.0, puis redémarrez votre ordinateur.
Installez à nouveau l'application. Redémarrez votre ordinateur.
Si vous utilisez macOS, une réinstallation normale de l'application suffira.