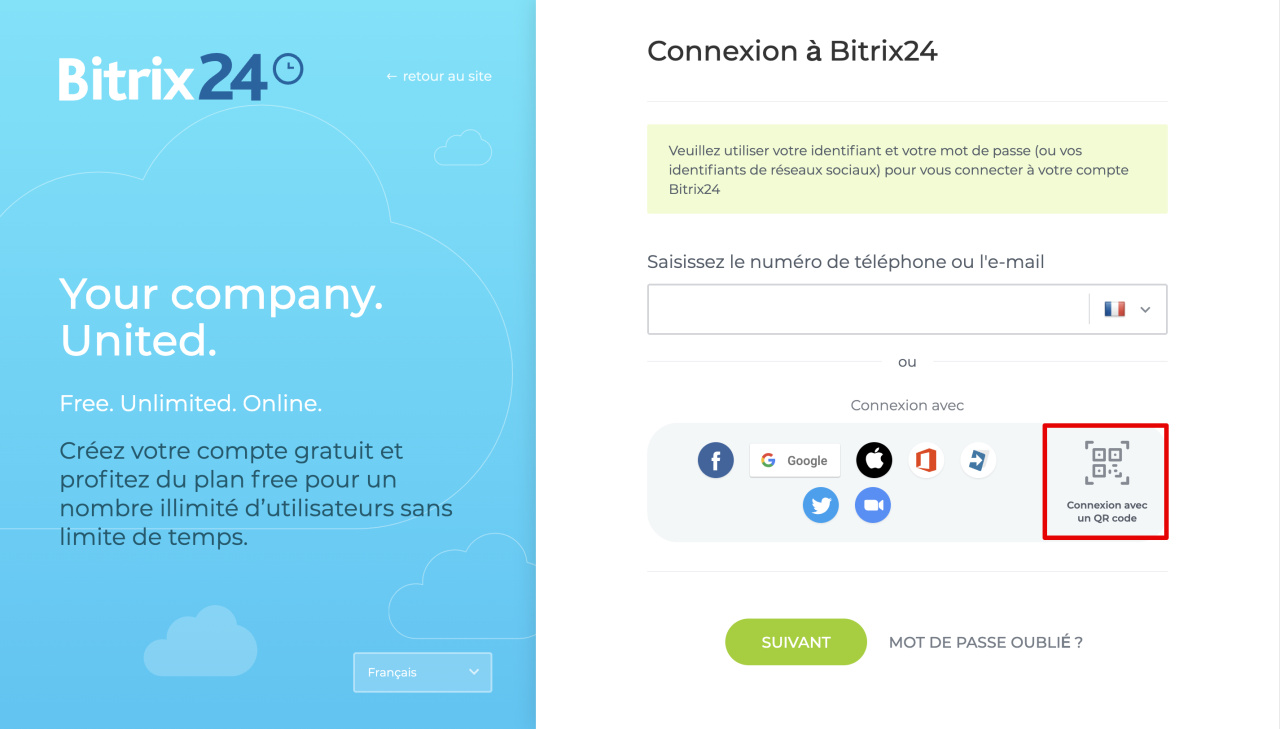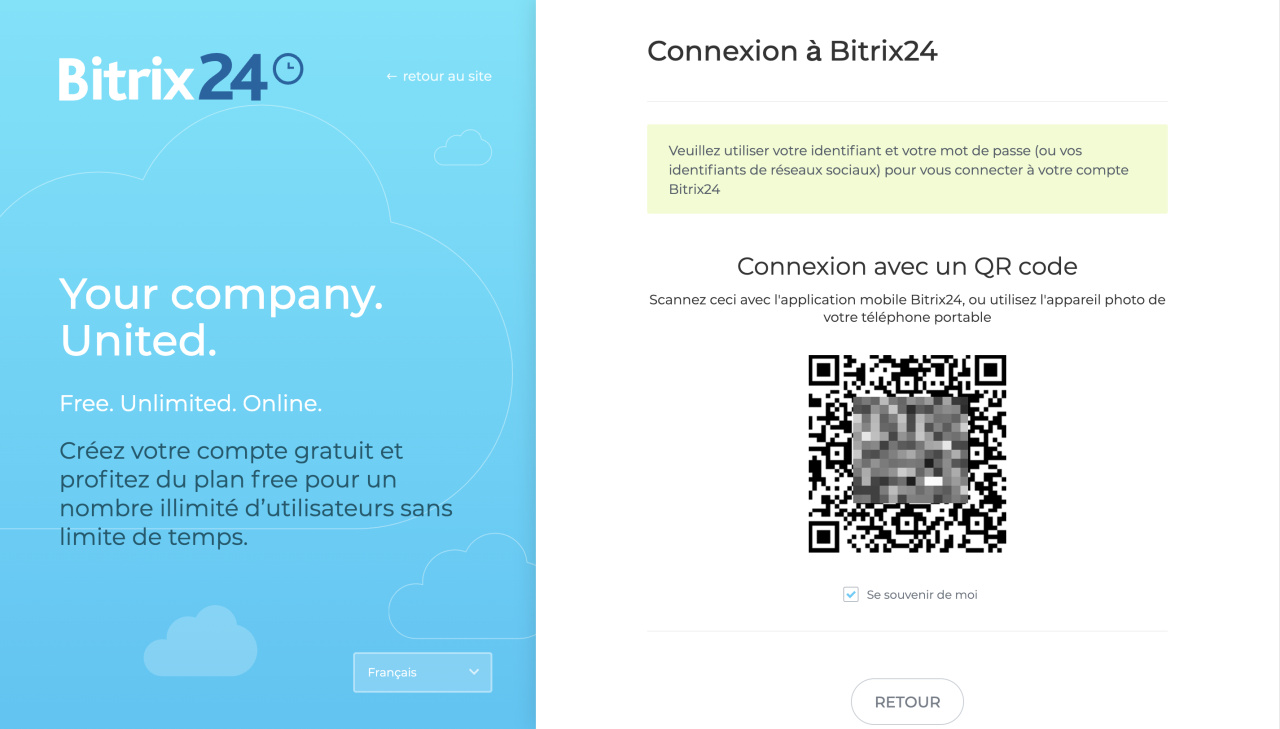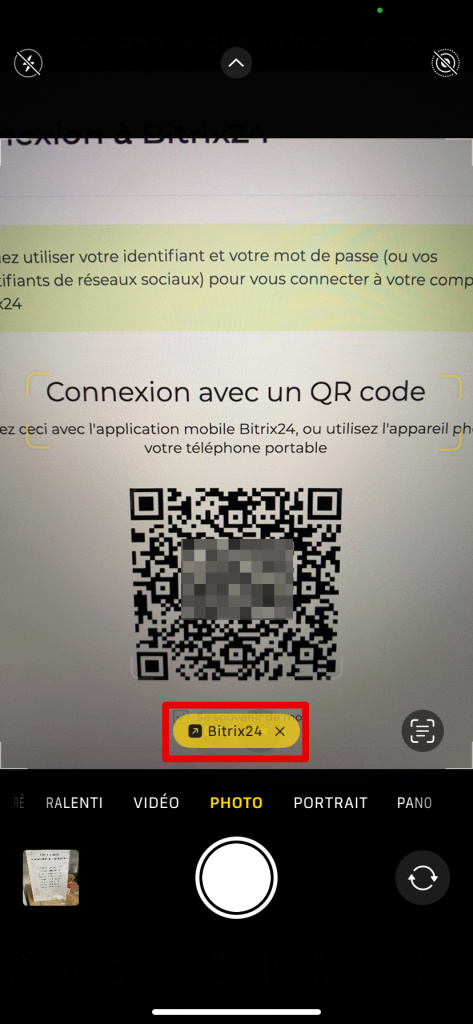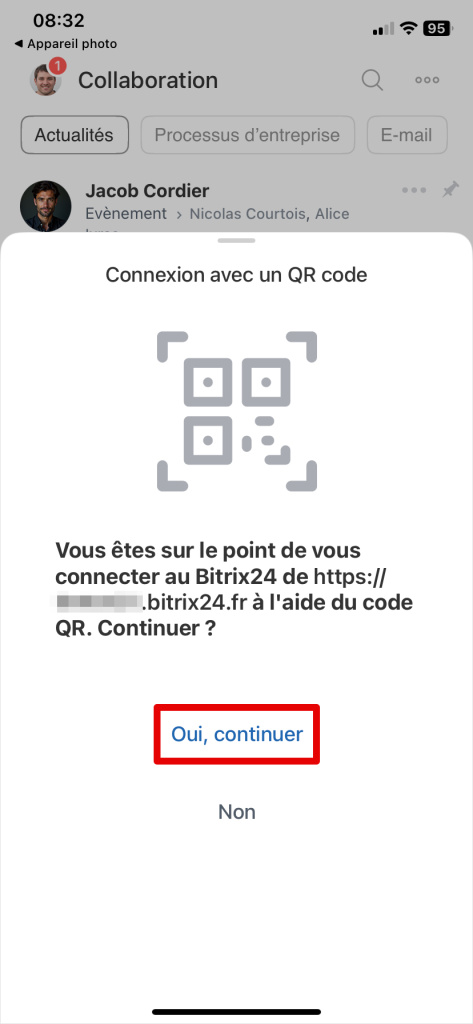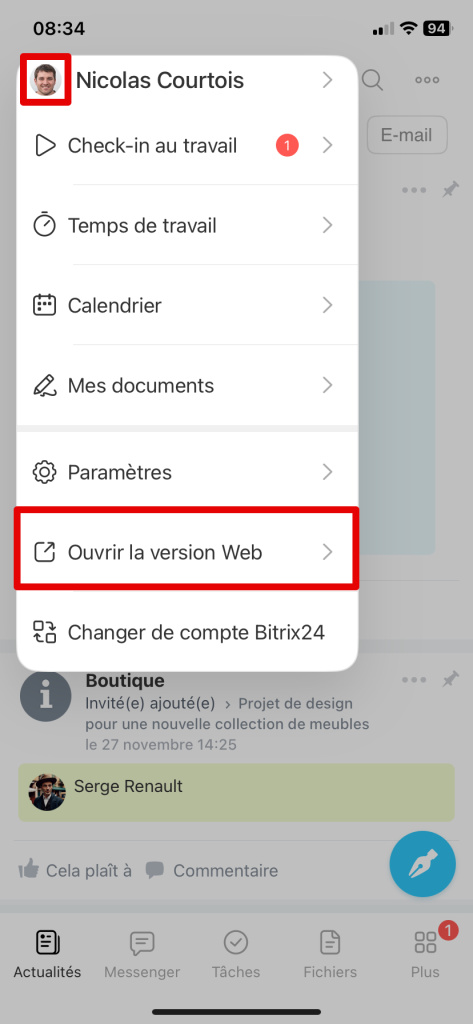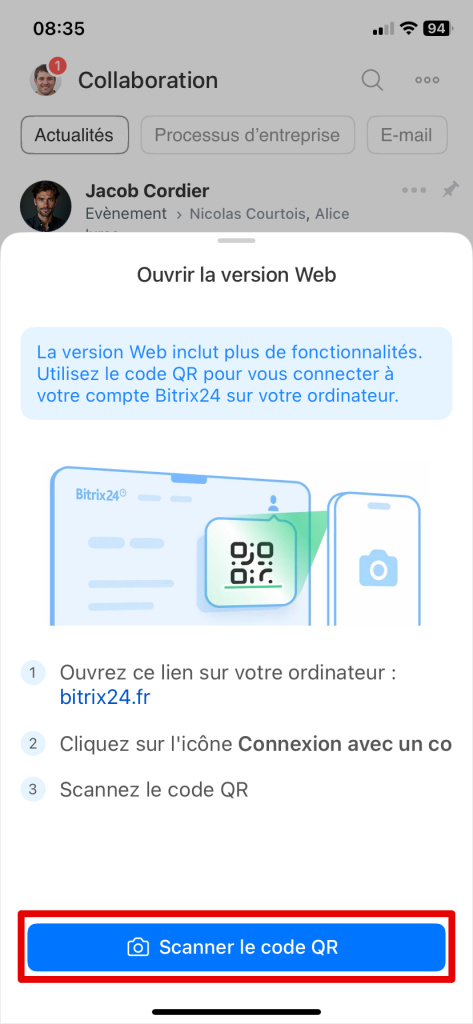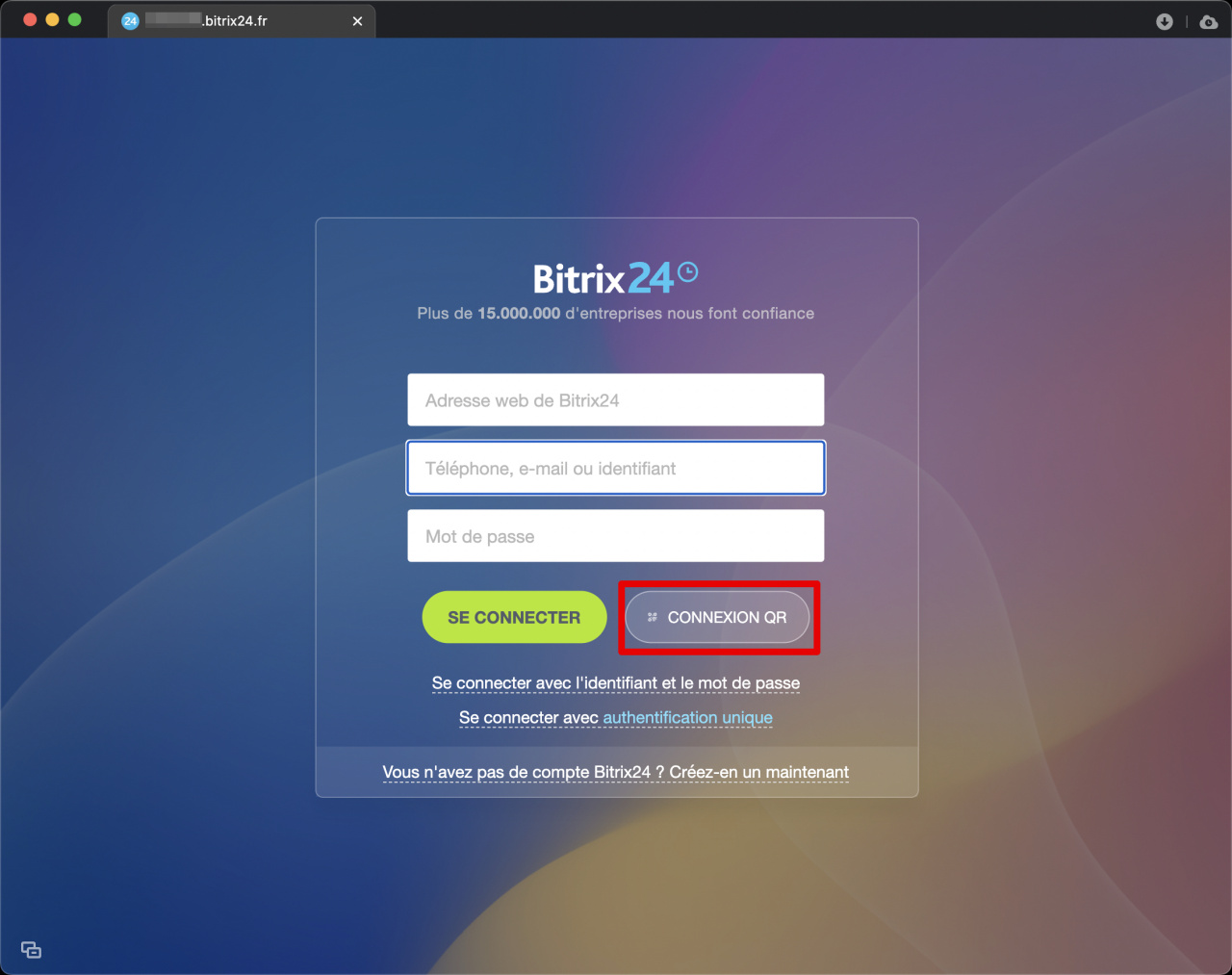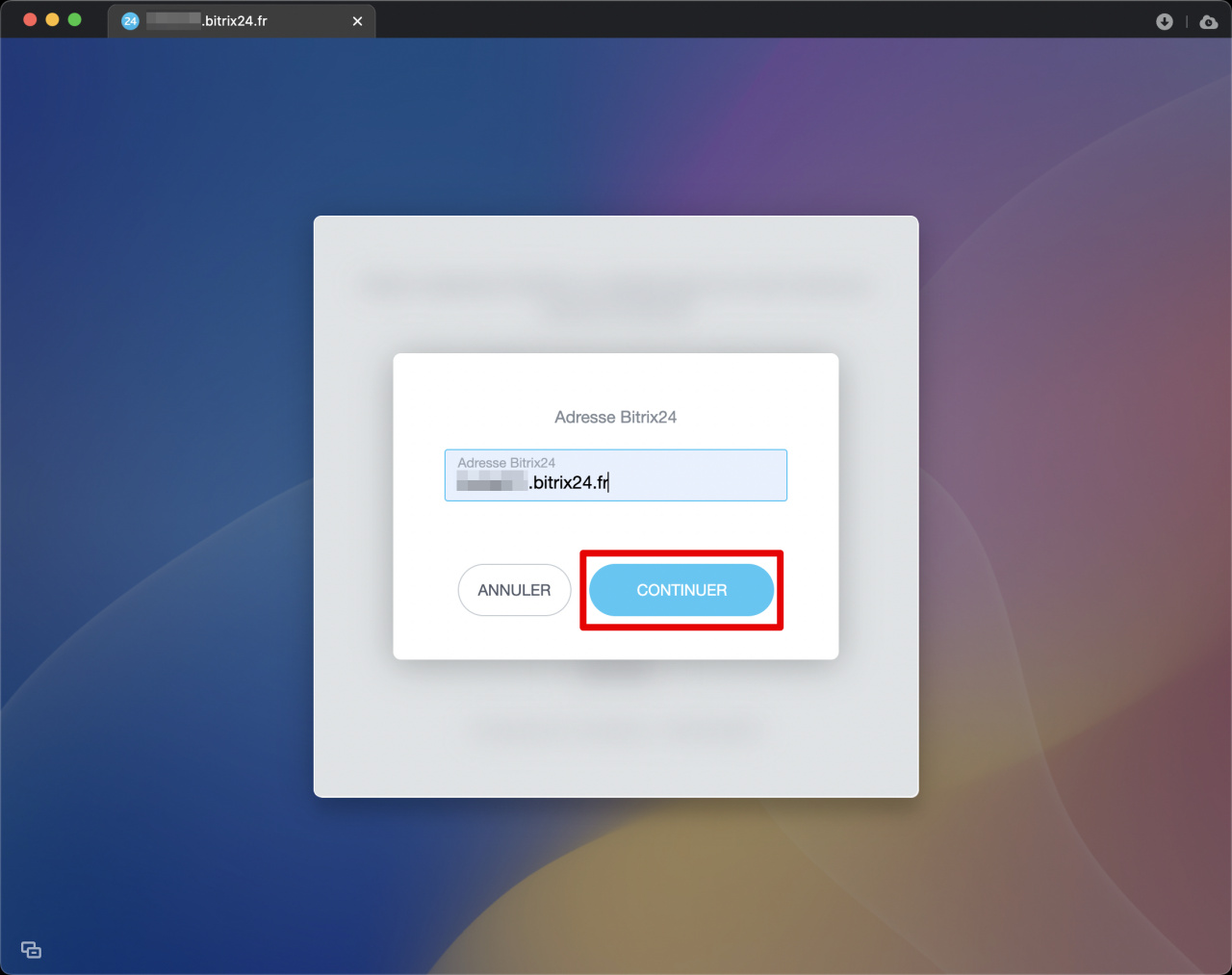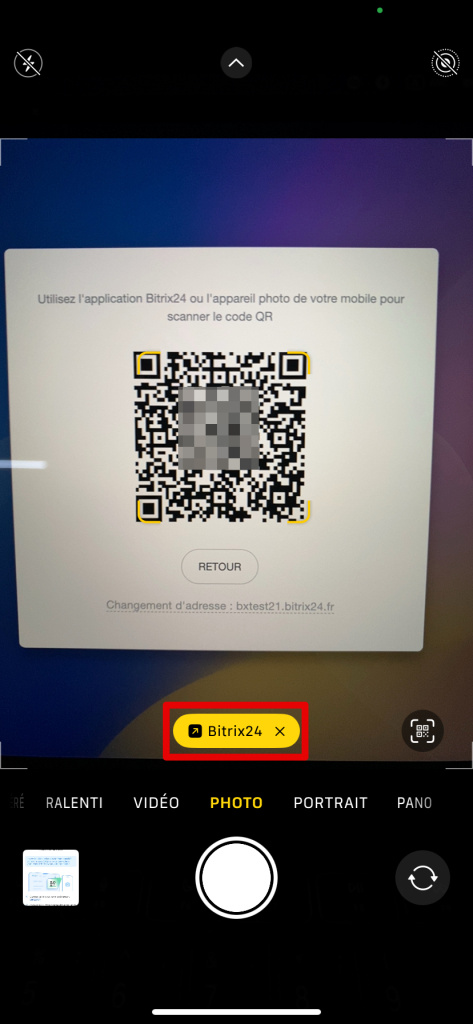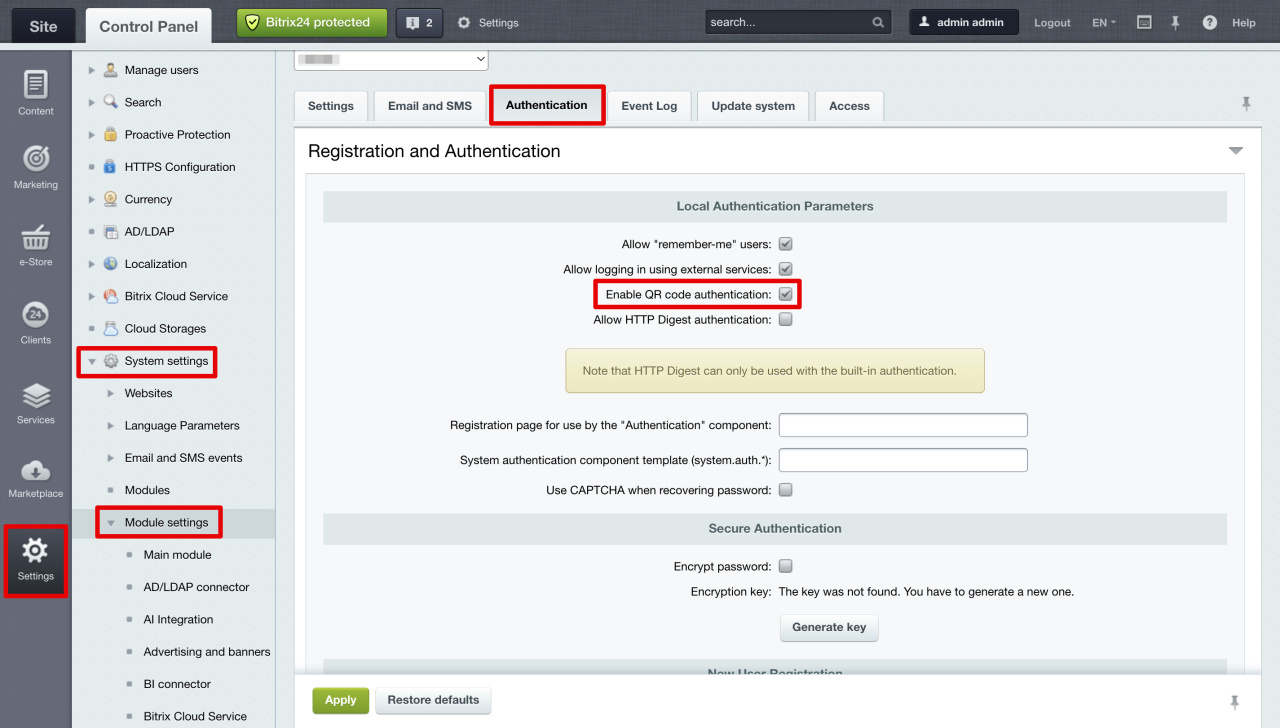Il existe plusieurs façons de s'authentifier dans Bitrix24 :
- par numéro de téléphone ou adresse e-mail,
- via les réseaux sociaux,
- par QR code à l'aide de l'application mobile Bitrix24.
Dans cet article, nous expliquerons comment s'authentifier par QR code. Cette méthode est pratique si vous travaillez habituellement dans l'application mobile Bitrix24 et souhaitez vous connecter rapidement via un navigateur ou Bitrix24 Messenger.Bitrix24 Messenger - une application de communication interne à l'entreprise. L'application propose des discussions, des appels vidéo, CoPilot et d'autres outils Bitrix24.
Si l'authentification en deux étapes est activée dans Bitrix24, vous devrez entrer un code à usage unique après avoir scanné le QR code.
Comment activer l'authentification en deux étapes pour se connecter à Bitrix24
Lisez l'article pour savoir comment :
Comment se connecter à Bitrix24 sur un ordinateur
Cliquez sur Connexion avec un QR code sur la page d'authentification de Bitrix24. Une page avec un QR code s'ouvrira, que vous devrez scanner avec la caméra de votre smartphone ou via l'application mobile Bitrix24.
Page de connexion
Via la caméra du smartphone.
- Scannez le QR code avec la caméra de votre smartphone.
- Appuyez sur le lien Bitrix24 qui apparaît à l'écran. L'application mobile Bitrix24 s'ouvrira automatiquement.
- Dans l'application, appuyez sur Oui, continuer. Si l'authentification à deux facteurs est activée, entrez le code. Vous serez alors authentifié dans Bitrix24 via le navigateur.
Via l'application mobile.
- Appuyez sur votre photo dans le coin supérieur gauche.
- Sélectionnez Ouvrir la version Web - Scanner le code QR.
- Pointez la caméra sur le code QR et scannez-le. Si l'authentification à deux facteurs est activée, entrez le code. Vous serez alors automatiquement authentifié dans Bitrix24 sur l'ordinateur.
Comment se connecter à Bitrix24 Messenger
Comment mettre à jour Bitrix24 Messenger
- Cliquez sur Connexion QR.
- Entrez l'adresse de Bitrix24 à laquelle vous souhaitez vous connecter.
- Cliquez sur Continuer.
Les étapes suivantes dépendent de la manière dont vous scannez le code QR - via l'appareil photo de votre smartphone ou l'application mobile Bitrix24.
Via la caméra du smartphone.
- Scannez le code QR avec la caméra de votre smartphone.
- Appuyez sur le lien Bitrix24 qui apparaît à l'écran. L'application mobile Bitrix24 s'ouvrira automatiquement.
- Dans l'application, appuyez sur Oui, continuer. Si l'authentification à deux facteurs est activée, entrez le code. Voilà, vous êtes authentifié dans Bitrix24 Messenger.
Via l'application mobile.
- Appuyez sur votre photo dans le coin supérieur gauche.
- Sélectionnez Ouvrir la version Web - Scanner le code QR.
- Scannez le code. Si l'authentification à deux facteurs est activée, entrez le code. Vous serez alors automatiquement authentifié dans Bitrix24 Messenger.
Comment activer l'autorisation par QR code dans la version On-Premise de Bitrix24
Pour que les employés puissent s'authentifier par QR code dans la version On-Premise de Bitrix24, l'administrateur doit activer cette option dans les paramètres.
1. Accédez à la section Settings - System settings - Module settings - Main module.
2. Ouvrez l'onglet Authentification.
3. Cochez l'option Enable QR code authentification.
Pour activer l'autorisation par QR code, vous devez mettre à jour les modules vers les versions suivantes :
- main - 24.100.100,
- pull - 24.500.300,
- crm - 24.600.100,
- calendar - 24.250.0,
- intranet - 24.900.50,
- mobile - 23.700.0.
Résumé
- L'autorisation à l'aide d'un code QR est pratique si vous travaillez habituellement dans l'application mobile Bitrix24 et souhaitez vous connecter rapidement via un navigateur ou Bitrix24 Messenger.
- Pour vous connecter à Bitrix24 à l'aide d'un code QR, vous devez être connecté à l'application mobile.
- Vous pouvez scanner le code QR avec la caméra de votre smartphone ou via l'application mobile Bitrix24.
- Si l'authentification à deux facteurs est activée dans Bitrix24, vous devrez entrer un code à usage unique après avoir scanné le code QR.
- Pour que les employés puissent s'authentifier par QR code dans la version On-Premise de Bitrix24, l'administrateur doit activer cette option dans les paramètres.
Articles recommandés :