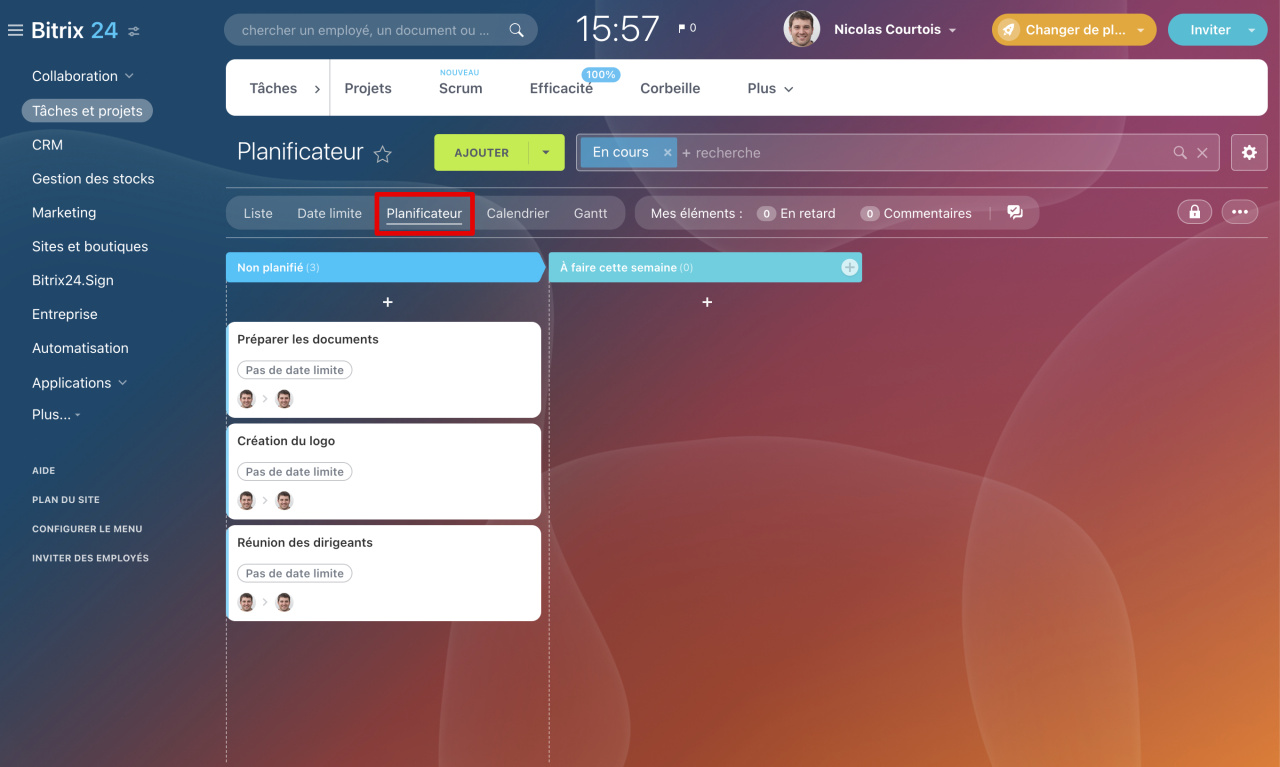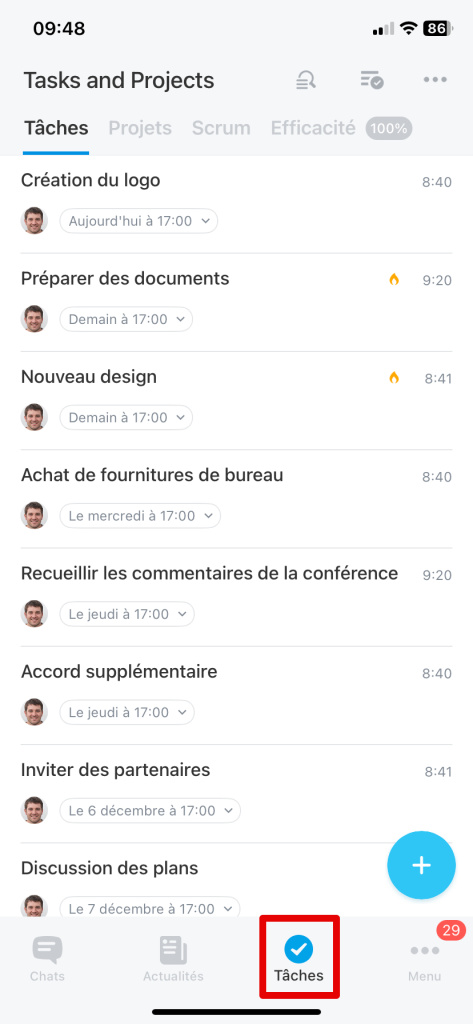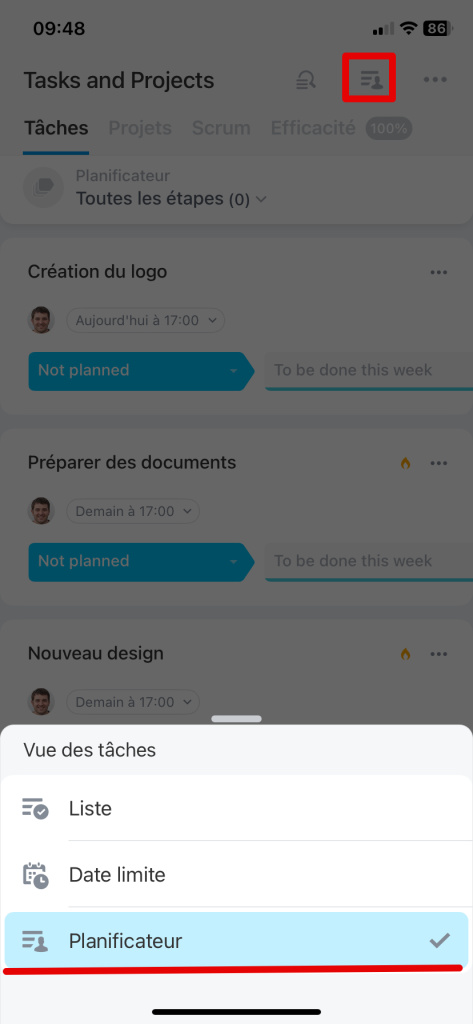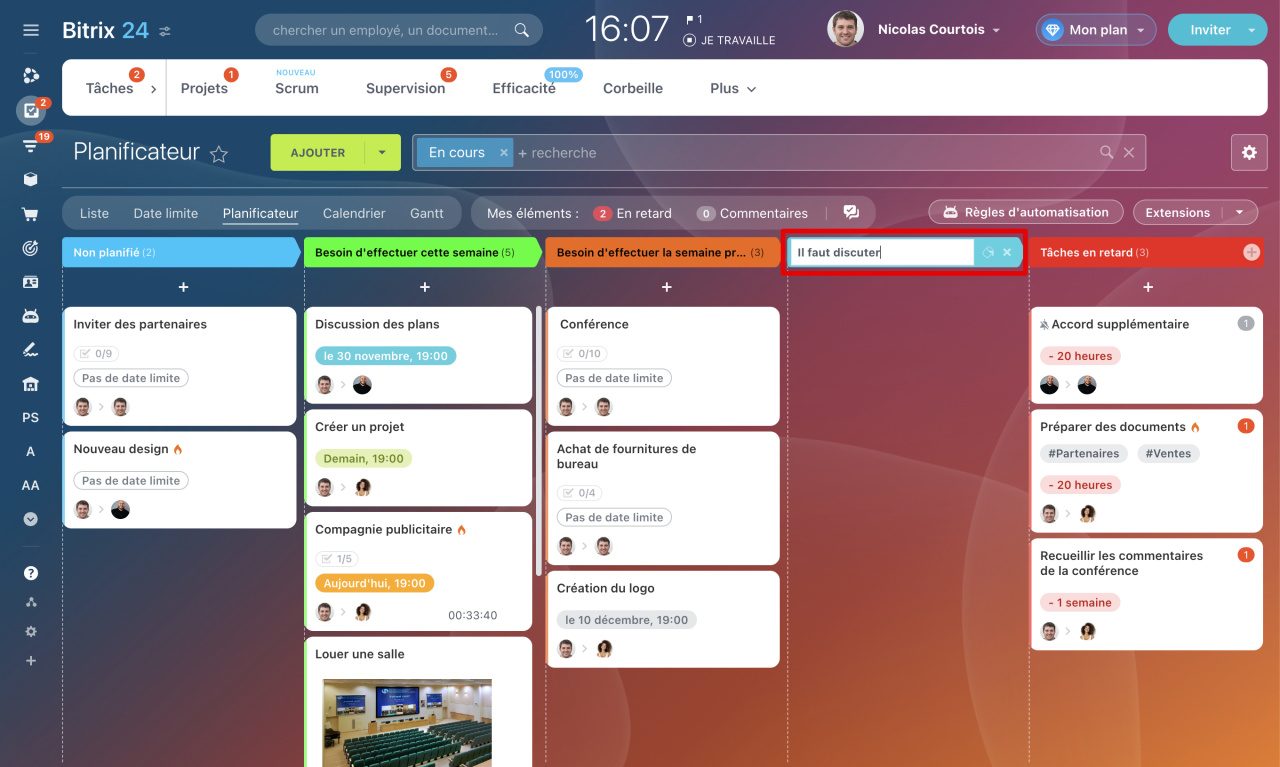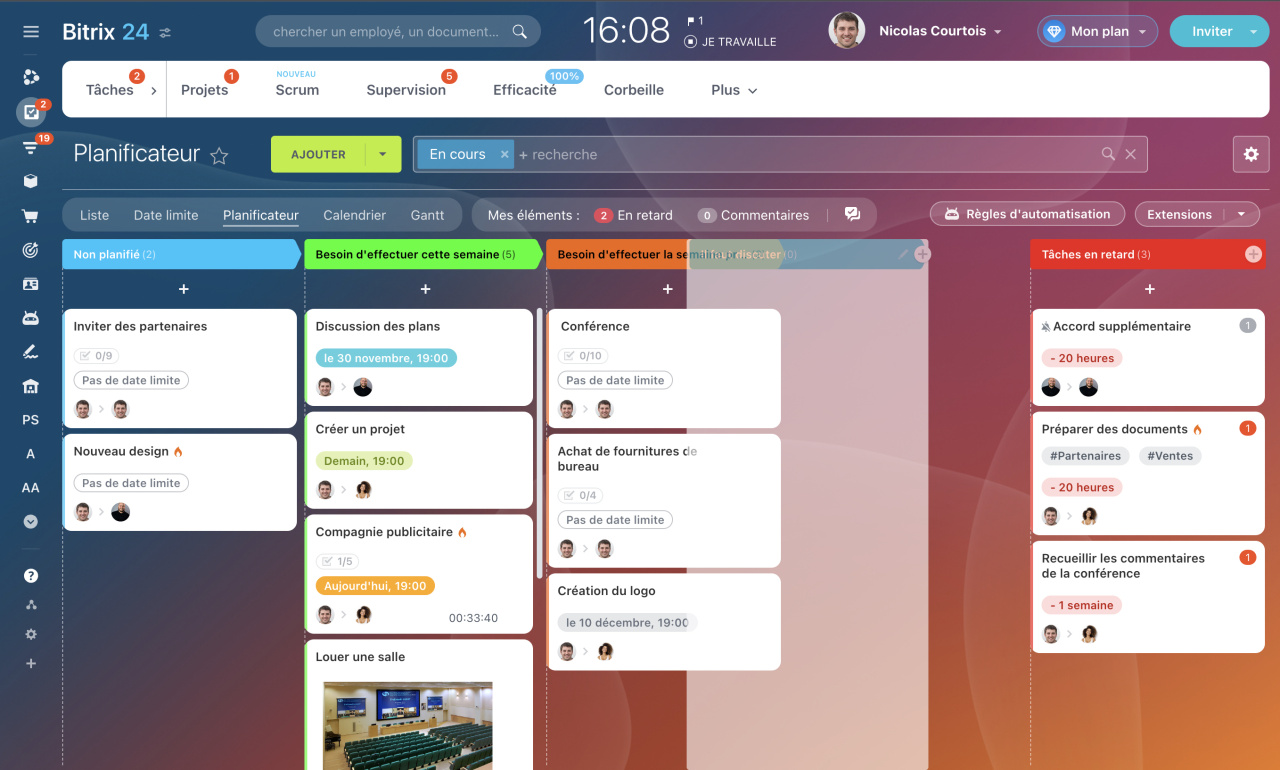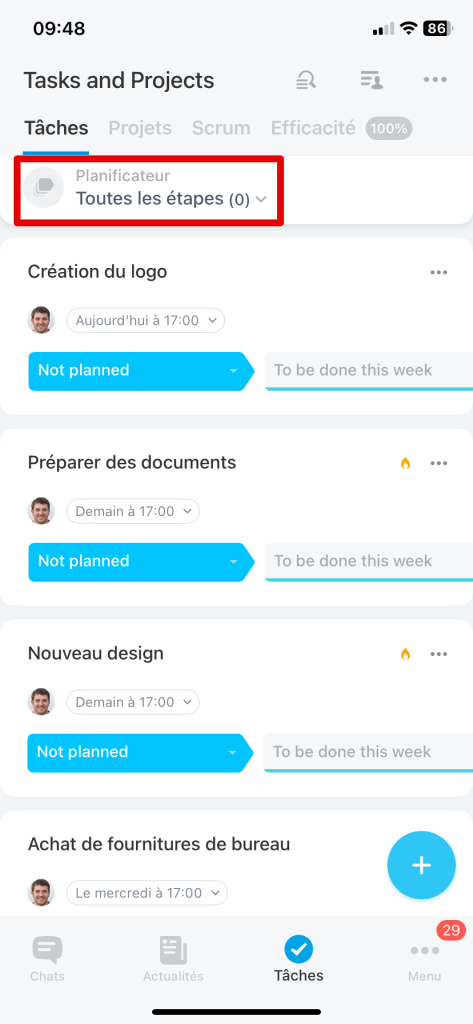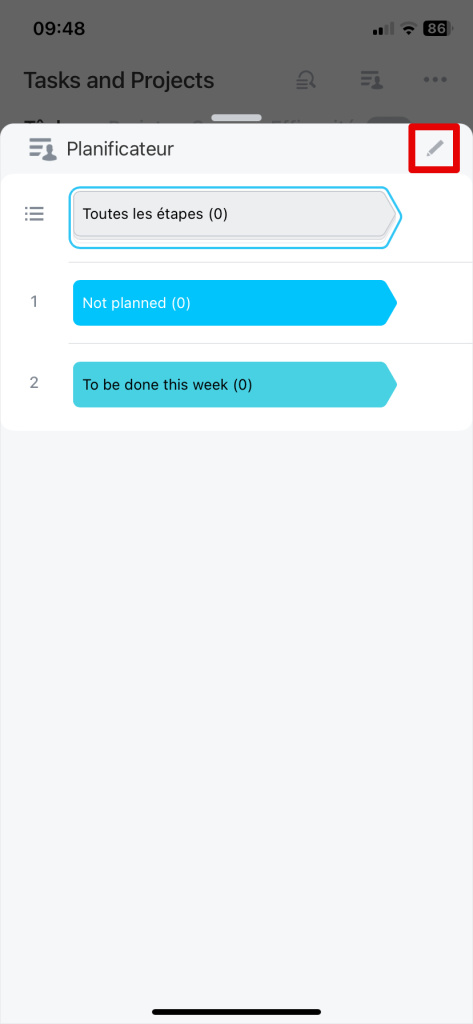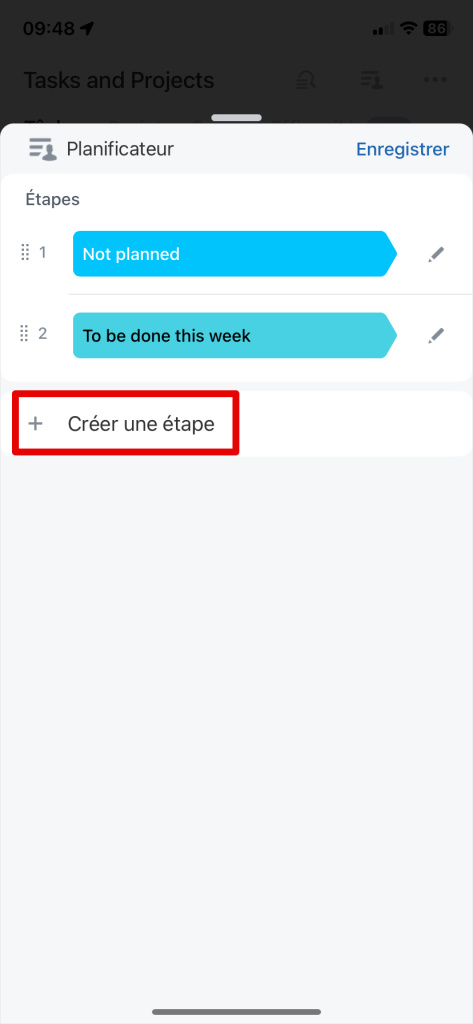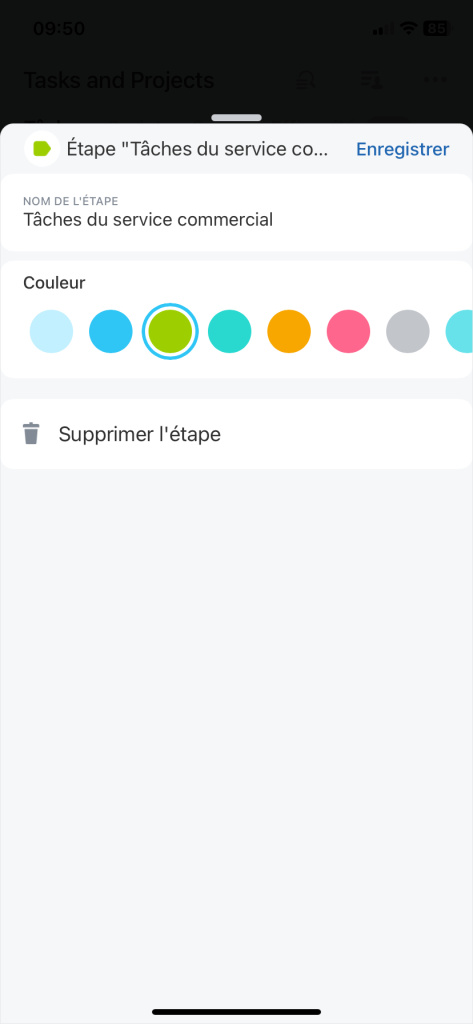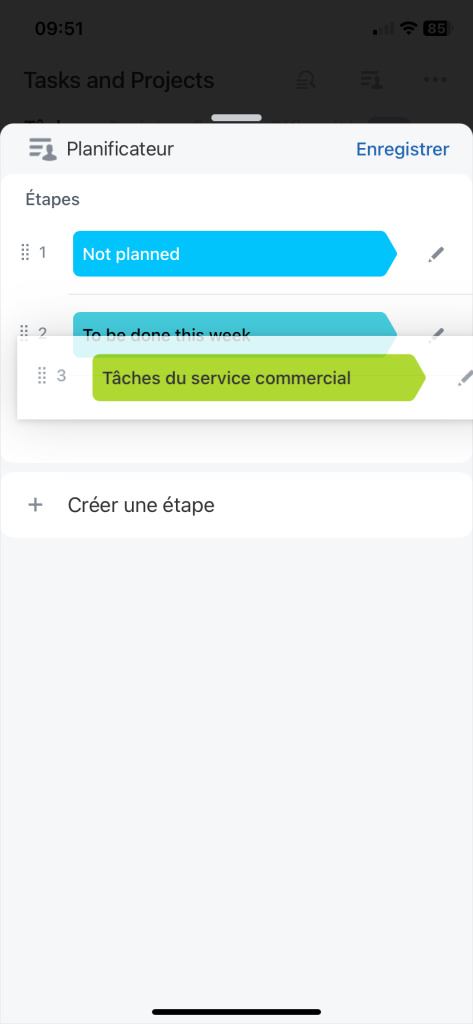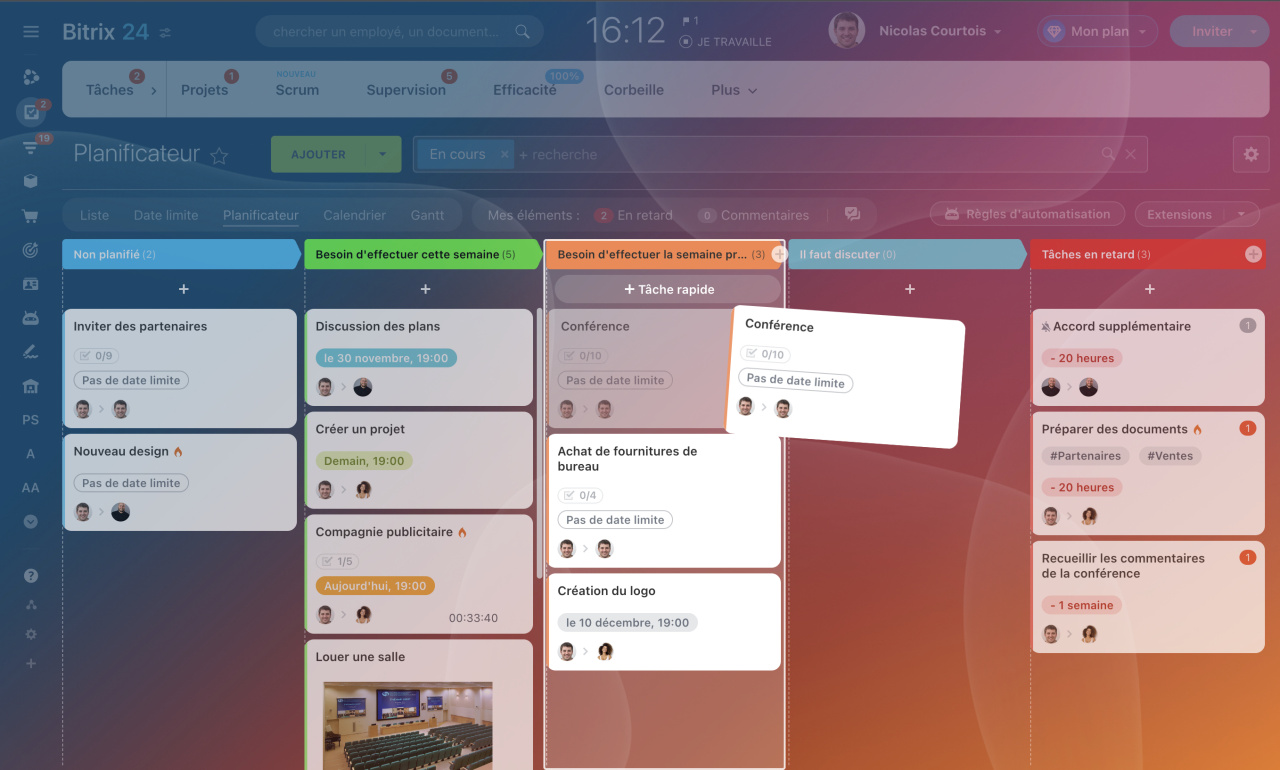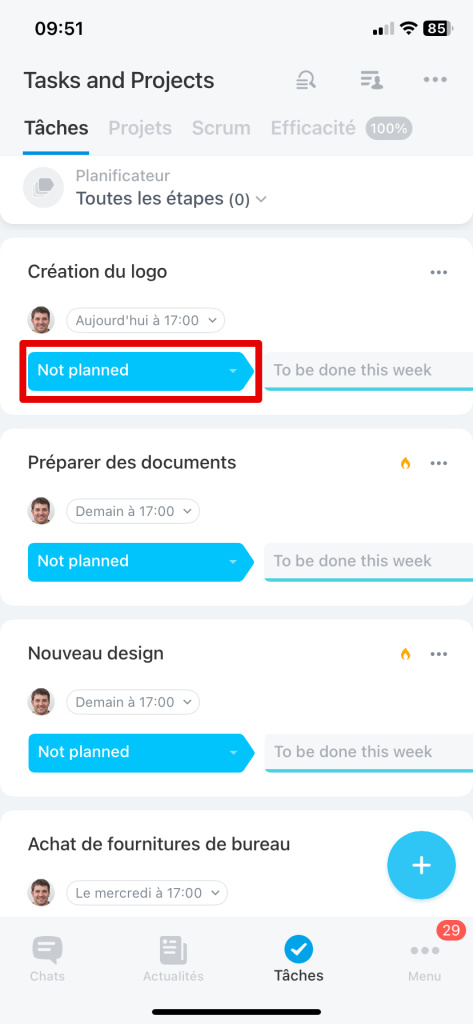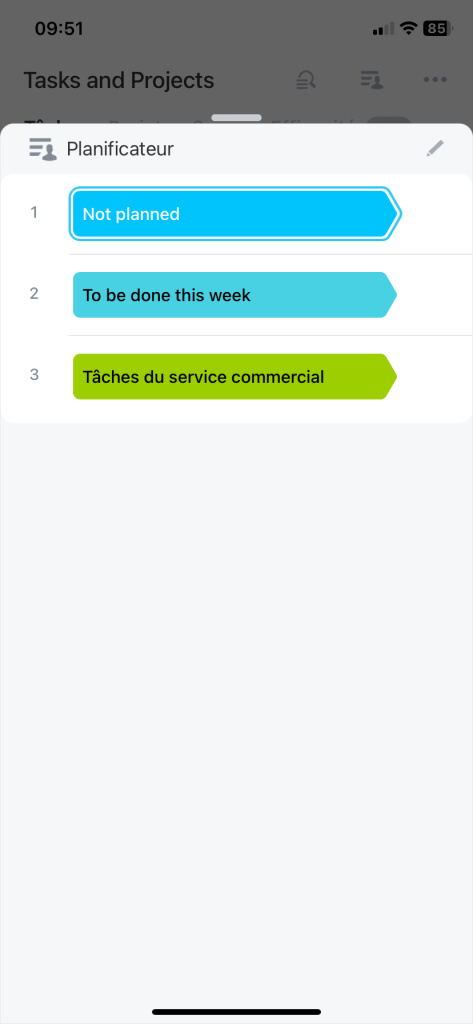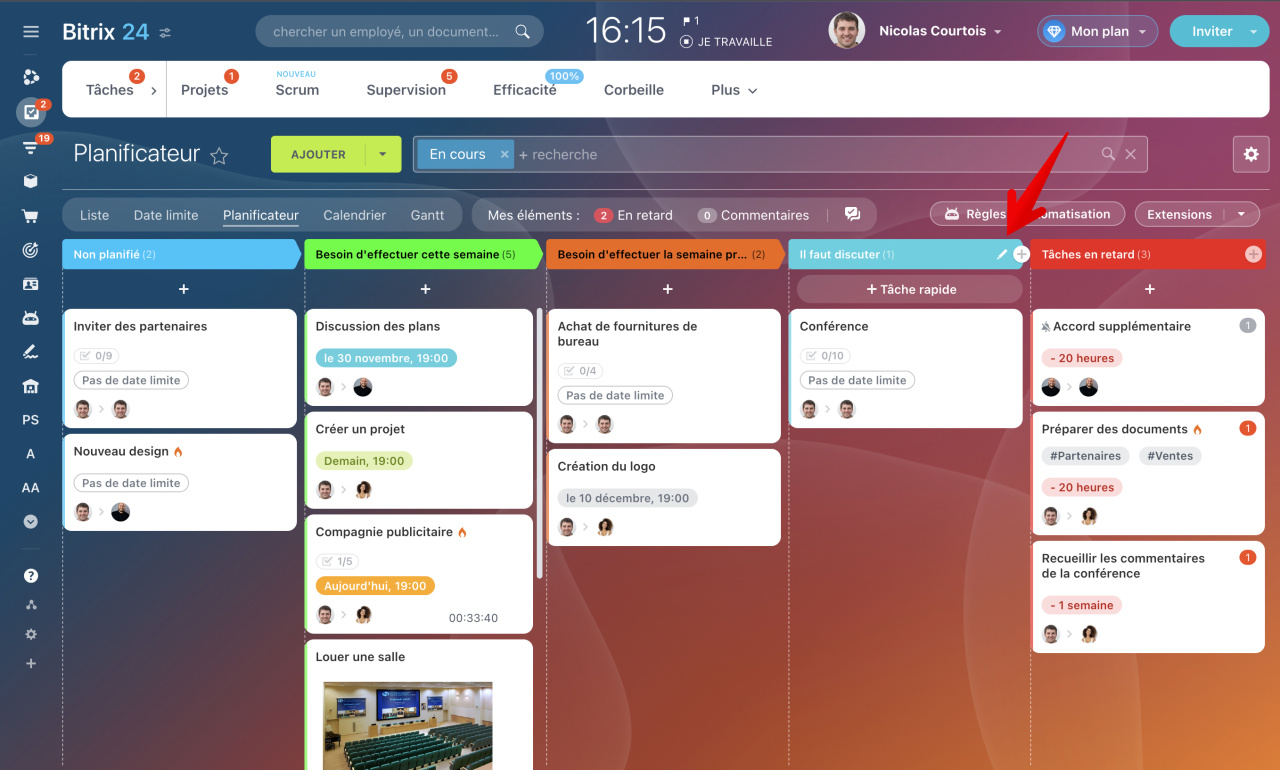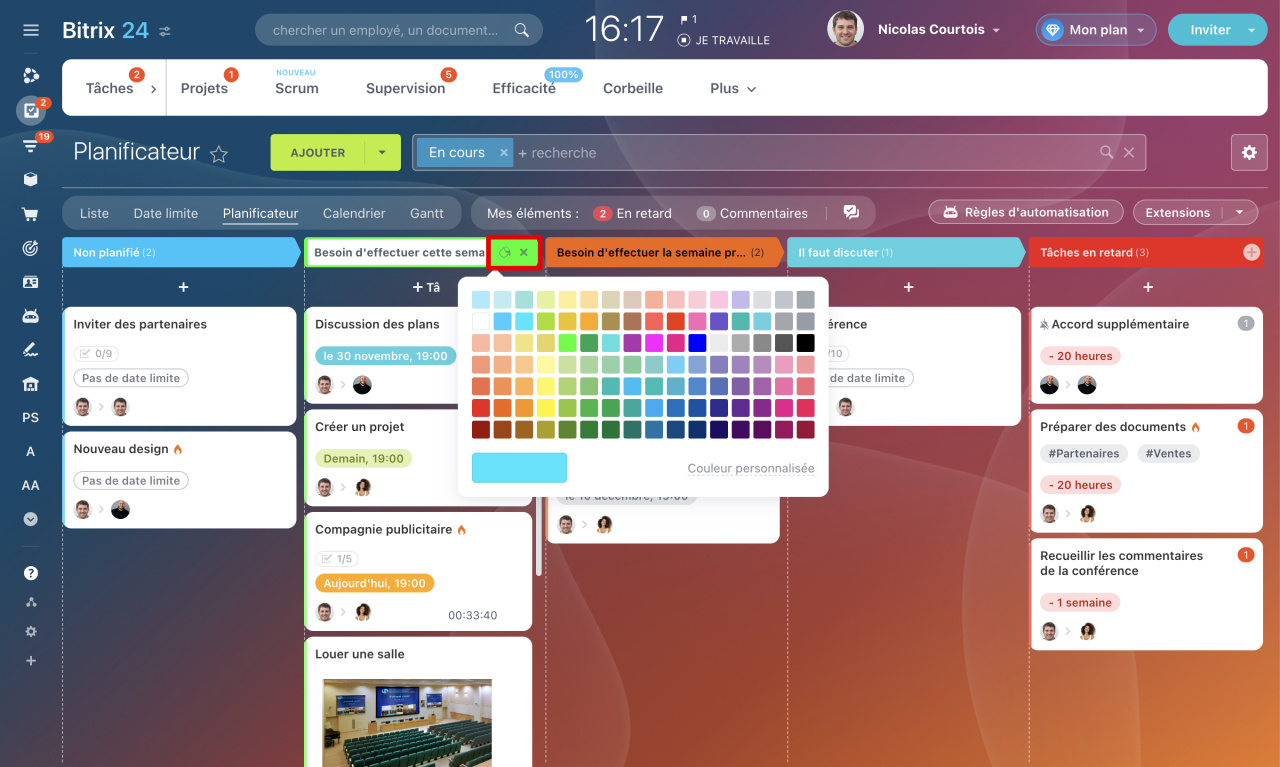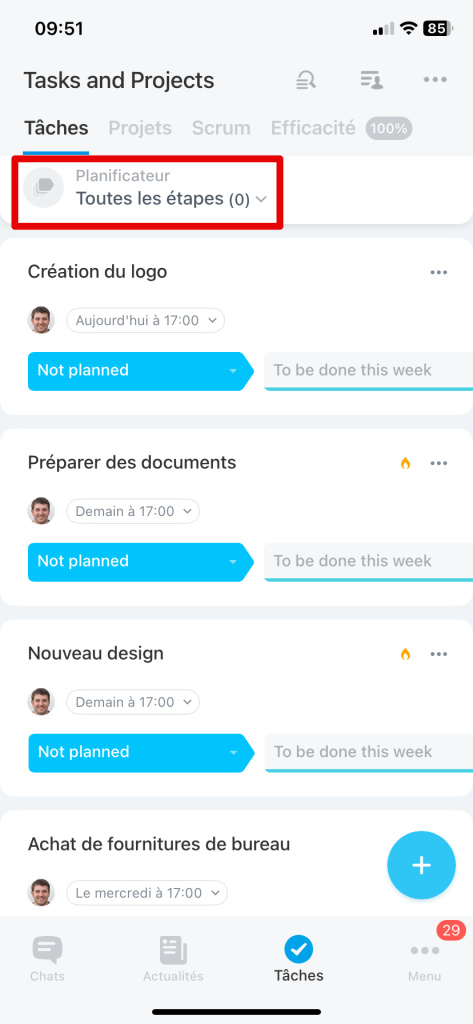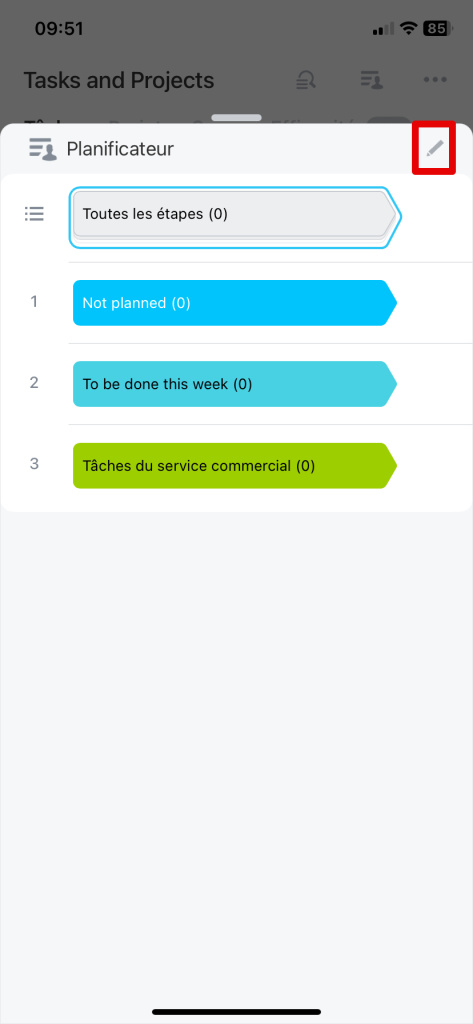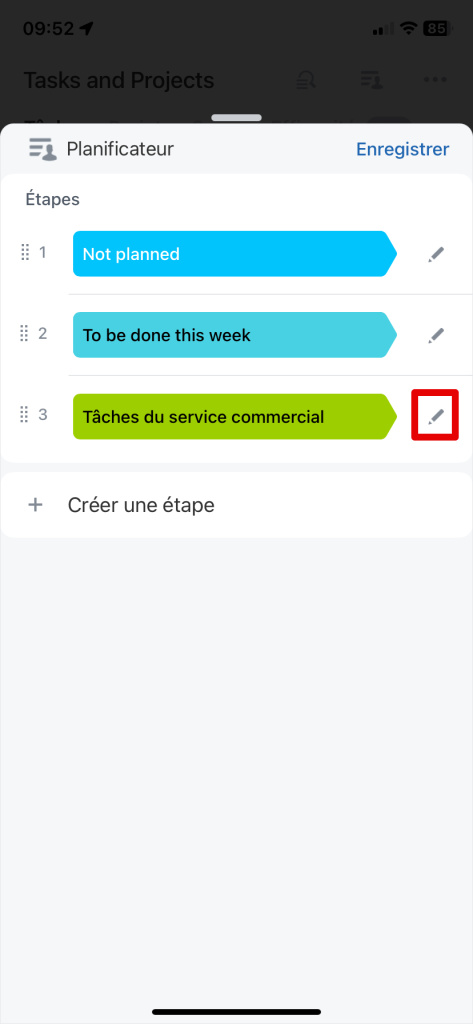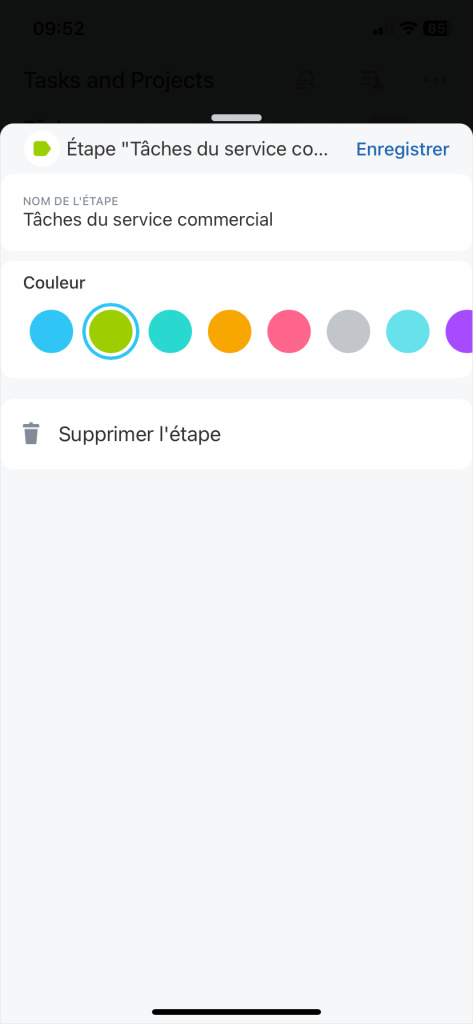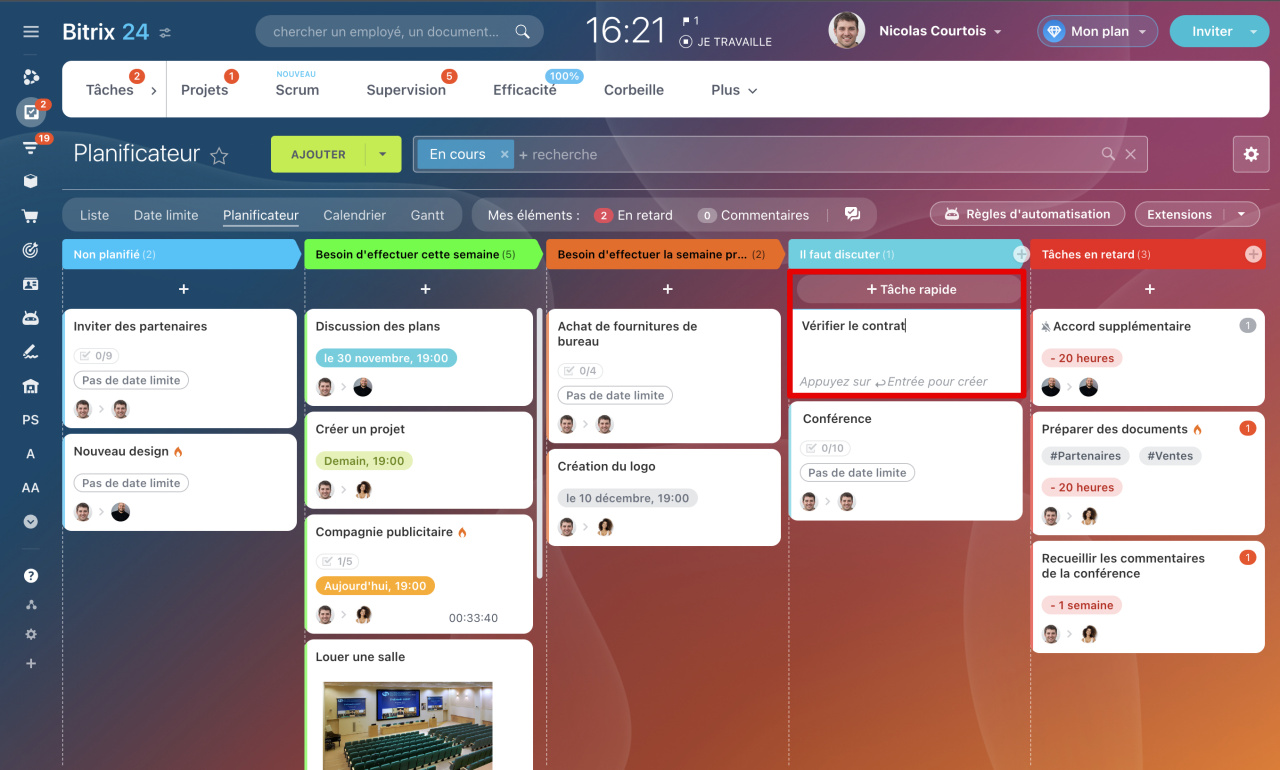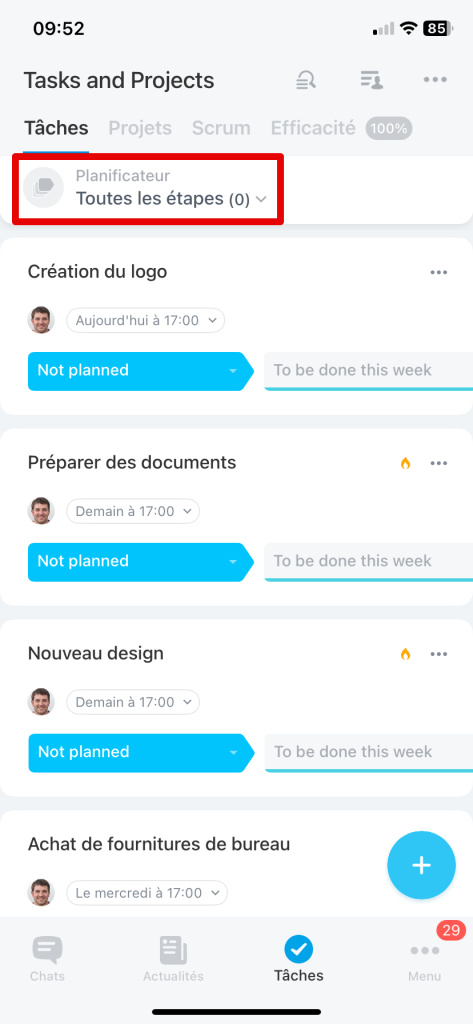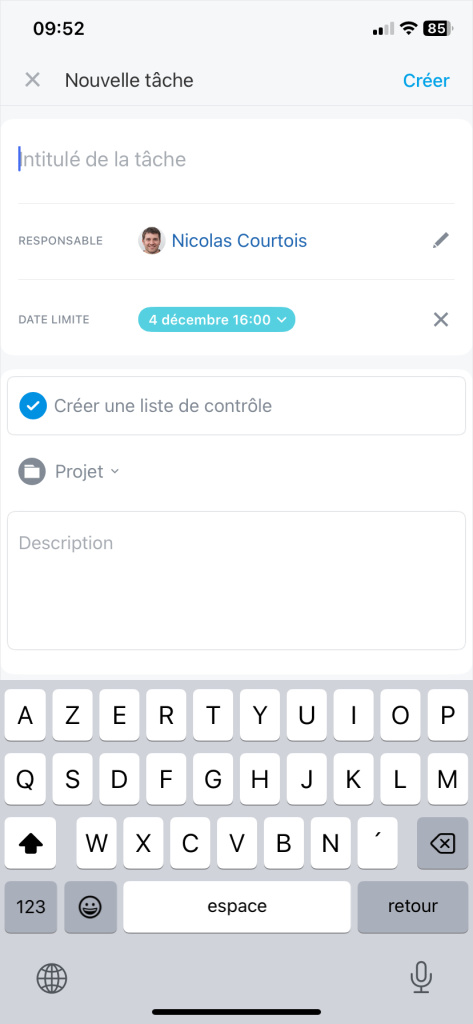Planificateur est l'un des modes de travail avec des tâches de type Kanban. Il se compose d'étapes que vous créez vous-même. Les étapes peuvent être quelconques : par type, étape de travail ou départements. C'est un outil pratique pour les superviseurs, par exemple, diviser visuellement les tâches avec des priorités différentes.
Comment passer au mode « Planificateur »
En mode Planificateur, il existe des étapes standards pour les tâches : Non planifié et À faire cette semaine, mais vous pouvez en créer de nouvelles. Si vous avez déjà créé des tâches, elles seront à l'étape Non planifié.
Sur la page, vous verrez des colonnes standards pour les tâches : Non planifié et À faire cette semaine. Toutes les tâches que vous avez créées précédemment figureront dans la première colonne Non planifié, mais vous pouvez les déplacer, renommer les étapes et créer les vôtres.
Comment créer une nouvelle étape
Créez de nouvelles étapes pour redistribuer les tâches.
Passez la souris sur la colonne et cliquez sur Ajouter (+). Entrez un nom de colonne et appuyez sur Entrée.
Pour déplacer une étape, maintenez le bouton de la souris enfoncé et faites-la glisser jusqu'à l'emplacement souhaité.
Désormais, toutes les tâches créées précédemment peuvent être réparties dans de nouvelles étapes. Le déplacement des tâches d'une étape à une autre n'aura aucune incidence sur les délais d'exécution de la tâche et vos collègues ne recevront pas de notifications.
Comment déplacer une tâche vers une autre étape
Comment modifier ou supprimer une étape
Modifiez le nom ou la couleur de l'étape pour les différencier visuellement les unes des autres.
Passez la souris sur une étape et cliquez sur Modifier (✏️).
Modifiez le nom de l'étape et sa couleur. Pour supprimer une étape, cliquez sur Supprimer (x).
Comment créer une tâche
Cliquez sur + Tâche rapide sous l'étape où se trouvera la tâche. Entrez un nom et appuyez sur Entrée.
Si vous avez créé une tâche sous forme avancée, elle passera à la première étape. Si nécessaire, déplacez-la d'une colonne à une autre.
Comment créer une tâche
Résumé
- Le mode de fonctionnement Planificateur se compose d'étapes que vous créez vous-même.
- Planificateur est disponible dans la version web et dans l'application mobile de Bitrix24.
- Le déplacement des tâches d'une étape à une autre n'affectera pas les délais des tâches.