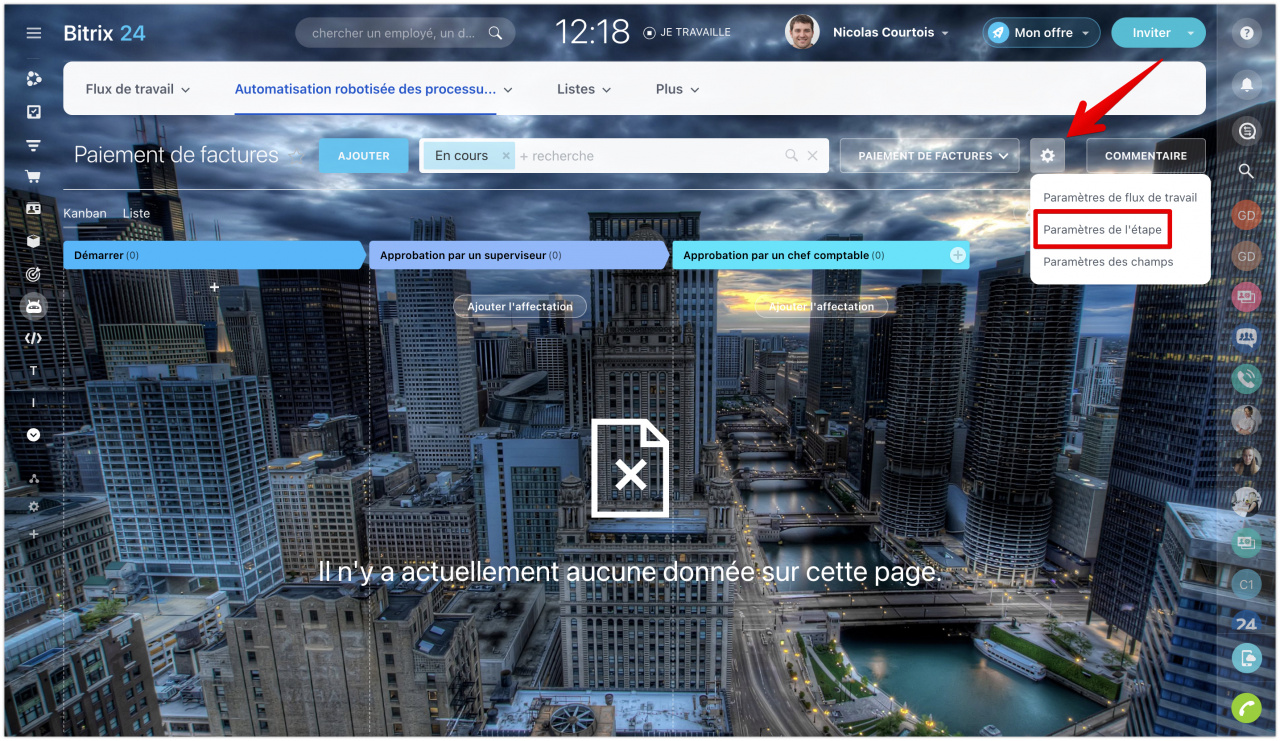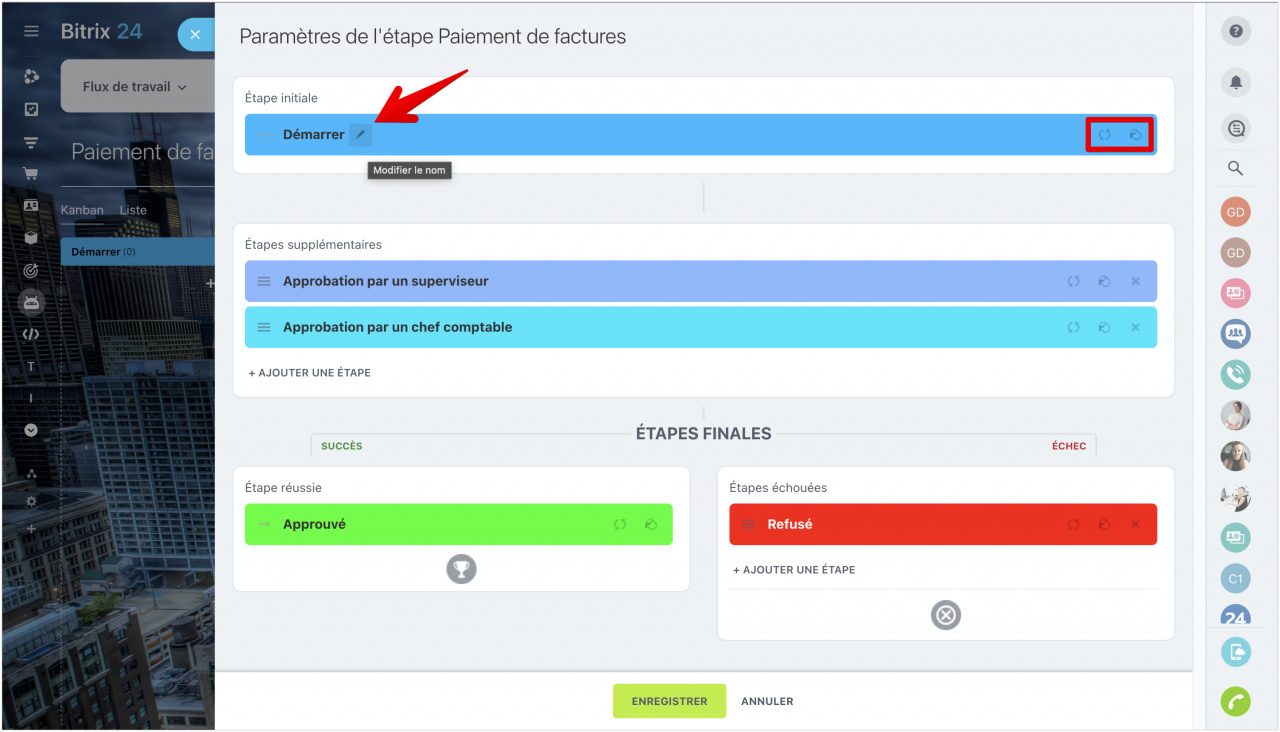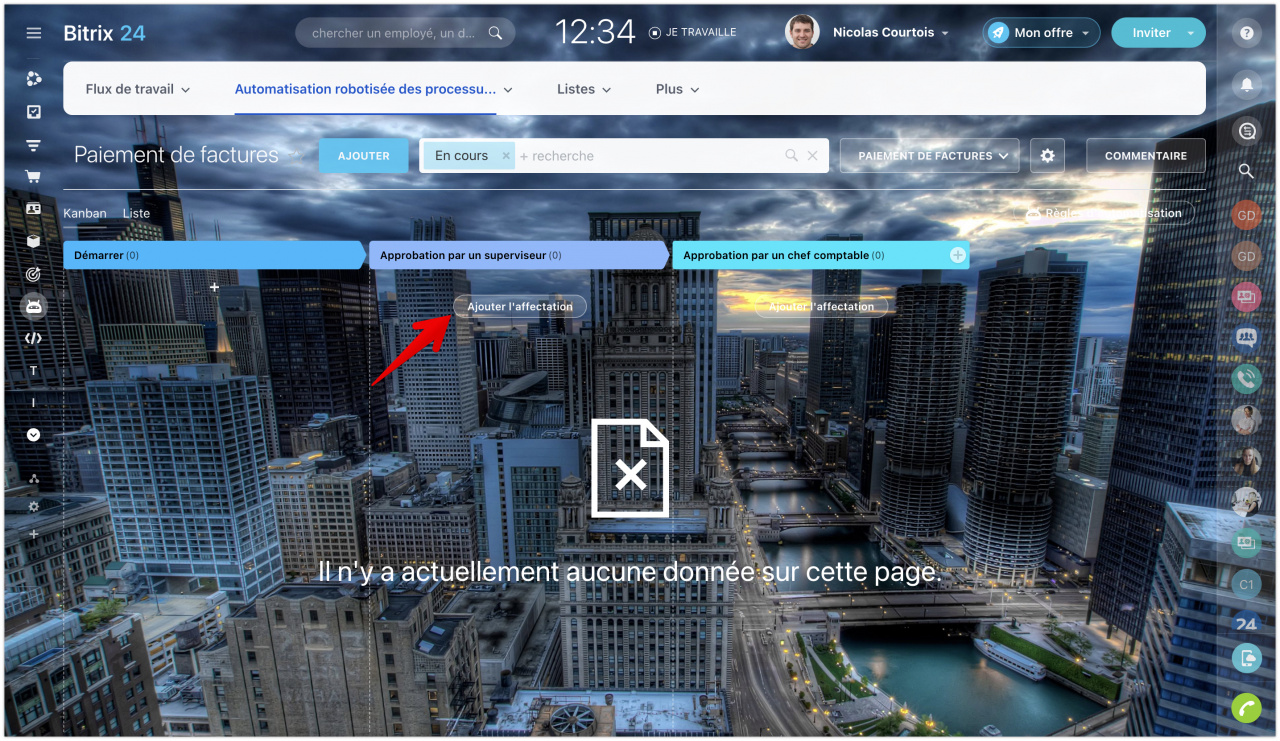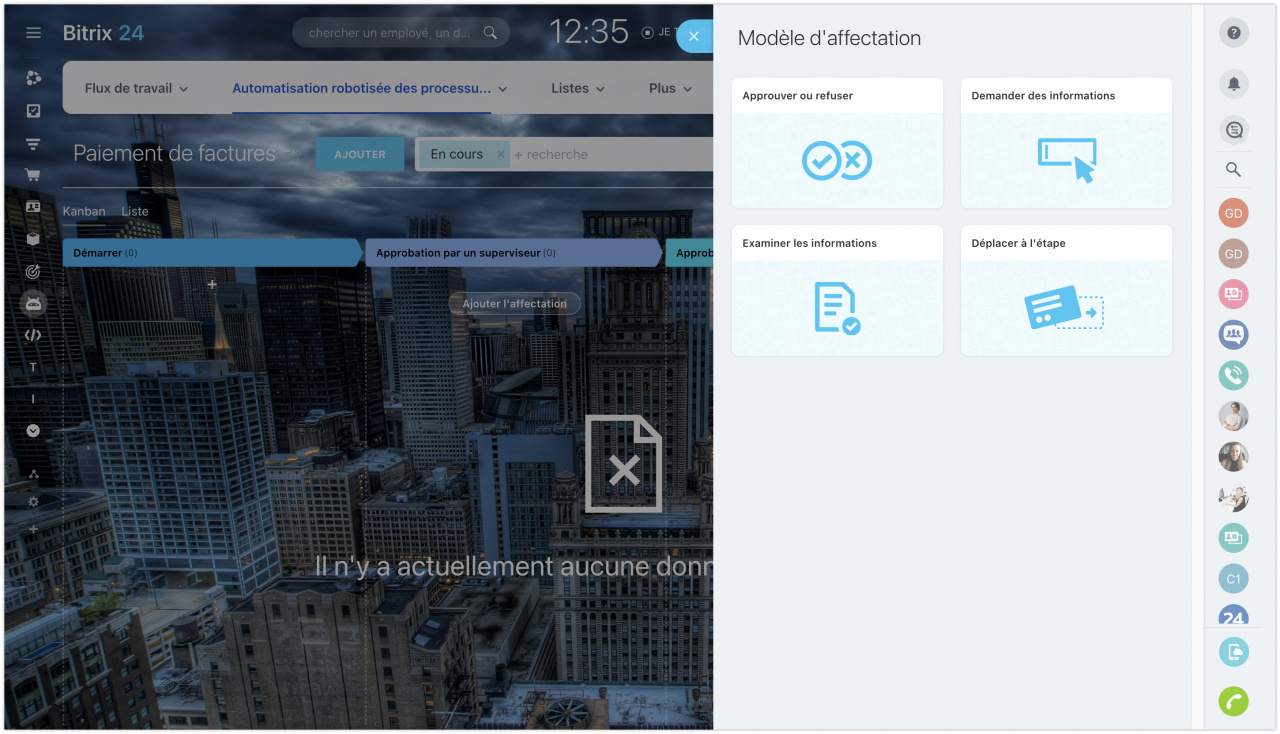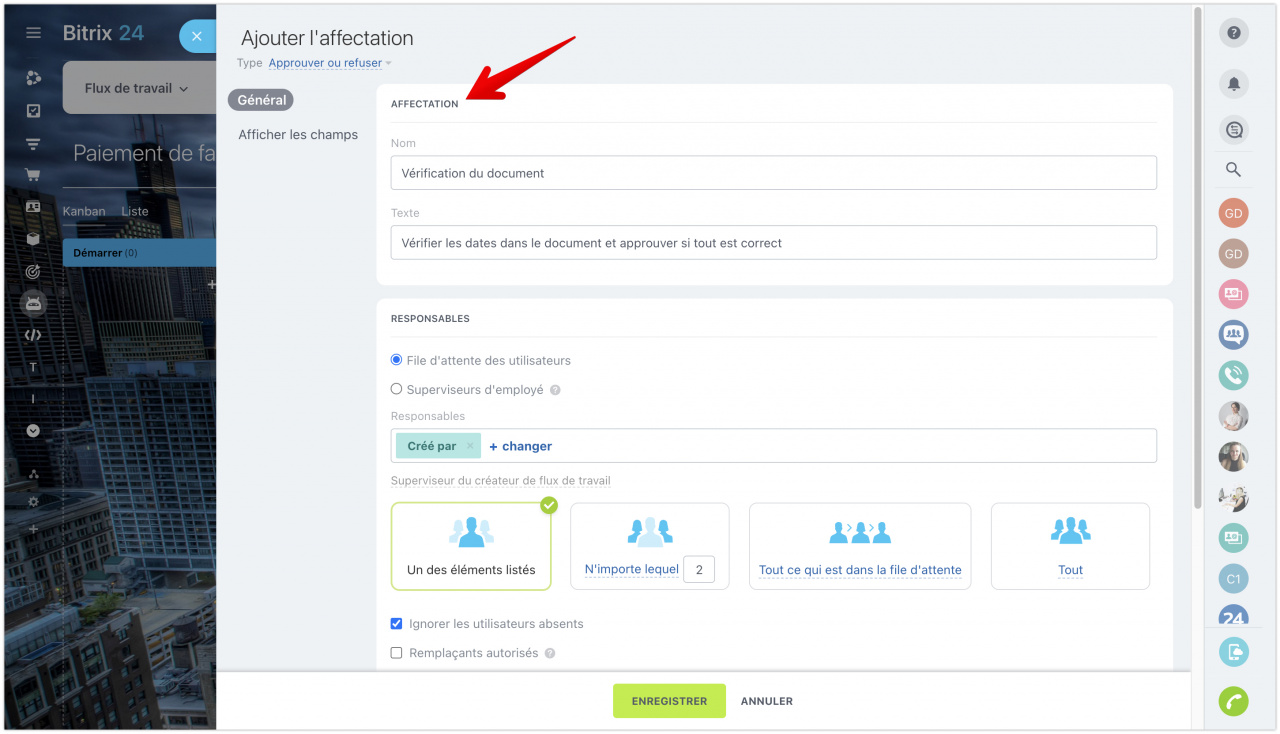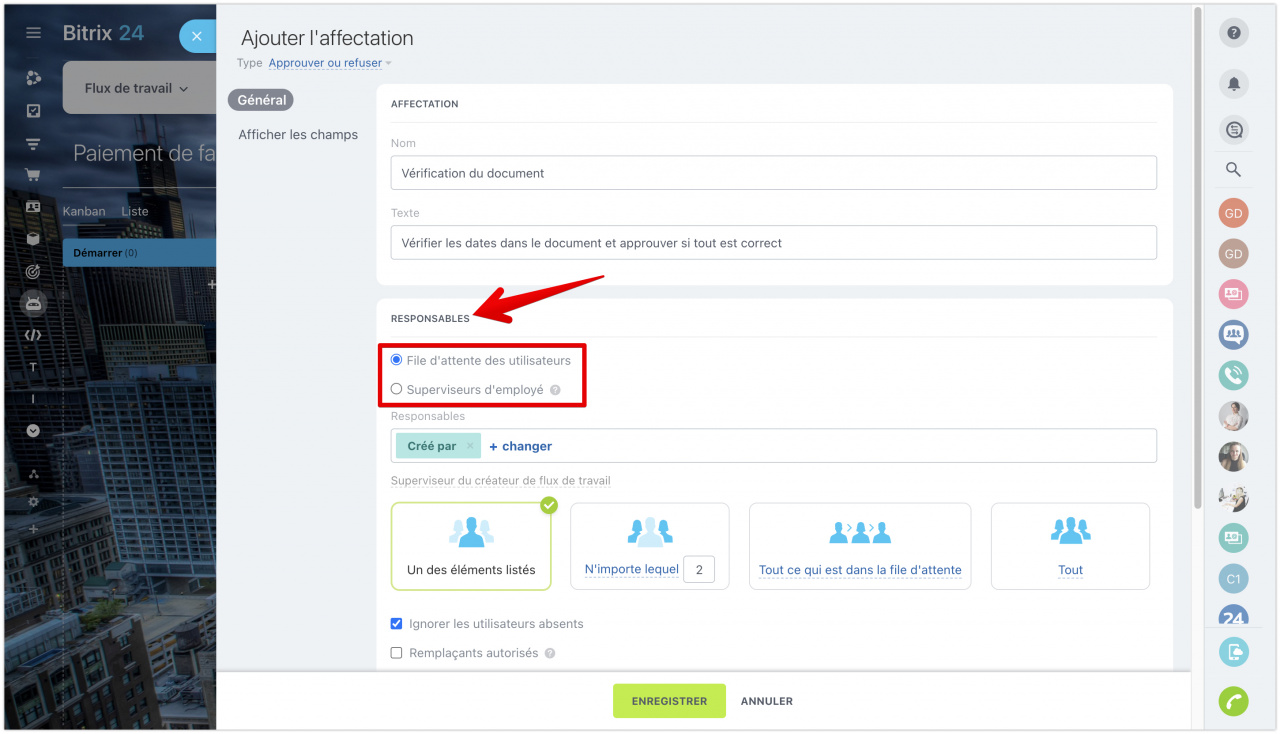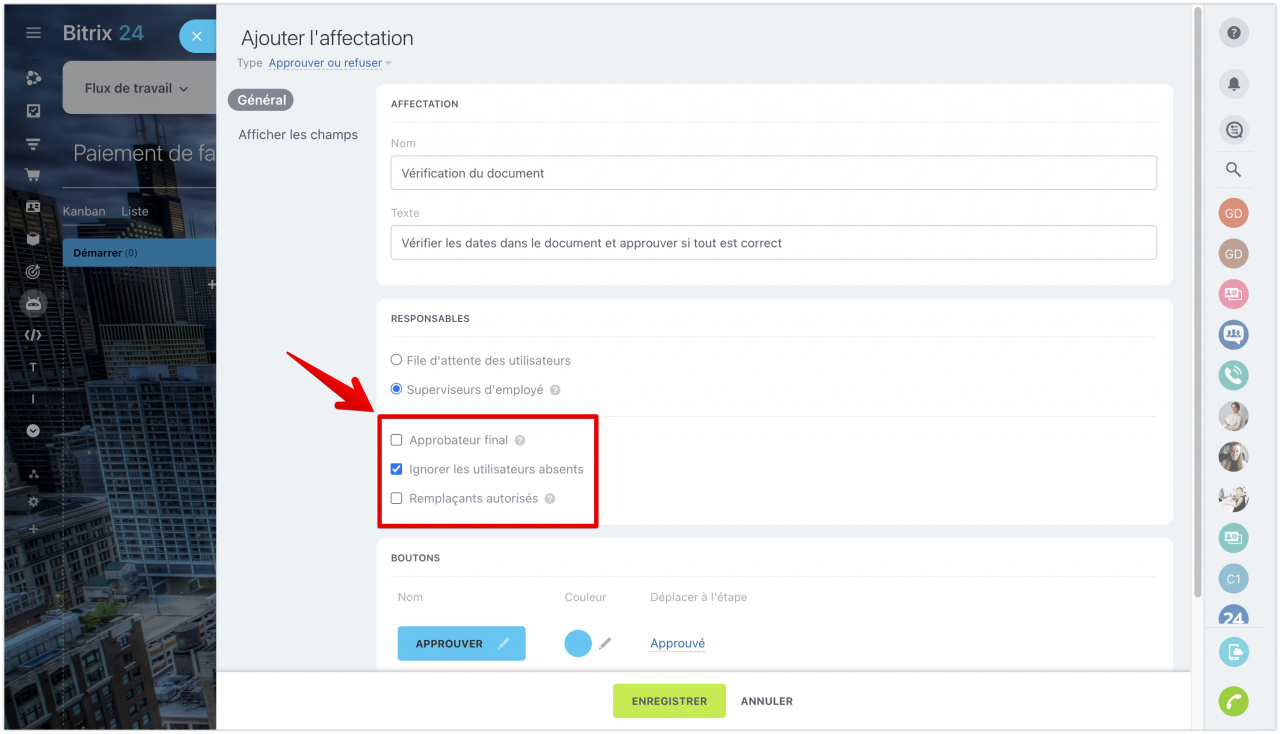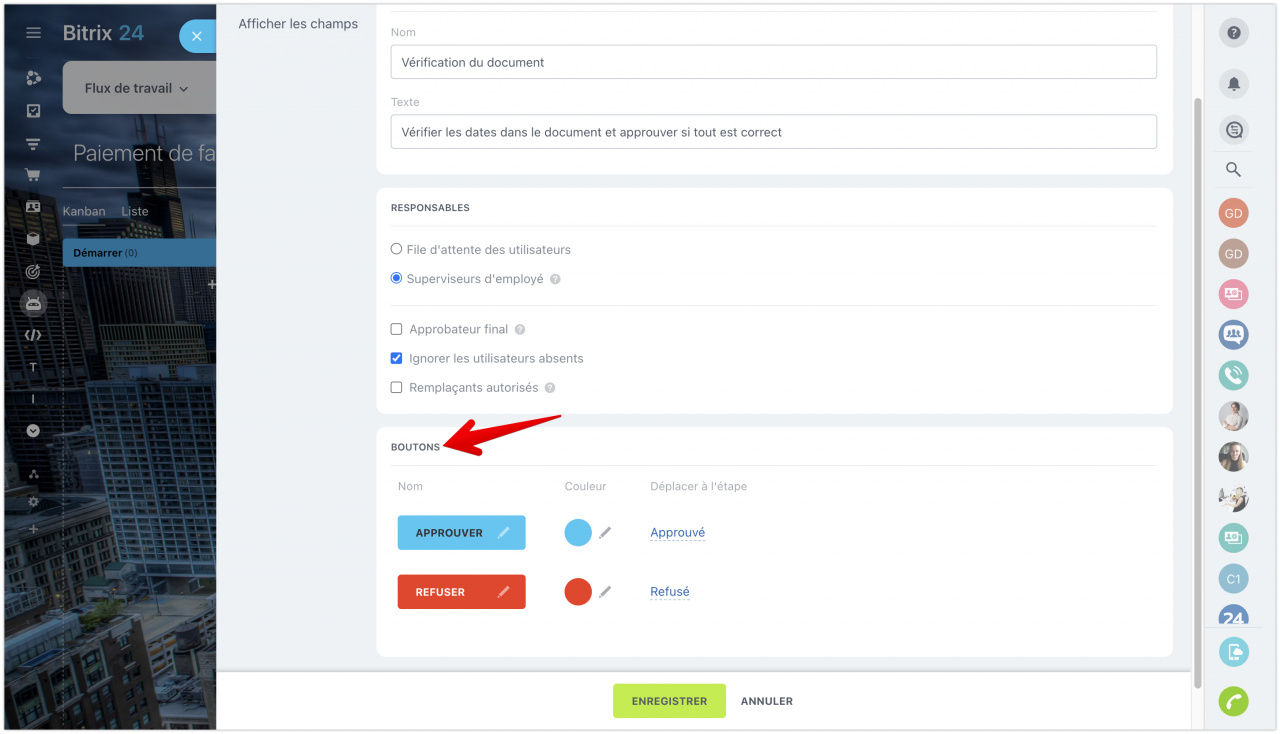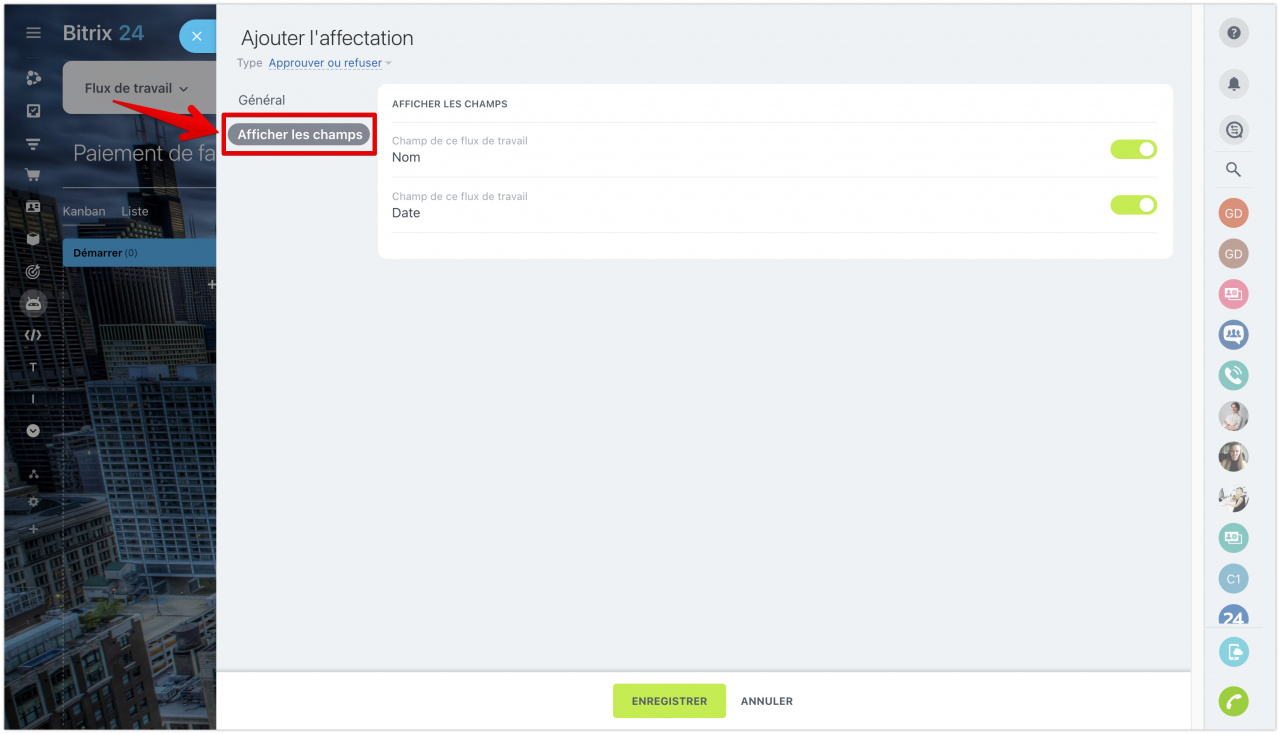Chaque processus a une vue Kanban. Chaque élément du Kanban doit être déplacé de la première étape à la dernière, ce qui signifie l'achèvement du processus avec cet élément particulier, par exemple, la négociation d'une facture ou des vacances.
Étapes dans Kanban
Les étapes du Kanban de processus ne sont pas différentes des étapes du CRM. Ce sont les mêmes étapes le long desquelles vous devez déplacer l'élément, la première étape indique le début du processus, et la dernière – la finale.
Les étapes peuvent être personnalisées : ajoutez-en de nouvelles, modifiez et supprimez les étapes actuelles.
Pour configurer les étapes, cliquez sur le bouton Icône d'engrenage dans la vue Kanban et sélectionnez Paramètres de l'étape.
Dans le curseur, vous pouvez modifier les étapes, en ajouter de nouvelles et supprimer celles qui ne sont pas nécessaires. Pour changer le titre, passez votre souris sur l'étape, puis cliquez sur le crayon quand il apparaît. Si vous voulez changer la couleur, restaurer le nom d'origine de l'étape ou la supprimer, cliquez sur l'icône souhaitée.
Enregistrez vos modifications.
Affectations
Les affectations sont des actions qu'un employé doit effectuer à une étape particulière du processus, telles que l'examen d'informations ou l'approbation de vacances. Il y a 4 options au total :
- Approuver ou refuser
- Demander des informations
- Examiner les informations
- Déplacer à l’étape
Pour ajouter une affectation, cliquez sur le bouton correspondant dans Kanban.
Sélectionnez l'affectation souhaitée.
Après cela, un curseur s'ouvrira avec deux onglets : Général et Afficher les champs. Dans le premier onglet, dans la section Affectation, indiquez le nom et la description de l'action à effectuer par l'employé responsable.
Dans la section Responsables, sélectionnez qui effectuera cette affectation. Il peut s'agir d'un employé spécifique, de plusieurs dans un ordre spécifique ou de n'importe lequel d'une liste. Il existe plusieurs options prédéfinies :
- File d'attente des utilisateurs. Ajoutez à la liste des employés qui doivent effectuer l'affectation. Plusieurs options sont disponibles pour cette option : n'importe lequel de la liste, plusieurs employés, tous à tour de rôle ou tous à la fois.
- Superviseur d'employé. Dans ce cas, il n'est pas nécessaire de sélectionner des employés spécifiques, ils seront déterminés automatiquement.
Si nécessaire, vous pouvez ignorer ceux qui sont en vacances, nommer un adjoint et indiquer les décideurs, cette option n'est disponible qu'avec l'option Superviseur d'employé. Pour lire comment l'option fonctionne, cliquez sur le point d'interrogation.
Dans la section Boutons, sélectionnez la couleur et le nom des boutons, ainsi que l'étape à laquelle l'élément passera une fois que le responsable aura terminé l'affectation.
Dans l'onglet Afficher les champs, sélectionnez les champs que l'employé responsable verra dans le formulaire de l'élément.