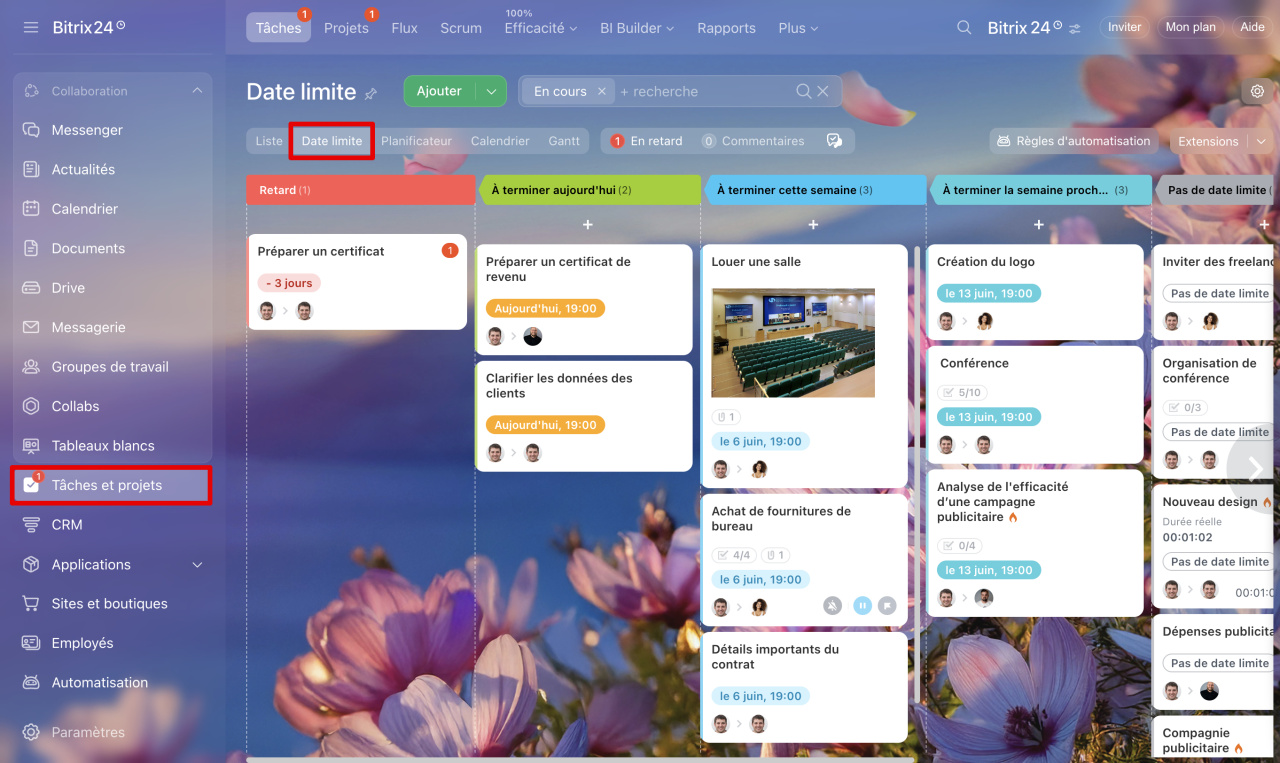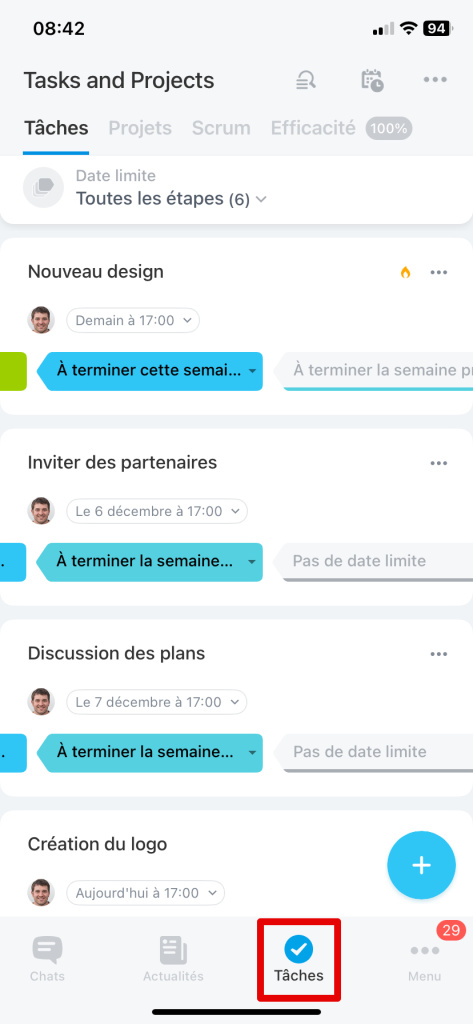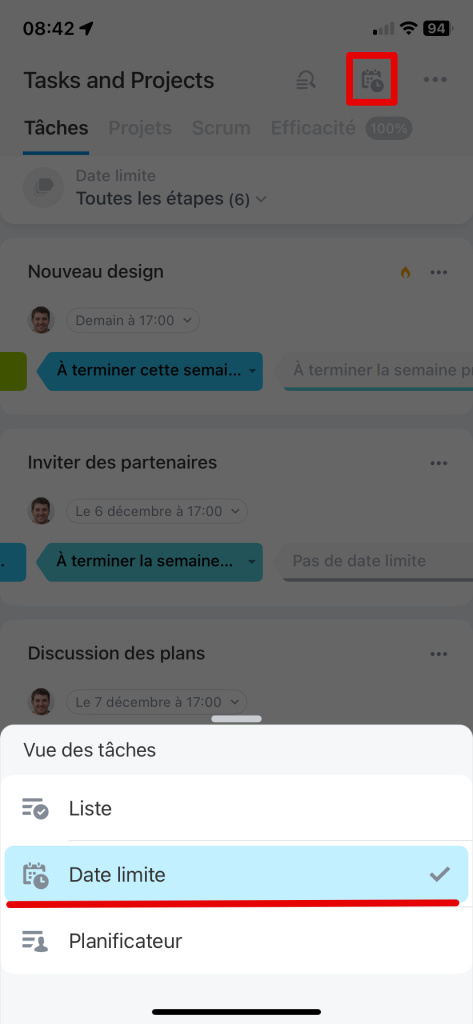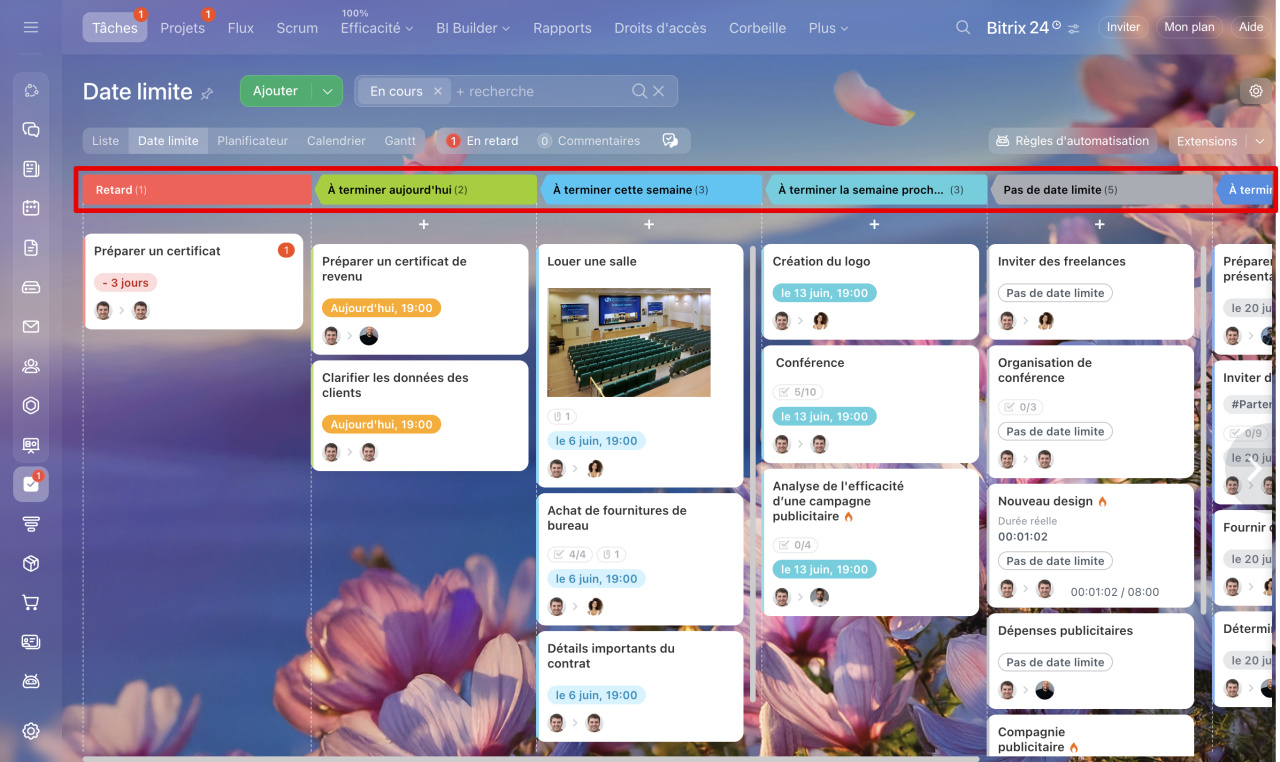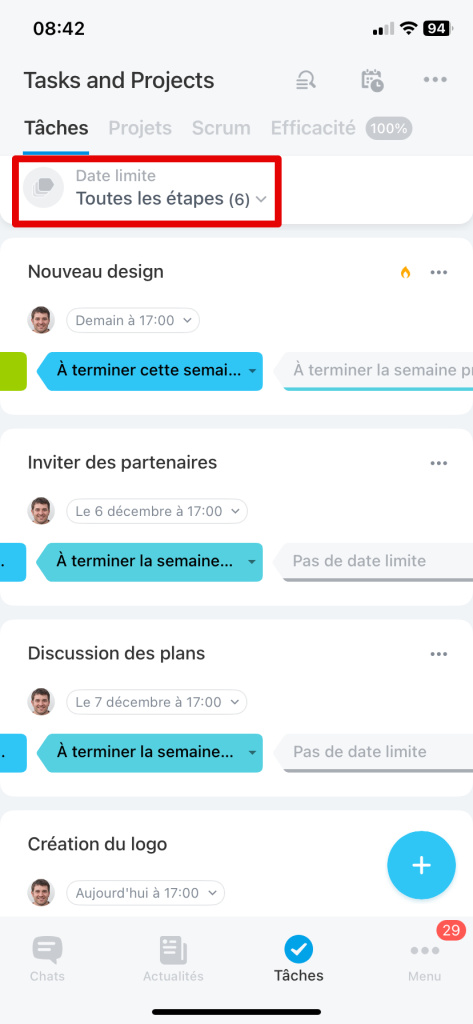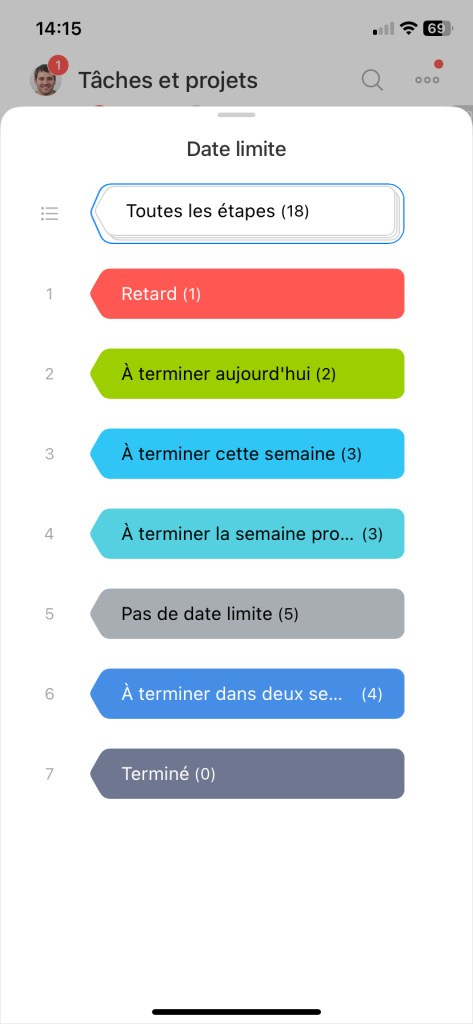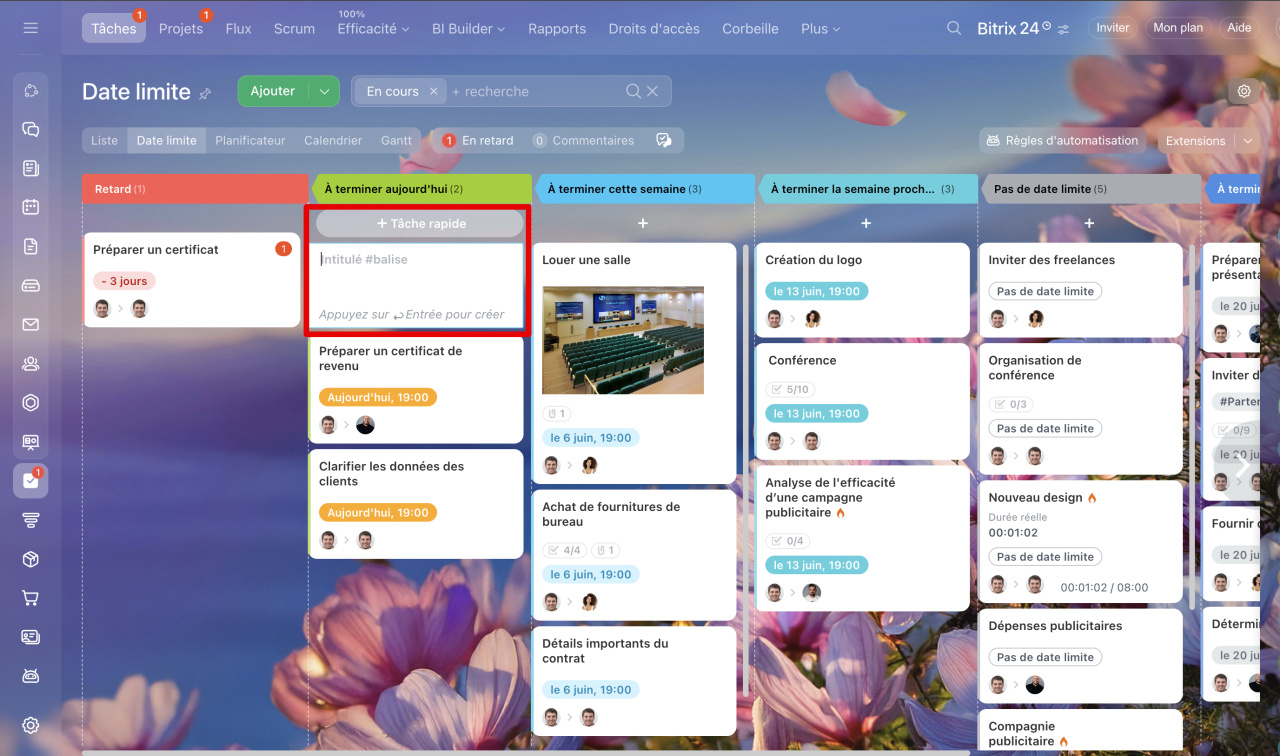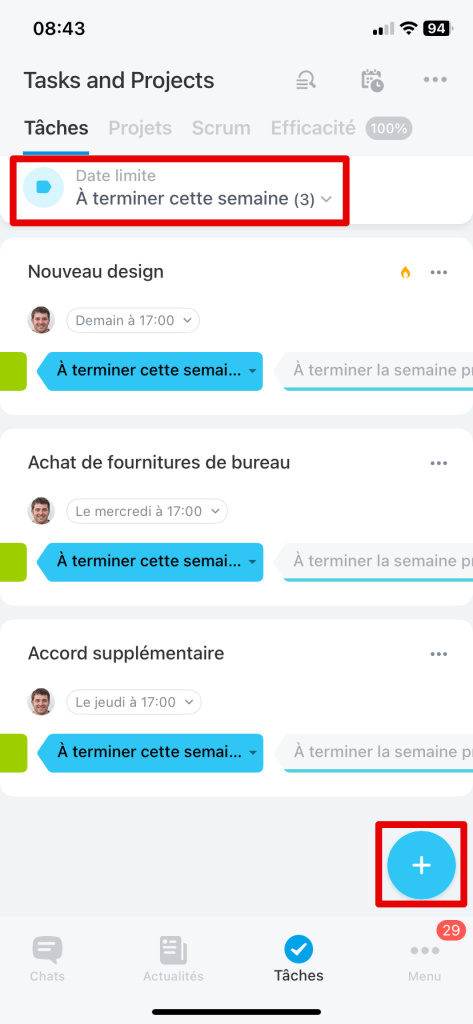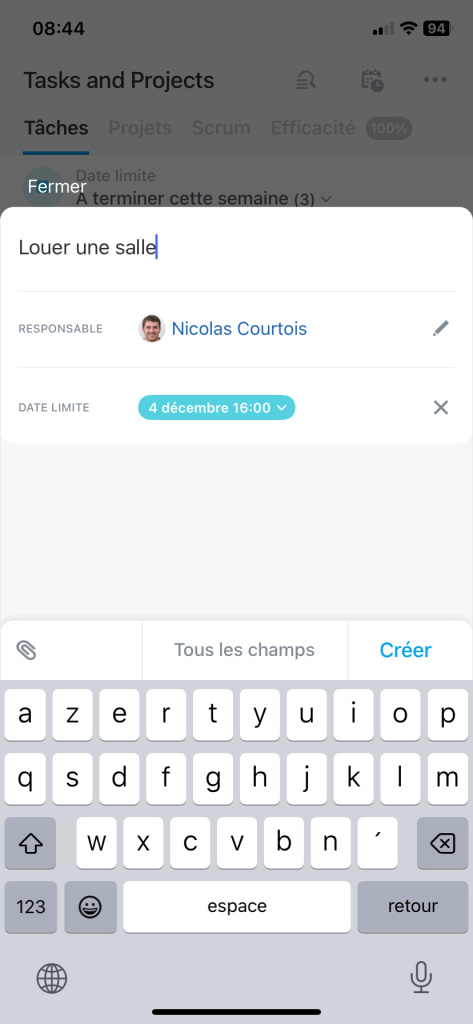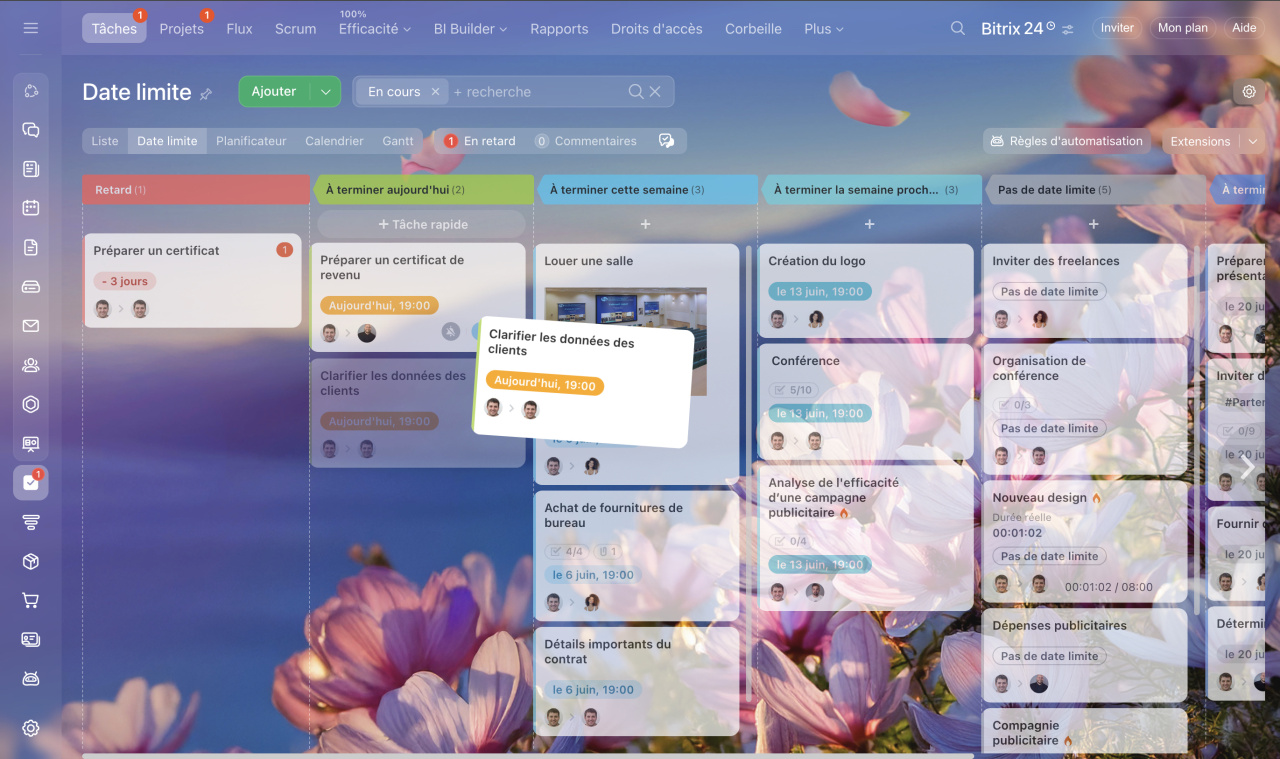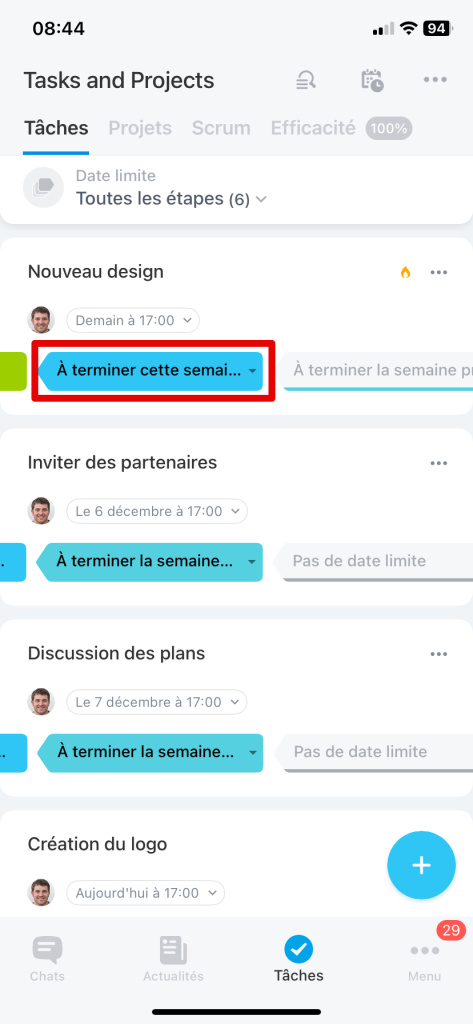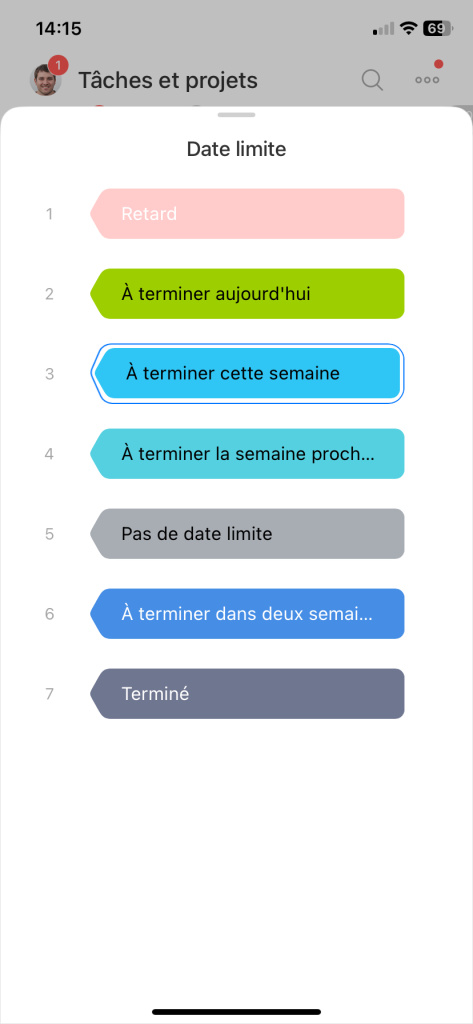Bitrix24 dispose de plusieurs modes pour travailler avec des tâches : Liste, Date limite, Planificateur, Calendrier et Gantt. Chacun d'eux aide à mettre l'accent sur certains éléments des tâches.
Le mode Date limite convient aux employés pour lesquels il est important de tout faire à temps. Les tâches sont automatiquement réparties dans les colonnes en fonction de la date limite spécifiée.
Comment passer en mode « Date limite »
Sélectionnez le mode Date limite pour contrôler les délais des tâches : lesquelles doivent être effectuées en premier et lesquelles peuvent être reportées.
Quelles étapes de tâches y a-t-il en mode « Date limite »
Toutes les tâches seront réparties en colonnes :
- Retard
- À terminer aujourd'hui
- À terminer cette semaine
- À terminer la semaine prochaine
- Pas de date limite
- À terminer dans deux semaines
- Terminé
À chaque étape, il y aura des tâches en fonction du délai qui y est fixé. Par exemple, à l'étape Retard, vous pouvez vérifier les tâches qui ont expiré.
Comment créer une tâche en mode « Date limite »
Créez une nouvelle tâche pour une étape spécifique et elle aura automatiquement une date limite correspondant à cette colonne.
Cliquez sur + Tâche rapide sous l'étape souhaitée et saisissez le nom de la tâche. Pour créer une tâche détaillée, cliquez sur Ajouter et fournissez les informations requises. La tâche sera déplacée dans la colonne dans laquelle se trouve sa date limite.
Comment transférer une tâche à une autre étape
Changez l’étape d’une tâche et sa date limite changera automatiquement.
Si vous déplacez une tâche vers l'étape À terminer la semaine prochaine ou À terminer dans deux semaines, la tâche aura une nouvelle date limite - le dernier jour ouvrable de la semaine. Quel jour ouvrable est considéré comme le dernier dépend des paramètres de Bitrix24. Si vous précisez les horaires d'ouverture du lundi au vendredi, ce sera le vendredi. Si vous travaillez sans week-end, ce sera dimanche.
Résumé
- Bitrix24 propose plusieurs modes de travail avec les tâches. Le mode Date limite est disponible dans la version Web et l'application mobile.
- Le mode Date limite se compose de six étapes qui dépendent du délai spécifié pour les tâches.
- Créez une nouvelle tâche pour une étape spécifique et elle aura automatiquement une date limite correspondant à cette colonne.