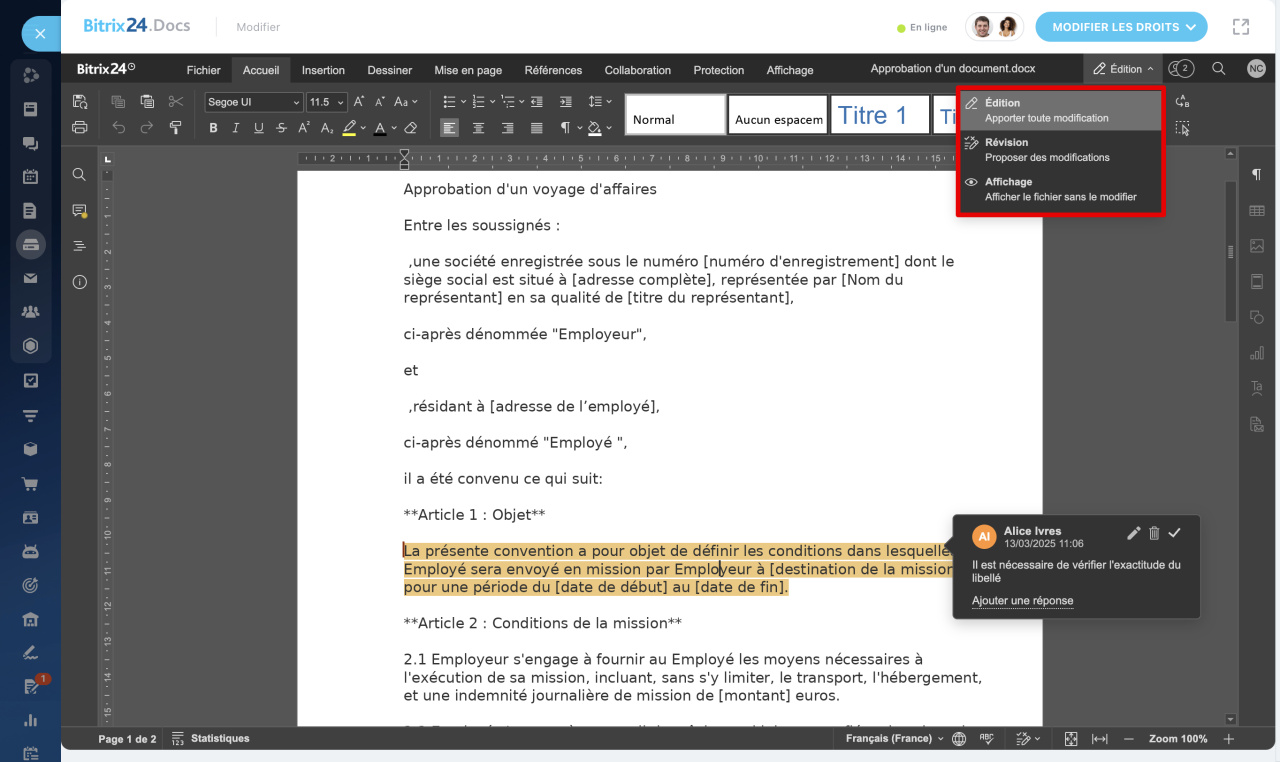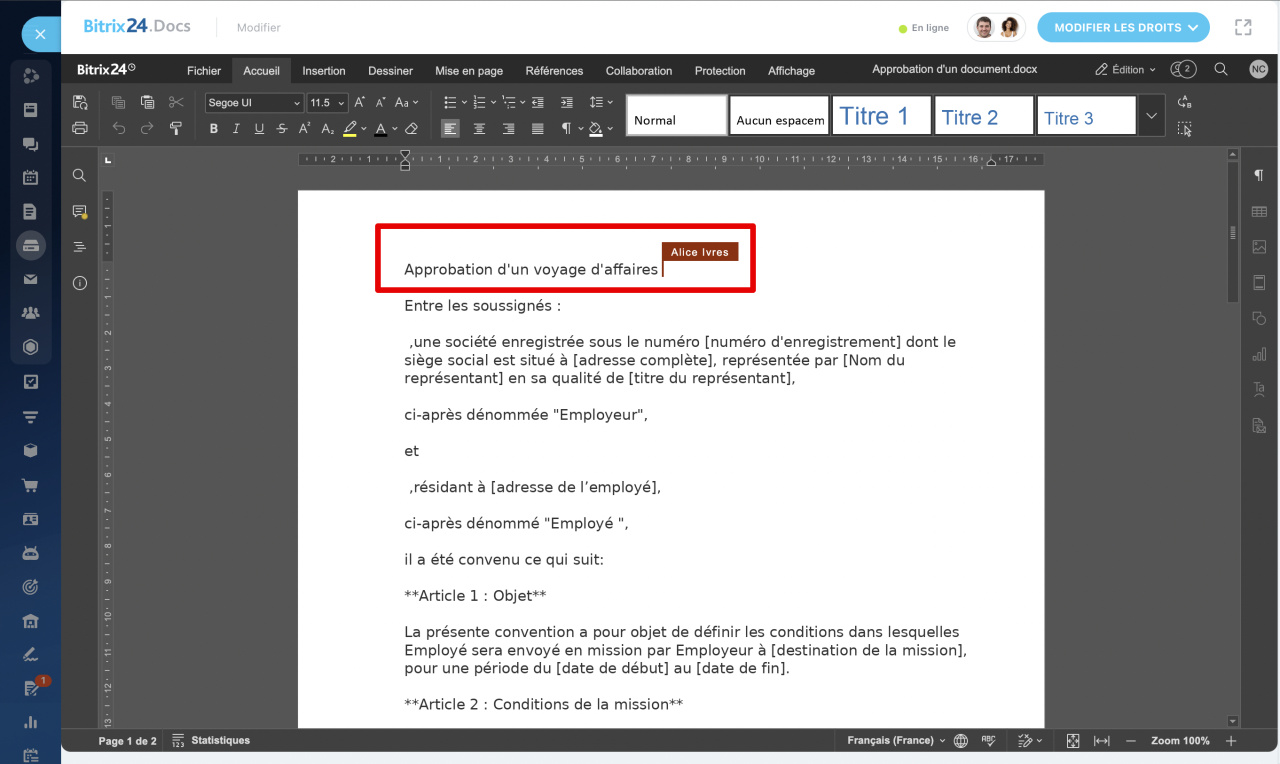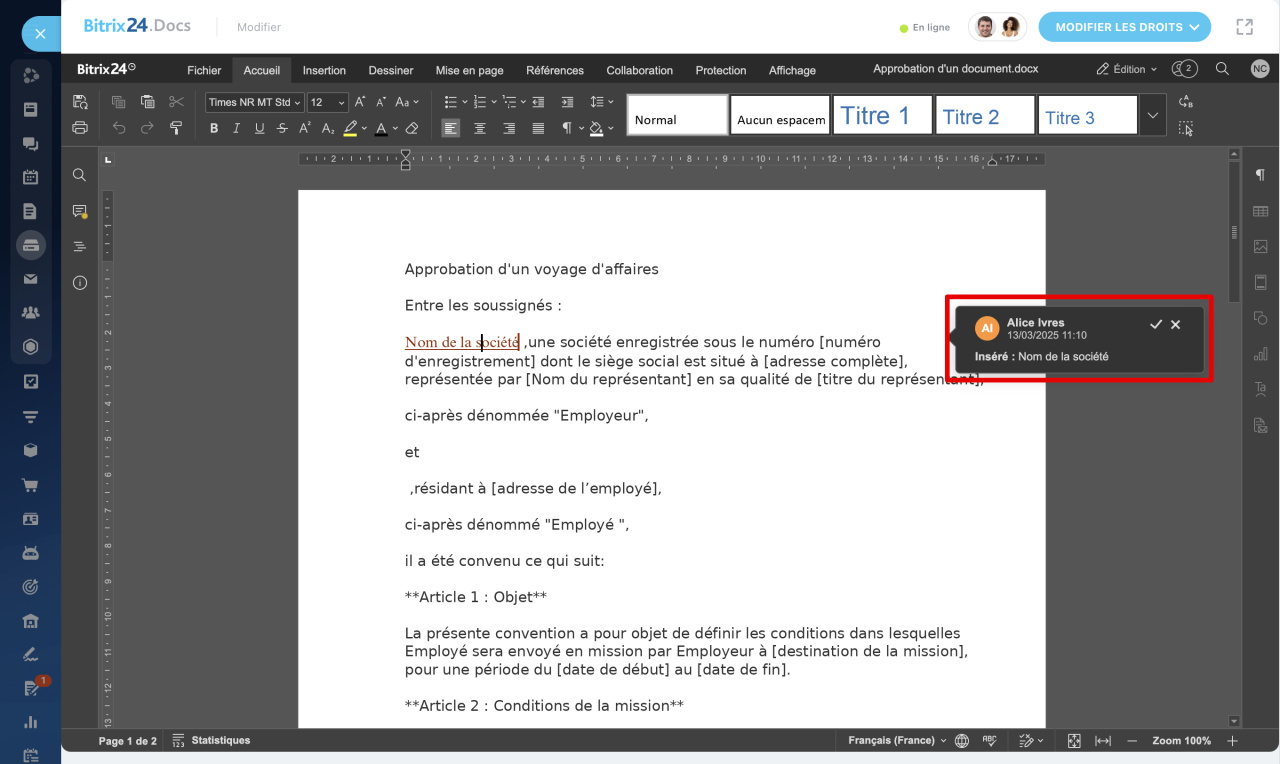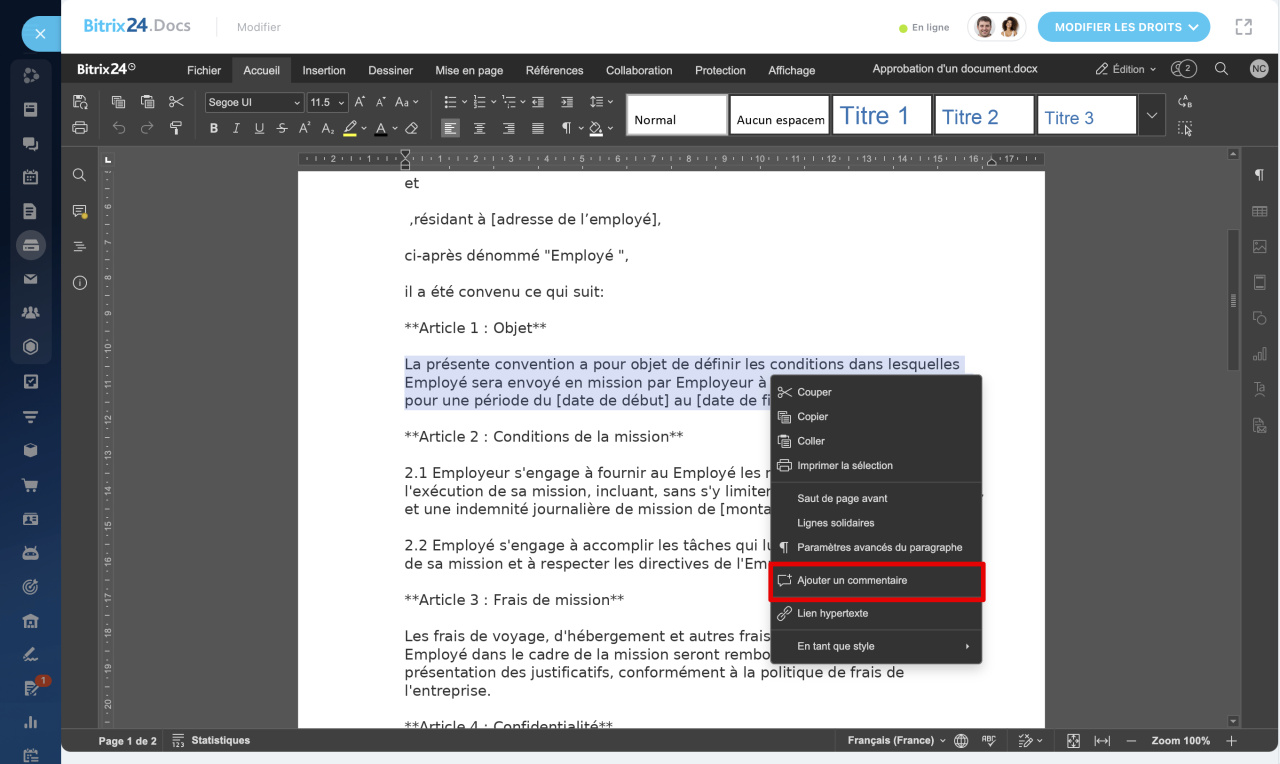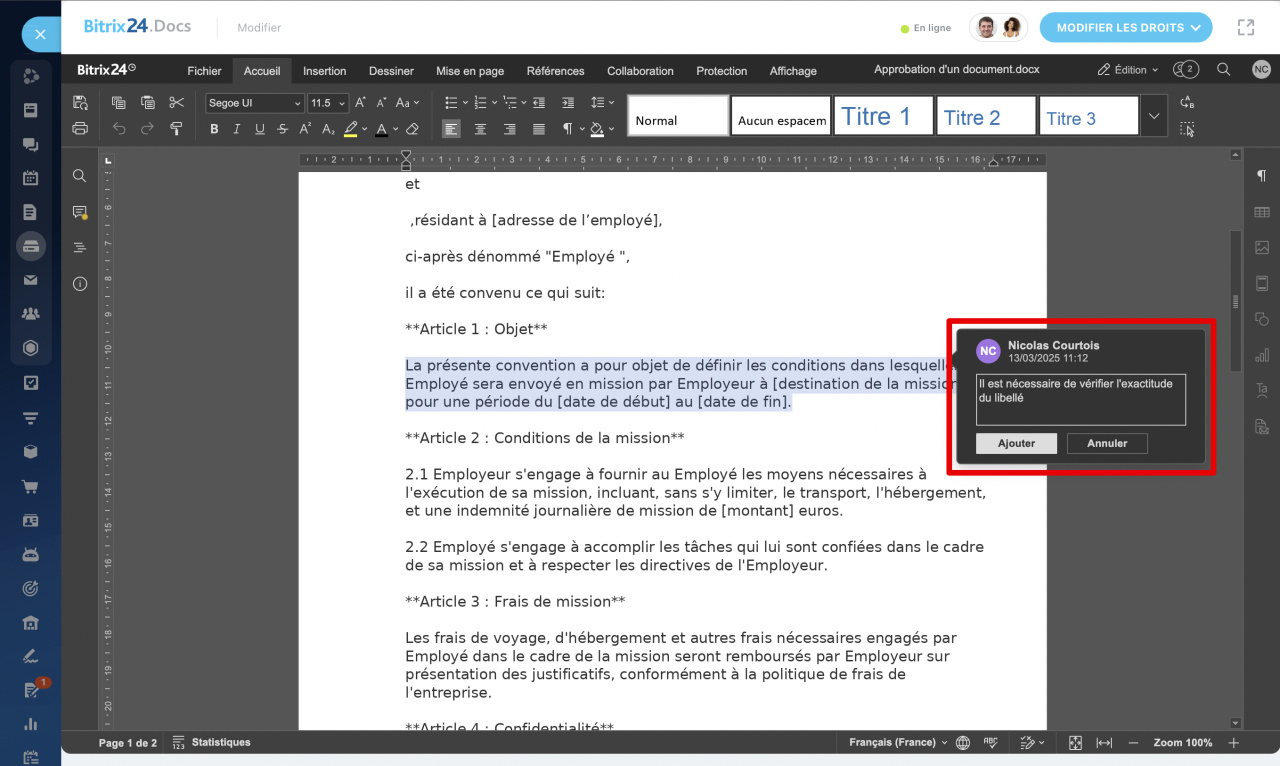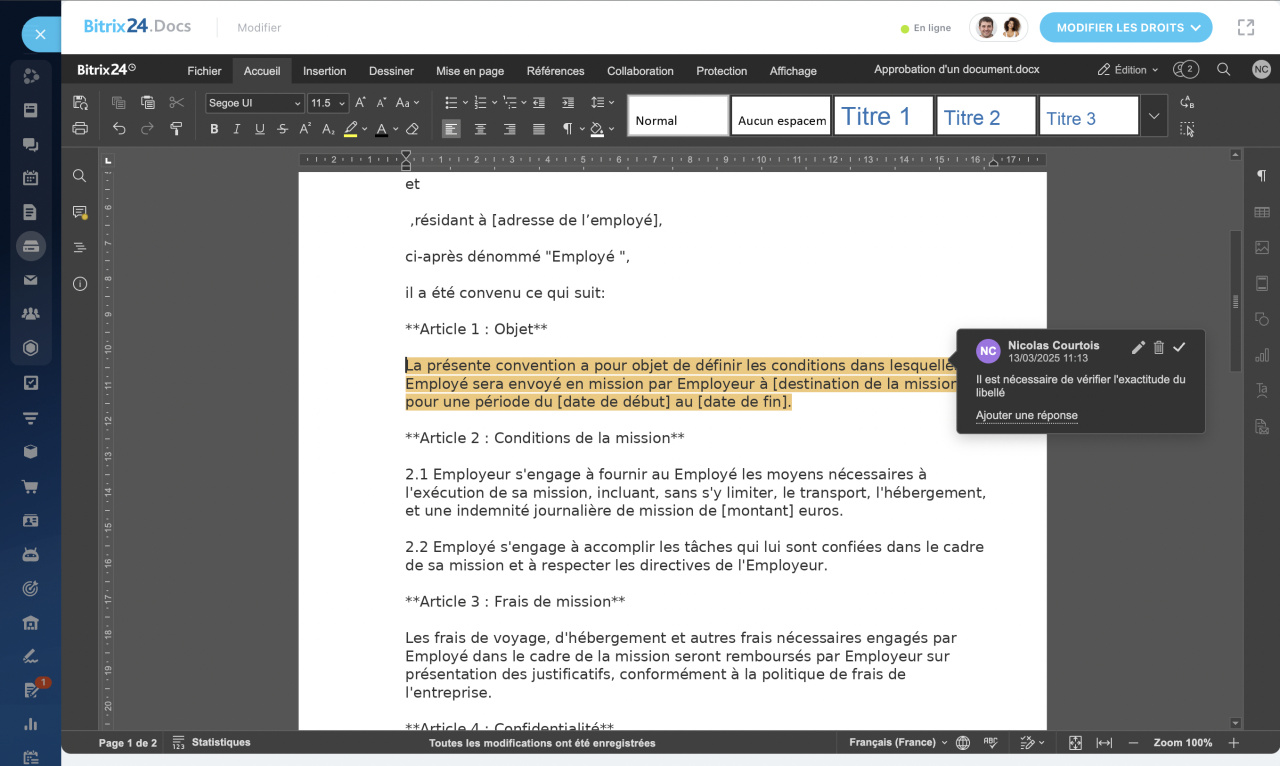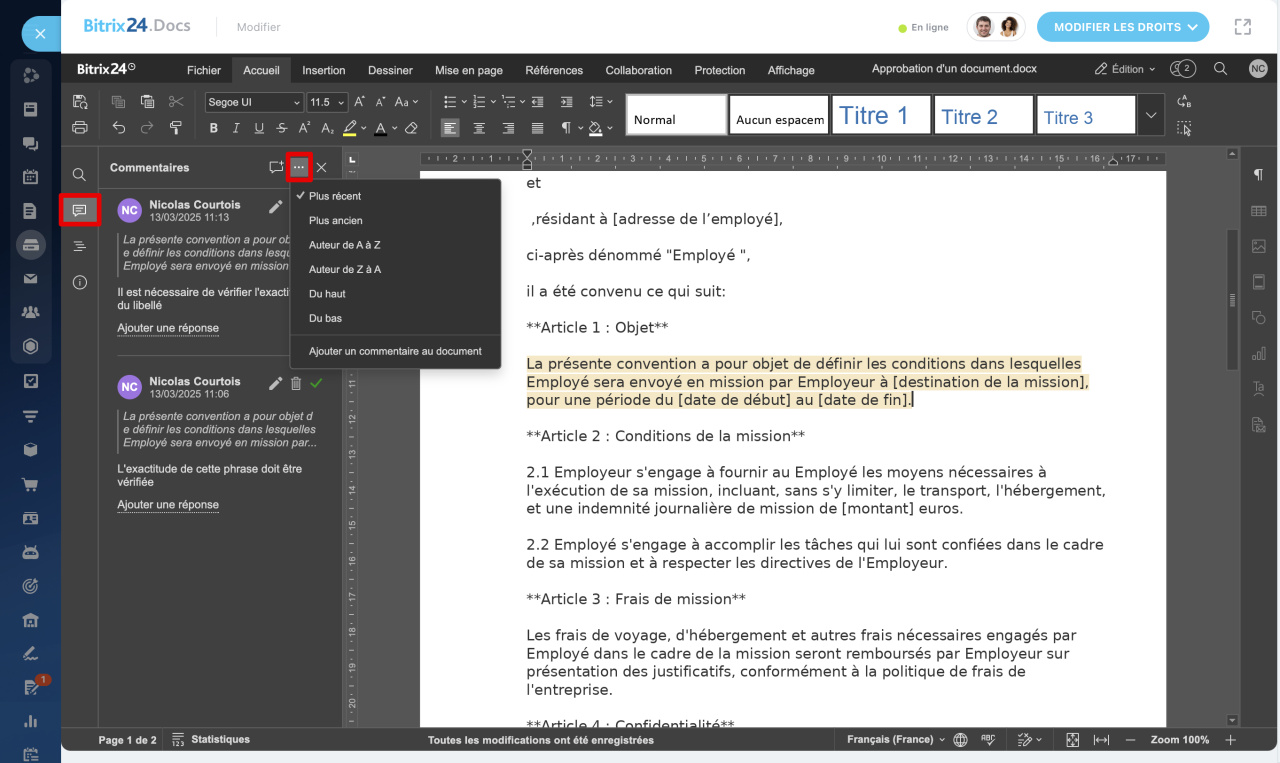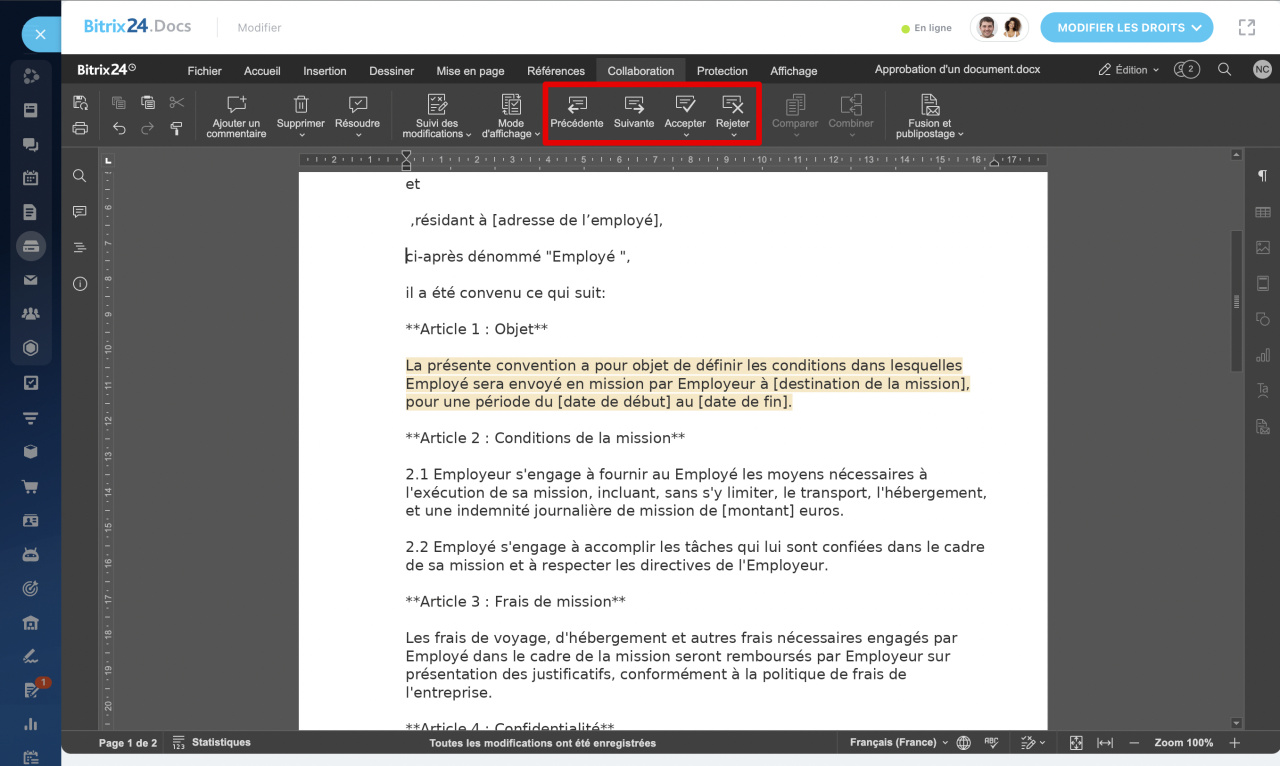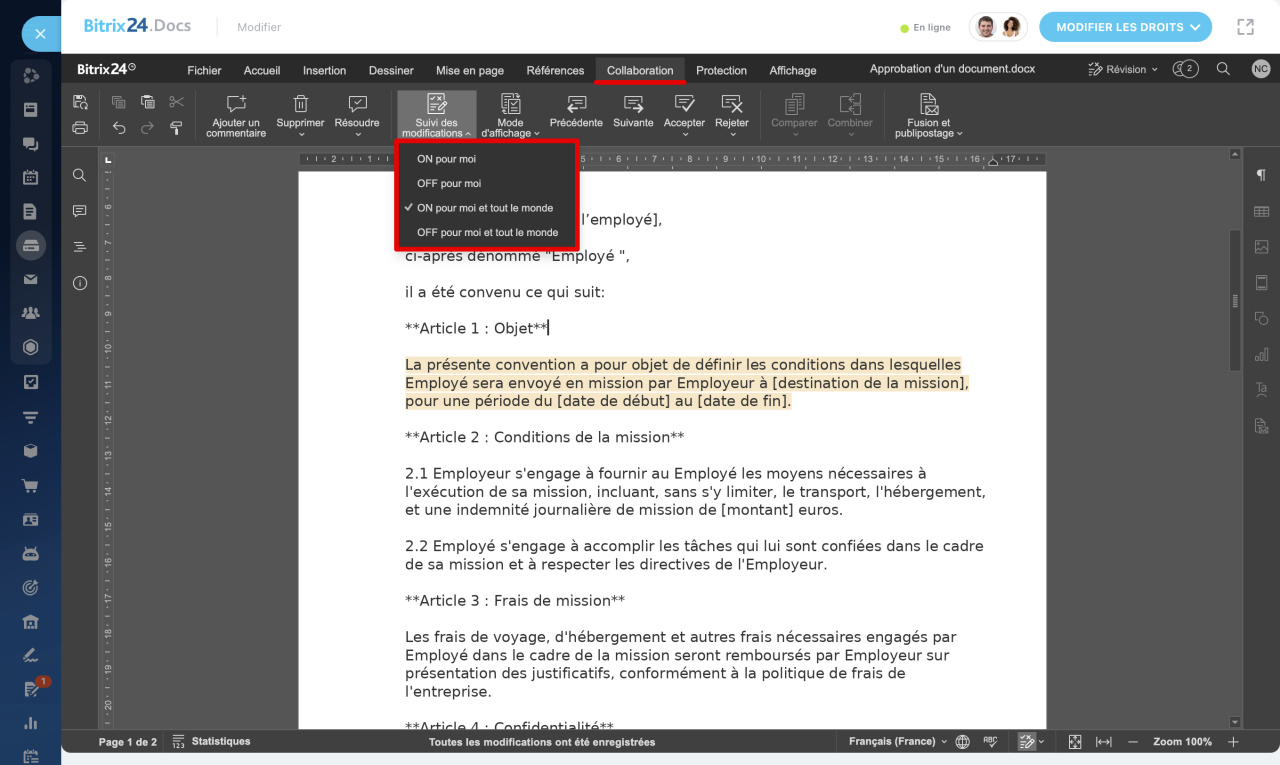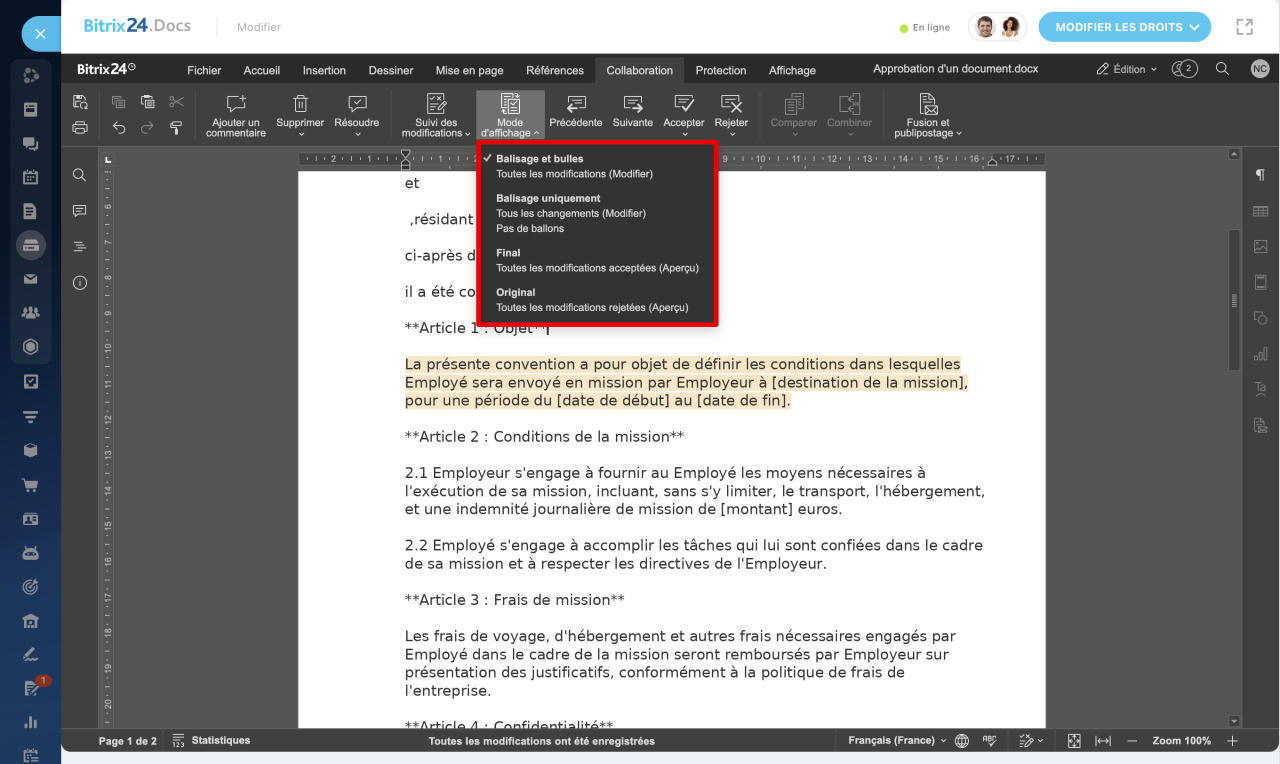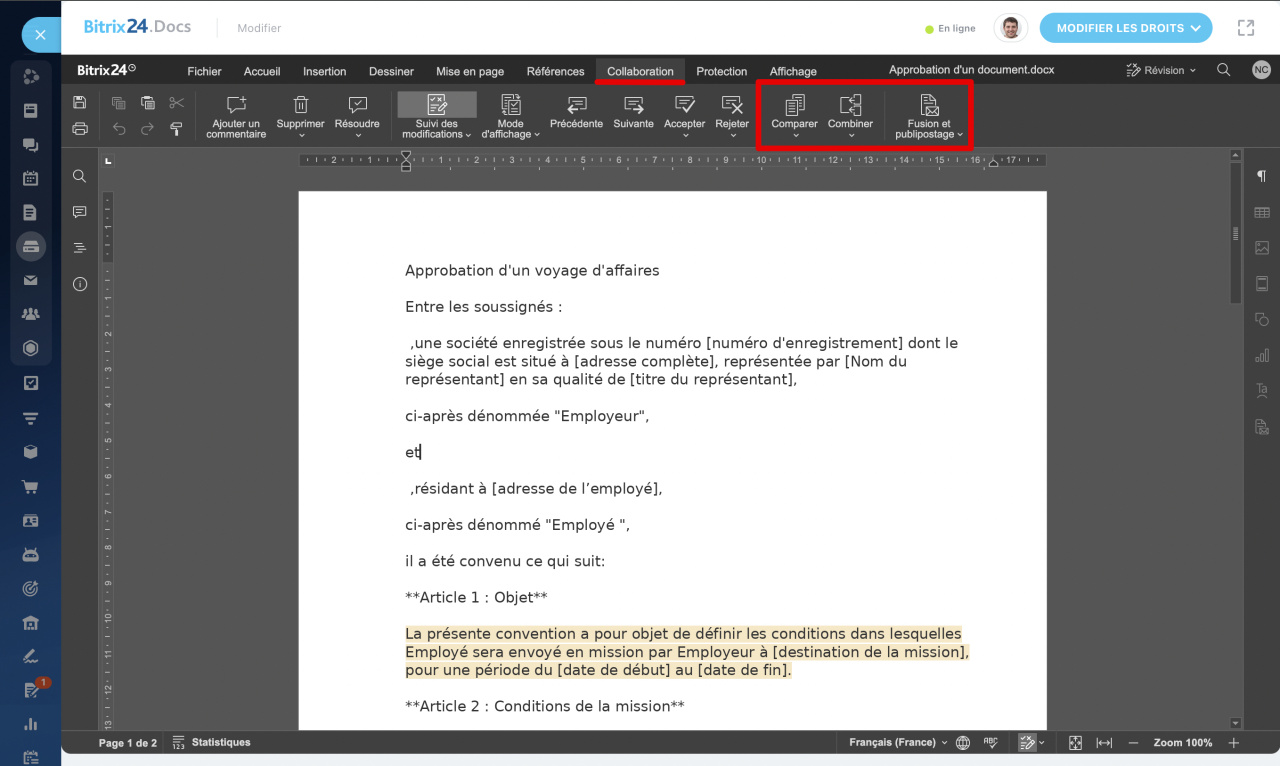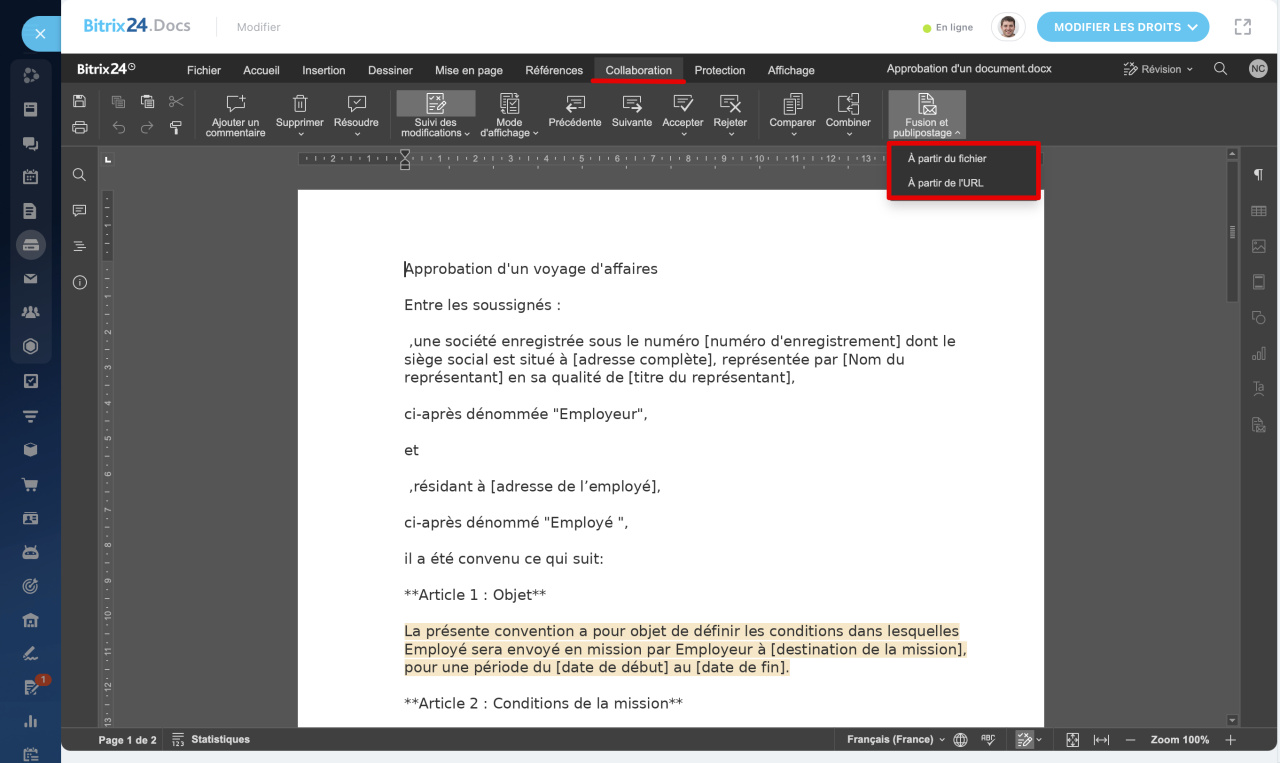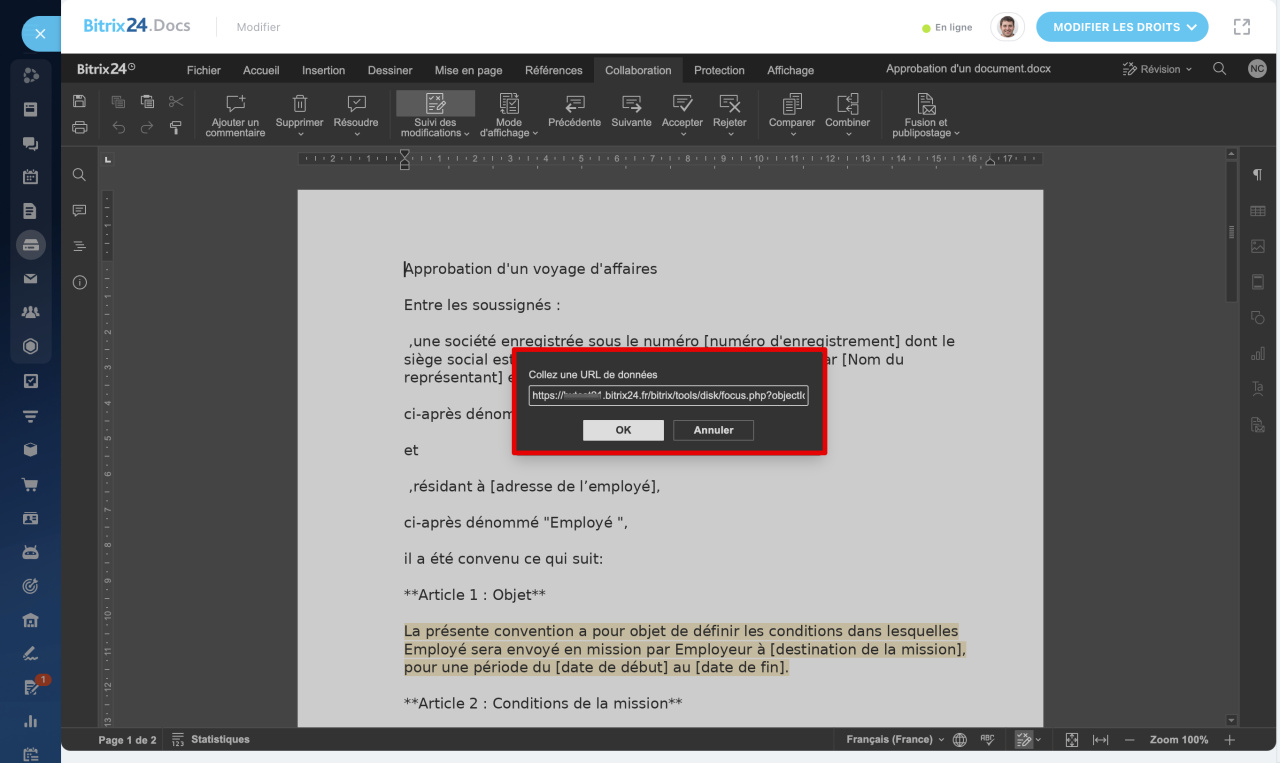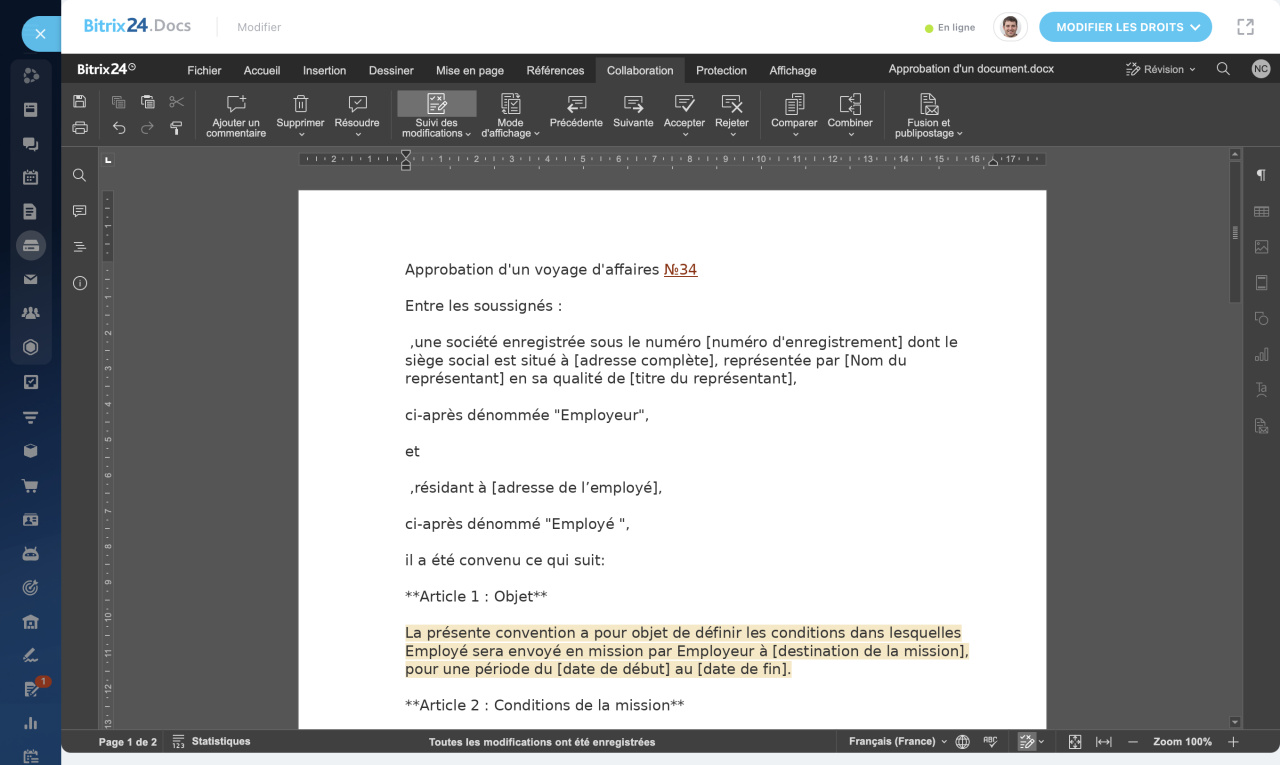Dans Bitrix24.Docs, vous avez accès à un éditeur en ligne intégré qui facilite le travail collaboratif sur des documents. Créez et modifiez des documents avec vos collègues directement dans Bitrix24, simplifiant ainsi la collaboration et améliorant l'efficacité.
Plans tarifaires
Bitrix24 Documents
Pour permettre à plusieurs employés de travailler sur un document, il est nécessaire de configurer les droits d'accès. Ces droits peuvent être accordés pour un document spécifique, un dossier ou l'ensemble du Drive.
Droits d'accès à Mon Drive dans Bitrix24
Dans cet article, nous expliquerons :
- comment choisir le mode de travail avec le document,
- travailler avec les commentaires et les modifications,
- suivre les modifications dans le document,
- fusionner et comparer les documents.
Choisir le mode de travail avec le document
Dans Bitrix24.Docs, les employés peuvent travailler sur un document dans plusieurs modes : édition, révision, affichage et commentaire.
Les employés peuvent travailler simultanément dans différents modes. Par exemple, un employé peut éditer le document, tandis qu'un autre laisse des commentaires.
Pour choisir le mode souhaité, cliquez sur le bouton en haut à droite.
Édition - mode dans lequel les modifications sont immédiatement visibles dans le texte et accessibles à tous les participants. Ce mode est idéal pour apporter rapidement des corrections sans confirmations supplémentaires.
Révision - permet de proposer des modifications sans les appliquer automatiquement. Commencez à corriger un mot ou une phrase - votre correction apparaîtra dans le texte dans une couleur différente. L'auteur du document peut l'accepter ou la rejeter.
Commentaire - permet de laisser des notes et des suggestions sur le texte sans le modifier.
Pour laisser un commentaire :
- Sélectionnez le mot ou la phrase souhaité dans le texte.
- Cliquez avec le bouton droit de la souris et choisissez Ajouter un commentaire.
- Écrivez le commentaire et cliquez sur Ajouter.
Travailler avec les commentaires et les modifications
Vous pouvez consulter les modifications, trier les commentaires ou en ajouter de nouveaux. Cliquez sur Commentaires - Trois points (...) et choisissez l'option souhaitée.
Pour basculer rapidement entre les commentaires et les modifications, les rejeter ou les accepter, utilisez l'onglet Collaboration.
Suivre les modifications dans le document
Grâce aux modes, vous pouvez choisir comment visualiser les modifications et leur affichage dans le texte.
Suivre les modifications. Vous pouvez choisir qui verra les modifications dans le document : seulement vous ou tous les employés. C'est pratique lorsque vous devez voir toutes les corrections dans le texte. Si les corrections sont trop nombreuses, vous pouvez les masquer temporairement.
Pour activer le mode de suivi, allez dans l'onglet Collaboration - Suivi des modifications et choisissez le mode souhaité.
Activer le suivi :
- Seulement pour moi - les modifications seront visibles uniquement pour vous tant que le document est ouvert.
- Pour tous - les corrections seront visibles par tous les employés. Si un employé active le suivi, ce mode s'appliquera automatiquement à tous les employés.
Désactiver le suivi :
- Seulement pour moi - masque les corrections uniquement pour vous.
- Pour tous - masque les modifications pour tous les employés. Si un employé désactive le suivi, il sera désactivé pour tous.
Visualiser les corrections. Dans l'onglet Collaboration - Mode d'affichage, vous pouvez choisir comment les corrections seront affichées dans le texte.
- Balisage et bulles - idéal pour analyser et discuter des corrections avec des collègues. Affiche toutes les modifications : texte ajouté, corrigé et supprimé.
- Balisage uniquement - affiche les corrections dans le texte sans les champs de commentaires.
- Final - montre à quoi ressemblera le document après l'acceptation de toutes les corrections.
- Original - montre la version initiale du document pour comparer avec la version actuelle et évaluer l'ampleur des modifications.
Fusionner et comparer les versions du document
Pour travailler avec différentes versions de documents, utilisez les options :
- Comparer - montre les différences entre deux versions du document.
- Combiner - permet de combiner les modifications de plusieurs versions du document en un seul fichier. Vous pouvez choisir quelles corrections conserver.
- Fusion - aide à combiner les modifications si plusieurs employés ont édité le document simultanément. Vous pouvez accepter ou rejeter chaque correction.
Prenons un exemple pour fusionner deux versions d'un document.
1. Cliquez sur Collaboration - Fusion et publipostage - À partir de l'URL. C'est un document stocké sur le Drive dans Bitrix24 et accessible via un lien.
2. Collez le lien vers le document. Vous devez le demander préalablement à votre collègue. Il peut vous envoyer un lien interne vers le document.
Comment utiliser des liens publics et internes de fichiers dans Bitrix24
Résumé
- Bitrix24.Docs offre un éditeur en ligne intégré pour une collaboration fluide sur les documents. Créez et modifiez des documents avec vos collègues directement dans Bitrix24.
- Pour une collaboration efficace, configurez les droits d'accès pour des documents spécifiques, des dossiers ou l'ensemble du Drive.
- Les employés peuvent choisir parmi plusieurs modes de travail : édition, révision, visualisation et commentaire.
- Gérez facilement les modifications et les commentaires, en les triant ou en ajoutant de nouveaux.
- Utilisez les modes Suivi des modifications et Mode d'affichage pour personnaliser la visualisation des corrections.
- Pour gérer différentes versions de documents, utilisez les options Comparer, Combiner et Fusionner.