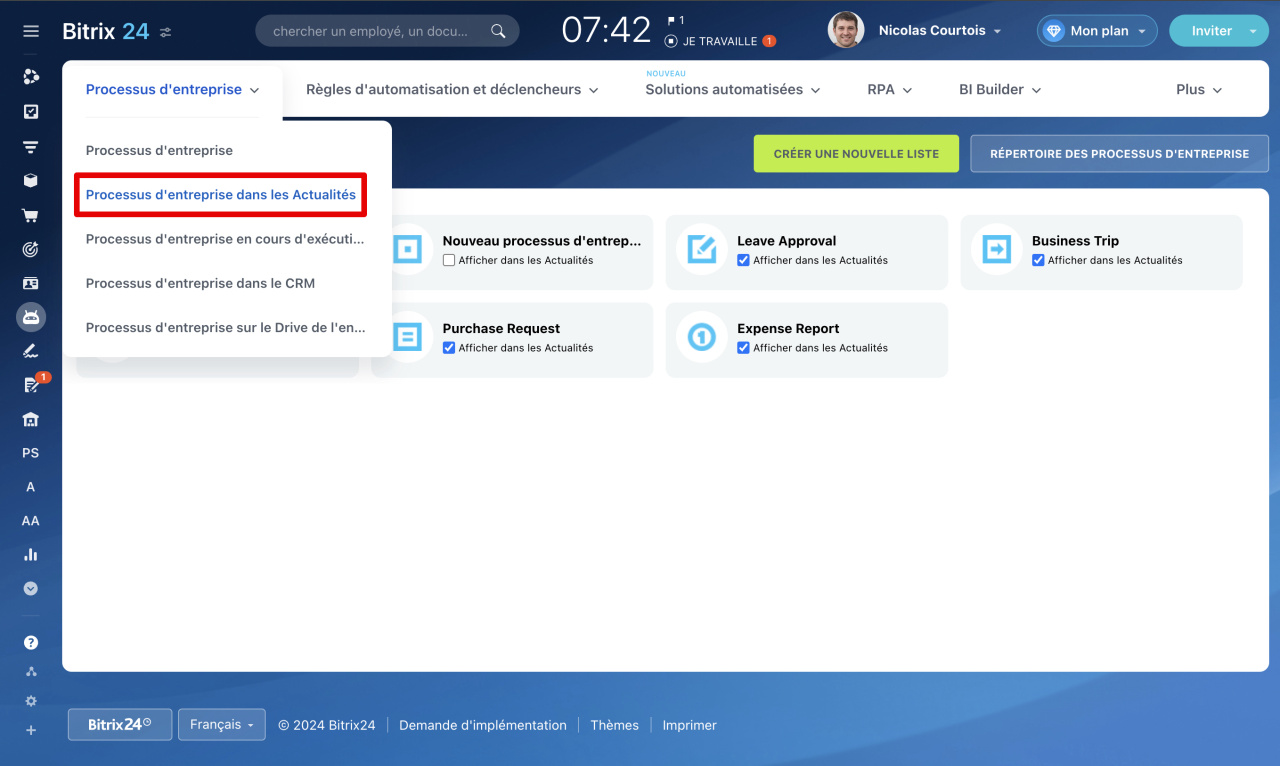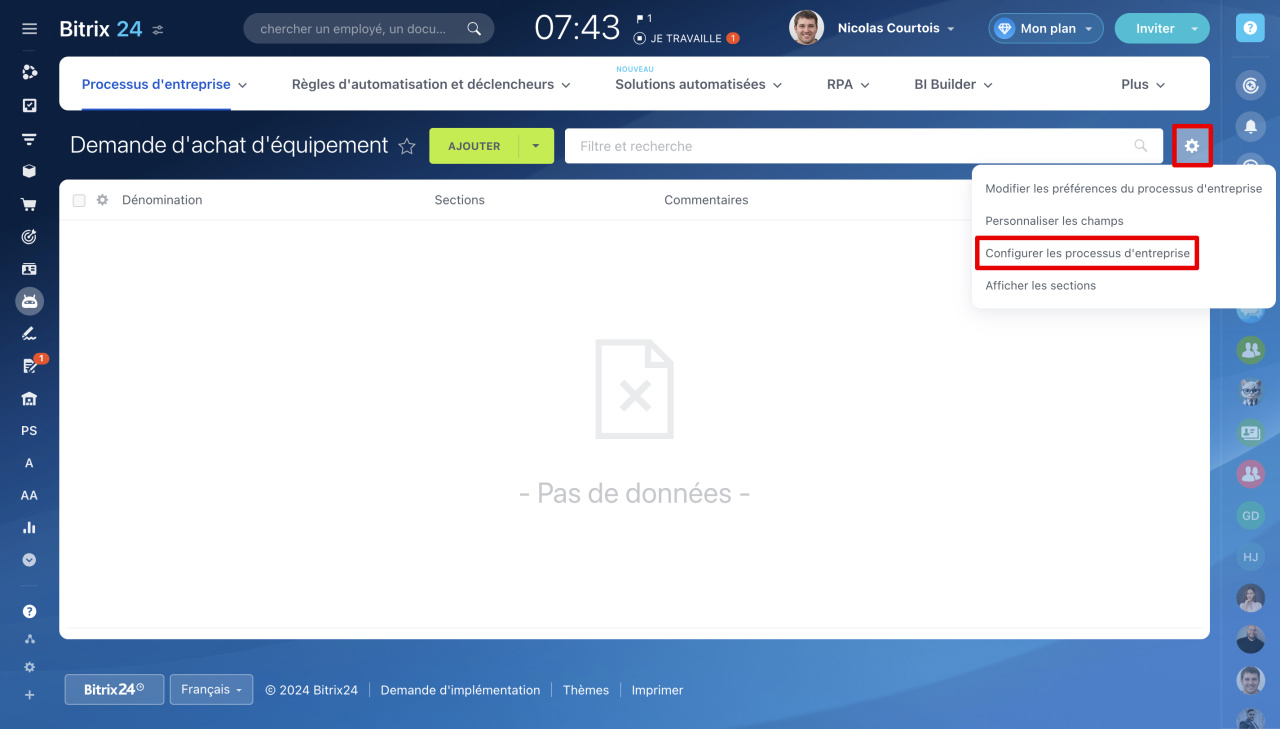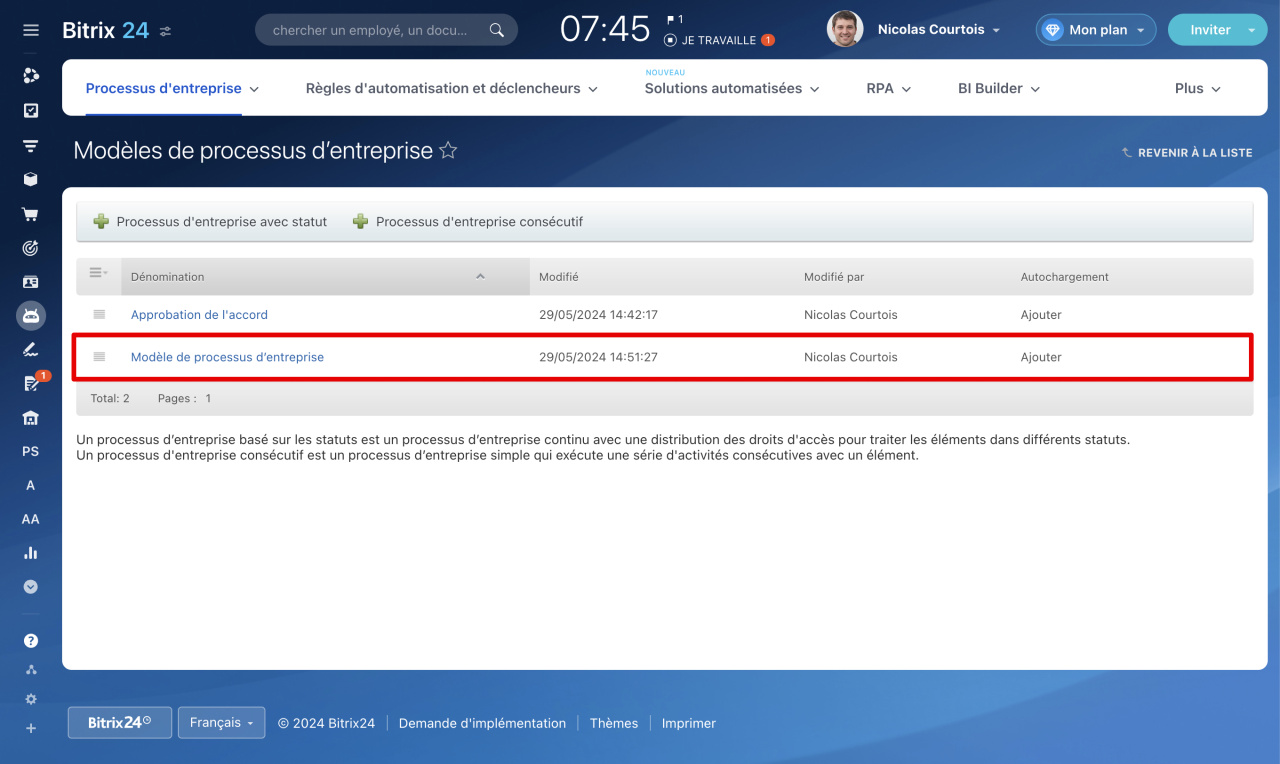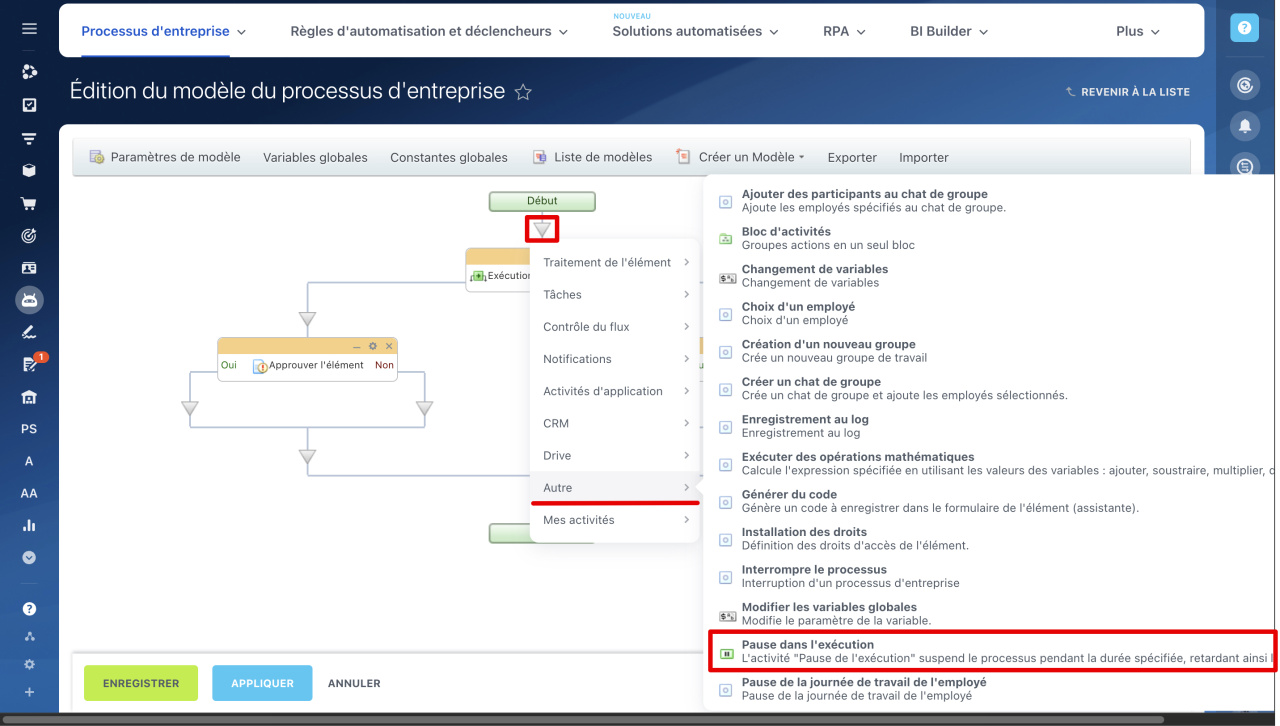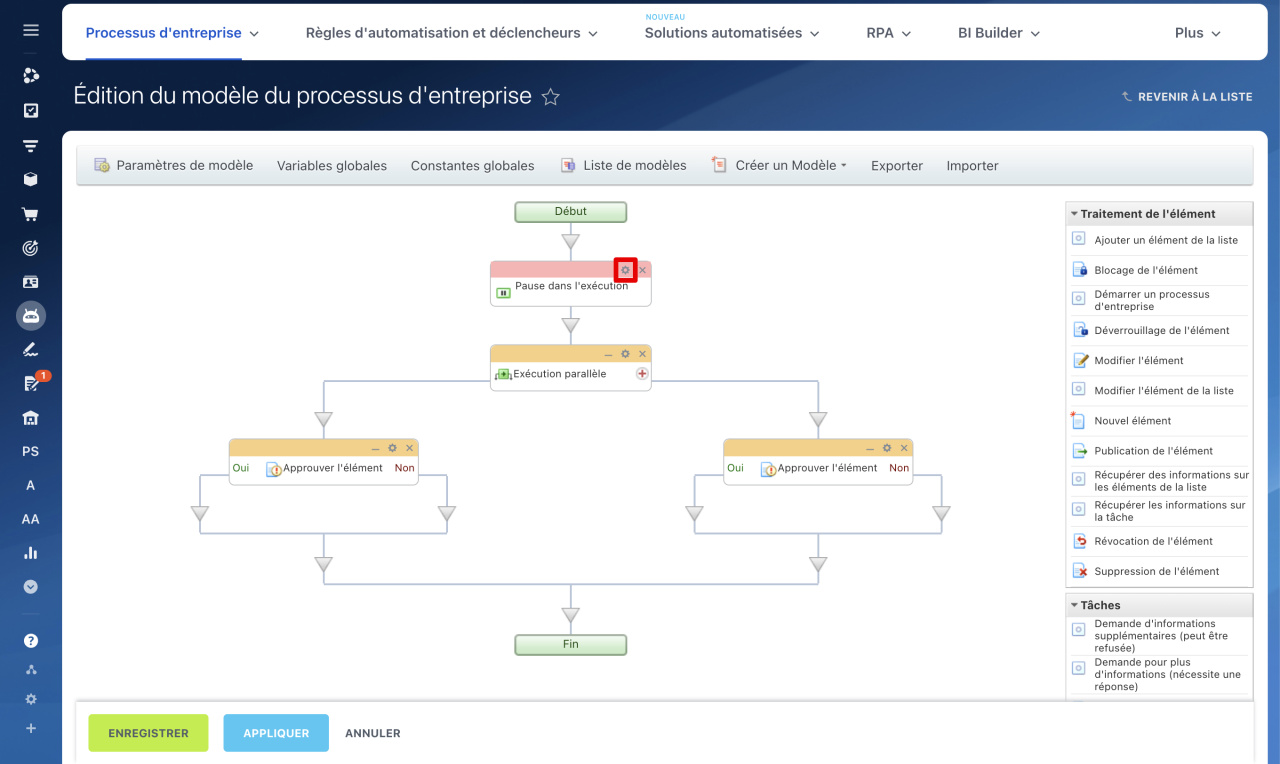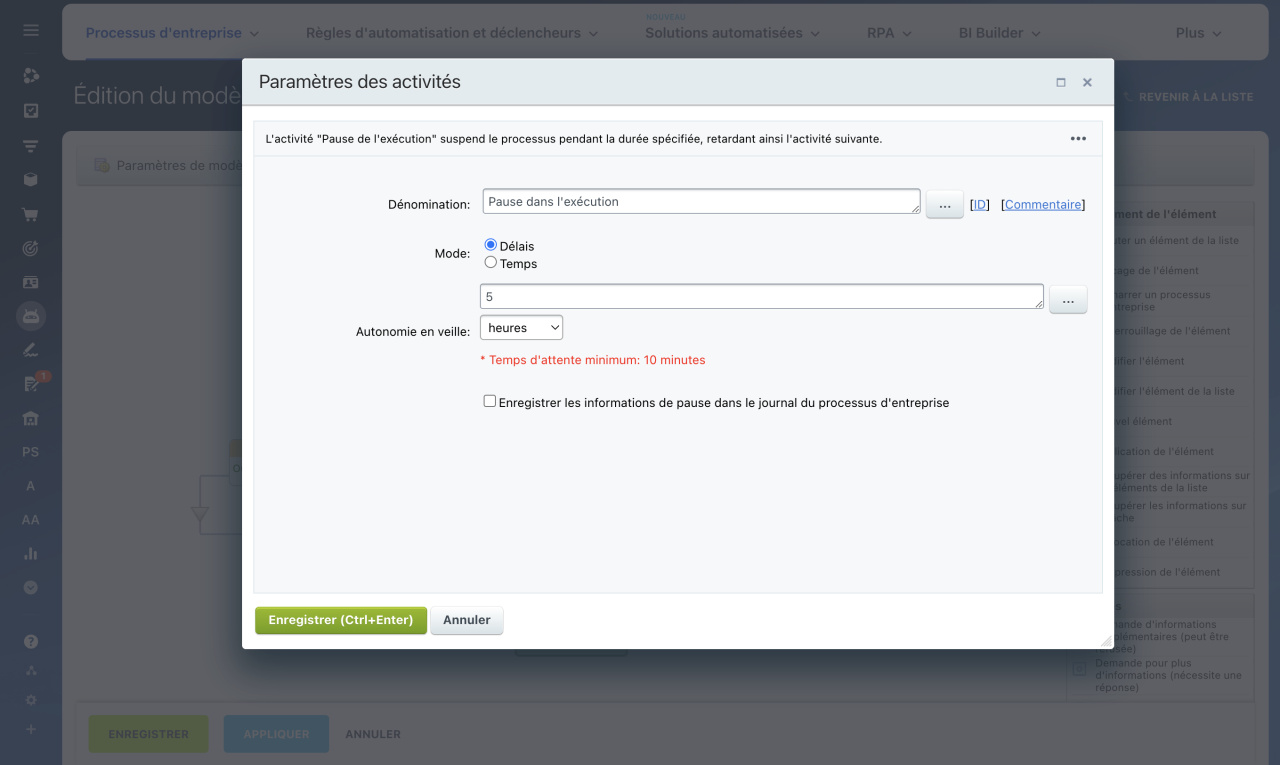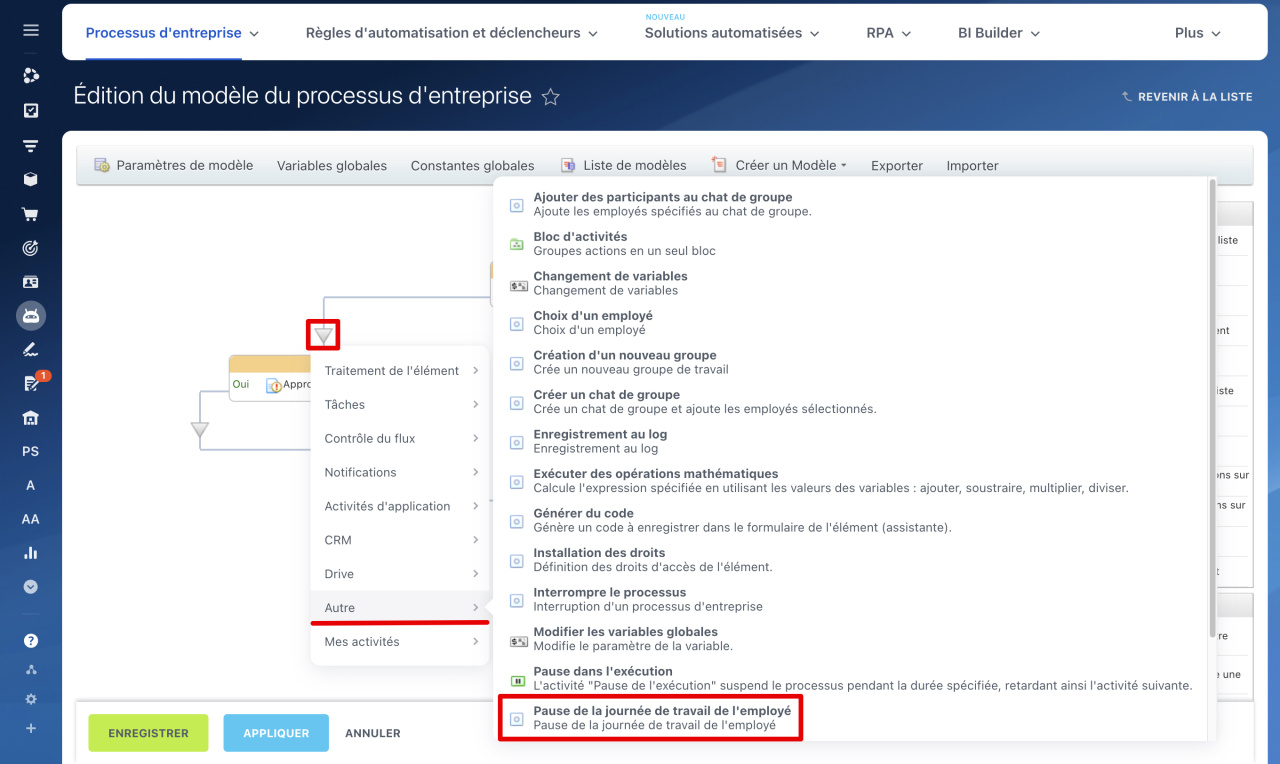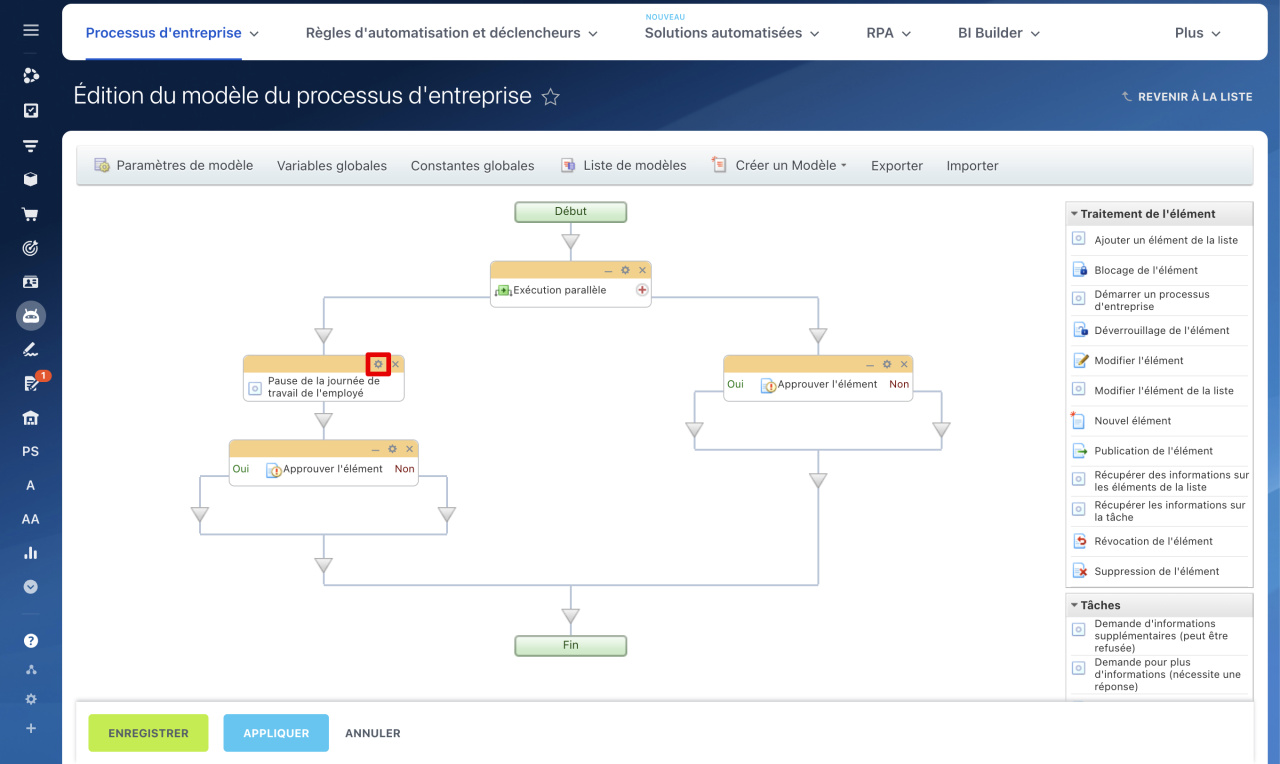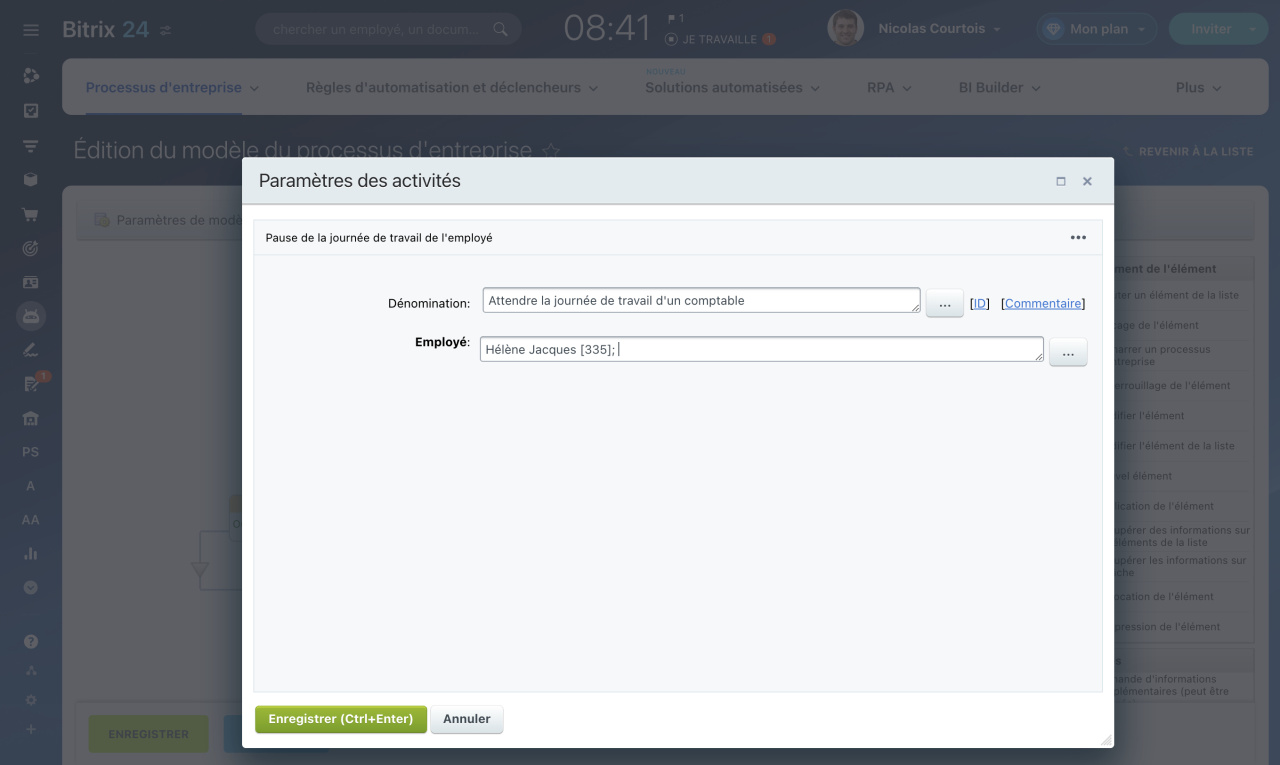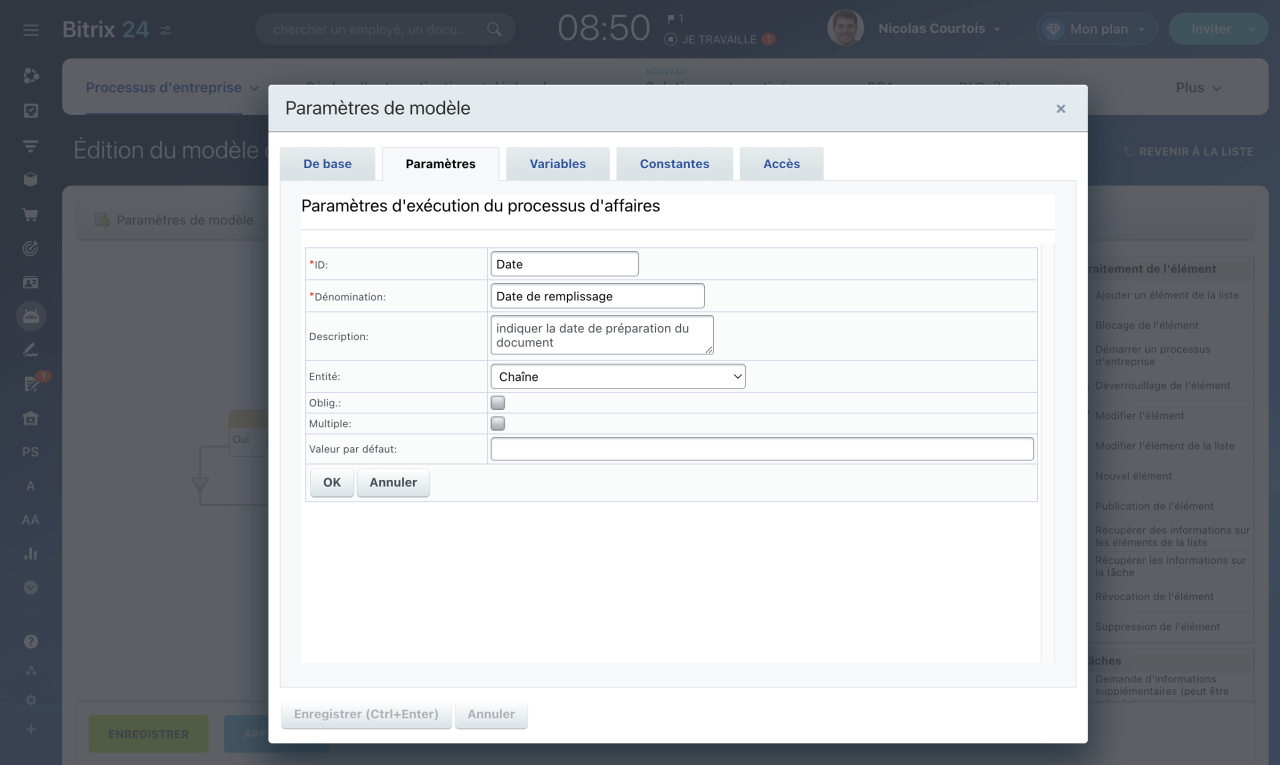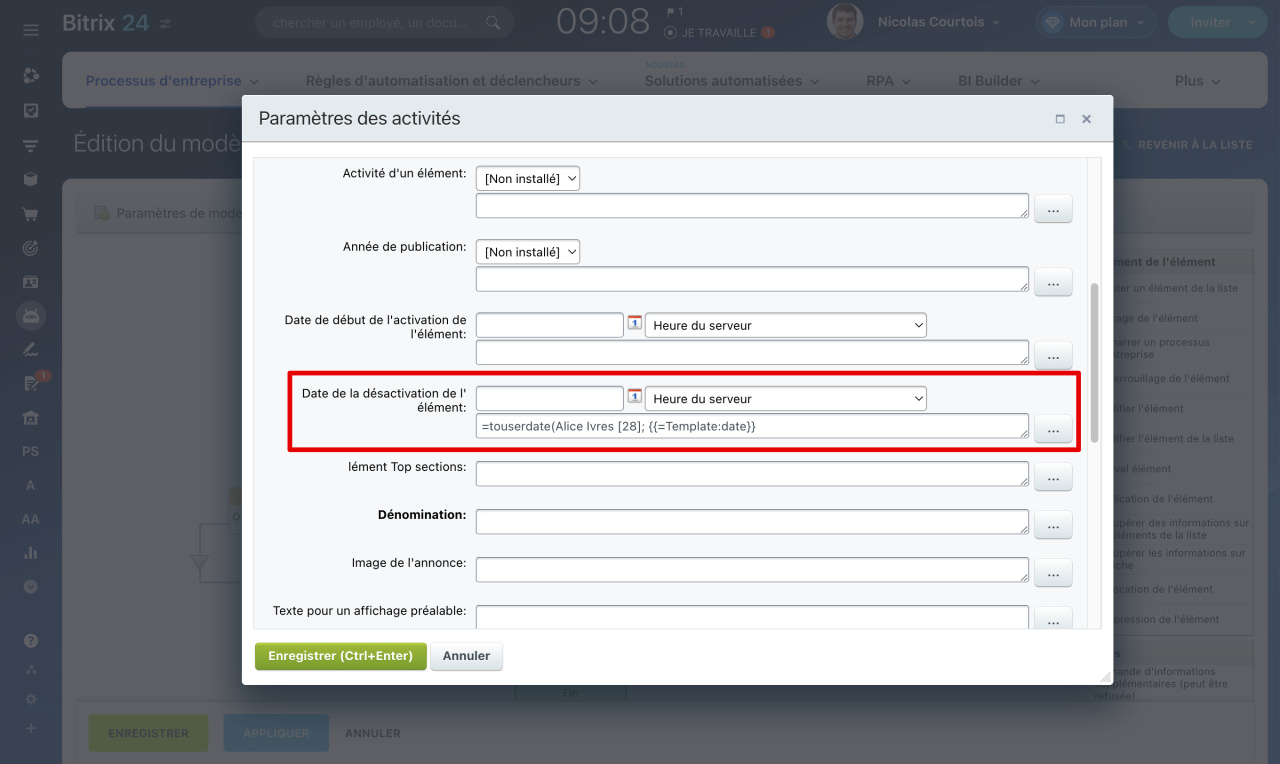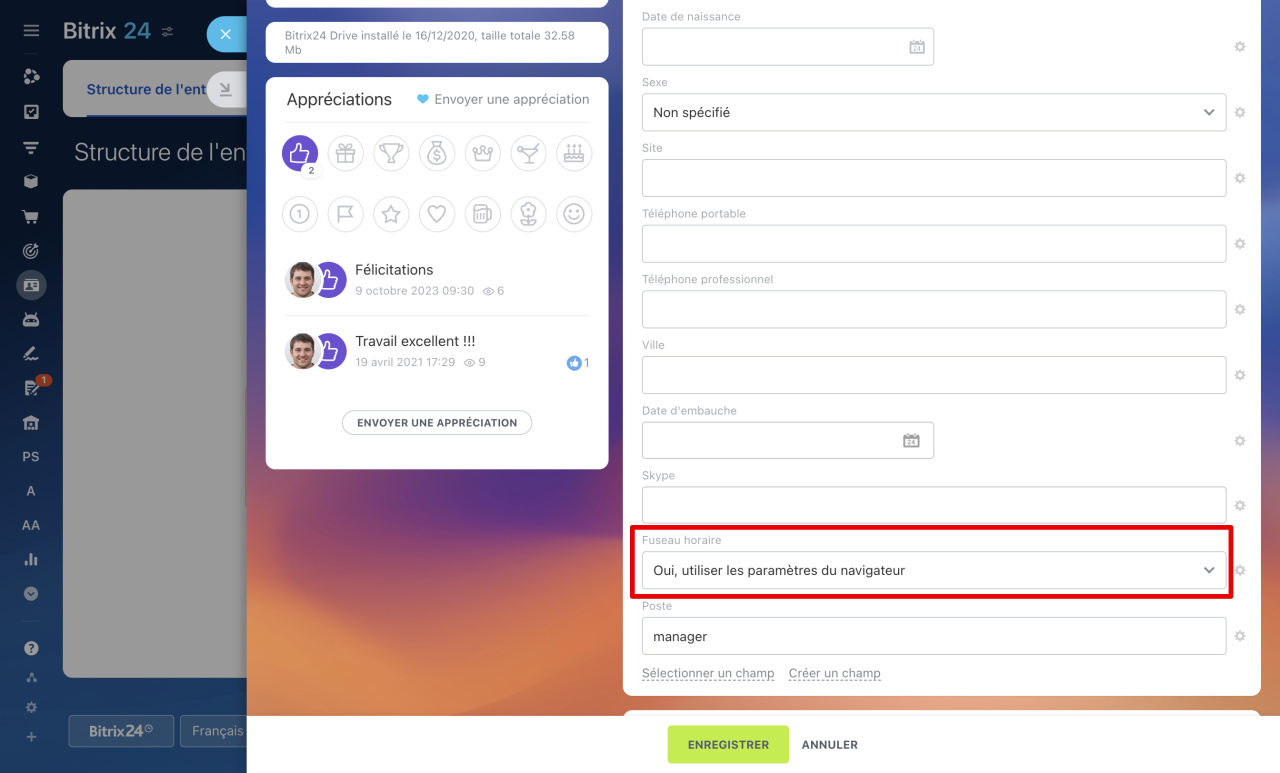Dans les paramètres du processus d'entreprise, vous pouvez définir une heure exacte d'exécution des affectations ou les reporter au début de la journée de travail. Ceci est particulièrement utile pour les entreprises dont les employés travaillent dans des fuseaux horaires différents pour exécuter les affectations du processus à temps et à ne rien manquer.
Pour configurer l'heure d'exécution des affectations du processus d'entreprise, procédez comme suit :
- Accédez à la section Automatisation.
- Sélectionnez Processus d’entreprise - Processus d’entreprise dans les Actualités.
- Ouvrez le formulaire du processus souhaité.
- Cliquez sur Paramètres (⚙️) - Configurer les processus d'entreprise.
- Ouvrez un modèle prêt à l'emploi ou créez-en un nouveau.
Dans le modèle, sélectionnez l'action souhaitée pour régler l'heure :
Pause dans l'exécution
L'action reporte l'affectation suivante d'un certain temps. Par exemple, vous pouvez sélectionner un jour et une heure spécifiques pour que votre superviseur approuve une facture.
- Cliquez sur l'icône triangulaire devant l'affectation que vous souhaitez mettre en pause.
- Sélectionnez Autre - Pause dans l'exécution.
- Accédez aux paramètres (⚙️) d'action et remplissez les paramètres.
Considérez la configuration des paramètres d'action.
Dénomination. Spécifiez le nom de l'action. Vous pouvez laisser un nom standard - Pause dans l'exécution.
Mode. Précisez quand la prochaine action doit être effectuée : après une certaine période ou à une heure précise.
- Délais - spécifiez la durée pendant laquelle l'affectation doit être retardée. Vous pouvez sélectionner les secondes, les minutes, les heures ou les jours. Dans la version cloud Bitrix24, la pause minimale est de 10 minutes. Dans la version On-Premise, la valeur minimale dépend des paramètres du module Processus d'entreprise.
- Temps - sélectionnez la date et l'heure de l'exécution de l'affectation.
Si vous avez sélectionné une date et une heure spécifiques, spécifiez le fuseau horaire :
- Heure du serveur - pour la version cloud Bitrix24, il s'agit d'UTC+3, pour la version On-Premise, il s'agit de l'heure du serveur sur lequel la licence est installée.
- Heure locale - le fuseau horaire de l'utilisateur qui a démarré le processus.
Lorsque vous configurez les paramètres, cliquez sur Enregistrer.
Pause de la journée de travail de l'employé
L'action suspend l'affectation suivante jusqu'à ce que l'employé commence la journée de travail ou revienne d'une pause. Par exemple, un comptable recevra l'affectation de préparer des documents seulement après le début de la journée de travail.
Gestion du temps de travail dans Bitrix24
- Cliquez sur l'icône triangulaire devant l'affectation que vous souhaitez reporter.
- Sélectionnez Autre - Pause de la journée de travail de l'employé.
- Accédez aux paramètres (⚙️) d'action et remplissez les paramètres.
Considérez la configuration des paramètres d'action.
Dénomination. Spécifiez le nom de l'action. Dans notre exemple - Attendre la journée de travail d'un comptable.
Employé. Spécifiez un employé. Lorsqu'il commence sa journée de travail, l'affectation de processus d'entreprise démarre. Pour cela faire, cliquez sur Trois points (...) et sélectionnez un utilisateur.
Lorsque vous configurez les paramètres, cliquez sur Enregistrer.
Comment prendre en compte les fuseaux horaires des employés
Pour garantir que les affectations de processus d'entreprise s'exécutent en fonction du fuseau horaire de l'employé, suivez ces instructions.
Utilisez un champ de type Chaîne. Si vous devez créer un champ pour la date et l'heure dans les paramètres du modèle de processus d'entreprise, sélectionnez le type Chaîne. Par exemple, pour indiquer la date et l'heure d'approbation du document.
Comment configurer les paramètres du modèle de processus d’entreprise
Utilisez la fonction « touserdate ». Cette fonction peut être utilisée dans n'importe quelle action pour spécifier la date et l'heure. Elle prend automatiquement en compte le fuseau horaire de l'utilisateur et non l'heure du serveur. Par exemple, la fonction aidera à définir le délai correct pour les tâches des employés situés dans différents fuseaux horaires.
Calcul des valeurs d'expression dans les paramètres d'action
Spécifiez le fuseau horaire dans le profil de l'employé. Ouvrez le profil et remplissez le champ Fuseau horaire. Sélectionnez l'heure du navigateur ou le fuseau horaire dans la liste. Si le champ n'est pas rempli, le délai d'exécution des affectations pour cet employé peut être incorrect.
Profil de l'employé
Résumé
- Dans les paramètres du processus d'entreprise, vous pouvez définir une heure exacte d'exécution des affectations ou les reporter au début de la journée de travail.
- Dans le modèle de processus d'entreprise, sélectionnez une action pour configurer l'heure : pause dans l'exécution ou pause de la journée de travail de l'employé.
- Pause dans l'exécution - l'action reporte l'affectation suivante d'un certain temps.
- Pause de la journée de travail de l'employé - l'action met en pause l'affectation suivante jusqu'à ce que l'employé commence la journée de travail dans Bitrix24 ou revienne d'une pause.
- Pour que les affectations prennent automatiquement en compte le fuseau horaire de l'employé, utilisez un champ de type Chaîne dans les paramètres de processus et la fonction touserdate pour spécifier la date et l'heure, spécifiez le fuseau horaire dans le profil de l'employé.
Articles recommandés ::