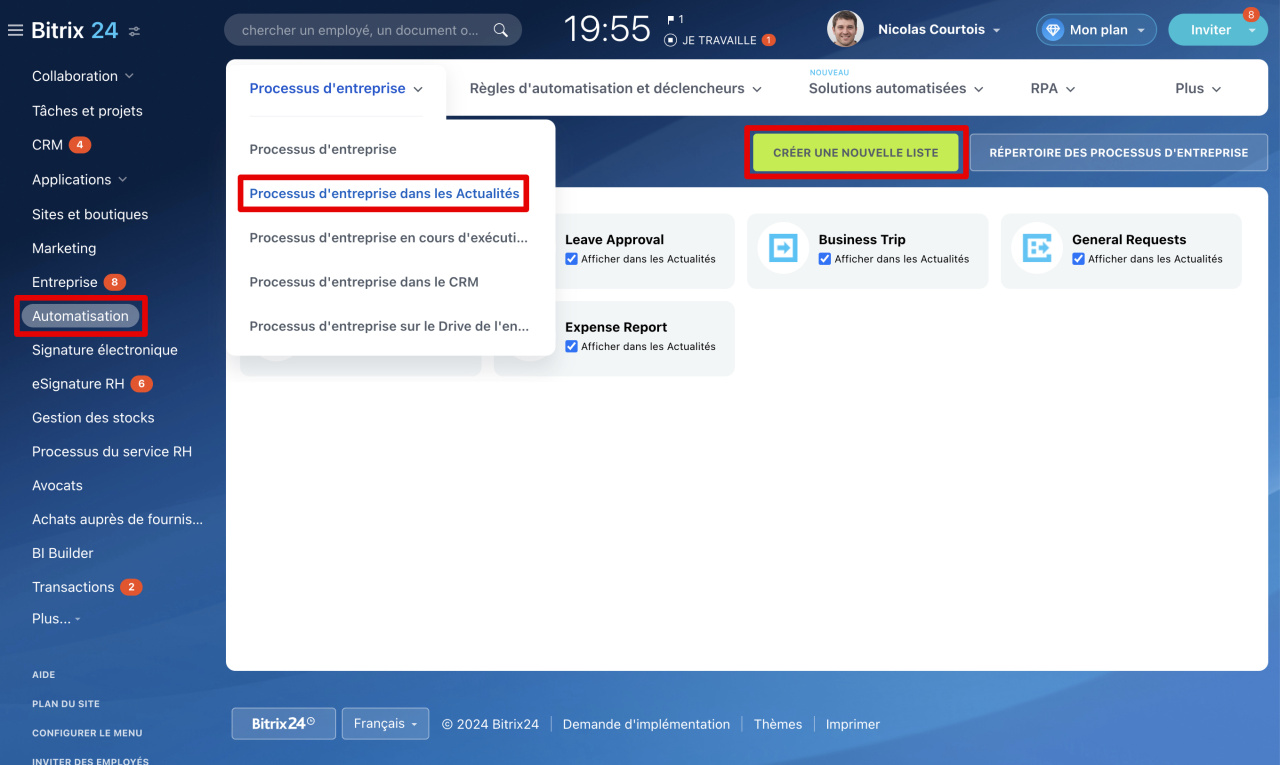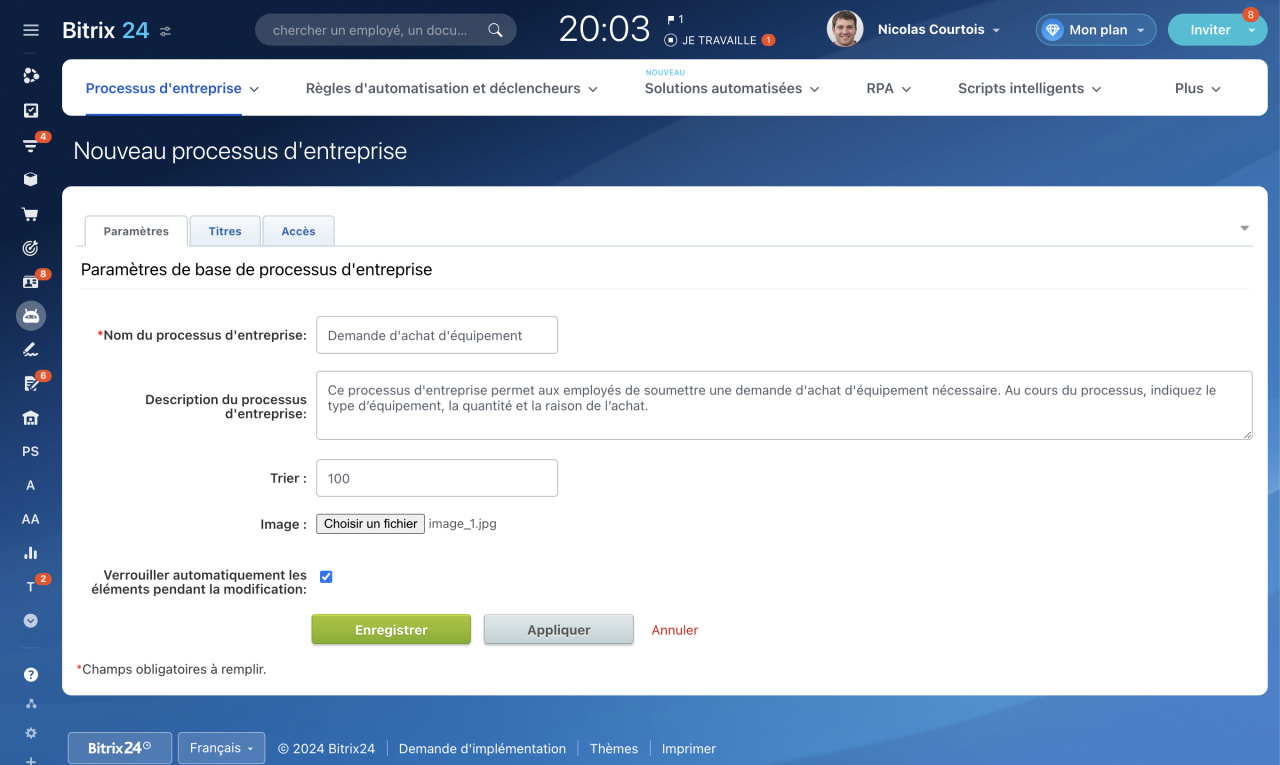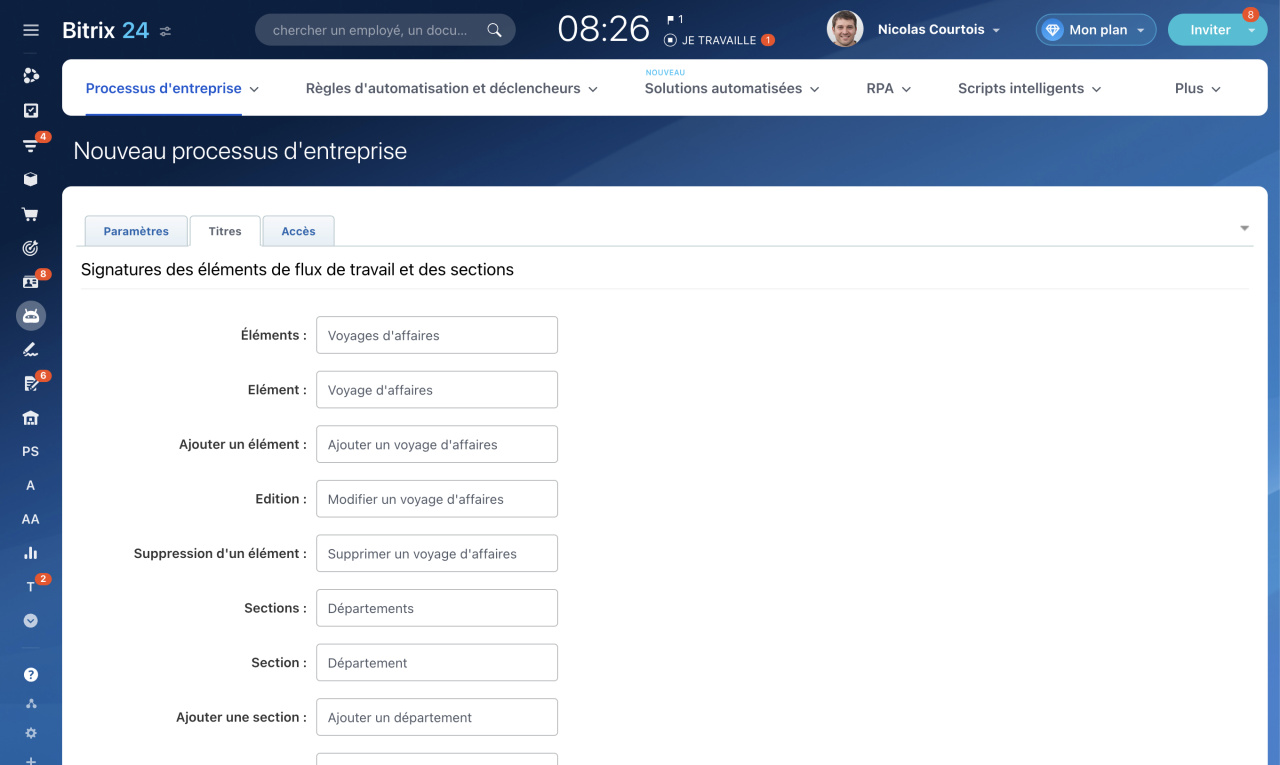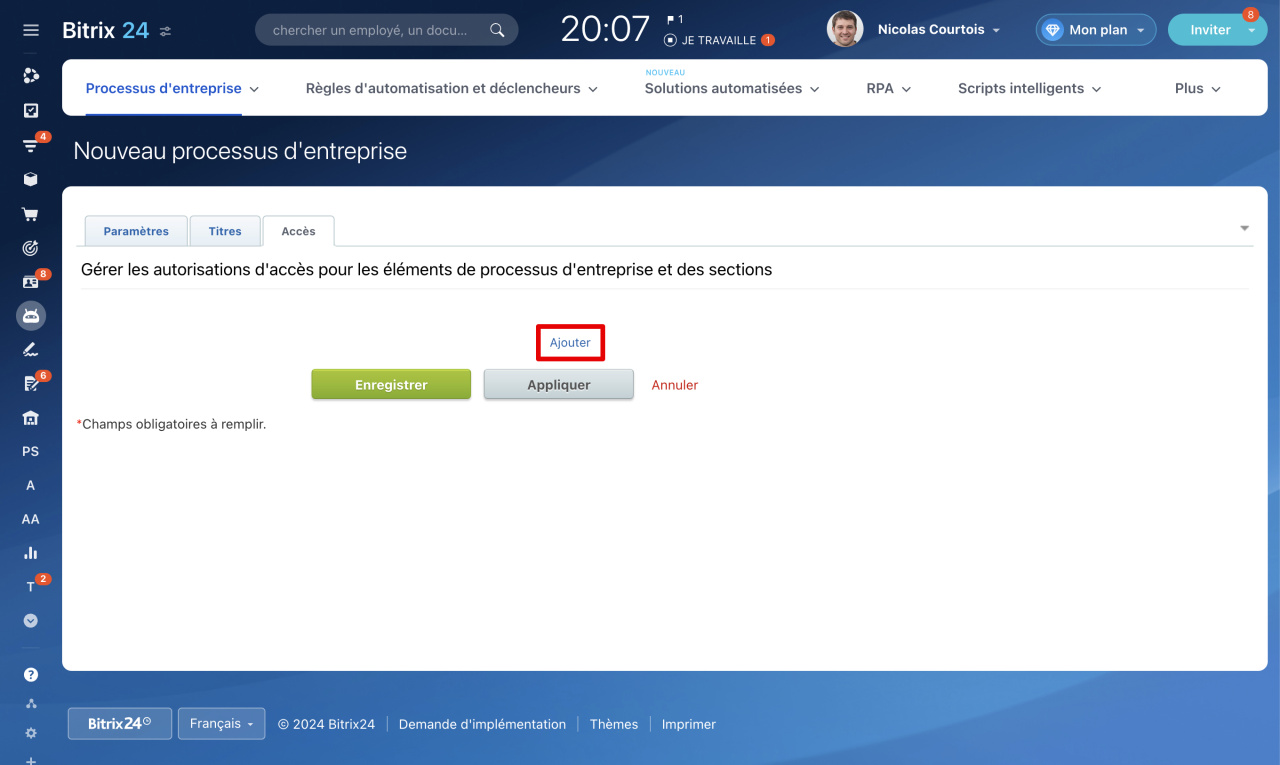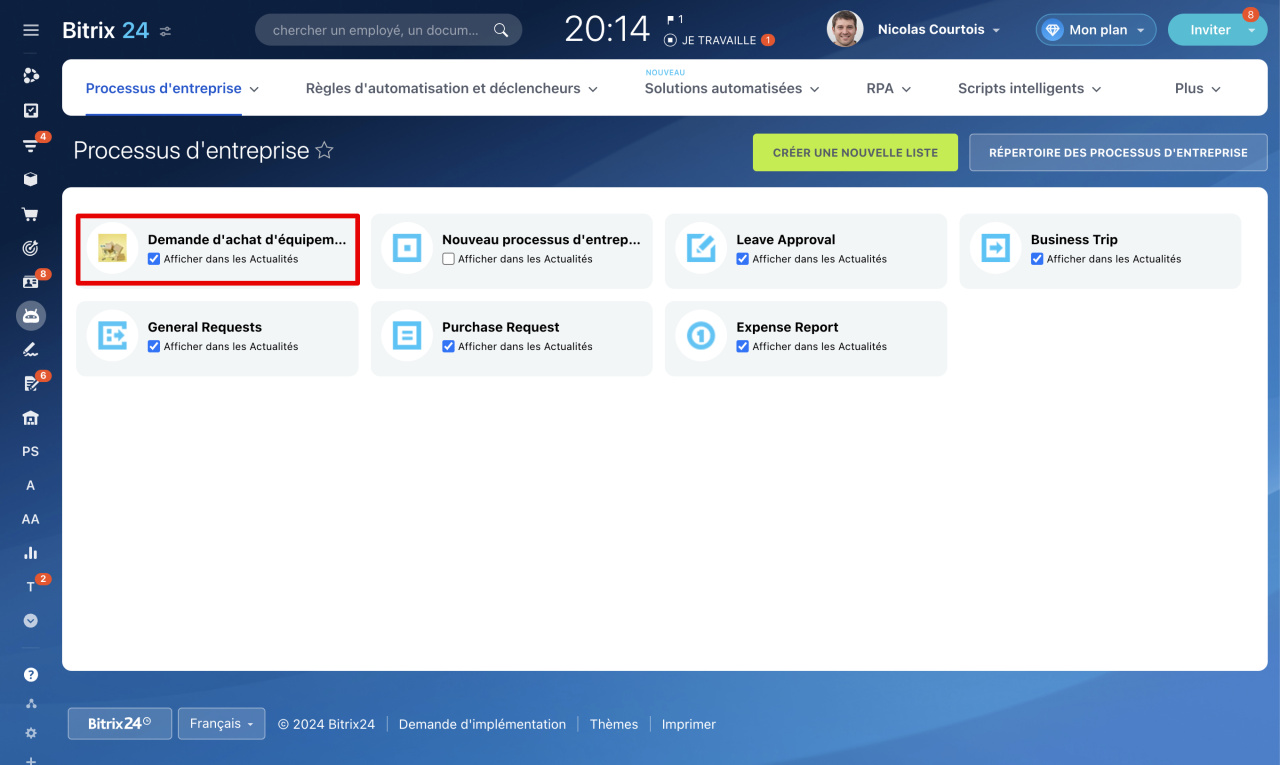Par défaut, Bitrix24 dispose de cinq processus métier : Leave Approval (Demande d'absence), Business Trip (Déplacement professionnel), General Requests (Demande générale), Purchase Request (Demande d'achat) et Expense Report (Demande de remboursement). Vous pouvez créer un nouveau processus pour automatiser les tâches quotidiennes telles que l'achat de produits ou la négociation de contrats. Les employés pourront démarrer ce processus dans le fil d'actualités.
Cet article explique comment créer un nouveau formulaire de processus d'entreprise.
Si vous avez déjà créé un formulaire et que vous devez ajouter de nouveaux champs à un processus d'entreprise, consultez l'article Comment configurer des champs dans un processus d'entreprise.
Si vous devez configurer des actions de processus d'entreprise, ces articles vous aideront :
Création d'un modèle de processus d'entreprise consécutif
Comment créer le processus d'entreprise avec les statuts
Accédez à la section Automatisation - Processus d’entreprise - Processus d’entreprise dans les Actualités et cliquez sur Créer une nouvelle liste. Remplissez les onglets du formulaire de processus : Paramètres, Titres et Accès.
Paramètres
Fournissez des informations de base sur le processus.
- Nom du processus d'entreprise - affiché dans la liste des processus d'entreprise.
- Description du processus d'entreprise - écrivez à quoi sert le processus.
- Trier - affecte l'ordre dans lequel les processus sont affichés dans la liste. Plus le nombre est petit, plus le processus dans la liste est élevé.
- Image – téléchargez une image pour rendre le processus reconnaissable.
- Verrouiller automatiquement les éléments pendant la modification - cette option bloque un élément si plusieurs employés tentent de le modifier.
Titres
Dans cet onglet, vous pouvez renommer des éléments et des sections. Un élément est un processus qu'un employé démarre. Une section est un dossier pour les éléments. Par exemple, pour le processus de demande de voyage d'affaires, modifiez le champ Ajouter un élément en Ajouter un voyage d'affaires. Si des employés de différents services partent en voyage d'affaires, vous pouvez créer des sections distinctes pour chaque service.
Accès
Définissez des droits pour les employés qui travaillent avec des éléments et des sections de processus. Cliquez sur Ajouter, sélectionnez des utilisateurs spécifiques ou un service entier et attribuez-leur des rôles.
Types de droits :
- Accès refusé - l'employé ne voit pas le processus dans la liste.
- Ajouter - vous pouvez ajouter des éléments au processus.
- Lire - permet d'afficher le processus.
- Afficher dans le panneau de configuration - vous permet d'afficher les éléments du processus.
- Créer dans le panneau de configuration - vous pouvez ajouter des éléments au processus et les afficher.
- Modification limitée - il est interdit de supprimer des sections, de créer des sous-sections, de modifier des sections et des éléments.
- Modifier - vous pouvez ajouter des éléments, modifier et exécuter un processus d'entreprise.
- Accès complet - toutes les actions sont autorisées.
Lorsque vous avez terminé tous les réglages, cliquez sur Enregistrer. Le nouveau formulaire de processus apparaît dans la liste.
Résumé
- Par défaut, Bitrix24 dispose de cinq processus métier : Leave Approval (Demande d'absence), Business Trip (Déplacement professionnel), General Requests (Demande générale), Purchase Request (Demande d'achat) et Expense Report (Demande de remboursement).
- Pour créer un nouveau processus, accédez à la section Automatisation - Processus d’entreprise - Processus d’entreprise dans les Actualités et cliquez sur Créer une nouvelle liste.
- Remplissez les onglets du formulaire de processus : paramètres, titres et accès.
- Dans Paramètres, ajoutez un nom et une description du processus, téléchargez une image et spécifiez le tri.
- Dans l'onglet Titres, renommez les éléments et les sections.
- Dans l'onglet Accès, configurez les droits des employés qui travaillent avec des éléments et des sections du processus.