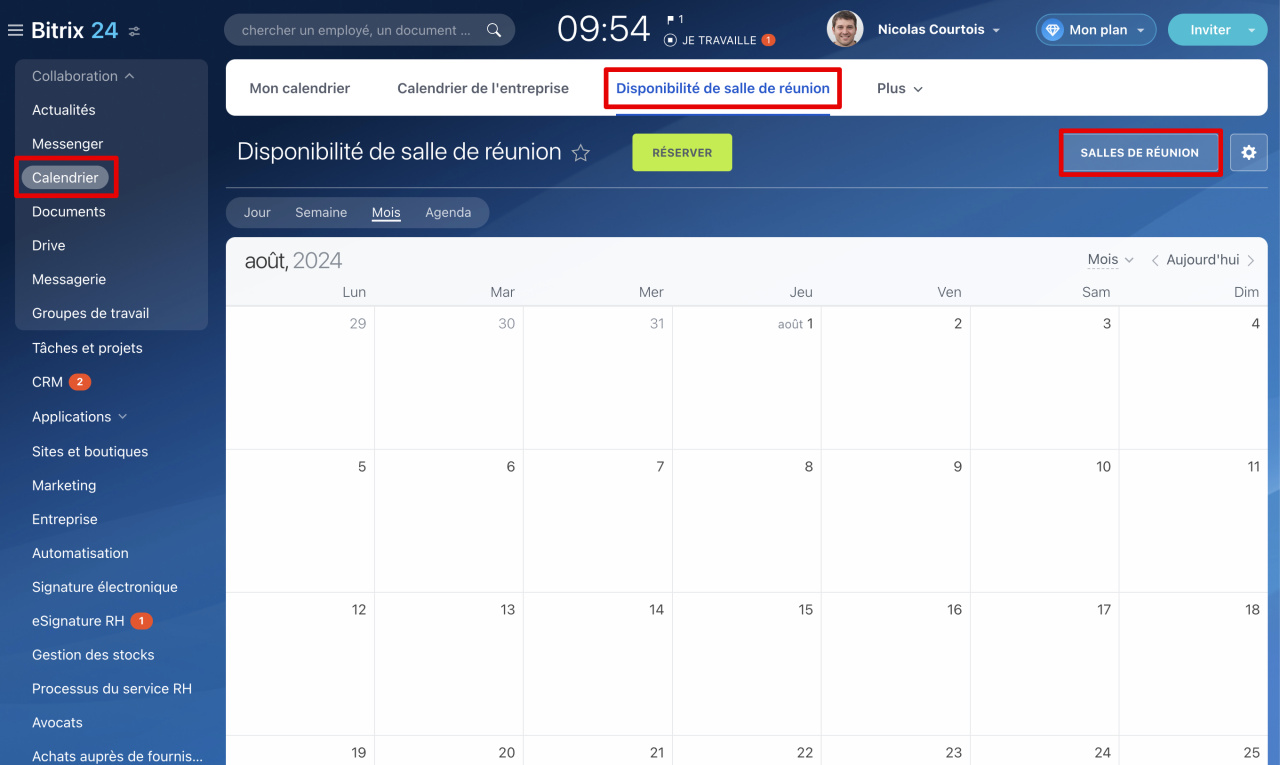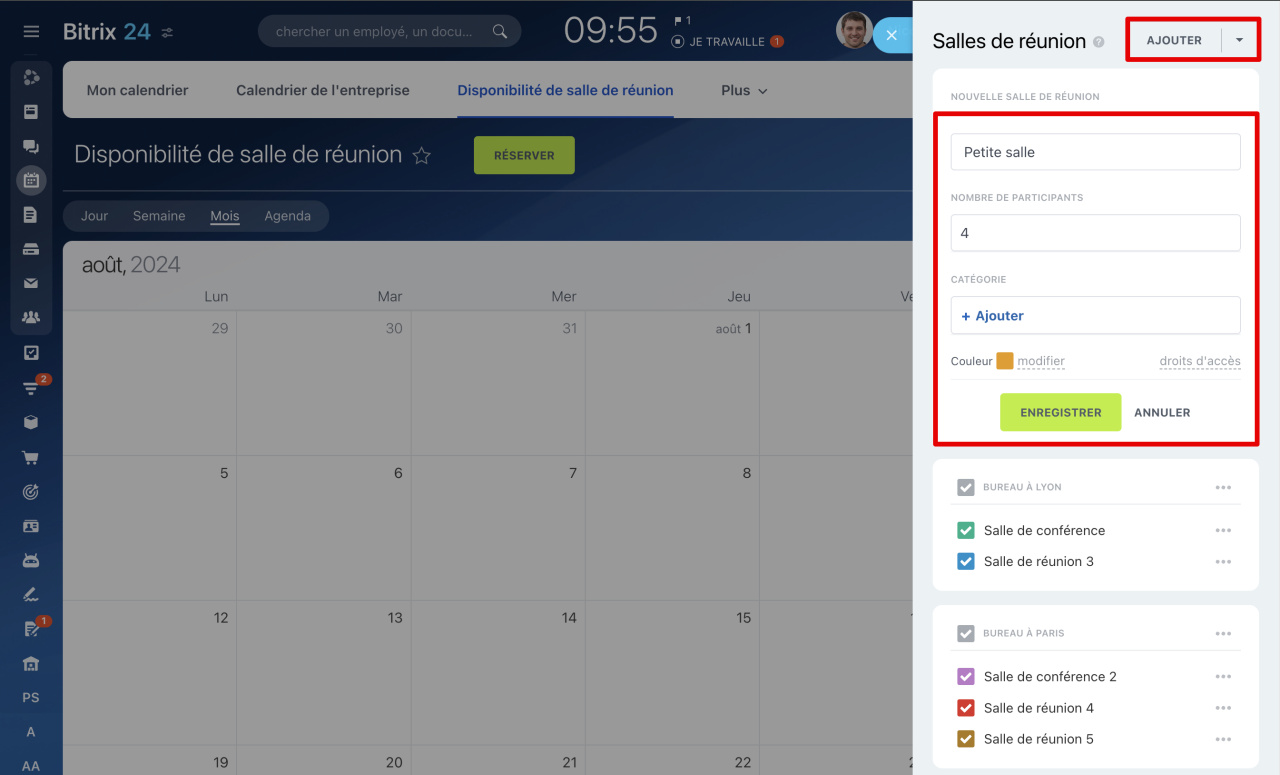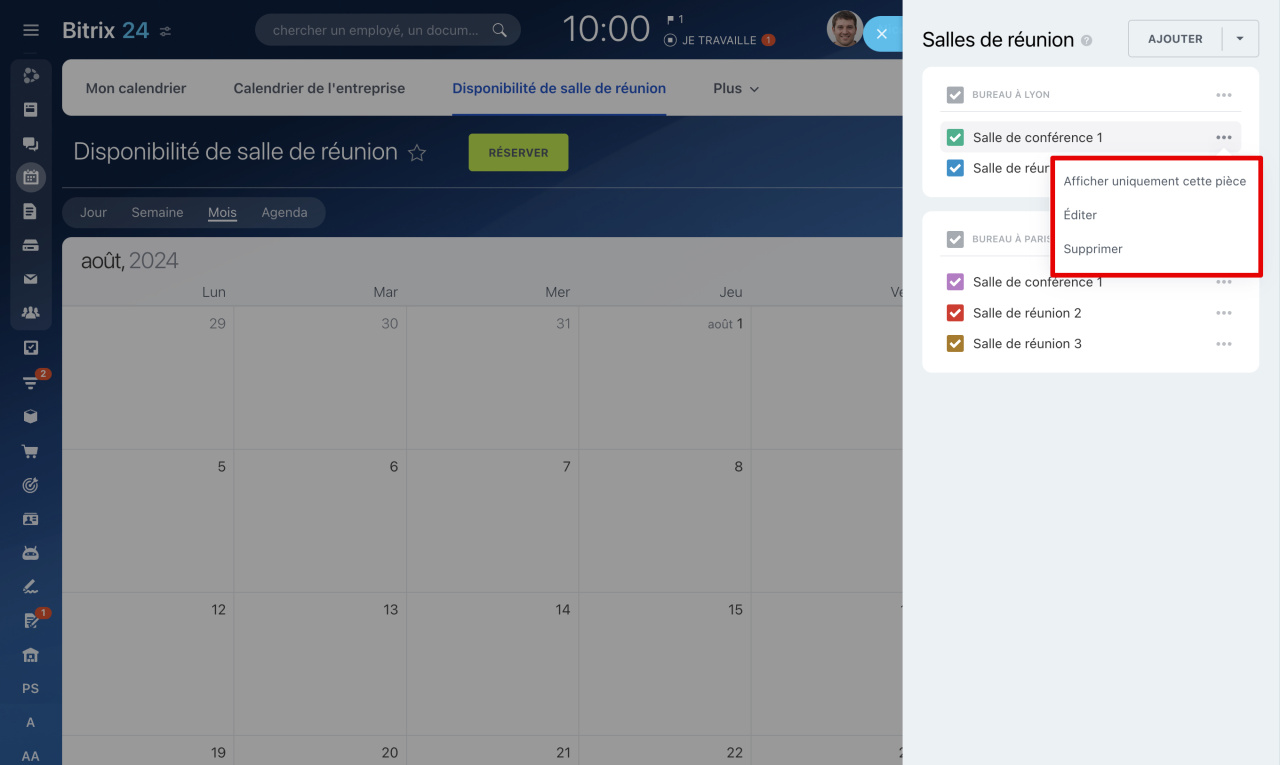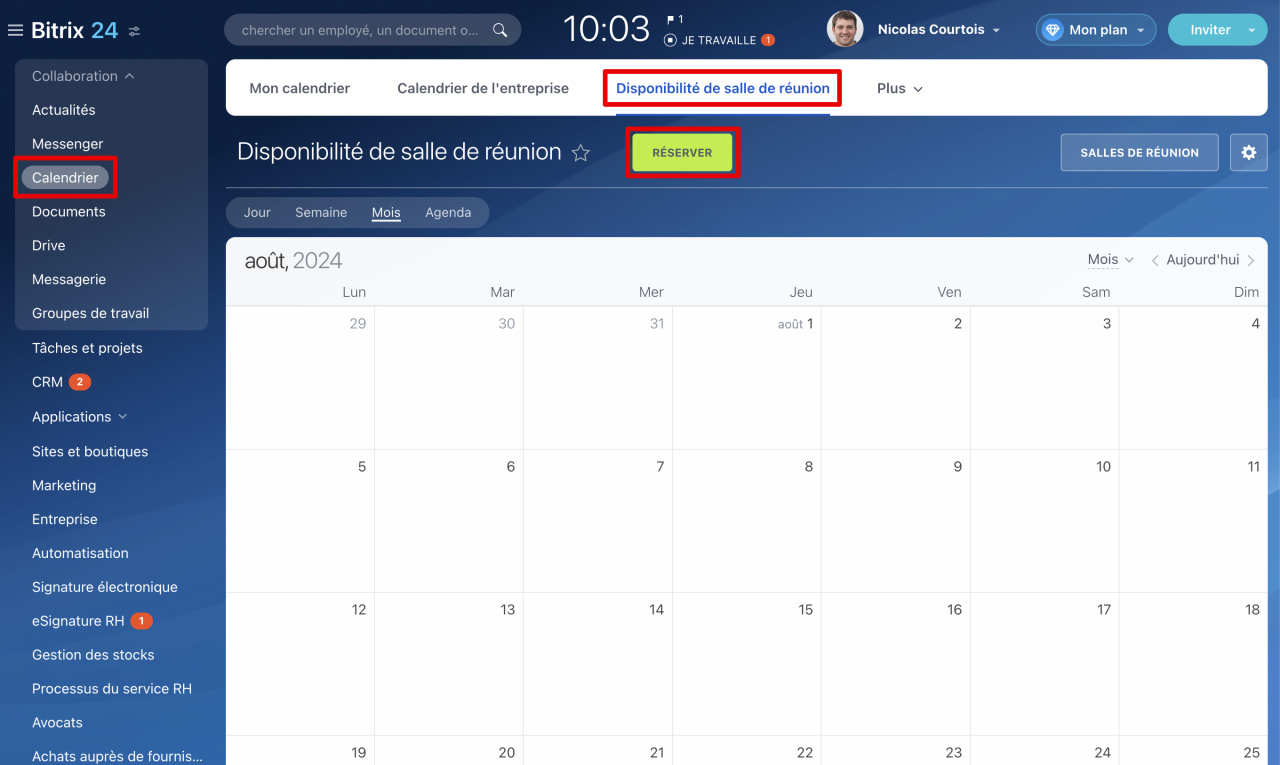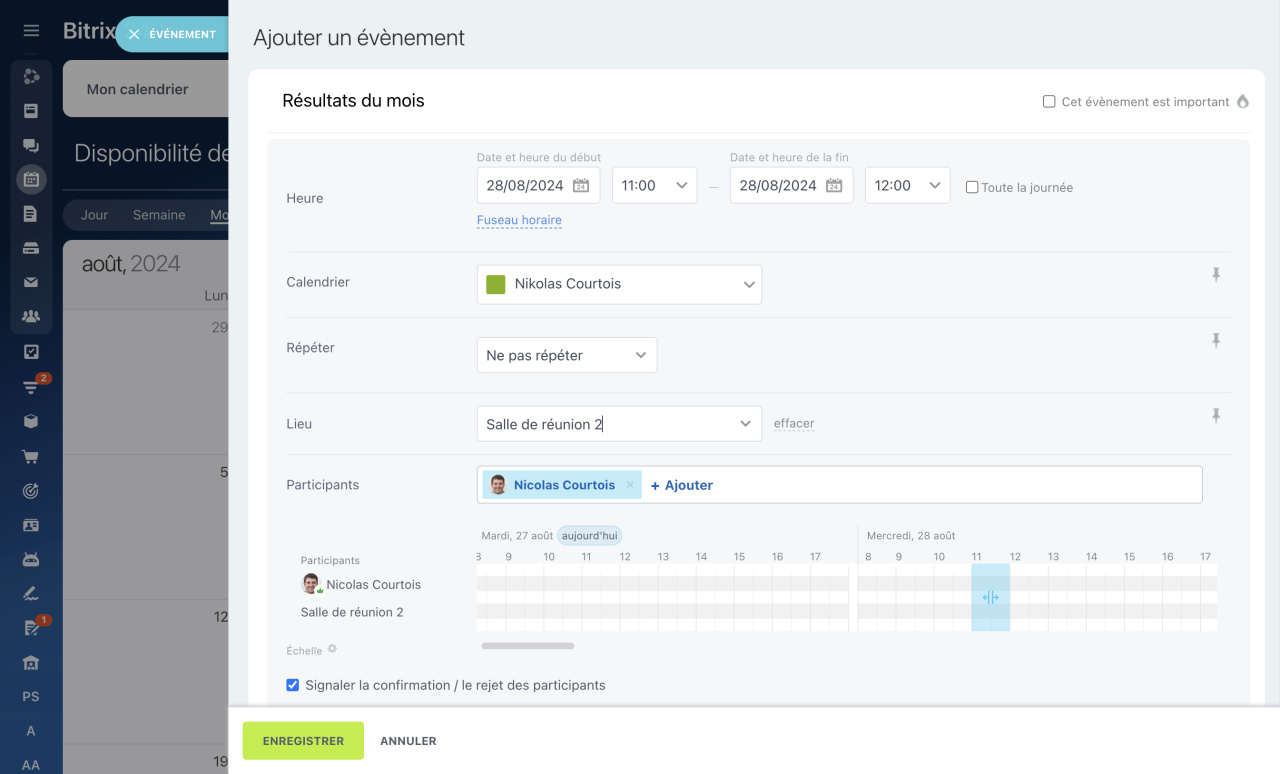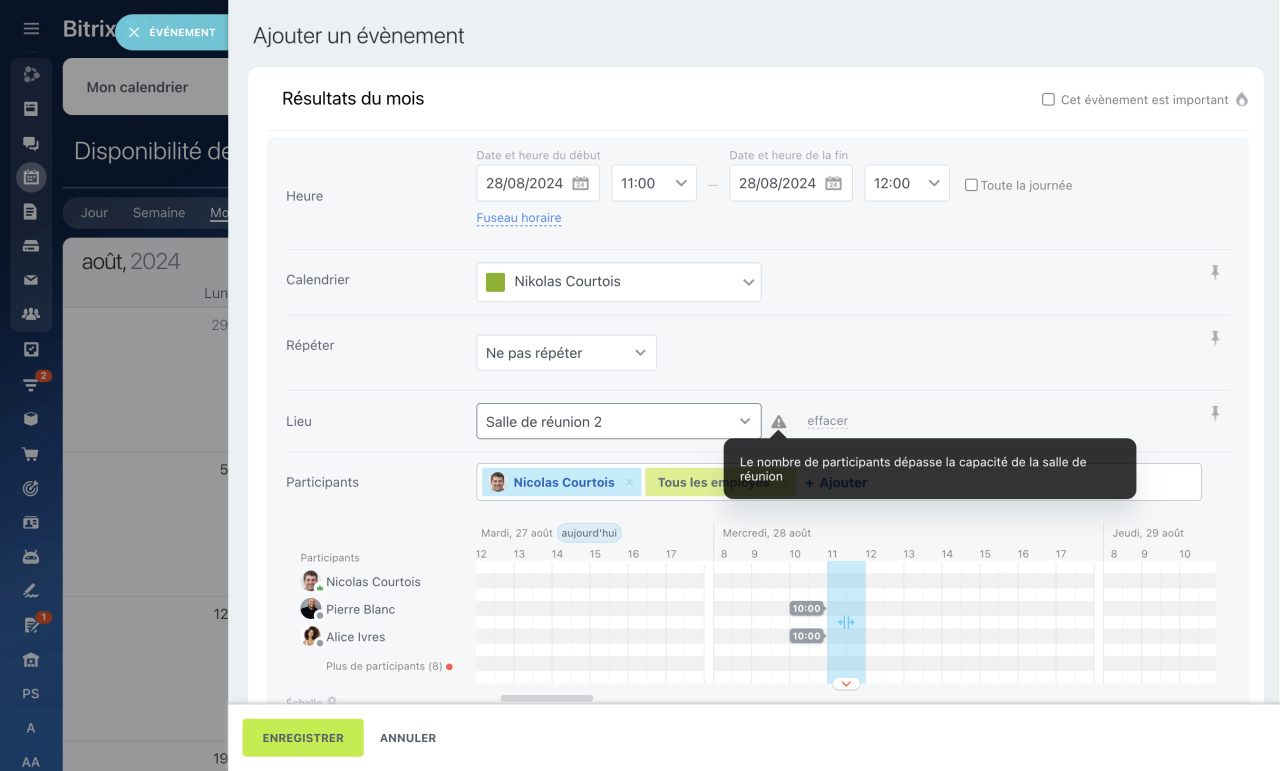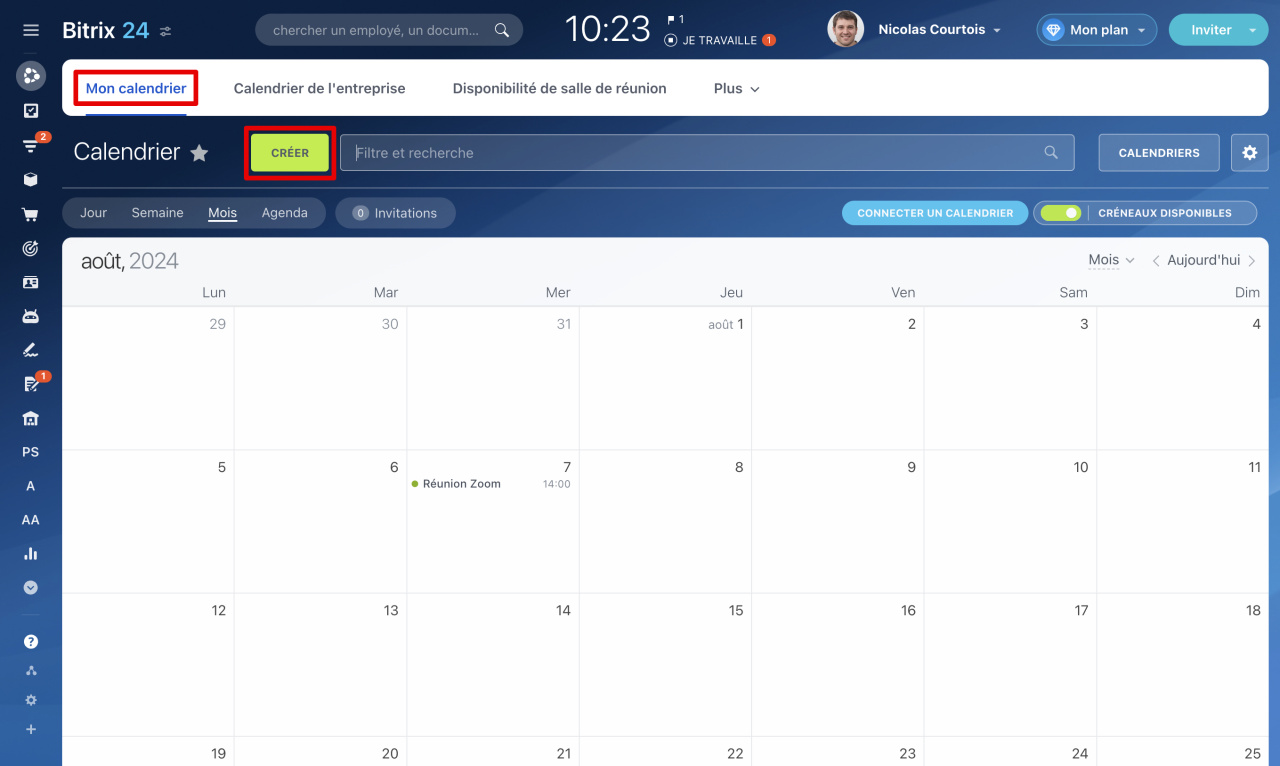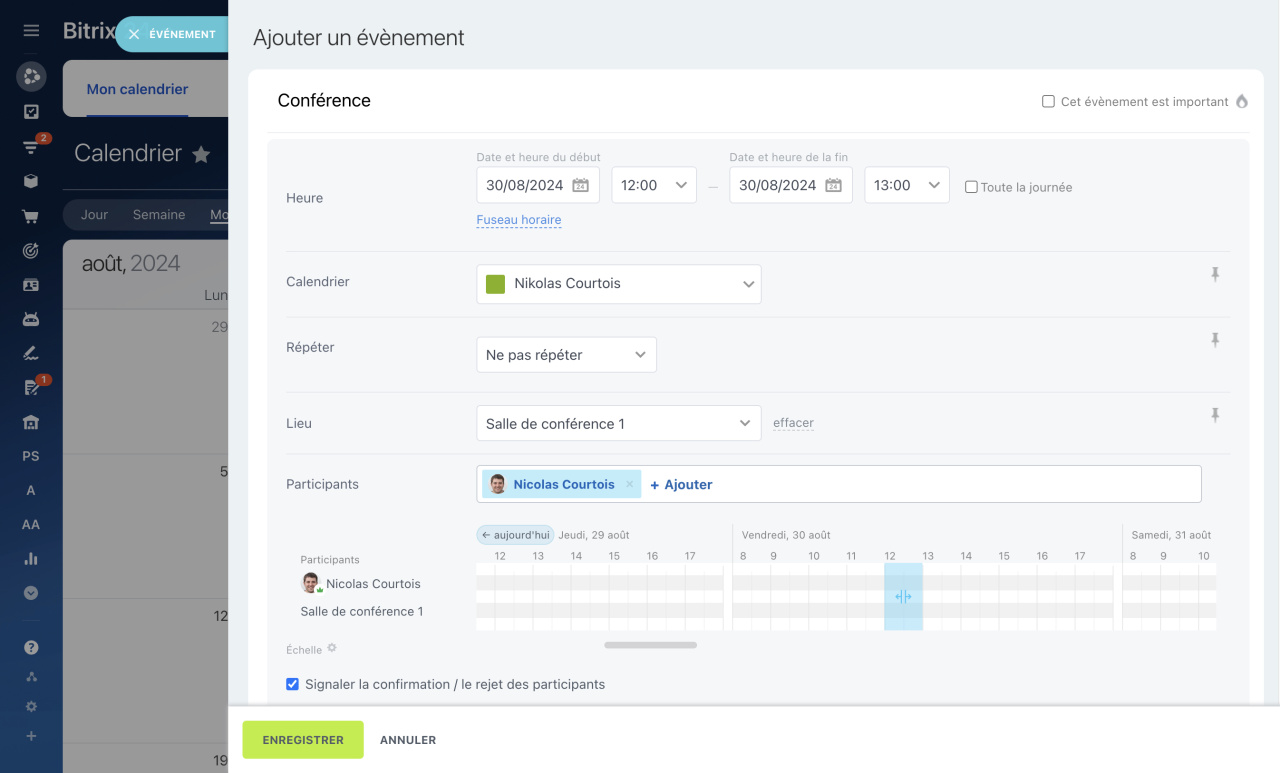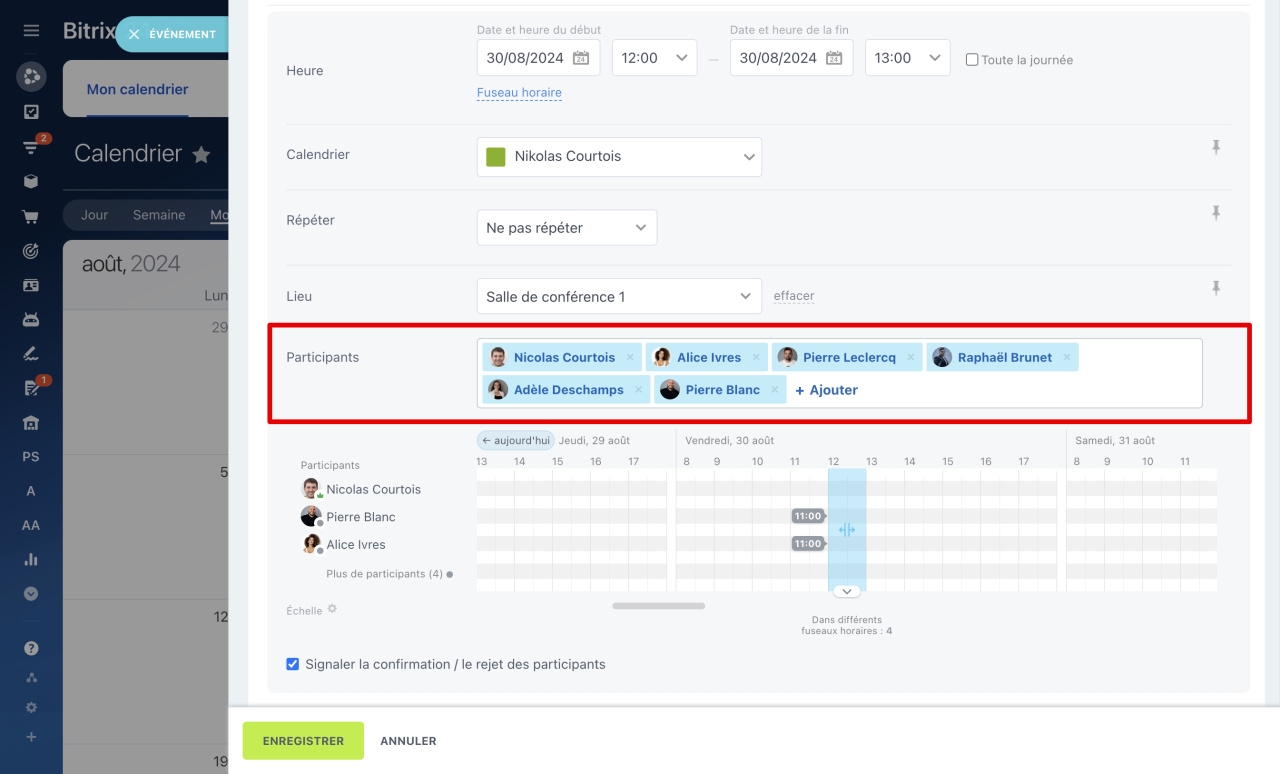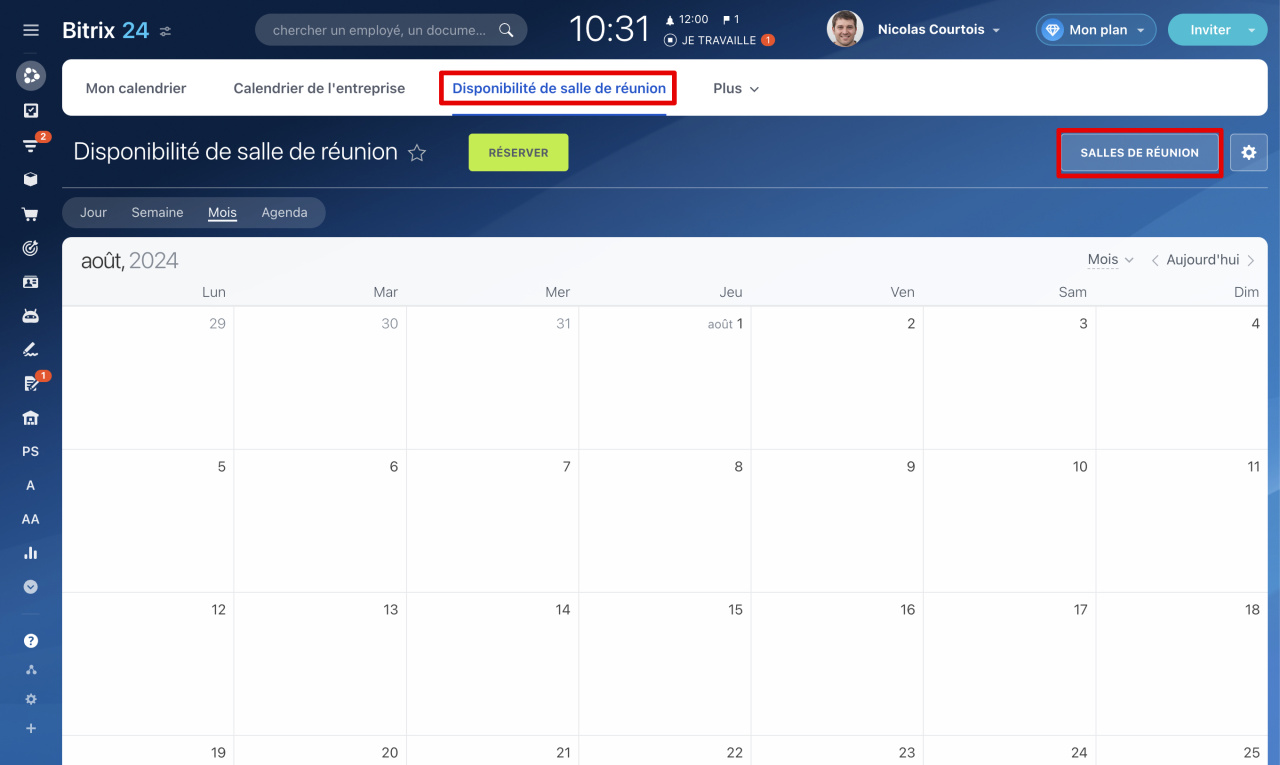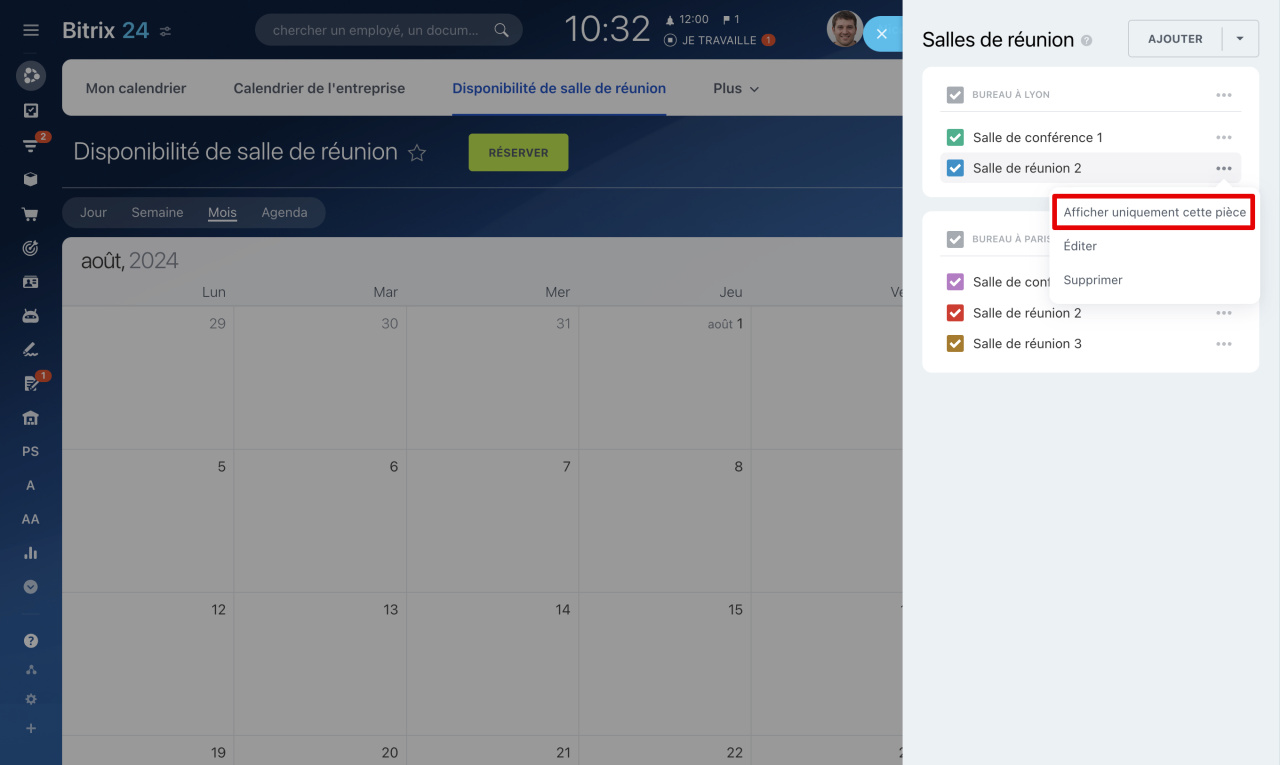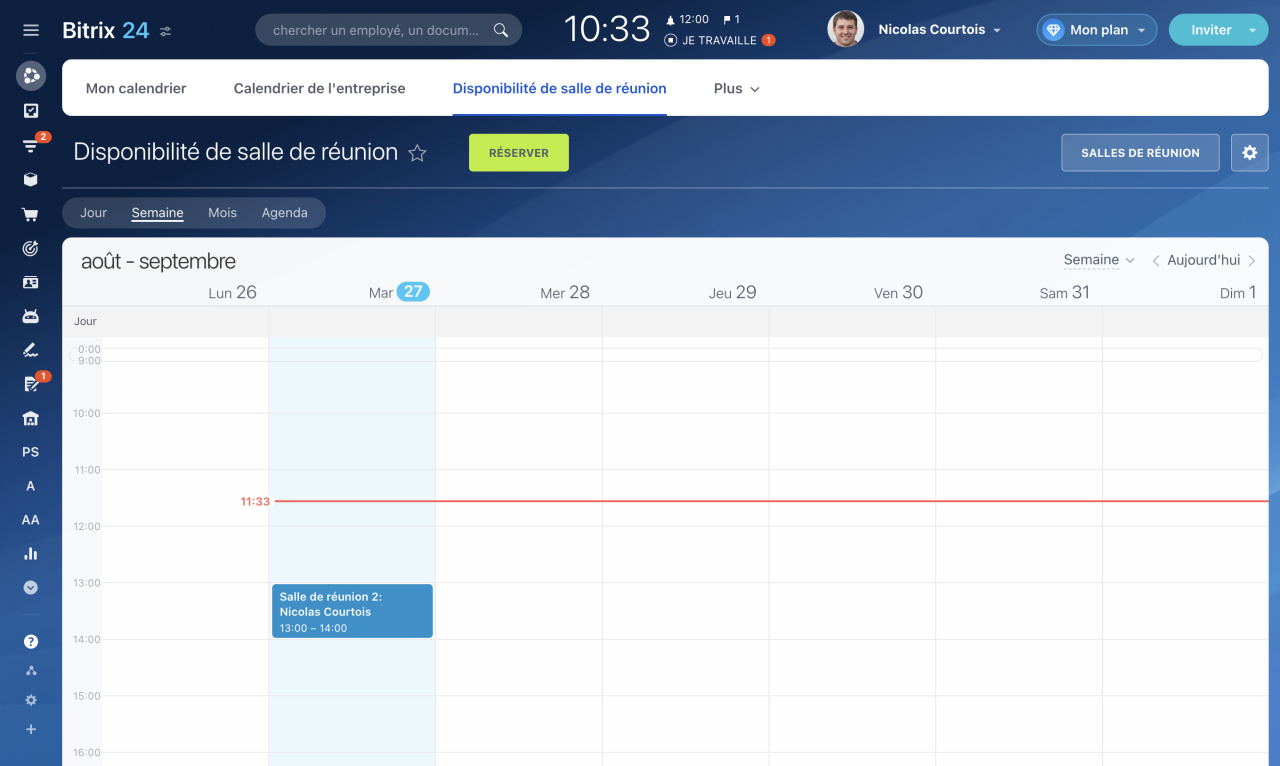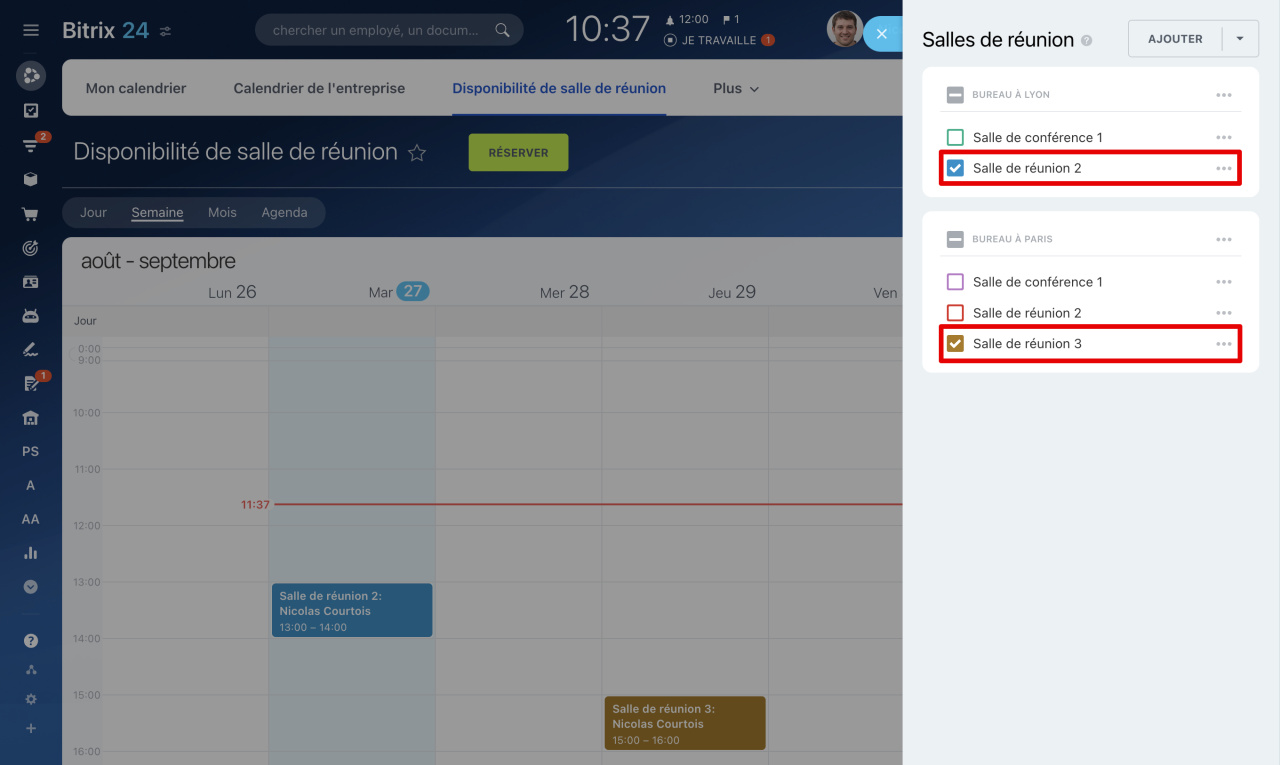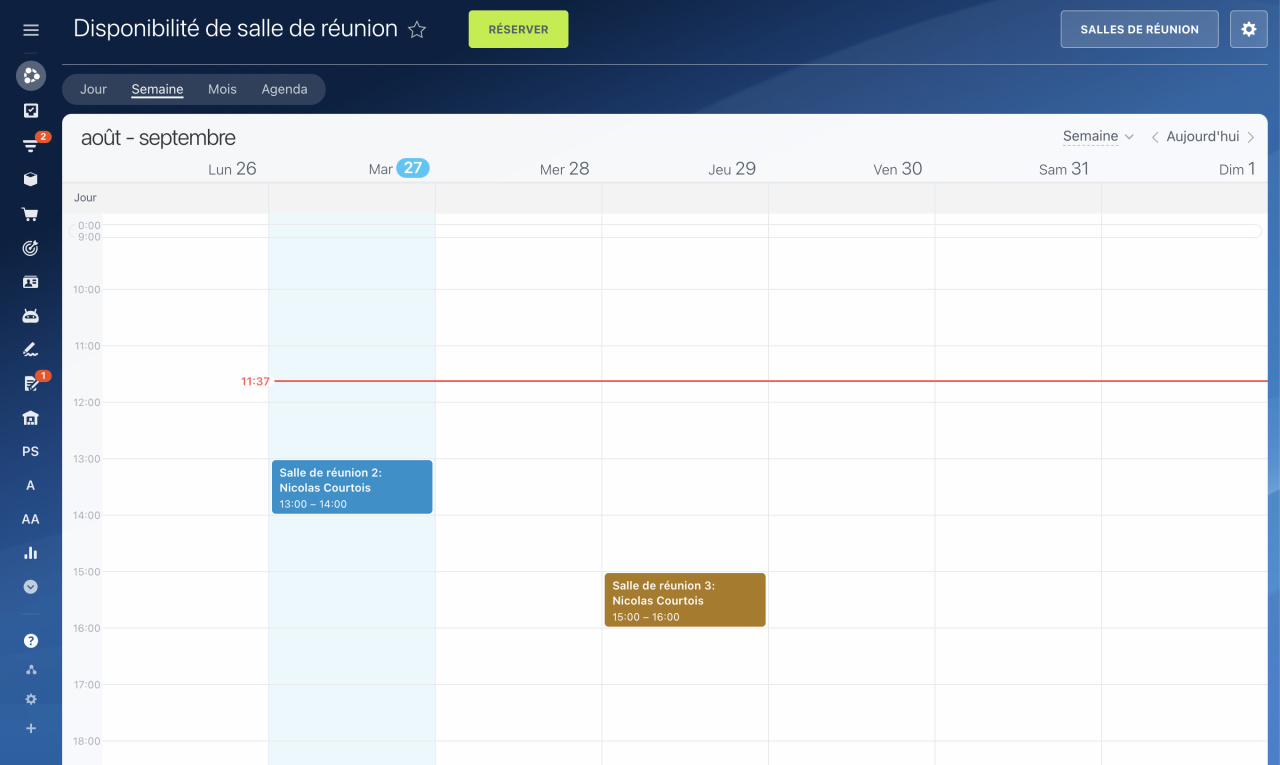Grâce au calendrier Bitrix24, vous pouvez organiser des réunions hors ligne - réserver des salles de réunion dans vos bureaux en tenant compte de l'occupation et de la capacité de chacune.
Par exemple, vous disposez de deux grandes salles de réunion au premier étage du bureau principal et d’une petite dans le bureau supplémentaire. Grâce au calendrier Bitrix24, un collègue pourra connaître l'occupation de n'importe quelle salle, sélectionner une date, ajouter des participants et réserver.
Pour cela faire, vous devez :
- créer des versions en ligne de chaque salle de réunion, indiquer le nom et la capacité,
- configurer les droits d'accès à la section Disponibilité de salle de réunion.
Créer une salle de réunion
Par défaut, tous les employés peuvent créer des salles de réunion.
- Ouvrez la section Calendrier - Disponibilité de salle de réunion - Salles de réunion.
- Dans la fenêtre Salles de réunion, cliquez sur Ajouter.
- Sélectionnez une couleur et précisez :
- Nom.
- Nombre de participants - la capacité de la salle de réunion.
- Catégorie - par exemple, le bureau principal ou supplémentaire. Les catégories doivent d'abord être créées. Laissez le champ vide pour ajouter plus tard.
Comment ajouter une catégorie aux salles de réunion
- Configurer les droits d'accès.
Droits d'accès aux salles de réunion - Cliquez sur Enregistrer.
Masquer, modifier ou supprimer une salle de réunion
Par défaut, tous les employés peuvent modifier, masquer et supprimer des salles de réunion.
- Ouvrez la section Calendrier - Disponibilité de salle de réunion - Salles de réunion.
- Cliquez sur Trois points (...) à côté de la salle de réunion souhaitée.
- Sélectionnez l'action :
- Afficher uniquement cette pièce - masque toutes les salles sauf celle sélectionnée dans la section Disponibilité de salle de réunion.
- Éditer - modifier le nom, la capacité et les droits d'accès.
- Supprimer - supprimer définitivement la salle de réunion.
Réserver une salle de réunion via la section Disponibilité de salle de réunion
- Ouvrez la section Calendrier - Disponibilité de salle de réunion - Réserver ou cliquez sur n’importe quelle cellule du planning.
- Indiquez le nom, la date et l'heure de la réunion.
- Dans le champ Lieu, sélectionnez une salle de réunion. Le curseur à côté de chaque salle de réunion indique sa capacité.
- Ajoutez des participants.
- Enregistrez vos modifications.
Réserver une salle de réunion via le calendrier
- Accédez à la section Calendrier - Mon calendrier - Créer.
- Indiquez le nom, la date et l'heure.
- Dans le champ Lieu, sélectionnez une salle de réunion. Le curseur à côté de chaque salle de réunion indique sa capacité.
- Ajoutez des participants.
- Cliquez sur Enregistrer.
Afficher l'occupation des salles de réunion
Dans la section Disponibilité de salle de réunion, vous pouvez voir l'occupation d'une salle spécifique ou de plusieurs à la fois. Le planning est affiché selon quatre options : jour, semaine, mois, agenda.
Occupation d'une salle de réunion spécifique
- Accédez à la section Calendrier - Disponibilité de salle de réunion - Salles de réunion.
- Sélectionnez la salle de réunion dont vous avez besoin dans la liste.
- Cliquez sur Trois points (...) - Afficher uniquement cette pièce.
Le calendrier affichera l'occupation de la salle de réunion sélectionnée et les informations de base :
- nom,
- nom de l'employé qui l'a réservé,
- période de réservation.
Occupation de plusieurs salles de réunion
- Accédez à la section Calendrier - Disponibilité de salle de réunion - Salles de réunion.
- Ne cochez la case que pour les salles de réunion nécessaires, décochez pour le reste.
Résumé
- Grâce au calendrier Bitrix24, vous pouvez organiser des réunions hors ligne - réserver des salles de réunion dans vos bureaux en tenant compte de l'occupation et de la capacité de chacune.
- Par exemple, vous disposez de deux grandes salles de réunion au premier étage du bureau principal et d’une petite dans le bureau supplémentaire. Grâce au calendrier Bitrix24, un collègue pourra connaître l'occupation de n'importe quelle salle, sélectionner une date, ajouter des participants et réserver.
- Vous pouvez créer, réserver et consulter l'occupation des salles de réunion dans la section Disponibilité de salle de réunion.
- Le graphique est affiché en quatre variantes : jour, semaine, mois, agenda.
- Par défaut, tous les employés peuvent créer, modifier, masquer et supprimer des salles de réunion.