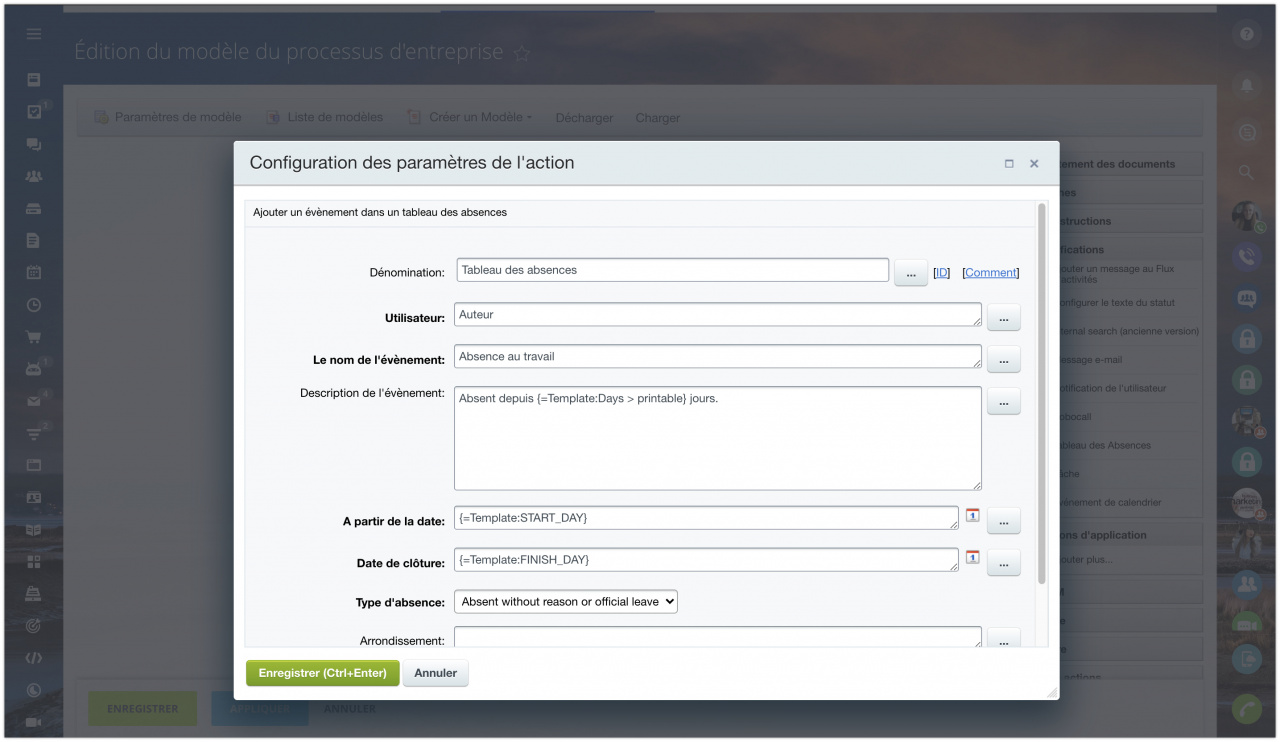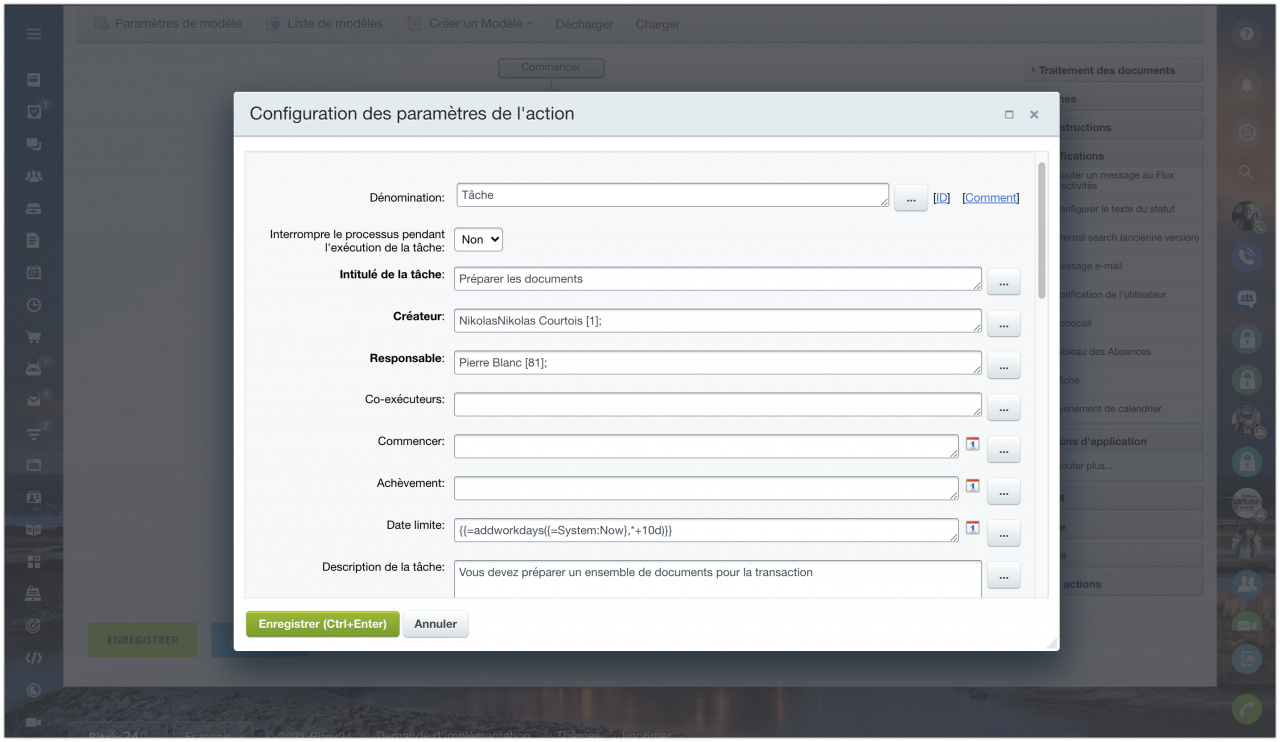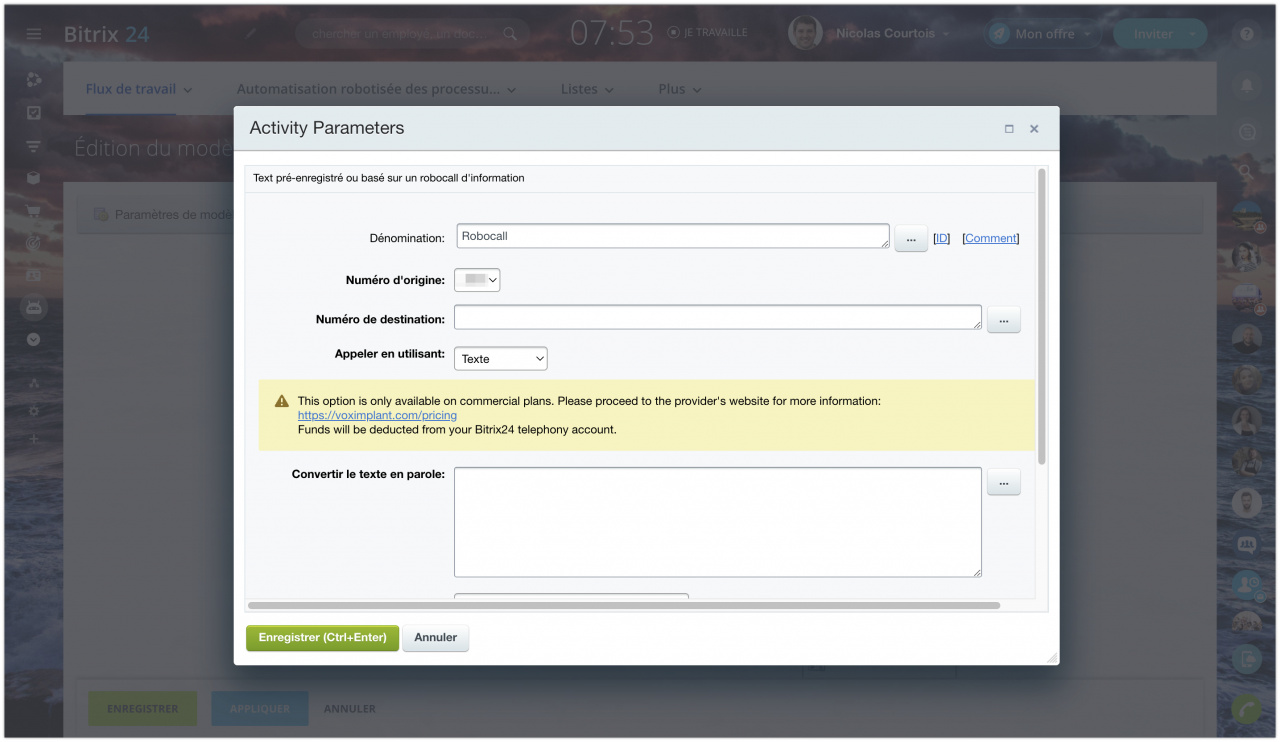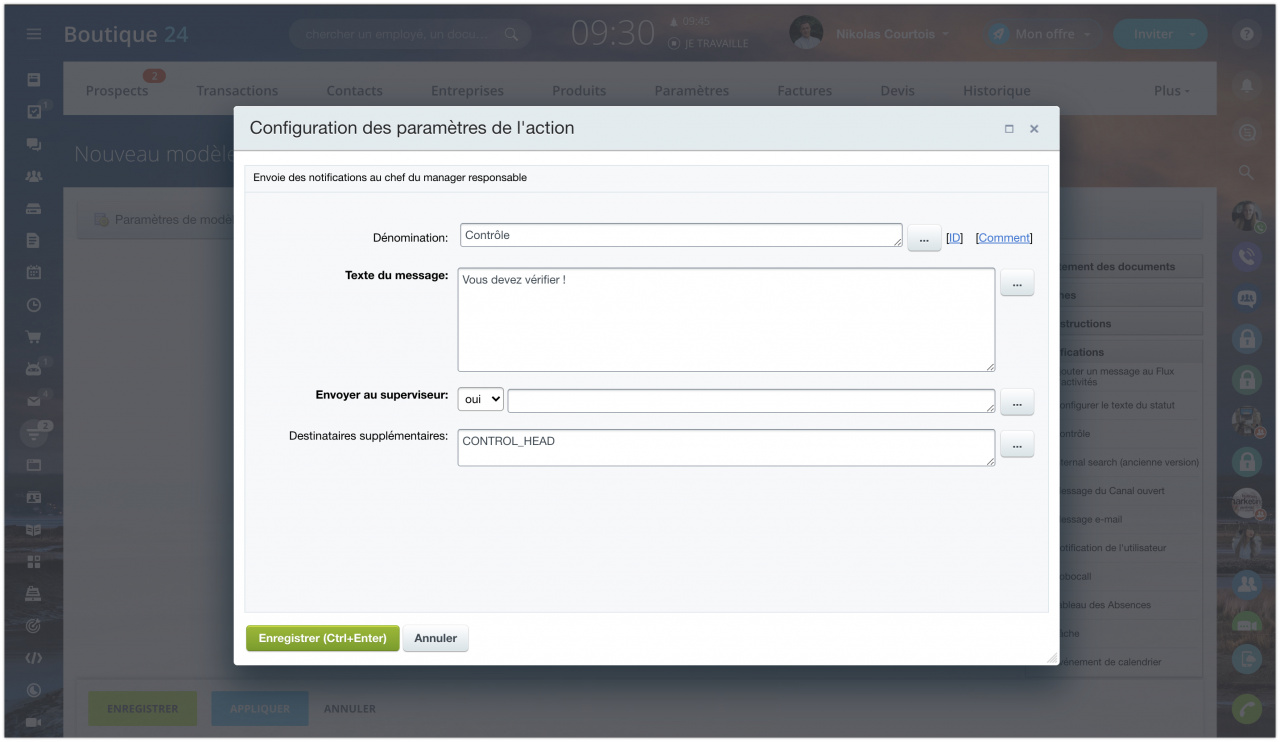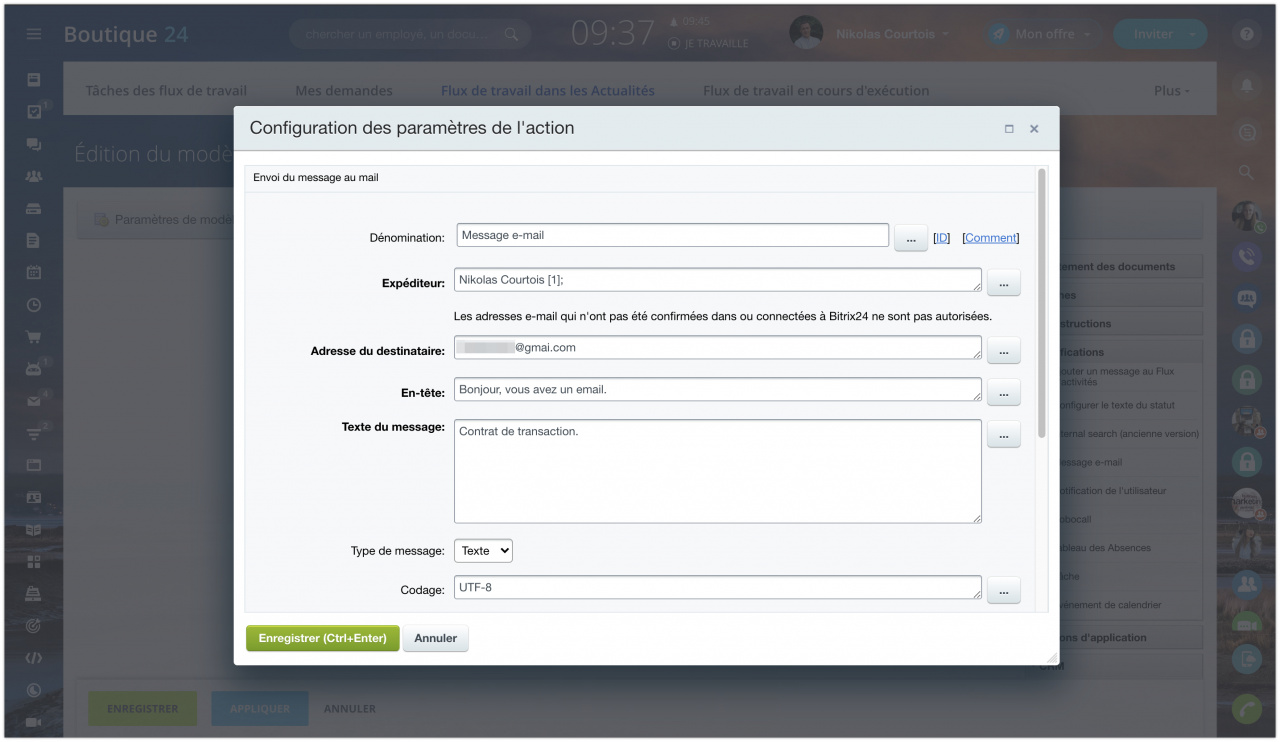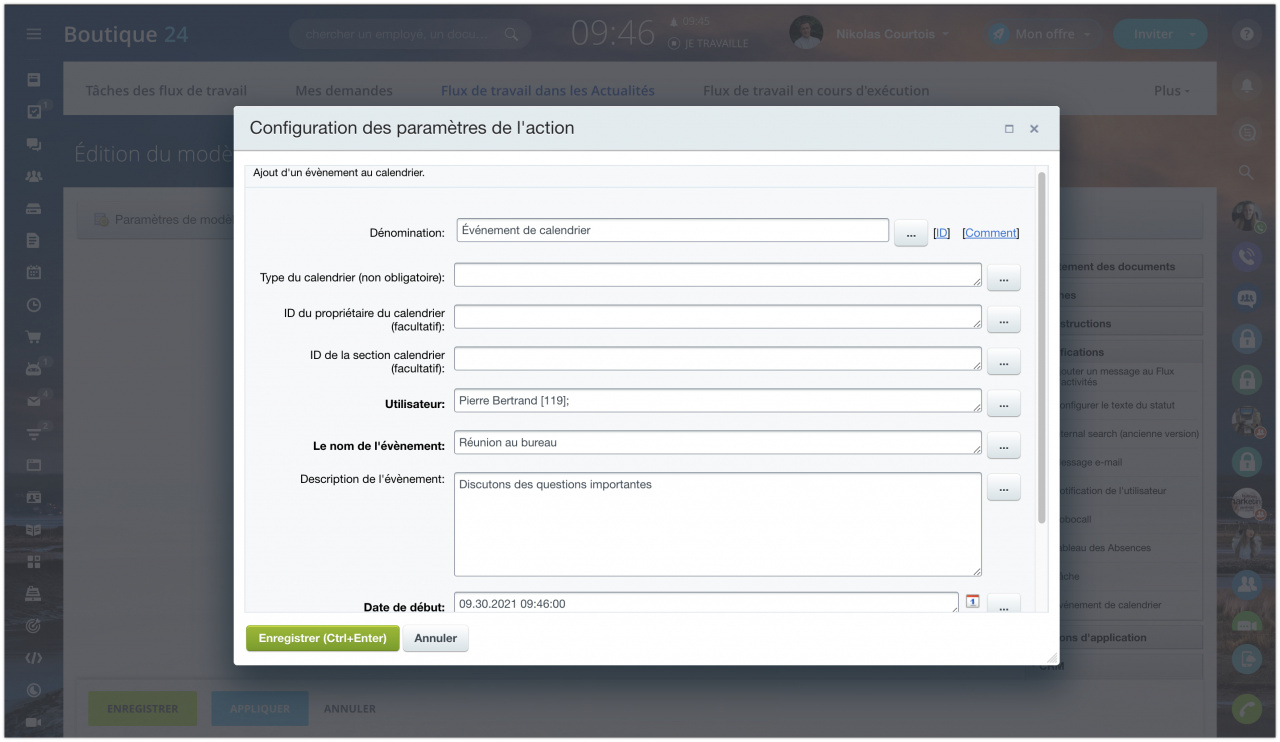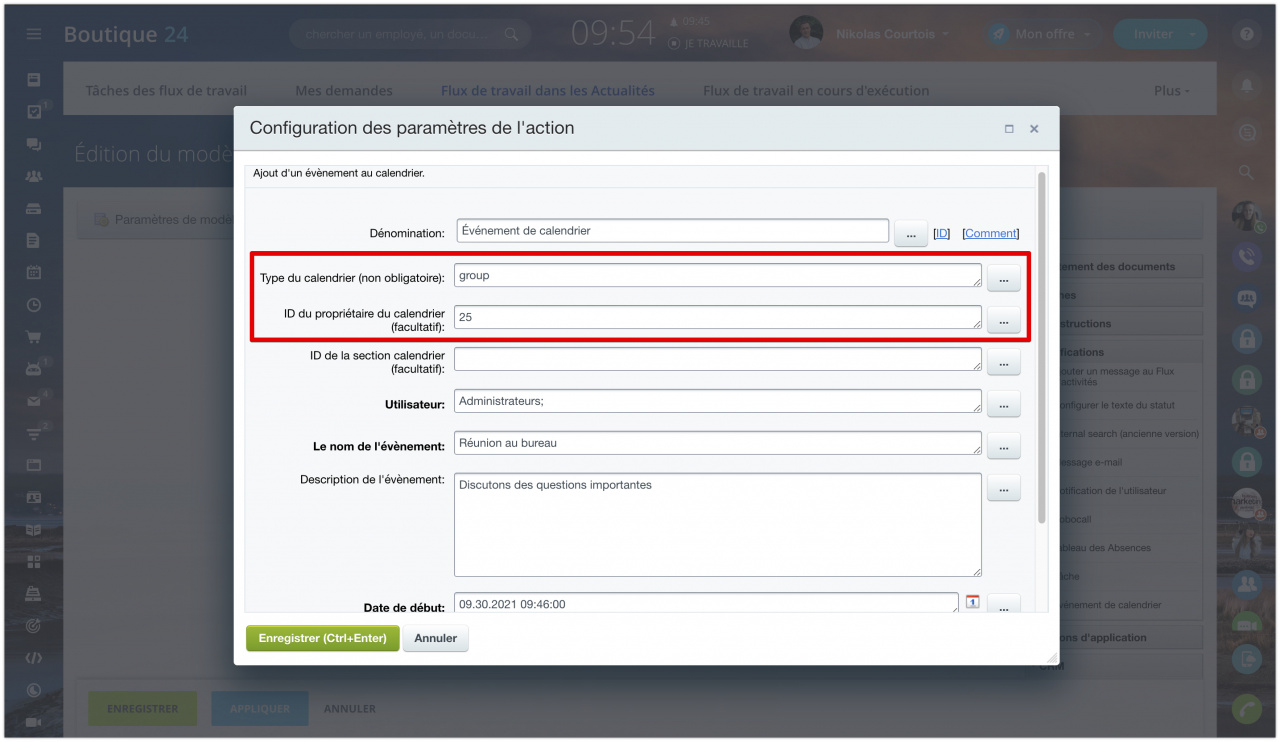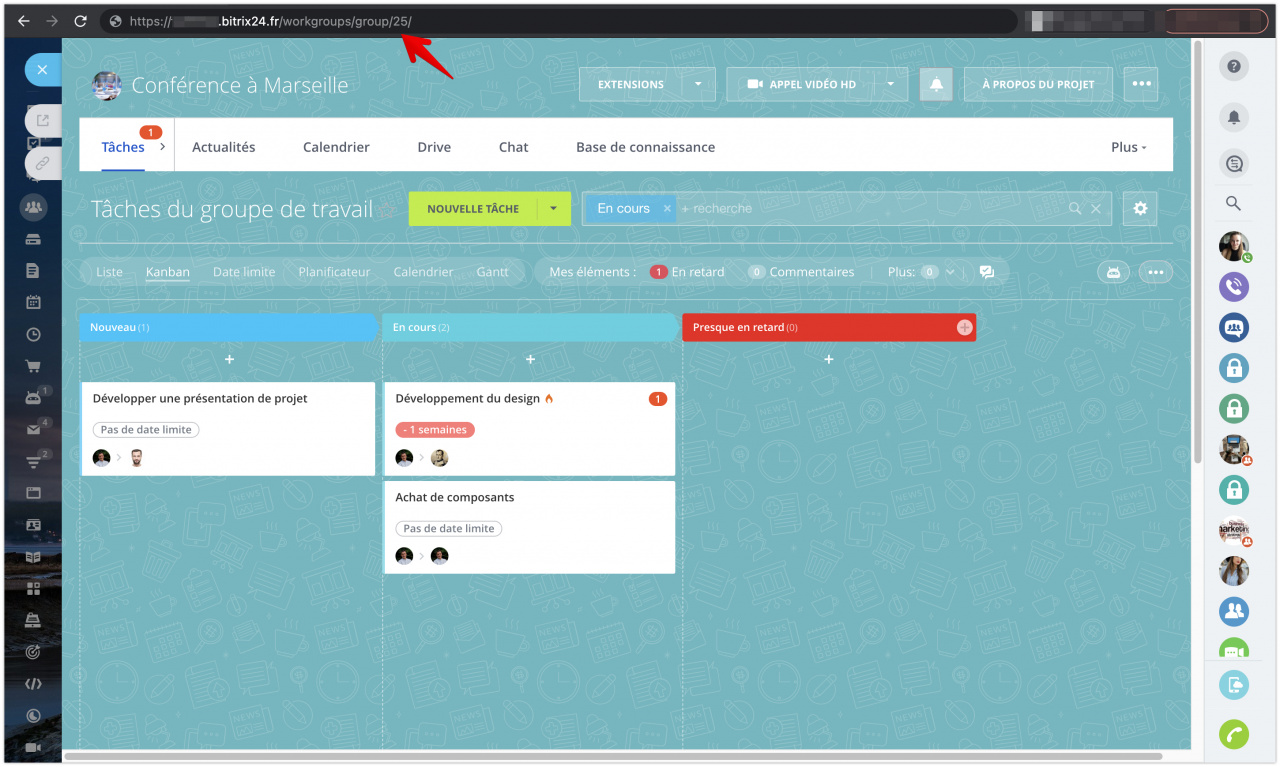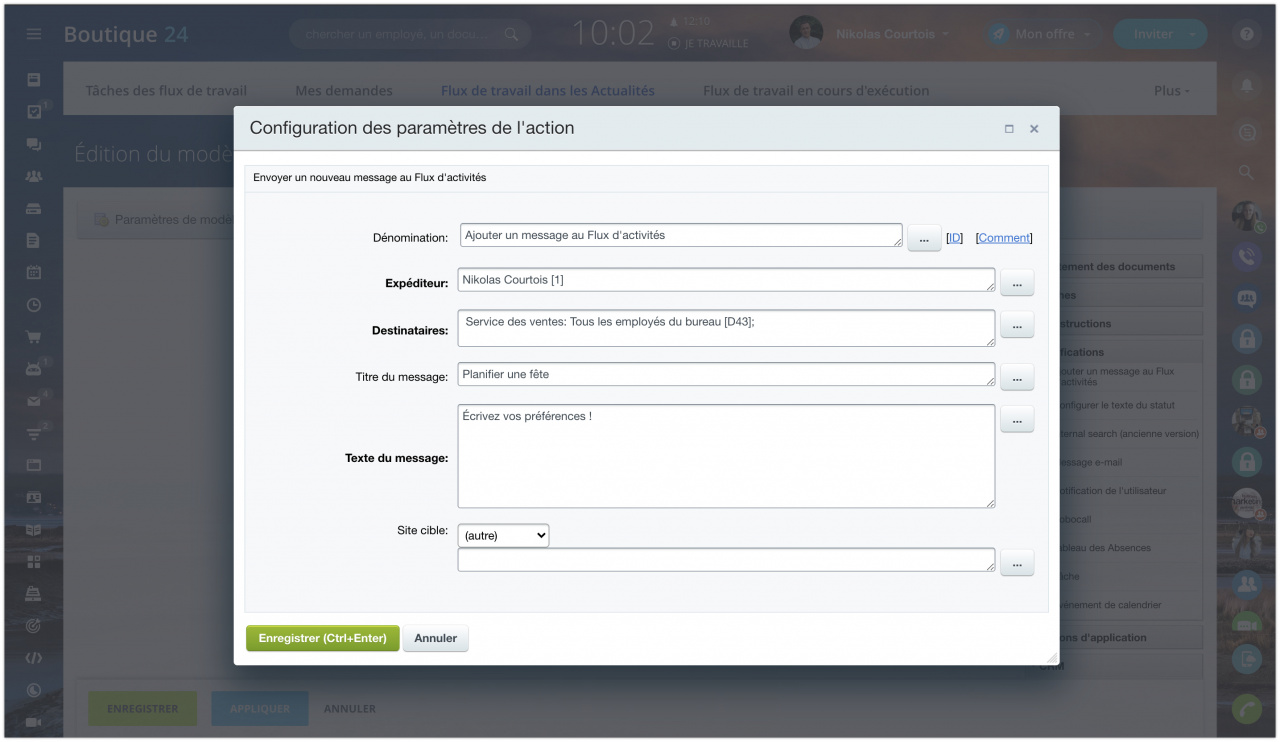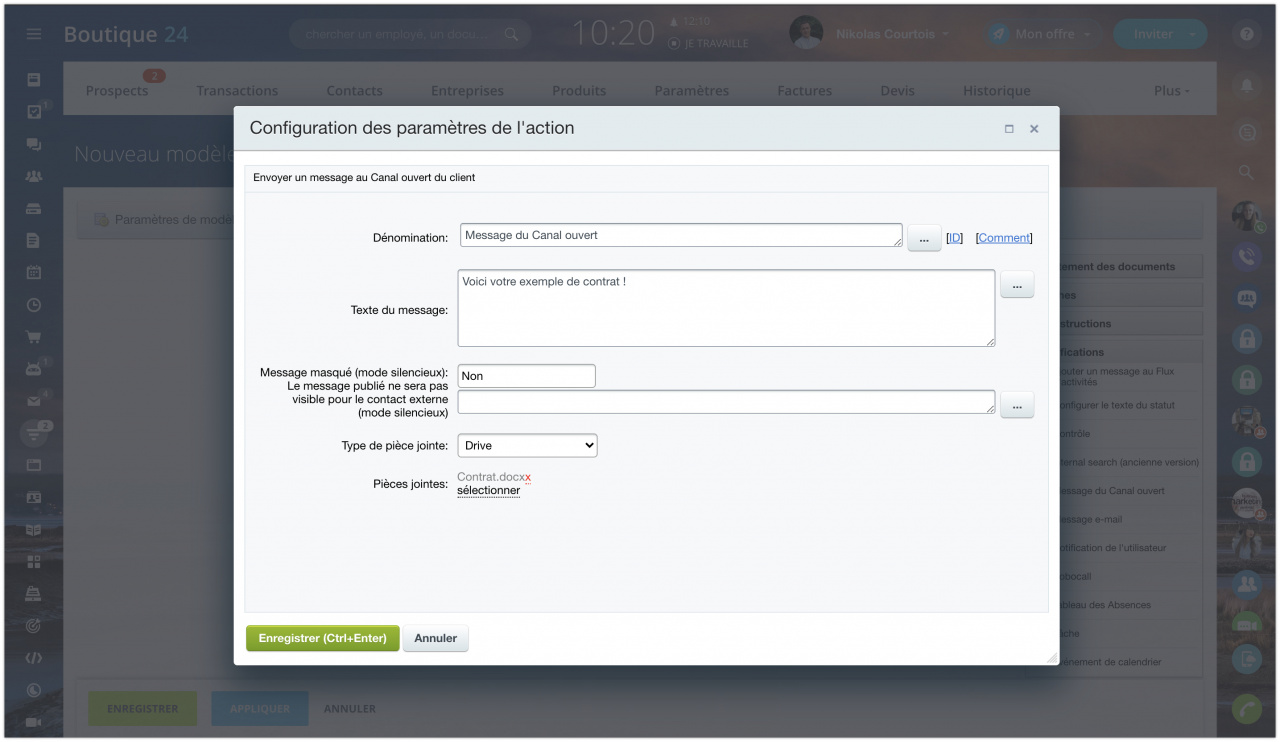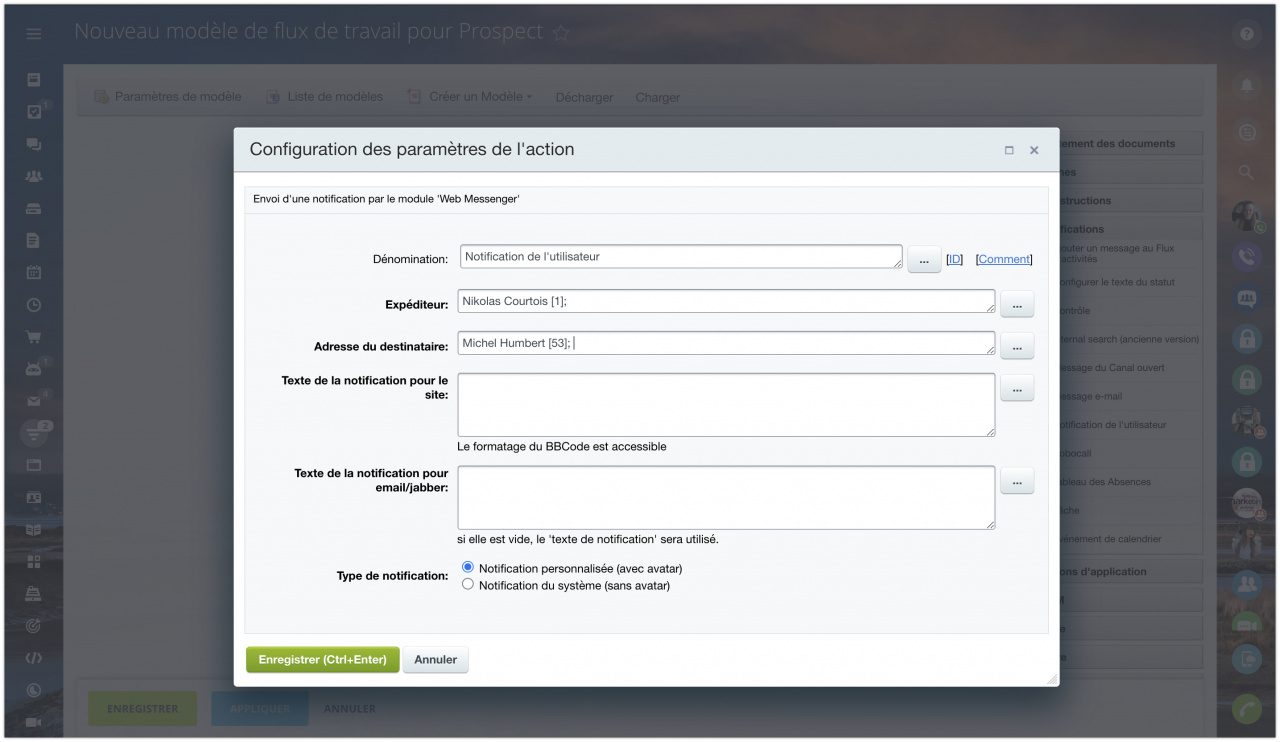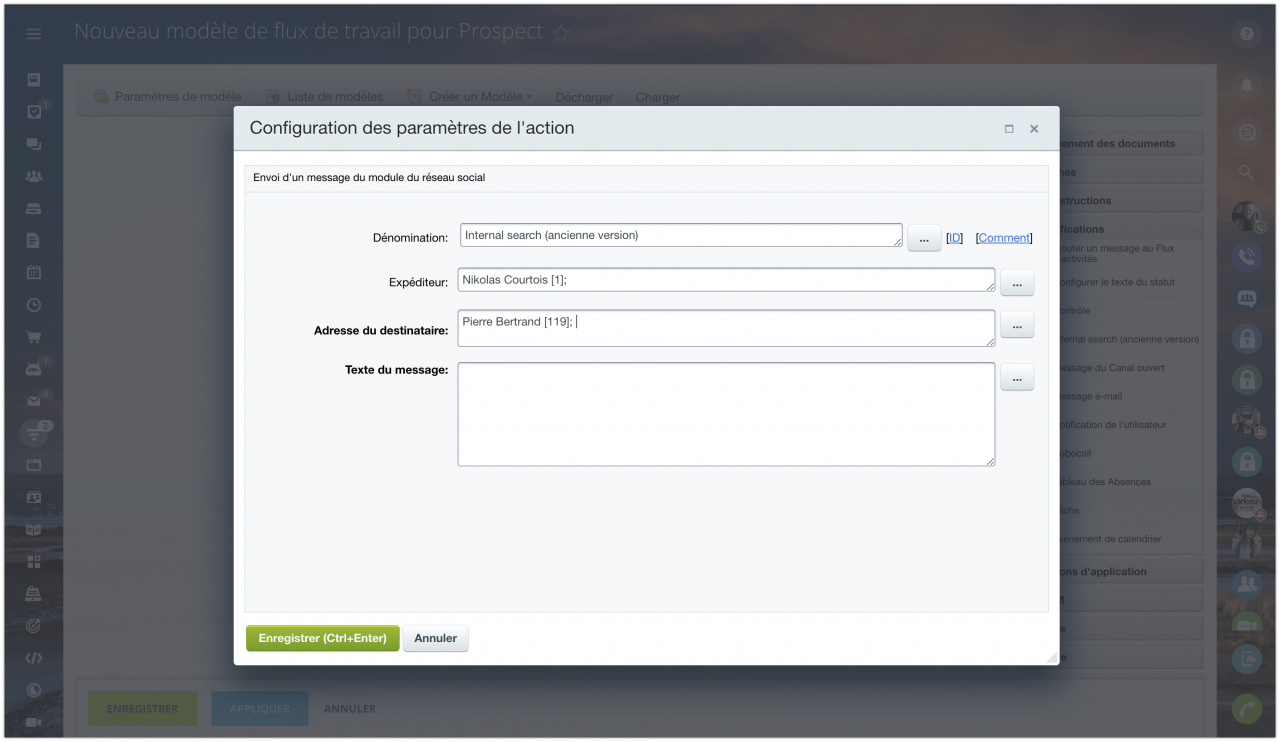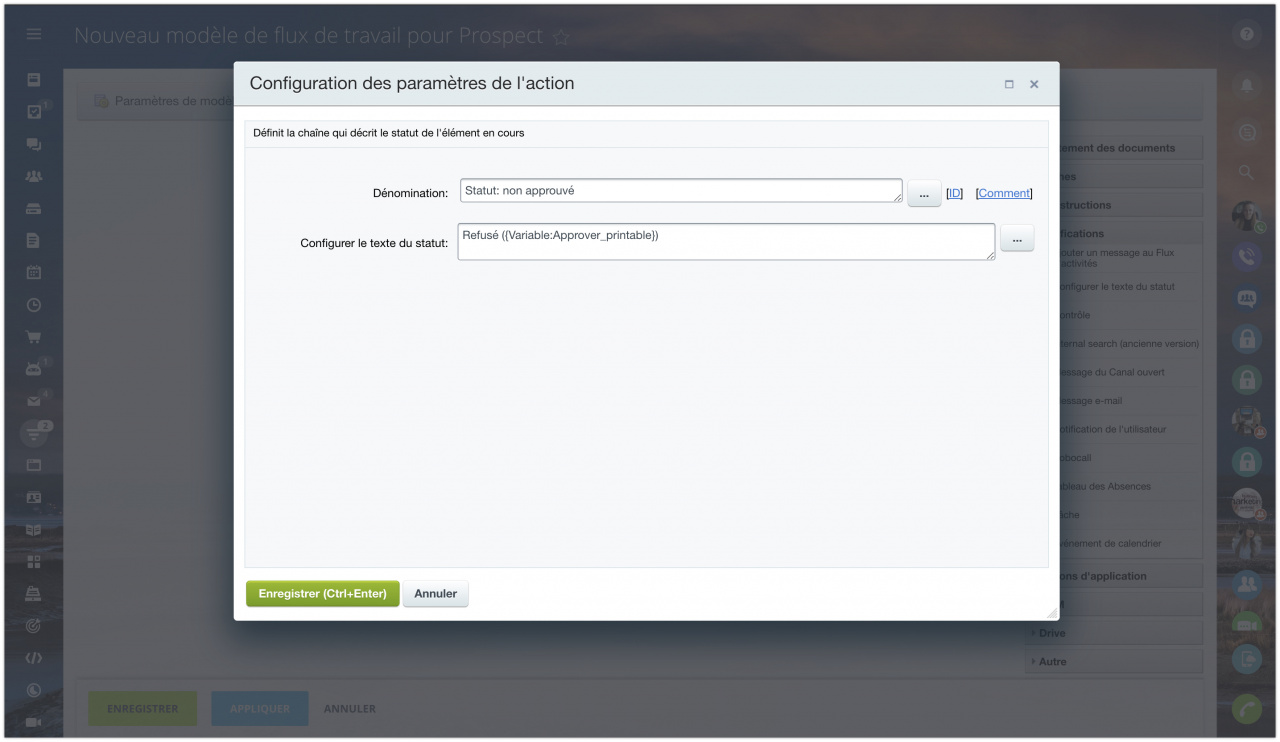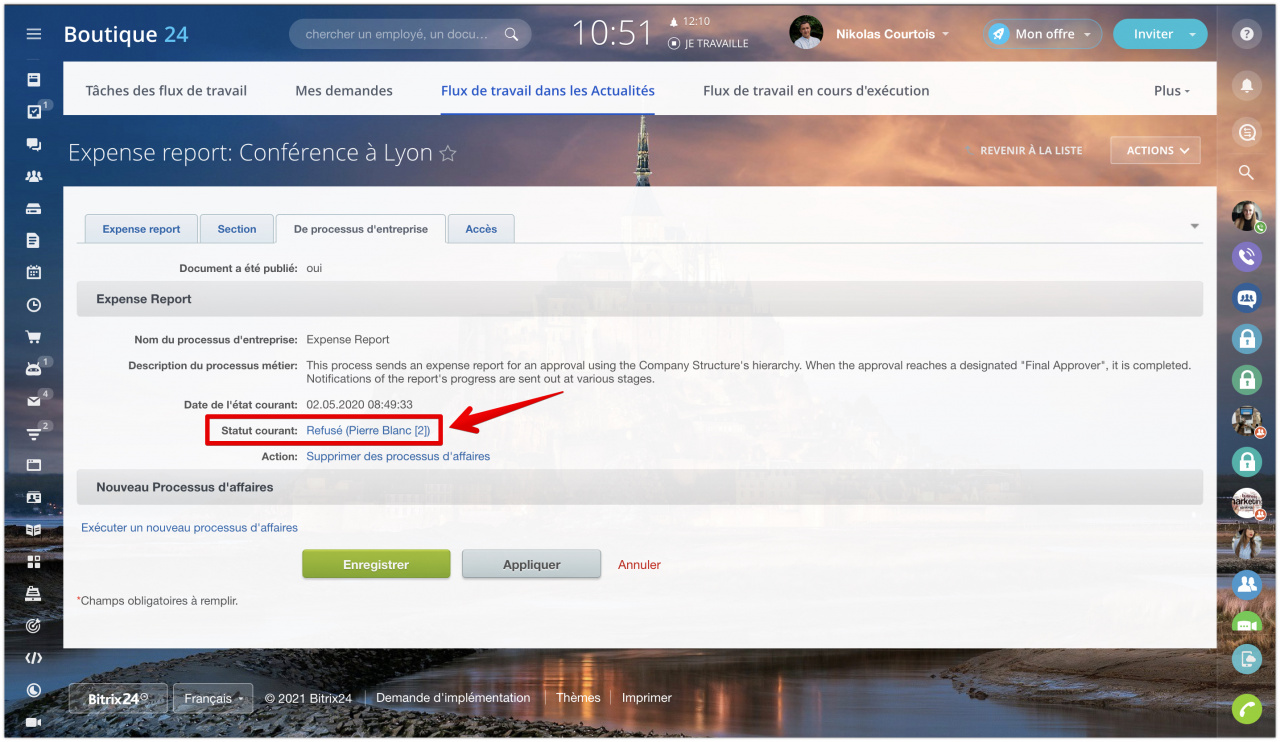Graphique des absences (Tableau des absences)
À l'aide de l'action, vous pouvez ajouter un événement au graphique des absences. Tous les paramètres d'événement sont les mêmes que le formulaire d'ajout d'absence habituel.
- Utilisateur - spécifiez l'utilisateur pour lequel l'événement sera ajouté au graphique des absences.
- Nom de l'événement - nom de l'événement dans le graphique des absences.
- Description de l'événement - description détaillée de l'événement pour le graphique des absences.
- A partir de la date – date et heure de début de l'événement.
- Date de clôture – date et heure de fin de l'événement.
- Type d'absence - sélectionnez un type d'absence dans la liste.
- Arrondissement - spécifiez l'emplacement de l'utilisateur pour la période d'absence.
- En état d'achèvement - spécifiez le statut d'absence terminée de l'utilisateur.
Lorsque l'utilisateur démarre le processus d’entreprise, cette action ajoute l'événement au graphique des absences et l'absence sera également affichée dans le profil de l'utilisateur.
Tâche
Cette action vous permet de créer une tâche pour l'utilisateur spécifié. La plupart des paramètres correspondent à la forme de création d'une tâche, alors considérez les caractéristiques de certains paramètres dans l'exemple de création d'un processus d’entreprise pour le CRM.
- Interrompre le processus pendant l'exécution de la tâche - lorsque l'option est cochée, le processus d’entreprise sera arrêté jusqu'à ce que la tâche créée passe à l'état Terminée.
- Lier à l'entité actuelle CRM - la tâche sera liée à l'entité CRM pour laquelle le processus d’entreprise est en cours d'exécution (par exemple, si le processus d’entreprise est en cours d'exécution dans une transaction particulière, le lien vers cette transaction sera effectué).
- Éléments CRM - ce paramètre vous permet de vous lier à d'autres éléments CRM. Vous pouvez sélectionner un élément CRM spécifique dans la liste ou la substitution via le formulaire Insertion de la valeur. Pour lier des éléments via un formulaire, vous devez utiliser la syntaxe suivante :
- Contacts :
= "C_" & {{ID}} - Transactions :
="D_"&{{ID}} - Prospects :
="L_"&{{ID}} - Entreprises :
="CO_"&{{ID}}
- Contacts :
- Fichier (Drive) - permet de joindre des fichiers à une tâche.
= "C _" & {{ID}}, = "D _" & {{ID}}, = "L _" & { {{ID}}, = "CO _" & {{ID}}.Après le démarrage du processus d’entreprise, une telle action créera une tâche avec toutes les conditions spécifiées.
Appel d'information (Robocall)
À l'aide de l'action, vous pouvez effectuer un appel d'information au numéro spécifié.
- Numéro de destination - un numéro spécifique ou un champ de chaîne dans le document, qui contient le numéro de téléphone, est indiqué.
- Attendre le résultat - suspendre ou non l'activité du processus d’entreprise jusqu'à ce que l'appel d'informations soit terminé.
Contrôle
À l'aide de l'action, vous pouvez envoyer une notification au chef du manager responsable de l'entité.
- Texte du message – texte de la notification envoyée au superviseur.
- Envoyer au superviseur - choisir le chef direct du manager responsable, selon la structure de l'entreprise.
- Destinataires supplémentaires – utilisateurs supplémentaires auxquels la notification sera envoyée. Si le chef n'est pas le chef immédiat, il est indiqué ici à qui la notification doit être envoyée.
Après le démarrage du processus d’entreprise, une telle action créera une notification avec le texte spécifié pour le superviseur du responsable de l'entité.
Message e-mail
L'action envoie une notification d'événement à l'e-mail spécifié dans les paramètres de l'action.
Considérez quelques paramètres importants pour l'envoi d'e-mails.
- Type de message - comment le message sera envoyé : sous forme de texte ou en utilisant html.
- Codage - définit l'encodage du message à envoyer.
- Moyen d'expédition - définit la manière d'envoyer le message :
- Expédition/envoi en direct - le message est envoyé directement ;
L'option préférée pour les entreprises qui travaillent avec la messagerie à petite échelle.
- Envoi par le système de messages - le message sera envoyé via le système de messagerie web intégré. L'envoi peut ne pas se produire immédiatement.
Si vous utilisez activement la messagerie web et les envois en masse, cette option vous conviendra mieux.
- Expédition/envoi en direct - le message est envoyé directement ;
- Site du modèle de message - un site de modèle de message pour l'envoyer via le système de messagerie intégré.
- Type de pièces jointes - permet d'ajouter à un e-mail des documents stockés dans des champs, des paramètres ou des variables de type Mon disque ou Fichier du lecteur.
- Séparateur d'adresses e-mail - spécifie un symbole permettant de séparer les adresses e-mail des destinataires lors d'une distribution de groupe.
Après le démarrage du processus d’entreprise, l'action enverra un e-mail aux utilisateurs spécifiés.
Événement de calendrier
Une action peut être utilisée pour ajouter un événement au calendrier.
- Type du calendrier (non obligatoire) - définit le type de calendrier dans lequel l'événement sera créé. Pour créer un événement dans le calendrier personnel de l'utilisateur, il n'est pas nécessaire de préciser le type
user; par défaut, si le champ est vide, l'événement sera créé dans ce calendrier particulier. - ID du propriétaire du calendrier (facultatif) - spécifie l'ID du propriétaire du calendrier. Si un événement est créé dans le calendrier du groupe, son identifiant est indiqué.
- ID de la section calendrier (facultatif) - vous pouvez obtenir la valeur du champ à partir de la base de données, du code source de la page ou de l'analyse d'une requête AJAX. Par conséquent, ce champ est préférable de remplir le programmeur.
- Utilisateur - spécifie l'utilisateur pour lequel l'événement sera créé dans le calendrier.
- Type du calendrier (non obligatoire) –
groupe - ID du propriétaire du calendrier (facultatif) –
25
Les valeurs Type du calendrier (non obligatoire) et ID du propriétaire du calendrier (facultatif) peuvent être affichées dans l'adresse de la page du groupe de travail.
Après le démarrage du processus d’entreprise, l'action créera un événement dans le groupe de travail spécifié.
Ajouter un message au Flux d'activités
À l'aide d'une action, vous pouvez envoyer un message dans le Flux d'actualités à un utilisateur ou à un groupe d'utilisateurs spécifié.
- Expéditeur - nom de l'auteur qui a publié le message dans le Flux d'actualités.
- Destinataires - utilisateurs, groupes d'utilisateurs ou départements qui reçoivent le message.
- Titre du message - avec quel sujet le message sera publié.
- Texte du message - contenu du message. Pour le message, l’utilisation des BB-codes est prise en charge.
- Site cible - dans le Flux d’actualités de quel site web publier ce message.
Après le démarrage du processus d’entreprise, l'action créera un message dans le Flux d'actualités du compte.
Message du Canal ouvert
Vous pouvez utiliser l'action pour envoyer un message au canal ouvert du client.
- Texte du message - définit le texte du message qui sera envoyé au canal ouvert du client.
- Message masqué - cochez Oui pour masquer le message.
- Type de pièce jointe - spécifiez le type de pièce jointe que vous souhaitez joindre au message. Les options disponibles sont Fichiers du document et Drive.
- Pièces jointes - sélectionnez une pièce jointe à l'aide du formulaire Insertion de la valeur (si le type Fichiers du document a été sélectionné) ou à partir du disque (si le type Drive a été sélectionné).
Notification de l'utilisateur
Vous pouvez utiliser l'action pour envoyer un message à l'utilisateur spécifié sous forme de notification. Si la personne n'est pas autorisée, la notification lui sera envoyée par e-mail.
- Texte de la notification pour le site - quelle notification l'utilisateur recevra.
- Texte de la notification pour email/jabber - définit le texte du message qui sera envoyé si l'utilisateur n'est pas autorisé sur le site.
- Type de notification - vous permet d'indiquer l'expéditeur du message : une personne spécifique (notification personnalisée) ou le système (notification système).
[b], [i], [s], [u], [url]) est disponible pour le texte.Message du réseau social (Internal search)
Une action peut envoyer une notification à un utilisateur spécifié. S'il n'est pas actif, alors la notification lui sera envoyée par e-mail.
- Expéditeur - vous devez spécifier l'auteur du message.
- Adresse du destinataire - vous pouvez ajouter un utilisateur ou un groupe d'utilisateurs spécifique.
- Texte du message - saisissez le texte du message que le destinataire verra.