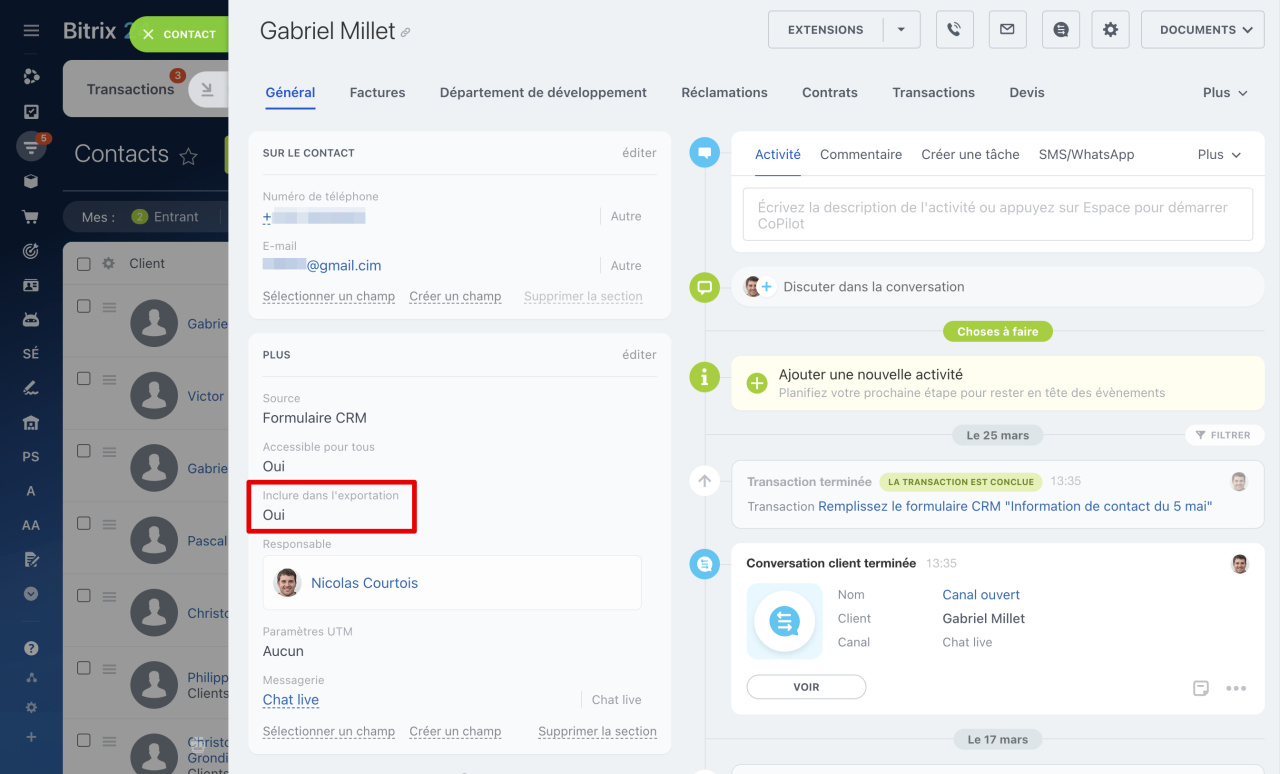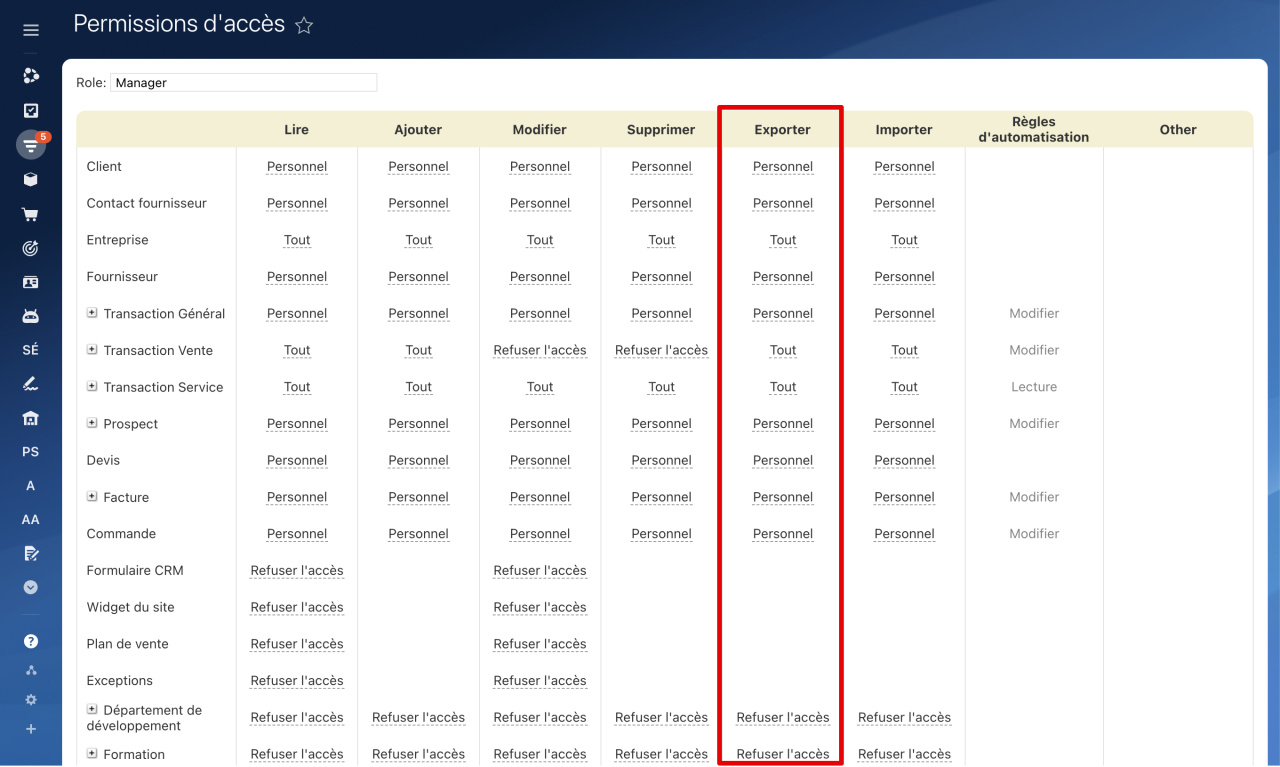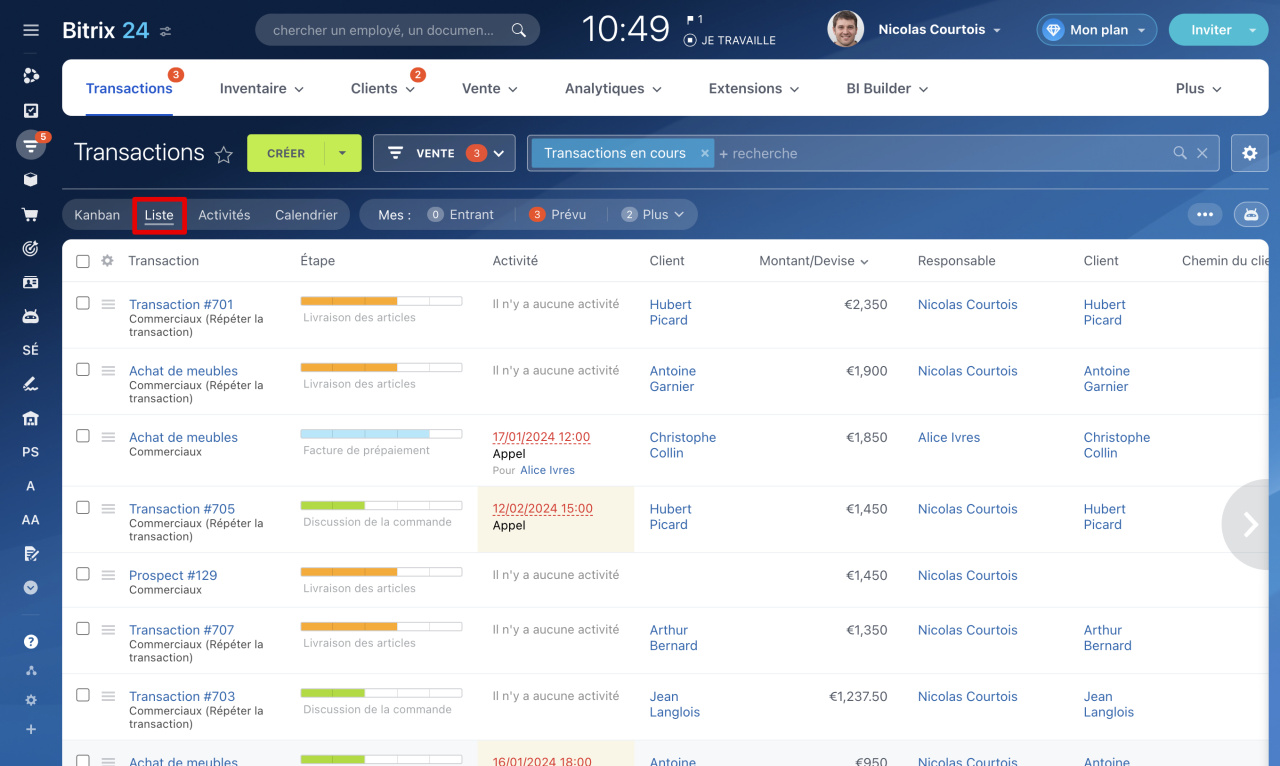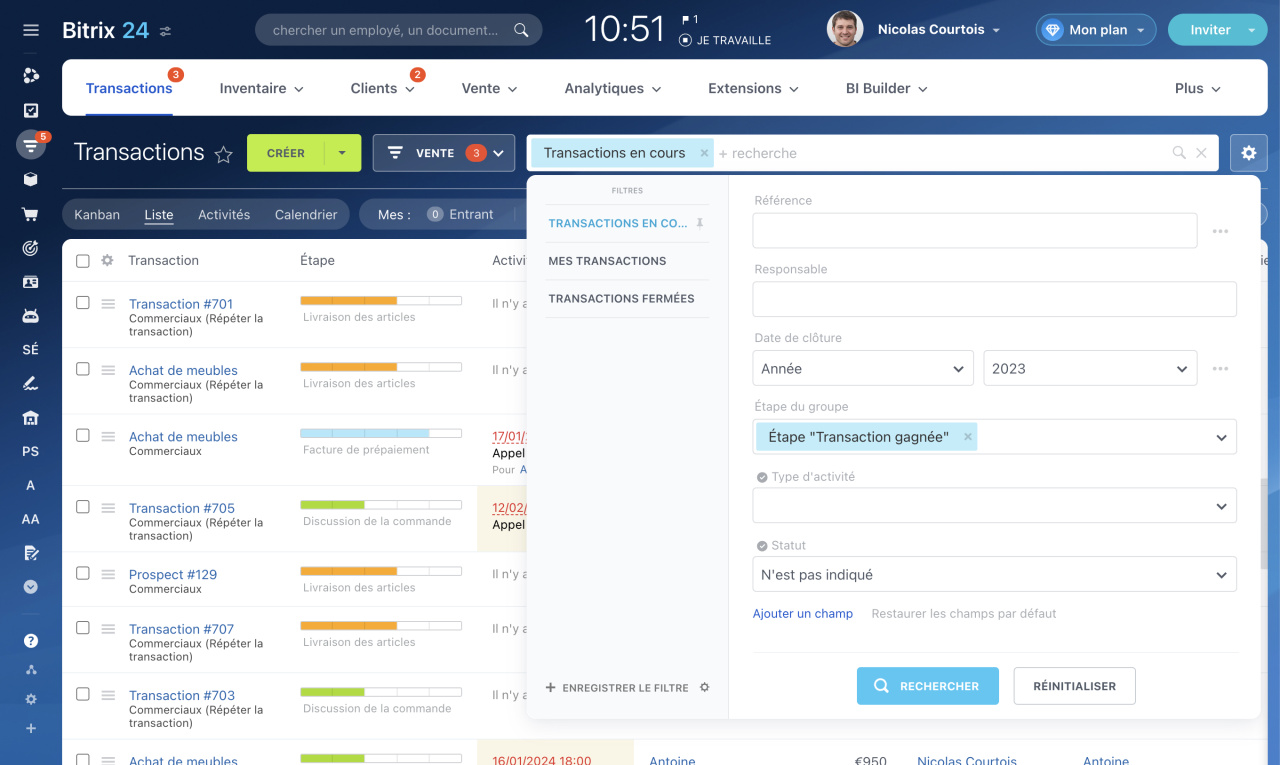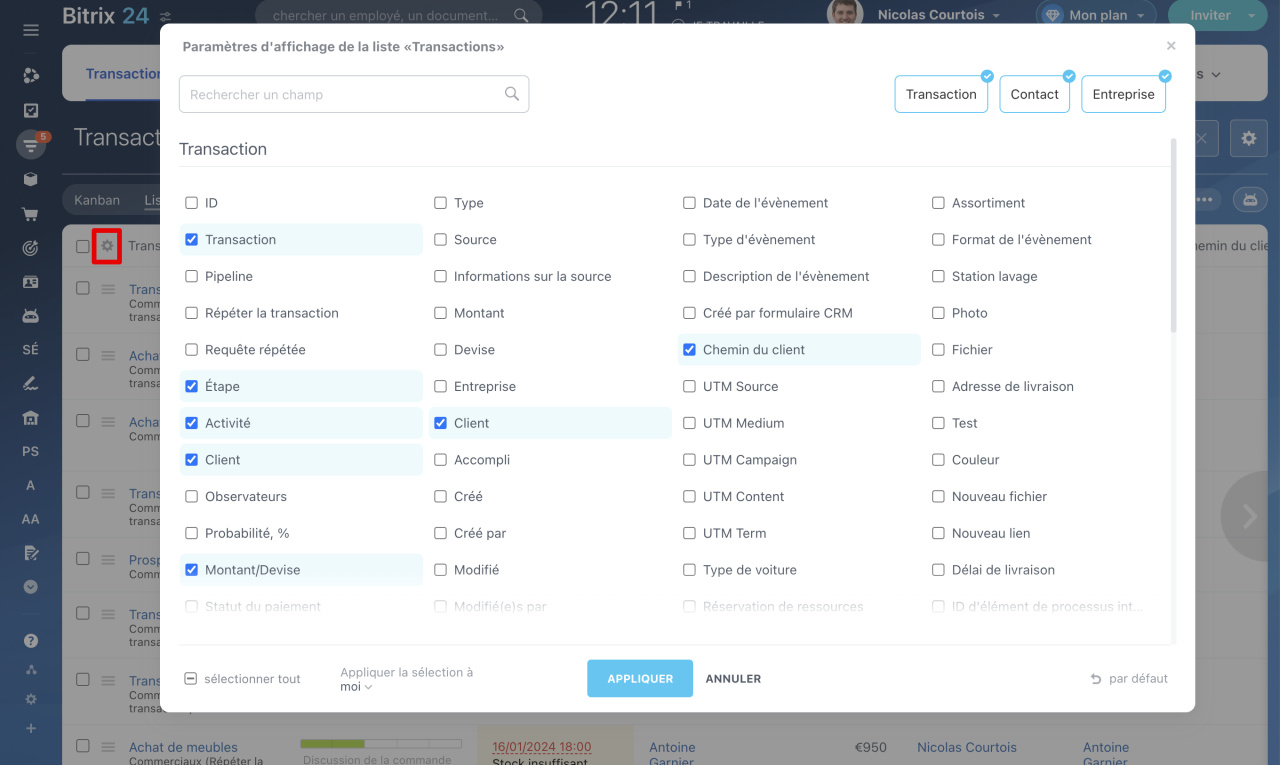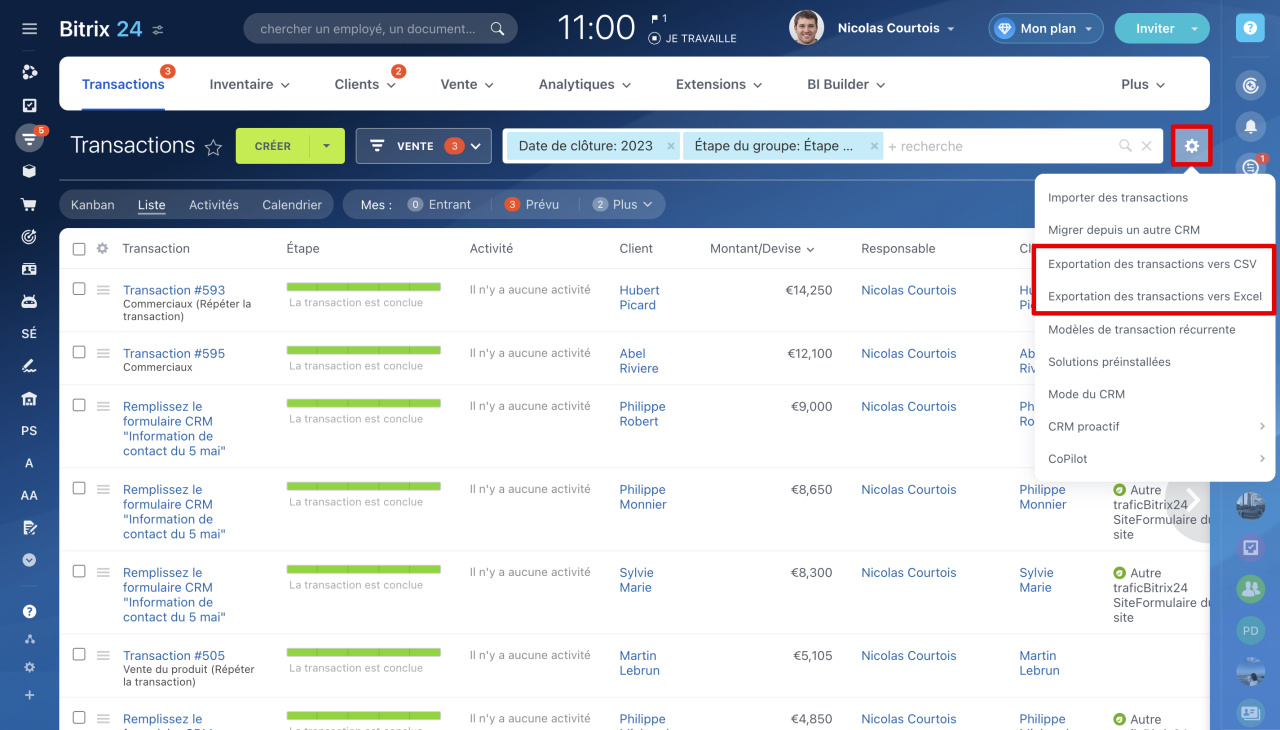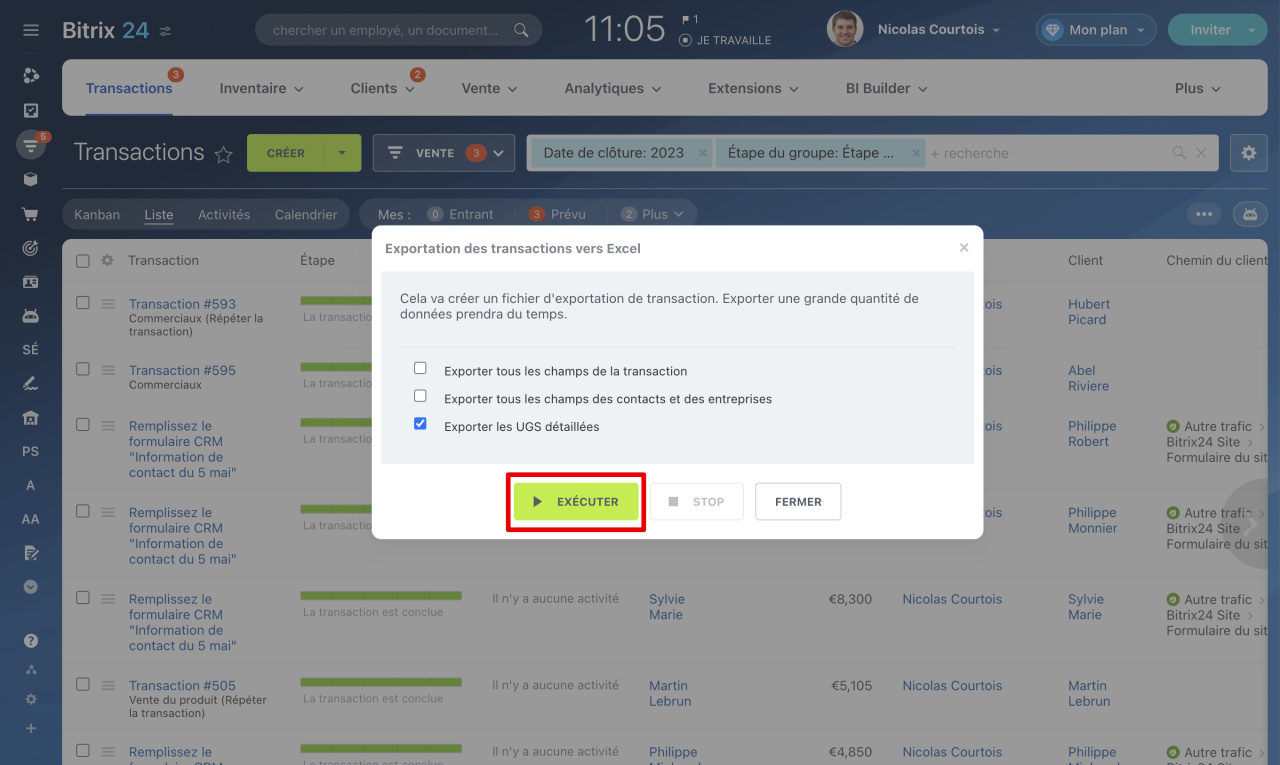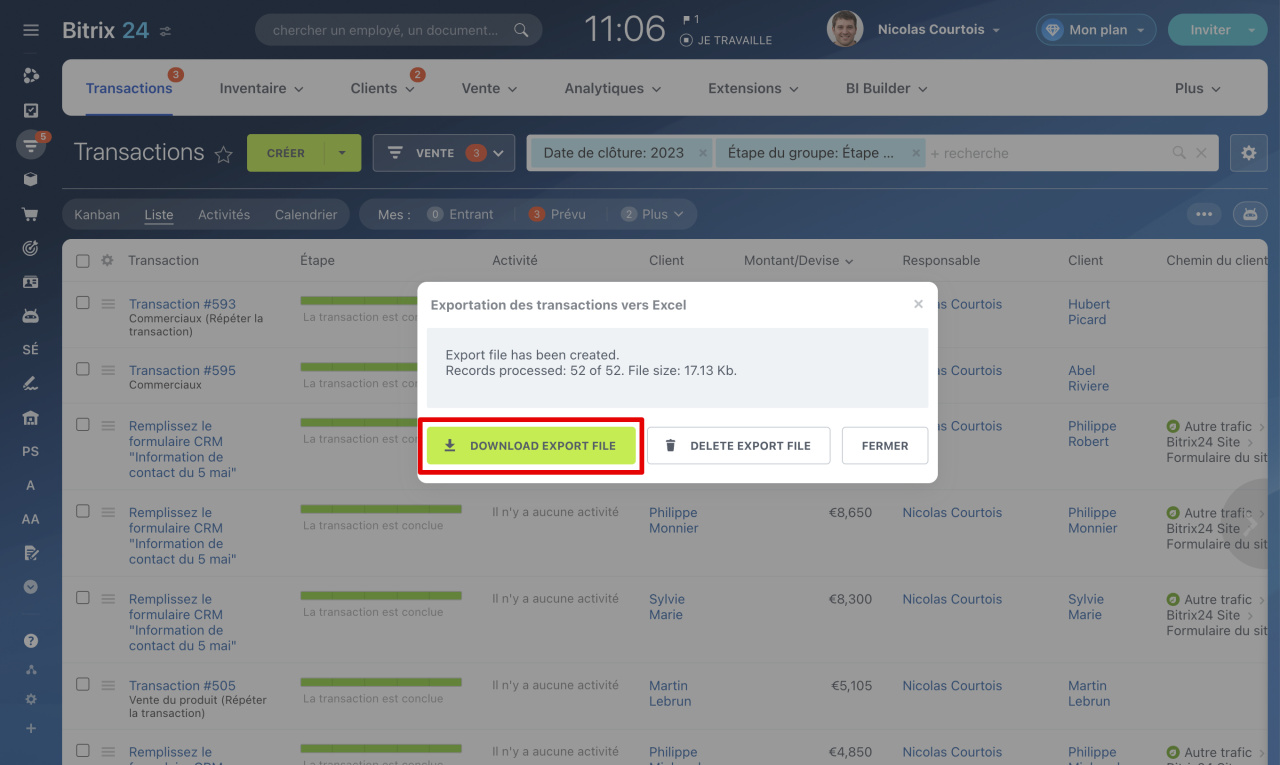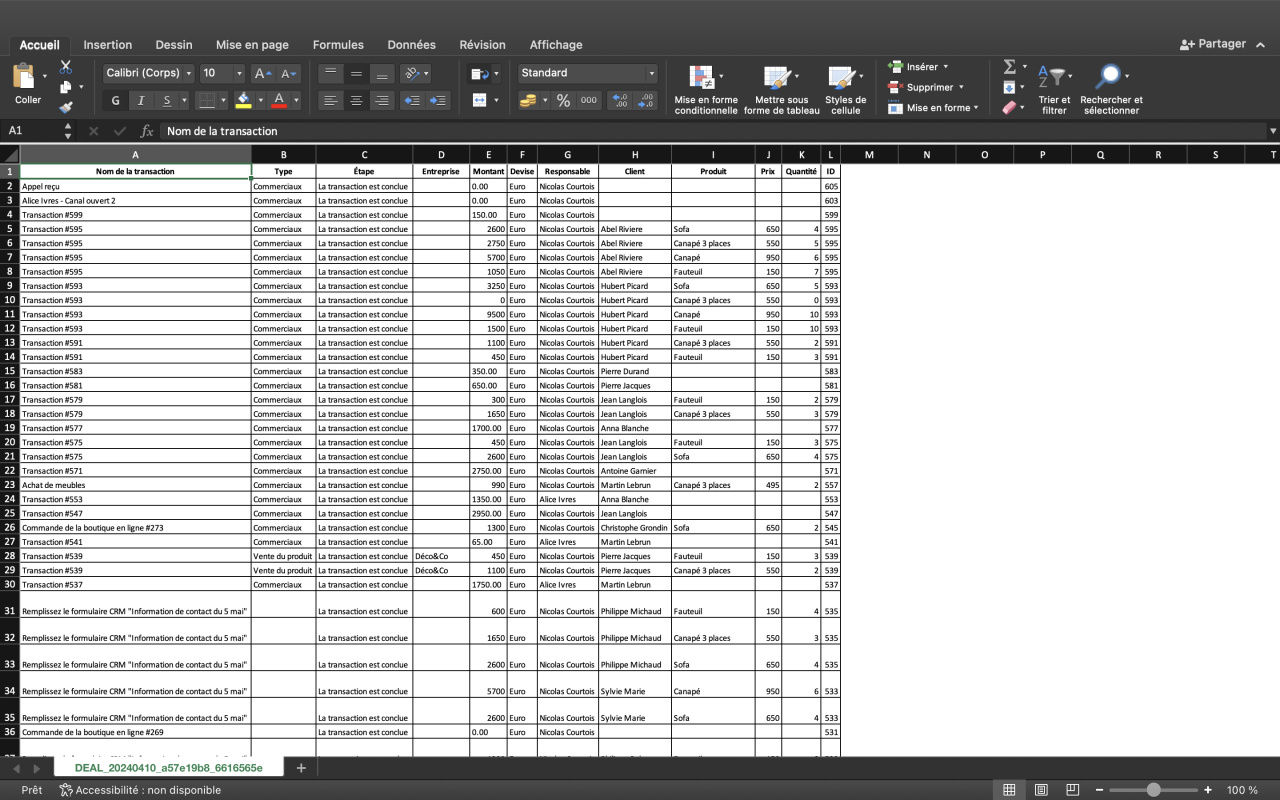Réponse courte
- Accédez à la section CRM et ouvrez la section souhaitée, telle que les prospects ou les transactions.
- Sélectionnez le mode d'affichage Liste.
- Filtrez les éléments que vous souhaitez exporter. Par exemple, seules les transactions réussies fermées l'année dernière.
- Sélectionnez les champs à exporter. Ouvrez les paramètres de la liste (⚙️) dans le tableau avec les éléments et marquez les champs obligatoires.
- Accédez à Paramètres (⚙️) et sélectionnez Exportation des transactions vers CSV ou vers Excel.
- Cliquez sur Exécuter et téléchargez le fichier d'exportation.
Réponse détaillée
L'exportation est le déchargement de données à partir de Bitrix24. À l'aide de l'exportation, vous pouvez sauvegarder les données, déplacer la base de clients vers un nouveau Bitrix24 ou une autre application.
Vous pouvez exporter :
- prospects,
- transactions,
- contacts,
- entreprises,
- factures,
- devis,
- éléments de processus intelligents.
Plans tarifaires
Pour exporter des données, l'employé doit disposer des droits d'exportation. Pour chaque élément CRM, les droits doivent être configurés séparément.
Droits d'accès dans le CRM
Le processus d'exportation comprend plusieurs étapes.
1. Ouvrez la liste des éléments. Accédez à la section souhaitée, telle que les prospects ou les transactions. Sélectionnez le mode d'affichage Liste.
2. Sélectionnez les éléments souhaités. Tous les éléments de la liste seront inclus dans le fichier d'exportation. À l'aide du filtre, vous pouvez sélectionner les éléments dont vous avez besoin, par exemple seulement les transactions réussies qui ont été fermées l'année dernière.
Recherche d'éléments CRM à l'aide d'un filtre
3. Sélectionnez les champs souhaités. Le fichier d'exportation contiendra tous les champs qui se trouvent dans le tableau avec la liste des éléments. Pour modifier l'ensemble des champs, ouvrez Paramètres de liste (⚙️) dans le coin supérieur gauche du tableau. Cochez les champs que vous souhaitez exporter et cliquez sur Appliquer.
Certains champs sont composés. Par exemple, le champ Prospect se compose des champs Titre et Source, et le champ Téléphone contient différents types de numéros : professionnel, mobile, domicile. Les valeurs de ces champs sont toujours déchargées dans des colonnes distinctes dans le fichier d'exportation.
4. Sélectionnez le format du fichier d'exportation. Accédez à Paramètres (⚙️) et sélectionnez Exportation des transactions vers CSV ou vers Excel.
- CSV - sélectionnez ce format si vous envisagez d'importer le fichier dans un autre Bitrix24.
Importer des éléments CRM - Excel - cette option convient à l'analyse des données dans MS Excel.
Dans la fenêtre d'exportation, vous pouvez sélectionner des options supplémentaires :
- Exporter tous les champs - tous les champs seront inclus dans le fichier d'exportation, même si vous ne les marquez pas dans le tableau avec la liste des éléments. Dans ce cas, vous pouvez ignorer la sélection des champs à l'étape 3.
- Exporter tous les champs des contacts et des entreprises - tous les champs de contacts et d'entreprises associés à la transaction seront inclus dans le fichier d'exportation.
- Exporter les UGS détaillées - exporte les données sur les produits qui se trouvent dans le formulaire de prospect ou de transaction.
- Exportation de mentions - cette option est disponible lors de l'exportation de contacts et d'entreprises. Le fichier d'exportation contiendra les détails d'une personne physique ou morale.
Cliquez sur Exécuter et attendez la fin de l'exportation des données. Plus vous exportez d'éléments, plus le processus peut prendre de temps.
5. Téléchargez le fichier. Lorsque le fichier d'exportation est prêt, téléchargez-le.
Si vous avez exporté des transactions avec le détail des articles et qu'il y a plusieurs articles dans la transaction, une transaction prendra plusieurs lignes.